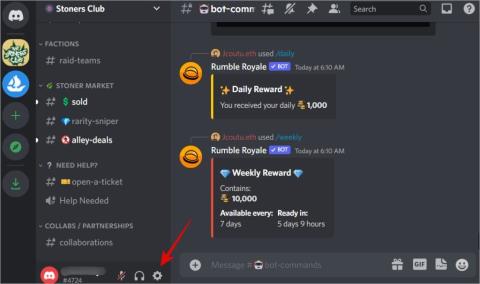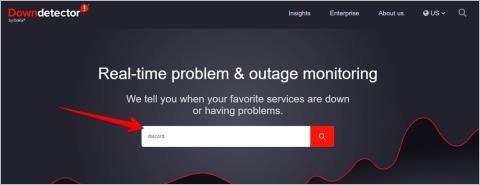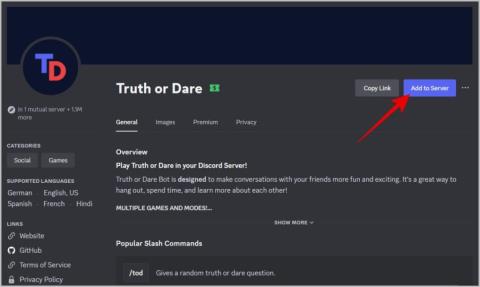Ingyenes Alternatív Discord Bot MEE6 szintekhez

Nézze meg ezt a MEE6 alternatív szintező Discord botot, amely képes MEE6 szinteket importálni, és egyéb funkciókat is kínál ingyenesen. Itt megtudhatja, hogyan kell beállítani.

A Discord rendszeres frissítéseket kap, de egyes felhasználók olyan problémába ütköznek, hogy a Discord örökre elakad a frissítések képernyőjén. Így nem tudják frissíteni a kliensüket, hogy hozzáférjenek az új funkciókhoz és hibajavításokhoz. A hiba okai közé tartoznak a hálózati problémák, a zavaró VPN, a szerverproblémák és a meglévő telepítéssel kapcsolatos problémák. Próbálja ki ezeket a javításokat a Discord frissítési problémájának megoldásához.
Tartalomjegyzék
1. Vizsgálja meg hálózati kapcsolatát
Mivel a Discord kliensnek internetkapcsolatra van szüksége az új frissítések ellenőrzéséhez és letöltéséhez, először ellenőrizze a hálózati kapcsolatot . Nyisson meg egy webhelyet a számítógép böngészőjében, vagy indítson el egy webalapú alkalmazást, hogy ellenőrizze, van-e aktív internetkapcsolat a számítógépen.
Ezenkívül újra kell indítania az útválasztót az útválasztó gyorsítótárának törléséhez és az internetszolgáltatóval való kapcsolat helyreállításához. Ezután indítsa újra a számítógépet, és csatlakoztassa újra az internethez. Indítsa el a Discord-ot, és ellenőrizze, hogy képes-e most ellenőrizni és letölteni a frissítéseket.
2. Ellenőrizze a Discord szervereket
Ha a Discord szerverek karbantartás alatt állnak, az alkalmazás nem tud hozzáférni a legújabb frissítéshez, és az ellenőrző képernyőn ragad. A Discord szerver leállását a hivatalos állapotoldalon ellenőrizheti . Néha azonban ez egy nem túl elterjedt kiesés, és eltarthat egy ideig a bejelentésig. Ellenőrizheti harmadik felek webhelyeit, például a DownDetectort , hogy megtekinthesse a Discord-szerver leállásáról szóló legutóbbi jelentéseket.
3. Futtassa a Discord-ot rendszergazdaként
A jogosultságok hiánya problémákat okozhat a Discord alkalmazás frissítéseinek ellenőrzése és letöltése során. Tehát állítsa le a Discord-ot a Feladatkezelővel , és indítsa újra rendszergazdai jogokkal. Íme, hogyan kell csinálni:
1. Nyomja meg egyszerre a Ctrl + Shift + Esc billentyűket a Feladatkezelő megnyitásához.
2. Keresse meg a Discord alkalmazást a listában, és kattintson rá jobb gombbal. Válassza a Feladat befejezése lehetőséget.

3. Nyomja meg a Windows billentyűt, írja be a Discord parancsot , és kattintson a Futtatás rendszergazdaként lehetőségre.

4. Megnyílik a Felhasználói fiókok felügyelete ablak. Kattintson az Igen gombra.

4. Kapcsolja ki a VPN-t egy időre
A VPN- szolgáltatások is zavarhatják a kapcsolatok létrehozását, és a Discord elakadását okozhatja a frissítések keresése során. Tehát egy ideig tiltsa le a VPN-kapcsolatot. Íme, hogyan kell csinálni:
1. Menjen a Tálca jobb oldalára, és kattintson a nyíl gombra a tálcaikonok kibontásához.
2. Kattintson a jobb gombbal a VPN- alkalmazásra, és válassza a Leválasztás lehetőséget.

A legtöbb VPN-alkalmazás a tálcaikonok területén található a könnyebb hozzáférés érdekében, és onnan letilthatja. Ha manuális VPN-kapcsolatot használ, a Beállítások alkalmazással letilthatja.
5. Tiltsa le a víruskereső programot
A túlzottan védő víruskereső programok akadályozhatják az alkalmazásokat az internethez való csatlakozásban és további adatok letöltésében. Tehát ideiglenesen le kell tiltania, és ellenőriznie kell, hogy a Discord alkalmazás képes-e ellenőrizni és letölteni a frissítéseket. Íme, hogyan kell csinálni:
1. Nyomja meg a Windows billentyűt, írja be a vírus- és fenyegetésvédelem kifejezést , majd nyomja meg az Enter billentyűt .

2. Lépjen a Vírus- és fenyegetésvédelmi beállítások szakaszhoz. Kattintson a Beállítások kezelése opcióra.

3. Kattintson a Valós idejű védelem opció alatti kapcsolóra .

4. Megnyílik a Felhasználói fiókok felügyelete ablak. Kattintson az Igen gombra a valós idejű védelem letiltásához.

5. Zárja be a Windows Security alkalmazást.
6. Törölje a Discord AppData mappát
Az AppData mappa sérült tartalma is akadályozhatja a Discordot a frissítések ellenőrzésében és letöltésében. Tehát el kell távolítania ezt a mappát, és kényszerítenie kell a Discord-ot, hogy újra létrehozza. Kövesse az alábbi lépéseket:
1. Először is zárja be a Discord alkalmazást a Feladatkezelővel.

2. Nyomja meg a Windows billentyű + R billentyűkombinációt a Futtatás párbeszédpanel megnyitásához . Írja be a szövegmezőbe : %localappdata% , és nyomja meg az Enter billentyűt .

3. Kattintson jobb gombbal a Discord mappára. Kattintson a Törlés ikonra.

4. Indítsa újra a Discordot rendszergazdai jogokkal.

7. Újítsa meg a DHCP-bérletet
A DHCP-bérlet megújítása arra kényszeríti az útválasztót, hogy új IP-címet rendeljen hozzá, és segít letölteni az alkalmazásfrissítéseket. Íme, hogyan kell ezt megtenni a Parancssor használatával:
1. Nyomja meg a Windows billentyűt, írja be a cmd parancsot , és nyomja le egyszerre a Ctrl + Shift + Enter billentyűket.

2. Megjelenik a Felhasználói fiókok felügyelete ablak. Kattintson az Igen gombra.

3. Írja be a következő parancsot, és nyomja meg az Enter billentyűt :
ipconfig/release
4. Ezt követően hajtsa végre a következő parancsot:
ipconfig/renew
5. Zárja be a Parancssor ablakot, és indítsa újra a számítógépet.
8. Állítsa vissza a hálózati kapcsolatot
A hálózati probléma megoldásának utolsó módja a hálózati kapcsolat alaphelyzetbe állítása a Beállítások alkalmazással. Itt van, hogyan:
1. Nyomja meg a Windows billentyűt, írja be a network reset parancsot , majd nyomja meg az Enter billentyűt .

2. Kattintson a Visszaállítás most gombra.

3. Indítsa újra a számítógépet.
9. Töltse le a Discordot a hivatalos oldalról
Ha az automatikus ellenőrzés többször is sikertelen, letöltheti a Discord alkalmazás legújabb verzióját a hivatalos webhelyről . Sok felhasználó meg tudta oldani a frissítési problémákat a Discord segítségével, és nem kellett újratelepítenie az alkalmazást. Tehát töltse le a végrehajtható fájlt, majd telepítse az alkalmazást a számítógépére. Ha szeretné, kipróbálhatja az alkalmazás alfa vagy béta verzióját is, de készüljön fel néhány hibára és instabilitásra.
10. Használja a webes verziót
Ha a Discord alkalmazás továbbra is nyűgösen működik, és nem teszi lehetővé a frissítések ellenőrzése képernyő megkerülését, használhatja helyette a webes verziót. Csak keresse fel a hivatalos Discord webhelyet , és jelentkezzen be fiókjával.
Javítsa ki a Discord frissítési problémát
Ez volt a tíz módszer a Windows frissítési problémáinak keresésében elakadt Discord javítására. Kezdje az előzetes hálózati javítások végrehajtásával, ellenőrizze a Discord szerver állapotát, és futtassa az alkalmazást rendszergazdai jogokkal. Ezt követően törölje a helyi alkalmazásadatokat, állítsa vissza a hálózati kapcsolatokat, és töltse le és telepítse a legújabb alkalmazásfájlt a Discord webhelyről.
Nézze meg ezt a MEE6 alternatív szintező Discord botot, amely képes MEE6 szinteket importálni, és egyéb funkciókat is kínál ingyenesen. Itt megtudhatja, hogyan kell beállítani.
Így változtathatja meg becenevét a Discord-szerveren webböngészőben és mobilalkalmazásokban egyaránt. Bónusz tipp, hogy a végén még gyorsan is megcsináld.
Így javíthatja ki a Discord adatfolyam késését Windows 10 és 11 rendszerű számítógépeken, hogy a nézők képernyőmegosztás közben nézhessék a játékot.
Gyakran találkozik problémákkal a Discord Macen való megnyitásakor? Íme a legjobb módszerek annak kijavítására, hogy a Discord nem nyílik meg Mac rendszeren.
A Discord alkalmazás folyamatosan összeomlik a mobilodon, vagy elakad a betöltéskor? Ismerje meg, hogyan javíthatja ki, hogy a Discord nem működik Androidon és iPhone-on.
Ha kíváncsi arra, hogy egyes Discord-kiszolgálók miért nem jelennek meg Discord-fiókjában, itt megtalálhatja és kijavíthatja a problémát.
Szeretné tudni, hogy más Discord-felhasználók hogyan hallgatják a Spotify-státuszt? Nos, ez csak a Discord beépített funkciója, amely segít a Spotify megjelenítésében a Discord állapotában
Szeretnél egy kicsit szórakozni a Discord szervereden? Íme néhány a legjobb Discord-játékok közül, amelyeket hozzáadhat a szerveréhez.
Szembenézni a viszályokkal Nincs útvonal hiba a Windows 11 rendszerben? Próbálja ki ezt a tizenegy javítást a zavaró hiba kijavításához, majd csatlakozzon újra.
Hangproblémákkal küzd a Discordban? Íme a legjobb módszer a Discord hangkimaradás kijavítására Windows 10/11 rendszerű számítógépeken.
A Midjourney egy mesterséges intelligencia képgeneráló bot a Discordon. Elmagyarázzuk, hogyan kell használni a Midjouney-t diszcordban, hogyan lehet előfizetni és letölteni képeket.
Te vagy a rajongóid fekete képernyőt látnak, miközben streamelsz a Discordon? Itt van a teendő, ha a Discord stream fekete képernyőt mutat.
A Discord elakadt a Windows 11 frissítéseinek keresésekor? Próbálja ki ezt a tíz módszert a probléma megoldásához és az új frissítés telepítéséhez.
Sok spamet kaptál mostanában a Discordon? Így blokkolhatja gyorsan a spam jellegű közvetlen üzeneteket a Discordon.
Kellemetlen lehet, ha a Discord nem veszi fel a mikrofont Macen és iPhone-on. A frusztráltság helyett próbálja ki ezeket a javításokat Mac és iPhone készülékén.
Megajándékozná valakinek a Discord Nitro-t? vagy Redeem Discord Nitro valaki küldött neked. Így ajándékozhatod meg és válthatod be a Discord Nitro-t
A Discord folyamatosan kijelentkeztet minden látható ok nélkül? Íme néhány hibaelhárítási tipp, amelyek segíthetnek a probléma megoldásában.
Így ellenőrizheti a Discord-profil és a szerver statisztikáit botokkal és webalkalmazásokkal, hogy némi értelmet nyerjen az adatokban, és könnyebben hozzon jobb döntéseket.
Fájlként vagy hivatkozásként jelennek meg a képek a Discordon? Íme néhány beállítás, amelyet ellenőriznie kell, és néhány javítás, amellyel megpróbálhatja látni a képeket a Discordon.
Ingyenesen szeretné eltávolítani a hátteret a képről? Így használhatja a Paint and Paint 3D alkalmazást a kép hátterének átlátszóvá tételéhez.
Két Windows PC-t szeretne használni ugyanazzal az egérrel és billentyűzettel? Ismerje meg, hogyan használhatja a PowerToys-t több számítógép vezérlésére egyetlen egér és billentyűzet segítségével.
A laptopod érintőpadja hirtelen leállt? Íme 9 megoldás a Windows laptopokon nem működő érintőpad javítására.
Problémákba ütközik a Windows 11 számítógép frissítése során? Íme a 30 százalékon megrekedt Windows frissítés legjobb módjai.
A számítógépe örökké tart, amíg elindul? Ha igen, próbálja meg az alábbi 15 módszer egyikét a lassú rendszerindítási probléma megoldásához a Windows PC-n.
Fájljai és mappái rendezetlenek? Így kapcsolhatja ki a szolgáltatás szerinti csoportosítást a Windows Fájlkezelőjében.
Ezzel az alkalmazással való szembenézést a Windows 11 védelmi hibája miatt letiltották? Próbálja ki ezt a tizenegy módszert a probléma megoldásához.
A Microsoft Edge összeomlik PDF megnyitásakor Windows rendszeren? Mielőtt másik alkalmazást használna PDF megnyitásához, olvassa el a bejegyzést a probléma megoldásához.
Az Ezt az eszközt egy másik alkalmazás használja hibával szembesül Windows 10 vagy 11 számítógépen? Így találhatja meg és zárhatja be az alkalmazást.
Nem működik a billentyűzet alvó üzemmód után a Windows 10 vagy 11 rendszeren? Íme néhány javítás, amely segít megoldani a problémát.