Hogyan távolítsuk el a zajt a videókból a Pixel 8 sorozaton az Audio Magic Eraser segítségével
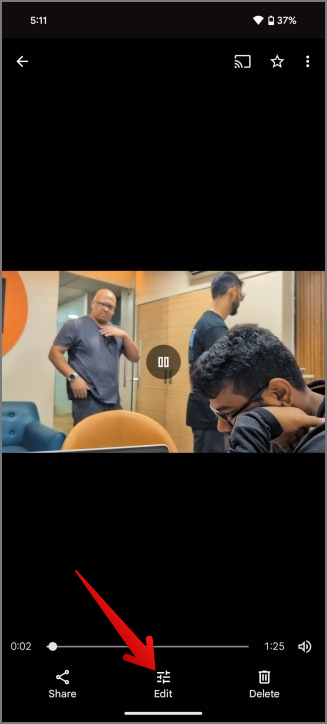
Szeretné eltávolítani a zajt a videóiból? Mostantól közvetlenül megteheti Pixel 8 sorozatú telefonján az Audio Magic Eraser segítségével.

A Discord az egyik növekvő közösségi média platform, ahol közösségeket hozhat létre, egészséges beszélgetéseket folytathat a tagokkal, és megvitathatja az ötleteket hasonló gondolkodásúakkal. Bár a Discord funkciókban gazdag, nem mentes a problémáktól. Néha a Discord folyamatosan kijelentkezteti a felhasználókat , az üzenetek nem töltődnek be , összeomlik a mobilon , és hangproblémák lépnek fel az élő közvetítés és a hívások során. Ez utóbbi meglehetősen irritáló, és rossz benyomást hagyhat a többi résztvevőben. Itt vannak a legjobb módszerek a Discord hangkimaradás kijavítására Windows számítógépeken.
Tartalomjegyzék
1. Ellenőrizze a hálózati kapcsolatot
Ha vázlatos hálózati kapcsolatról van szó a Windows PC-n, akkor előfordulhat, hogy a Discord hang kimarad egy aktív hívás közben. Csatlakoztassa számítógépét egy stabil Wi-Fi- vagy Ethernet-kapcsolathoz, és próbálja újra.
Ha számítógépén Wi-Fi-problémák vannak, tekintse meg a külön útmutatónkat a Windows 11 rendszeren nem működő Wi-Fi-kapcsolatok javításához . Miután megerősítette a kétszámjegyű sebességet (MBPS-ben) a fast.com webhelyen, indítson csoportos hívást a Discordon hangproblémák nélkül.
2. Gondoskodjon mikrofon hozzáférésről az asztali alkalmazásokhoz
Előfordulhat, hogy a Discord audio nem működik a megtagadott mikrofonengedély miatt. Engedélyeznie kell a mikrofonhoz való hozzáférést az asztali alkalmazásokhoz.
1. Nyomja meg a Windows + I billentyűket a Windows beállítások megnyitásához.
2. Válassza az Adatvédelem és biztonság lehetőséget az oldalsávon, majd válassza a Mikrofon lehetőséget .

3. Most kapcsolja be az Asztali alkalmazások hozzáférésének engedélyezése a mikrofonhoz kapcsolót .

3. Ellenőrizze a külső mikrofont
Külső mikrofont használ a hívások fogadására a Discordon? Ellenőrizze újra a számítógéphez csatlakoztatott mikrofont, és tisztítsa meg, hogy eltávolítsa a port. Ez hangkimaradási problémákat okozhat a Discordon.
4. Válasszon ki egy megfelelő hangbeviteli eszközt
Ki kell választania a megfelelő hangbeviteli eszközt a Discordban. Ha Bluetooth-fejhallgatót vagy TWS-t (teljes vezeték nélküli sztereó) csatlakoztatott számítógépéhez, válassza ki azt alapértelmezett hangbeviteli eszközként.
1. Nyissa meg a Discord alkalmazást, és kattintson a Beállítások fogaskerékre alul.

2. Válassza a Voice & Video lehetőséget a bal oldalsávon.
3. Bontsa ki a Beviteli eszköz menüt, és válassza ki a csatlakoztatott eszközt a Discord-hívások során használni kívánt.

5. Kapcsolja ki a Hangfeldolgozási funkciókat
A Discordban letilthatja a hangfeldolgozási funkciókat, hogy megakadályozza a hang kimaradását.
1. Nyissa meg a Hang és videó menüt a Discord beállításaiban ( ellenőrizze a fenti lépéseket).
2. Görgessen a Hangfeldolgozás menühöz.
3. Kapcsolja ki az Echo Cancellation kapcsolót. A visszhangszűrés időnként agresszívvé válhat, és zavarhatja a hangot.

4. Ugyanebből a menüből letilthatja a zajelnyomást is. Az alapértelmezett zajcsillapítás időnként működésbe léphet, és megszakíthatja a hangot. Jelölje be a Nincs lehetőség melletti választógombot .
6. Kapcsolja ki az Automatic Gain Control funkciót
A Discord Automatic Gain Control (más néven AGC) funkciója lehetővé teszi a mikrofon bemeneti szintjének automatikus beállítását. Ha a hang továbbra is elhallgat a Discord alkalmazásban, az alábbi lépésekkel kapcsolja ki az AGC-t.
1. Lépjen a Hang és videó menübe a Discord Settings (Discord Settings) menüben (lásd a fenti lépéseket).
2. Görgessen a Hangfeldolgozás lehetőséghez , és kapcsolja ki az Automatic Gain Control kapcsolót.

7. Ellenőrizze a Discord szervereket
A trükkök egyike sem oldja meg a Discord hangkivágási hibáit, ha a vállalati szerverek leállással szembesülnek. A Discord élő állapotát egy erre a célra szolgáló webhelyen ellenőrizheti . Ha bármilyen probléma adódik, meg kell várnia, amíg a Discord kijavítja a problémákat.
8. Futtassa a Hangrögzítési hibaelhárítót
A Windows hibaelhárító eszközzel rendelkezik a hangrögzítési problémák megoldására. Így használhatja.
1. Nyissa meg a Windows 11 beállításait a Windows + I billentyűk megnyomásával .
2. Válassza a Hibaelhárítás lehetőséget a Rendszer menüből.

3. Kattintson az Egyéb hibaelhárítók elemre .
4. Válassza a Futtatás lehetőséget a Hang rögzítése mellett , és kövesse a képernyőn megjelenő utasításokat.

9. Telepítse újra az audio-illesztőprogramokat
A Discord audioprobléma megoldásához újratelepítheti az audio-illesztőprogramot a számítógépére.
1. Kattintson jobb gombbal a Windows billentyűre, és nyissa meg az Eszközkezelő menüt.
2. Bontsa ki az Audio bemenetek és kimenetek menüt.
3. Kattintson jobb gombbal a kívánt eszközre, és válassza az Eszköz eltávolítása lehetőséget .

4. Indítsa újra a számítógépet, és a rendszer telepíti a szükséges audio-illesztőprogramokat.
10. Frissítse a Discordot
Az elavult Discord olyan problémákat okozhat, mint például a hang megszakadása. Meg kell nyitnia a Microsoft Store-t, és frissítenie kell a Discord-ot a legújabb verzióra.
Élvezze a kristálytiszta diszkordhívásokat
A Discord hangproblémái átlag alatti élményhez vezethetnek. Megpróbálhatja megváltoztatni a hangkiszolgáló régióját a Discord alkalmazásban, hogy elkerülje a hang késéseket és megszakításokat.
Szeretné eltávolítani a zajt a videóiból? Mostantól közvetlenül megteheti Pixel 8 sorozatú telefonján az Audio Magic Eraser segítségével.
Ismerje meg, hogyan engedélyezheti és használhatja a térbeli audio funkciót iOS 16 rendszert futtató iPhone készülékén AirPods vagy Beats fejhallgatóval a 3D hangok élményéhez.
Zenét, eredeti hangot vagy hangot szeretne hozzáadni az Instagram tekercsekhez? Nézze meg, hogyan adhat hozzá zenét a Reelshez az Instagramon.
Gyakran találkozik hangproblémákkal a Samsung telefonokon lévő videókkal? Íme a legjobb módszerek a letöltött videóknál nem működő hang kijavítására.
Hangproblémákkal küzd a Discordban? Íme a legjobb módszer a Discord hangkimaradás kijavítására Windows 10/11 rendszerű számítógépeken.
El kell távolítania a hangot a videóból? Nézze meg ezt a 3 egyszerű módszert, amellyel eltávolíthatja a hangot bármely videóból Android telefonján.
Ingyenesen szeretné eltávolítani a hátteret a képről? Így használhatja a Paint and Paint 3D alkalmazást a kép hátterének átlátszóvá tételéhez.
Két Windows PC-t szeretne használni ugyanazzal az egérrel és billentyűzettel? Ismerje meg, hogyan használhatja a PowerToys-t több számítógép vezérlésére egyetlen egér és billentyűzet segítségével.
A laptopod érintőpadja hirtelen leállt? Íme 9 megoldás a Windows laptopokon nem működő érintőpad javítására.
Problémákba ütközik a Windows 11 számítógép frissítése során? Íme a 30 százalékon megrekedt Windows frissítés legjobb módjai.
A számítógépe örökké tart, amíg elindul? Ha igen, próbálja meg az alábbi 15 módszer egyikét a lassú rendszerindítási probléma megoldásához a Windows PC-n.
Fájljai és mappái rendezetlenek? Így kapcsolhatja ki a szolgáltatás szerinti csoportosítást a Windows Fájlkezelőjében.
Ezzel az alkalmazással való szembenézést a Windows 11 védelmi hibája miatt letiltották? Próbálja ki ezt a tizenegy módszert a probléma megoldásához.
A Microsoft Edge összeomlik PDF megnyitásakor Windows rendszeren? Mielőtt másik alkalmazást használna PDF megnyitásához, olvassa el a bejegyzést a probléma megoldásához.
Az Ezt az eszközt egy másik alkalmazás használja hibával szembesül Windows 10 vagy 11 számítógépen? Így találhatja meg és zárhatja be az alkalmazást.
Nem működik a billentyűzet alvó üzemmód után a Windows 10 vagy 11 rendszeren? Íme néhány javítás, amely segít megoldani a problémát.













