Ako vložiť značku začiarknutia do Excelu: 5 metód

Všetci poznáme hodnotu staromódneho začiarknutia, všeobecne známeho znaku na zaškrtávanie políčok, potvrdzovanie splnenia úloh a používané pri správe zoznamov po celom svete.
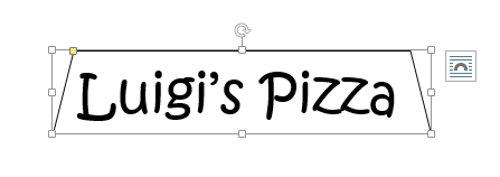
V Exceli sú bunky a rozsahy dôležitými pojmami, pretože toto je hlavná funkcia tabuľky. Pri manipulácii a práci s Excelom všeobecne a Excelom 2016 zvlášť, nemôžete nevedieť o bunkách (Cell) a tabuľkách (Workbook).
Obsah článku
Vždy, keď pracujete s Excelom, budete musieť zadávať informácie – alebo obsah – do buniek . Bunky sú základnými stavebnými kameňmi tabuľky. Na výpočet, analýzu a usporiadanie údajov v Exceli sa budete musieť naučiť základy buniek a obsahu buniek .
Pozrite si video nižšie, kde sa dozviete viac o základných úlohách pri práci s bunkami a rozsahmi v Exceli 2016 :
Každá tabuľka sa skladá z tisícov obdĺžnikov, ktoré sa nazývajú bunky. Bunka je priesečník riadka a stĺpca – inými slovami, kde sa riadok a stĺpec pretínajú.
Stĺpce sú označené písmenami ( A, B, C ), zatiaľ čo riadky sú označené číslami ( 1, 2, 3 ). Každá bunka má svoj vlastný názov – alebo adresu bunky podľa stĺpcov a riadkov. V nižšie uvedenom príklade vybraná bunka pretína stĺpec C a riadok 5, takže adresa bunky je C5 .

Všimnite si, že adresa bunky sa zobrazí aj v poli Názov v ľavom hornom rohu a že pri výbere bunky sa zvýraznia hlavičky riadkov a stĺpcov bunky.
Môžete tiež vybrať viacero buniek naraz . Skupina vybraných buniek je známa ako rozsah. Namiesto jednej adresy bunky budete odkazovať na rozsah buniek pomocou prvej a poslednej adresy bunky v rozsahu buniek oddelených dvojbodkou . Napríklad rozsah buniek, ktorý zahŕňa bunky A1, A2, A3, A4 a A5, sa zapíše ako A1:A5. Pozrite sa na rôzne rozsahy buniek nižšie:


Ak chcete zadať alebo upraviť obsah bunky, najprv musíte bunku vybrať.
1. Kliknutím na bunku ju vyberte. V príklade vyberieme bunku D9 .
2. Okolo vybranej bunky sa zobrazí orámovanie a zvýraznia sa nadpisy stĺpcov a riadkov. Bunka zostane vybratá, kým nekliknete na inú bunku v tabuľke.

Niekedy možno budete chcieť vybrať väčšiu skupinu buniek alebo rozsah buniek.
1. Kliknite a ťahajte myšou, kým sa nezvýraznia všetky bunky vedľa, ktoré chcete vybrať. V príklade vyberieme oblasť buniek B5:C18 .
2. Uvoľnením myši vyberte požadovaný rozsah. Bunky zostanú vybraté, kým nekliknete na inú bunku v tabuľke.

Všetky informácie, ktoré zadáte do tabuľky, sa uložia do bunky. Každá bunka môže obsahovať rôzne typy obsahu vrátane textu, formátovania, vzorcov a funkcií .


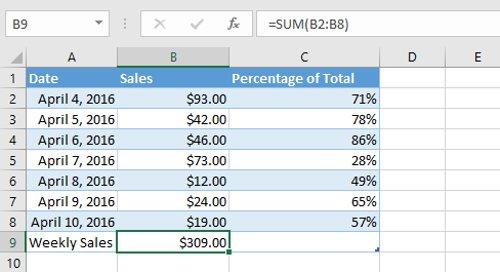
1. Kliknutím na bunku ju vyberte. V príklade vyberieme bunku F9 .

2. Napíšte niečo do vybranej bunky a potom stlačte kláves Enter na klávesnici. Obsah sa zobrazí v bunke a riadku vzorcov . Obsah buniek môžete zadávať a upravovať aj na paneli vzorcov.

1. Vyberte bunku(y) s obsahom, ktorý chcete odstrániť. V príklade vyberieme oblasť buniek A10:H10 .

2. Vyberte príkaz Vymazať na karte Domov a potom kliknite na Vymazať obsah .

3. Obsah bunky sa vymaže.

Medzi odstránením obsahu bunky a odstránením samotnej bunky je dôležitý rozdiel. Ak odstránite celú bunku, bunky pod ňou sa presunú, aby vyplnili priestor a nahradia odstránené bunky .
1. Vyberte bunky, ktoré chcete vymazať. V príklade vyberieme oblasť buniek A10:H10 .
2. Vyberte príkaz Odstrániť na karte Domov na páse s nástrojmi.

3. Bunky nižšie sa zmenia a vyplnia priestor.

Excel 2016 vám umožňuje kopírovať obsah zadaný do tabuľky a prilepiť ho do iných buniek, čím vám ušetrí čas a námahu.
1. Vyberte bunky, ktoré chcete skopírovať. V príklade vyberieme oblasť buniek F9 .

2. Kliknite na príkaz Kopírovať na karte Domov alebo stlačte Ctrl + C na klávesnici.

3. Vyberte bunky, do ktorých chcete vložiť obsah. V príklade zvolíme F12:F17 . Skopírovaná bunka (bunky) bude mať bunku ohraničenú prerušovanými čiarami.

4. Kliknite na príkaz Prilepiť na karte Domov alebo stlačte Ctrl + V na klávesnici.

5. Obsah sa vloží do vybratých buniek.
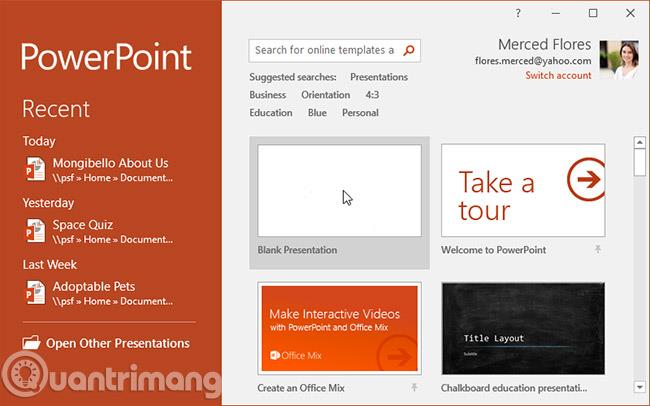
Môžete tiež získať prístup k ďalším možnostiam prilepenia, ktoré sú obzvlášť praktické pri práci s bunkami, ktoré obsahujú vzorce alebo formátovanie. Tieto možnosti zobrazíte kliknutím na šípku rozbaľovacej ponuky pri príkaze Prilepiť .
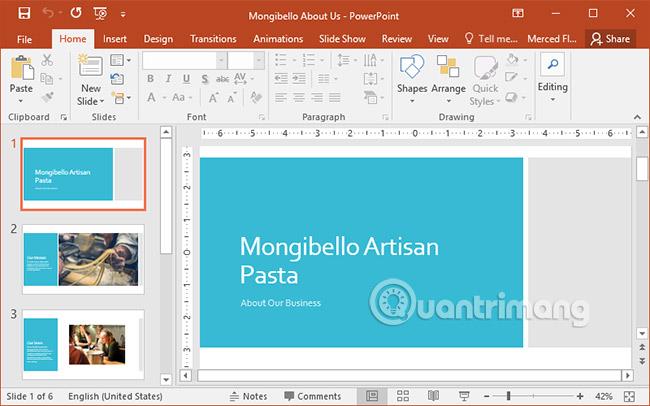
Namiesto výberu príkazov na páse s nástrojmi môžete k príkazom rýchlo pristupovať kliknutím pravým tlačidlom myši . Jednoducho vyberte bunky, ktoré chcete formátovať, a potom kliknite pravým tlačidlom myši. Zobrazí sa rozbaľovacia ponuka, v ktorej nájdete niektoré rovnaké príkazy na páse s nástrojmi.

Na rozdiel od kopírovania a vkladania, ktoré duplikuje obsah bunky, vám vystrihnutie umožňuje presúvať obsah medzi bunkami.
1. Vyberte bunky, ktoré chcete orezať. V príklade vyberieme oblasť buniek G5:G6 .
2. Kliknite pravým tlačidlom myši a vyberte príkaz Vystrihnúť . Prípadne môžete použiť príkaz na karte Domov alebo stlačiť Ctrl + X na klávesnici.

3. Vyberte bunky, do ktorých chcete vložiť obsah. V príklade zvolíme F10:F11 . Orezané bunky budú mať rámček ohraničený prerušovanou čiarou.
4. Kliknite pravým tlačidlom myši a vyberte príkaz Prilepiť . Prípadne môžete použiť príkaz na karte Domov alebo stlačiť Ctrl + V na klávesnici.

5. Vystrihnutý obsah bude extrahovaný z pôvodných buniek a vložený do vybratých buniek.

Namiesto vystrihovania, kopírovania a prilepovania môžete bunky presúvať myšou.
1. Vyberte bunku (bunky), do ktorej chcete presunúť obsah. V príklade vyberieme rozsah H4:H12 .
2. Pohybujte myšou cez okraj vybratých buniek, kým sa ukazovateľ myši nezmení na ukazovateľ so štyrmi šípkami ( ako je znázornené nižšie ).

3. Kliknite a potiahnite bunky na požadované miesto. V príklade ich presunieme do oblasti buniek G4:G12 .

4. Uvoľnite myš. Bunky sa vypustia na vybraté miesto.
Ak kopírujete obsah buniek do susedných buniek v rovnakom riadku alebo stĺpci, je užitočná alternatíva ku kopírovaniu a prilepeniu príkazov pomocou funkcie výplne .
1. Vyberte bunky obsahujúce obsah, ktorý chcete použiť, a potom umiestnite kurzor myši na pravý dolný roh bunky, aby sa zobrazila rukoväť výplne (tučné čierne znamienko plus).

2. Kliknite a ťahajte rukoväť výplne, kým sa nevyberú všetky bunky, ktoré chcete vyplniť. V príklade vyberieme rozsah G13:G17 .

3. Uvoľnením myši vyplňte vybranú bunku.

Rukoväť naplnenia sa dá použiť aj na pokračovanie sekvencie. Kedykoľvek je obsah riadka alebo stĺpca v postupnom poradí, ako sú čísla ( 1, 2, 3 ) alebo dni ( pondelok, utorok, streda ), funkcia úchytu výplne môže uhádnuť, čo bude nasledovať v rade. Vo väčšine prípadov musíte pred použitím rukoväte výplne vybrať viacero buniek, ktoré pomôžu Excelu určiť hromadné poradie . Pozrime sa na príklad nižšie:
1. Vyberte rozsah buniek, ktorý obsahuje sériu, v ktorej chcete pokračovať. V príklade zvolíme E4:G4 .
2. Kliknutím a potiahnutím rukoväte pokračujte v sekvencii.

3. Uvoľnite myš. Ak Excel reťazcu rozumie, bude pokračovať vo vybratých bunkách. V príklade Excel pridal sekciu 4, sekciu 5 a sekciu 6 do H4:J4 .

Ďalšia lekcia: Excel 2016 – lekcia 6: Zmena veľkosti stĺpcov, riadkov a buniek
Zabávať sa!
Všetci poznáme hodnotu staromódneho začiarknutia, všeobecne známeho znaku na zaškrtávanie políčok, potvrdzovanie splnenia úloh a používané pri správe zoznamov po celom svete.
Aj keď môžete vždy integrovať údaje programu Excel do dokumentu programu Word, často je to zbytočné, keď potrebujete iba malý stôl. Našťastie je celkom jednoduché vytvoriť tabuľku a použiť vzorce programu Excel v dokumente programu Word. Existuje však len obmedzený počet vzorcov, ktoré možno použiť.
Tabuľky sú nevyhnutné na kategorizáciu a vizualizáciu údajov, najmä v modernom svete podnikania. Microsoft Excel je široko používaný tabuľkový procesor, ktorý vám umožňuje vizualizovať a usporiadať údaje. Poskytuje vám obrovské množstvo funkcií.
Excel ponúka rôzne grafy ako prostriedok na premietanie údajov. Každý graf má svoje vlastné špeciality, takže dáva väčší zmysel, keď sú údaje zobrazené so správnym grafom.
Zadávanie údajov do Excelu je náročná úloha, najmä ak máte veľa stĺpcov a veľa záznamov. Môže to byť mätúce aj pre ostatných používateľov, najmä ak nie sú oboznámení s vašou tabuľkou.
Pred poskytnutím prezentácie publiku môžete požiadať ostatných, aby snímky zhodnotili a poskytli k nim spätnú väzbu.
Číselné formáty presne povedia tabuľke, aký typ údajov používate, napríklad percentá (%), mena ($), čas, dátum atď.
Každá tabuľka Excel obsahuje riadky a stĺpce. Vo väčšine prípadov sú stĺpce označené písmenami (A, B, C) a riadky sú označené číslami (1, 2, 3).
Adobe Acrobat je jednou z priekopníckych aplikácií PDF v systéme Adobe. Tento softvér vám umožňuje prezerať súbory PDF offline a online.
Funkcia OFFSET vytvorí odkaz na oblasť pracovného hárka bez toho, aby ste museli zadávať bunku alebo zadávať hodnotu. Nižšie je uvedený postup použitia funkcie Offset v programe Microsoft Excel.
Microsoft PowerPoint je súčasťou kolekcie obchodných a produktívnych programov spoločnosti Microsoft. Tento prezentačný softvér pomáha používateľom oživiť ich nápady vďaka svojim rozsiahlym funkciám. Vytvára veľmi pôsobivé prezentácie na upútanie pozornosti divákov.
Ak s PowerPointom začínate, budete sa musieť naučiť základy práce s textom. V tejto lekcii sa naučíte, ako vystrihnúť, kopírovať, prilepiť a formátovať text.
Kontingenčné tabuľky môžu pomôcť lepšie spravovať vaše pracovné hárky tým, že sumarizujú údaje a umožňujú vám s nimi manipulovať rôznymi spôsobmi.
PowerPoint ponúka množstvo nástrojov, ktoré vám pomôžu nacvičiť si prezentáciu. Môžete dokonca nahrať kópiu s rozprávaním, čo umožní poslucháčom, aby si prezentáciu prezreli sami neskôr.
Zahrnutie grafu do vašej prezentácie umožní vášmu publiku vidieť význam čísel, čo uľahčuje vizualizáciu porovnaní a trendov.













