Ako vložiť značku začiarknutia do Excelu: 5 metód

Všetci poznáme hodnotu staromódneho začiarknutia, všeobecne známeho znaku na zaškrtávanie políčok, potvrdzovanie splnenia úloh a používané pri správe zoznamov po celom svete.

Niekedy si chcete vytlačiť excelovú tabuľku , aby ste si mohli prezerať a zdieľať údaje offline. Po výbere nastavení rozloženia stránky môžete jednoducho zobraziť ukážku a vytlačiť tabuľky z Excelu 2016 pomocou okna Tlačiť . Pripojte sa k Docs.NeoTechSystems v tomto článku o tom, ako formátovať strany a tlačiť tabuľky v Exceli 2016 !
Obsah článku
Pozrite si video nižšie, kde sa dozviete viac o formátovaní strán a tlači tabuliek v Exceli 2016:
1. Vyberte kartu Súbor . Objaví sa pohľad do zákulisia .

2. Vyberte položku Tlačiť . Zobrazí sa okno Tlačiť.

Okno tlače.

1. Prejdite do okna Print (Tlač) a vyberte požadovanú tlačiareň.
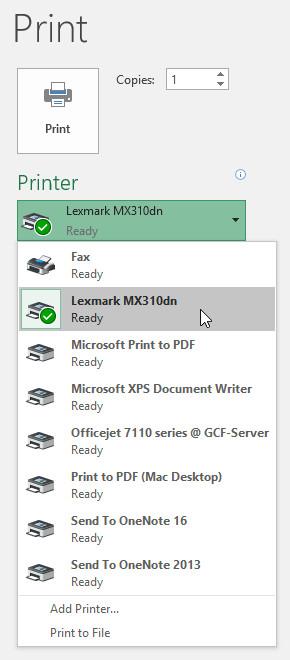
2. Zadajte počet kópií, ktoré chcete vytlačiť.
3. V prípade potreby vyberte ďalšie nastavenia.

4. Kliknite na položku Tlačiť .

Pred tlačou tabuľky programu Excel je dôležité presne rozhodnúť, aké informácie chcete vytlačiť. Ak máte napríklad v zošite viacero pracovných hárkov, budete sa musieť rozhodnúť, či chcete vytlačiť celý pracovný hárok alebo len aktívne hárky. Môžete tiež chcieť vytlačiť iba vybratý obsah z tabuľky.
Pracovné hárky sa po výbere považujú za aktívne.
1. Vyberte tabuľku, ktorú chcete vytlačiť. Ak chcete vytlačiť viacero pracovných hárkov, kliknite na prvý pracovný hárok, podržte stlačený kláves Ctrl na klávesnici a potom kliknite na druhý pracovný hárok, ktorý chcete vybrať.

2. Prejdite do okna Tlačiť.
3. V rozbaľovacej ponuke Rozsah tlače vyberte možnosť Tlačiť aktívne hárky .
4. Kliknite na tlačidlo Tlačiť .

1. Prejdite do okna Tlačiť.
2. Z rozbaľovacej ponuky Rozsah tlače vyberte možnosť Vytlačiť celý zošit .

3. Kliknite na tlačidlo Tlačiť.

V našom príklade vytlačíme záznamy pre 40 najlepších predajcov v centrálnej tabuľke.
1. Vyberte bunky, ktoré chcete vytlačiť.
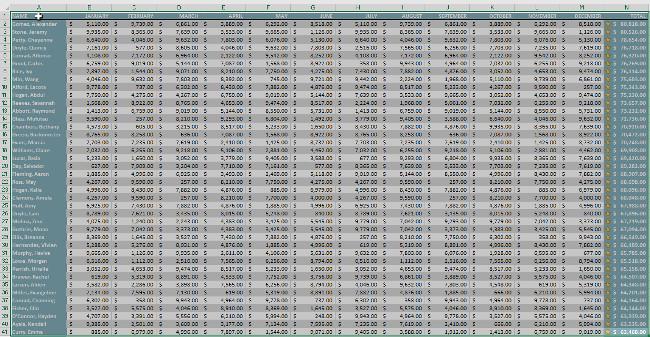
2. Prejdite do okna Tlačiť.
3. V rozbaľovacej ponuke Rozsah tlače vyberte položku Výber tlače .

4. Váš výber ukážky sa zobrazí v okne Náhľad .

5. Kliknutím na tlačidlo Tlačiť vytlačíte výber.

6. Ak chcete, môžete si vopred nastaviť oblasť tlače, aby ste si vizualizovali, ktoré bunky sa vytlačia pri práci v Exceli. Jednoducho vyberte bunky, ktoré chcete vytlačiť, kliknite na kartu Rozloženie strany , vyberte príkaz Oblasť tlače a potom vyberte Nastaviť oblasť tlače . Upozorňujeme, že ak potrebujete vytlačiť celú tabuľku, musíte vyčistiť oblasť tlače.

Niekedy je potrebné vykonať malé úpravy v poli Tlačiť, aby sa obsah tabuľky zmestil na vytlačenú stranu. Okno Tlačiť obsahuje niekoľko nástrojov, ktoré vám pomôžu zmeniť veľkosť obsahu vašej tabuľky, ako je napríklad zmena mierky a okraje strany.
Excel 2016 poskytuje dve možnosti orientácie strany: Na šírku a Na výšku . Na šírku orientuje stranu horizontálne, zatiaľ čo na výšku orientuje stranu vertikálne. V príklade nastavíme orientáciu na šírku.
1. Prejdite do okna Tlačiť .
2. Vyberte požadovanú orientáciu z rozbaľovacej ponuky Orientácia strany . V príklade zvolíme Orientáciu na šírku .

3. Nová orientácia strany sa zobrazí v okne Náhľad .

Ak je časť obsahu orezaná tlačiarňou, môžete použiť zmenu mierky na automatické zmenšenie tabuľky na stranu.
1. Prejdite do okna Tlačiť . V príklade vidíme v rámci ukážky , že obsah tabuľky bude pri tlači orezaný.
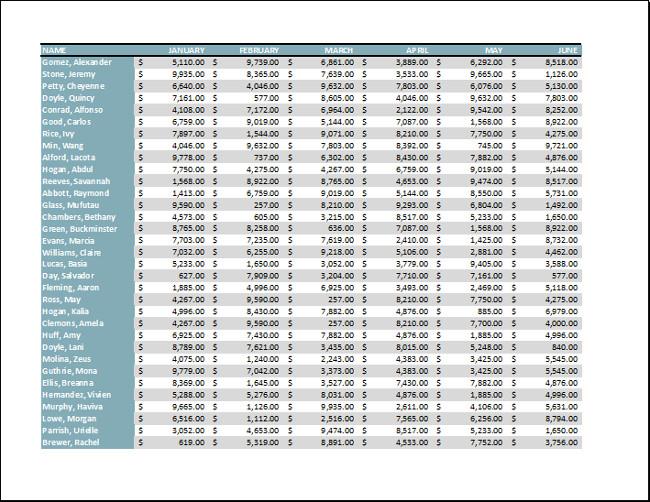
2. Vyberte požadovanú možnosť z rozbaľovacej ponuky Mierka . V príklade zvolíme Fit All Columns on One Page .

3. Tabuľka sa zbalí a zobrazí sa na jednej strane.

Ak vaša tabuľka používa nadpisy sekcií, je dôležité zahrnúť nadpisy na každej strane vytlačenej tabuľky. Bude ťažké prečítať vytlačenú tabuľku, ak sa názov zobrazí iba na prvej strane. Príkaz Tlačiť titulky vám umožňuje vybrať konkrétne riadky a stĺpce, ktoré sa zobrazia na každej strane.
1. Kliknite na kartu Rozloženie strany na páse s nástrojmi a potom vyberte príkaz Tlačiť titulky .

2. Zobrazí sa dialógové okno Nastavenie strany . Tu môžete vybrať riadky alebo stĺpce, ktoré sa opakujú na každej stránke. V príklade zopakujeme prvý riadok.
3. Kliknite na tlačidlo Zbaliť dialógové okno vedľa poľa Riadky na opakovanie hore :.

4. Kurzor sa zmení na malú šípku výberu a dialógové okno Nastavenie strany sa zbalí. Vyberte riadky, ktoré chcete opakovať v hornej časti každej vytlačenej strany. V príklade vyberieme riadok 1 .

5. Riadok 1 sa pridá do riadkov, ktoré sa budú opakovať hore: . Kliknite na tlačidlo Zbaliť dialógové okno .

6. Rozbalí sa dialógové okno Nastavenie strany . Ak chcete zopakovať stĺpec, použite rovnaký postup ako v krokoch 4 a 5. V príklade zvolíme opakovanie riadku 1 a stĺpca A.
7. Keď ste s výberom spokojní, kliknite na tlačidlo OK .

8. V tomto príklade sa riadok 1 zobrazí v hornej časti každej strany a stĺpec A sa zobrazí vľavo na každej strane.

1. Kliknutím na príkaz Ukážka zlomu strany zmeníte zobrazenie na zobrazenie zlomu strany .

2. Vertikálne a horizontálne bodkované čiary predstavujú body prerušenia strany. Kliknutím a potiahnutím jedného z týchto riadkov upravíte zlom strany.

3. V príklade sme medzi riadky 21 a 22 umiestnili vodorovný zlom strany.

4. V tomto príklade teraz všetky stránky zobrazujú rovnaký počet riadkov kvôli zmene zalomenia strán.

Okraje sú priestor medzi obsahom a okrajom stránky. Niekedy je potrebné upraviť okraje, aby boli zobrazené údaje lepšie čitateľné. Okraje strany môžete upraviť na table Tlačiť.
1. Prejdite na tablu Tlač .
2. Z rozbaľovacej ponuky Okraje strany vyberte požadovanú veľkosť okraja . V príklade zvolíme Narrow Margins .

3. Nový okraj sa zobrazí v okne Náhľad .

4. Okraje môžete upraviť ručne kliknutím na tlačidlo Zobraziť okraje v pravom dolnom rohu a potom potiahnutím okrajov v okne Náhľad .

Pozrite si ďalšie články:
Zabávať sa!
Všetci poznáme hodnotu staromódneho začiarknutia, všeobecne známeho znaku na zaškrtávanie políčok, potvrdzovanie splnenia úloh a používané pri správe zoznamov po celom svete.
Aj keď môžete vždy integrovať údaje programu Excel do dokumentu programu Word, často je to zbytočné, keď potrebujete iba malý stôl. Našťastie je celkom jednoduché vytvoriť tabuľku a použiť vzorce programu Excel v dokumente programu Word. Existuje však len obmedzený počet vzorcov, ktoré možno použiť.
Tabuľky sú nevyhnutné na kategorizáciu a vizualizáciu údajov, najmä v modernom svete podnikania. Microsoft Excel je široko používaný tabuľkový procesor, ktorý vám umožňuje vizualizovať a usporiadať údaje. Poskytuje vám obrovské množstvo funkcií.
Excel ponúka rôzne grafy ako prostriedok na premietanie údajov. Každý graf má svoje vlastné špeciality, takže dáva väčší zmysel, keď sú údaje zobrazené so správnym grafom.
Zadávanie údajov do Excelu je náročná úloha, najmä ak máte veľa stĺpcov a veľa záznamov. Môže to byť mätúce aj pre ostatných používateľov, najmä ak nie sú oboznámení s vašou tabuľkou.
Pred poskytnutím prezentácie publiku môžete požiadať ostatných, aby snímky zhodnotili a poskytli k nim spätnú väzbu.
Číselné formáty presne povedia tabuľke, aký typ údajov používate, napríklad percentá (%), mena ($), čas, dátum atď.
Každá tabuľka Excel obsahuje riadky a stĺpce. Vo väčšine prípadov sú stĺpce označené písmenami (A, B, C) a riadky sú označené číslami (1, 2, 3).
Adobe Acrobat je jednou z priekopníckych aplikácií PDF v systéme Adobe. Tento softvér vám umožňuje prezerať súbory PDF offline a online.
Funkcia OFFSET vytvorí odkaz na oblasť pracovného hárka bez toho, aby ste museli zadávať bunku alebo zadávať hodnotu. Nižšie je uvedený postup použitia funkcie Offset v programe Microsoft Excel.
Microsoft PowerPoint je súčasťou kolekcie obchodných a produktívnych programov spoločnosti Microsoft. Tento prezentačný softvér pomáha používateľom oživiť ich nápady vďaka svojim rozsiahlym funkciám. Vytvára veľmi pôsobivé prezentácie na upútanie pozornosti divákov.
Ak s PowerPointom začínate, budete sa musieť naučiť základy práce s textom. V tejto lekcii sa naučíte, ako vystrihnúť, kopírovať, prilepiť a formátovať text.
Kontingenčné tabuľky môžu pomôcť lepšie spravovať vaše pracovné hárky tým, že sumarizujú údaje a umožňujú vám s nimi manipulovať rôznymi spôsobmi.
PowerPoint ponúka množstvo nástrojov, ktoré vám pomôžu nacvičiť si prezentáciu. Môžete dokonca nahrať kópiu s rozprávaním, čo umožní poslucháčom, aby si prezentáciu prezreli sami neskôr.
Zahrnutie grafu do vašej prezentácie umožní vášmu publiku vidieť význam čísel, čo uľahčuje vizualizáciu porovnaní a trendov.













