Ako vložiť značku začiarknutia do Excelu: 5 metód

Všetci poznáme hodnotu staromódneho začiarknutia, všeobecne známeho znaku na zaškrtávanie políčok, potvrdzovanie splnenia úloh a používané pri správe zoznamov po celom svete.

Jednou z najvýkonnejších funkcií Excelu je jeho schopnosť vypočítať číselné informácie pomocou vzorcov. Podobne ako kalkulačka, aj Excel dokáže sčítať, odčítať, násobiť a deliť. V tomto článku vám Docs.NeoTechSystems ukáže, ako používať odkazy na bunky na vytváranie jednoduchých vzorcov v Exceli 2016 . Prosím odkáž!
Vzorce v Exceli 2016
Pozrite si video nižšie, kde sa dozviete viac o vytváraní vzorcov v Exceli 2016:
Excel 2016 používa štandardné operátory pre vzorce, ako je znamienko plus na sčítanie (+) , znamienko mínus na odčítanie (-) , hviezdička na násobenie (*) a lomka. umožňuje delenie (/) a striešku na exponent (^) .

Všetky vzorce v Exceli musia začínať znakom rovnosti (=) . Môže to byť podľa bunky, ktorú obsahuje, alebo podľa vzorca a hodnoty, ktorú vypočítava.
Aj keď v Exceli 2016 môžete vytvárať jednoduché vzorce pomocou čísel (napríklad =2+2 alebo =5*5 ), väčšinou budete na vytvorenie vzorca používať adresy buniek . . Toto sa nazýva vytvorenie odkazu na bunku . Použitie odkazov na bunky zaistí, že vaše vzorce budú vždy presné, pretože môžete zmeniť hodnoty odkazovaných buniek bez prepisovania vzorca.
Vo vzorci uvedenom nižšie bunka A3 pridáva hodnoty bunky A1 a bunky A2 vytvorením odkazov na bunky:

Keď stlačíte Enter , vzorec vypočíta a zobrazí odpoveď v bunke A3 :

Ak sa hodnoty v odkazovaných bunkách zmenia, vzorec sa automaticky prepočíta:

Kombináciou operátora s odkazmi na bunky môžete v Exceli vytvoriť sériu jednoduchých vzorcov. Vzorce môžu zahŕňať aj kombináciu odkazov na bunky a čísla, ako v príkladoch nižšie:

V nižšie uvedenom príklade použijeme na výpočet rozpočtu jednoduchý vzorec a odkazy na bunky.
1. Vyberte bunku obsahujúcu vzorec. V príklade vyberieme bunku D12 .

2. Zadajte znamienko rovnosti (=) . Všimnite si, ako sa zobrazuje v bunke aj na paneli vzorcov.

3. Do vzorca zadajte adresu bunky, na ktorú chcete odkazovať ako prvú: bunka D10 v príklade. Okolo odkazovanej bunky sa zobrazí modrý okraj.

4. Napíšte matematický operátor, ktorý chcete použiť. V príklade zadáme znamienko plus (+) .
5. Zadajte adresu bunky druhej bunky, na ktorú chcete odkazovať vo vzorci: bunka D11 v príklade. Okolo odkazovanej bunky sa zobrazí červený okraj.
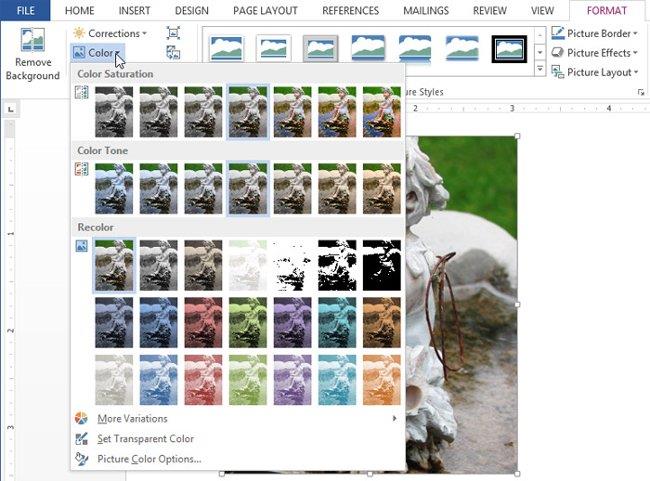
6. Stlačte Enter na klávesnici. Vzorec sa vypočíta a hodnota sa zobrazí v bunke. Ak túto bunku vyberiete znova, všimnite si, že bunka zobrazuje výsledok, zatiaľ čo riadok vzorcov zobrazuje vzorec.

Ak je výsledok vzorca príliš veľký na zobrazenie v bunke, môže sa namiesto hodnoty zobraziť ako značky tabuľky (#######). To znamená, že stĺpec nie je dostatočne široký na zobrazenie obsahu bunky. Na zobrazenie obsahu bunky stačí zväčšiť šírku stĺpca.
Skutočnou výhodou odkazov na bunky je, že umožňujú aktualizovať údaje v tabuľke bez toho, aby ste museli prepisovať vzorce. V nižšie uvedenom príklade sme upravili hodnotu bunky D1 z 1 200 USD na 1 800 USD. Vzorec v bunke D3 automaticky prepočíta a zobrazí novú hodnotu v bunke D3.

Excel vám nie vždy povie, či váš vzorec obsahuje chybu, takže musíte skontrolovať všetky vzorce.
Namiesto manuálneho zadávania adries buniek môžete ukázať a kliknúť na bunku, ktorú chcete zahrnúť do vzorca. Táto metóda môže ušetriť veľa času a úsilia pri vytváraní receptov. V nižšie uvedenom príklade vytvoríme vzorec na výpočet nákladov na objednanie určitého počtu plastových nádob.
1. Vyberte bunku obsahujúcu vzorec. V príklade vyberieme bunku D4 .

2. Zadajte znamienko rovnosti (=) .
3. Vo vzorci vyberte bunku, na ktorú chcete odkazovať ako prvú: bunka B4 v príklade. Adresa bunky sa zobrazí vo vzorci.

4. Napíšte operátor výpočtu, ktorý chcete použiť. V príklade zadáme znak násobenia (*) .
5. Vyberte bunku, na ktorú chcete odkazovať ako druhú vo vzorci: bunka C4 v príklade. Adresa bunky sa zobrazí vo vzorci.
6. Stlačte Enter na klávesnici. Vzorec sa vypočíta a hodnota sa zobrazí v bunke.

Vzorce je možné skopírovať aj do susedných buniek pomocou funkcie Fill Handle , čo môže ušetriť veľa času a úsilia, ak potrebujete vykonať rovnaký výpočet viackrát v pracovnom hárku. Rukoväť výplne je malý štvorec v pravom dolnom rohu vybratých buniek.
1. Vyberte bunku obsahujúcu vzorec, ktorý chcete skopírovať. Kliknite a potiahnite rukoväť výplne do buniek, ktoré chcete vyplniť.

2. Po uvoľnení myši sa vzorec skopíruje do vybratých buniek.

Niekedy možno budete chcieť upraviť existujúci recept. V nižšie uvedenom príklade sme do vzorca zadali nesprávnu adresu bunky, takže ju musíme opraviť.
1. Vyberte bunku obsahujúcu vzorec, ktorý chcete upraviť. V príklade vyberieme bunku D12 .
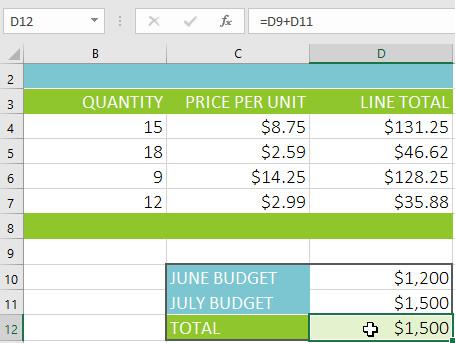
2. Kliknutím na riadok vzorcov upravte vzorec. Môžete tiež dvakrát kliknúť na bunku a zobraziť a upraviť vzorce priamo v bunke.

3. Okolo všetkých odkazovaných buniek sa zobrazí orámovanie. V príklade zmeníme prvú časť vzorca tak, aby odkazovala na bunku D10 namiesto bunky D9 .

4. Po dokončení stlačte kláves Enter na klávesnici alebo vyberte príkaz Enter na riadku vzorcov.

5. Vzorec sa aktualizuje a v bunke sa zobrazí nová hodnota.


Ak chcete zobraziť všetky vzorce v pracovnom hárku, môžete podržať kláves Ctrl a stlačiť ` (prízvuk). Kláves apostrof sa zvyčajne nachádza v ľavom hornom rohu klávesnice. Opätovným stlačením Ctrl+` prepnete späť do normálneho zobrazenia.
Pozrite si ďalšie články:
Zabávať sa!
Všetci poznáme hodnotu staromódneho začiarknutia, všeobecne známeho znaku na zaškrtávanie políčok, potvrdzovanie splnenia úloh a používané pri správe zoznamov po celom svete.
Aj keď môžete vždy integrovať údaje programu Excel do dokumentu programu Word, často je to zbytočné, keď potrebujete iba malý stôl. Našťastie je celkom jednoduché vytvoriť tabuľku a použiť vzorce programu Excel v dokumente programu Word. Existuje však len obmedzený počet vzorcov, ktoré možno použiť.
Tabuľky sú nevyhnutné na kategorizáciu a vizualizáciu údajov, najmä v modernom svete podnikania. Microsoft Excel je široko používaný tabuľkový procesor, ktorý vám umožňuje vizualizovať a usporiadať údaje. Poskytuje vám obrovské množstvo funkcií.
Excel ponúka rôzne grafy ako prostriedok na premietanie údajov. Každý graf má svoje vlastné špeciality, takže dáva väčší zmysel, keď sú údaje zobrazené so správnym grafom.
Zadávanie údajov do Excelu je náročná úloha, najmä ak máte veľa stĺpcov a veľa záznamov. Môže to byť mätúce aj pre ostatných používateľov, najmä ak nie sú oboznámení s vašou tabuľkou.
Pred poskytnutím prezentácie publiku môžete požiadať ostatných, aby snímky zhodnotili a poskytli k nim spätnú väzbu.
Číselné formáty presne povedia tabuľke, aký typ údajov používate, napríklad percentá (%), mena ($), čas, dátum atď.
Každá tabuľka Excel obsahuje riadky a stĺpce. Vo väčšine prípadov sú stĺpce označené písmenami (A, B, C) a riadky sú označené číslami (1, 2, 3).
Adobe Acrobat je jednou z priekopníckych aplikácií PDF v systéme Adobe. Tento softvér vám umožňuje prezerať súbory PDF offline a online.
Funkcia OFFSET vytvorí odkaz na oblasť pracovného hárka bez toho, aby ste museli zadávať bunku alebo zadávať hodnotu. Nižšie je uvedený postup použitia funkcie Offset v programe Microsoft Excel.
Microsoft PowerPoint je súčasťou kolekcie obchodných a produktívnych programov spoločnosti Microsoft. Tento prezentačný softvér pomáha používateľom oživiť ich nápady vďaka svojim rozsiahlym funkciám. Vytvára veľmi pôsobivé prezentácie na upútanie pozornosti divákov.
Ak s PowerPointom začínate, budete sa musieť naučiť základy práce s textom. V tejto lekcii sa naučíte, ako vystrihnúť, kopírovať, prilepiť a formátovať text.
Kontingenčné tabuľky môžu pomôcť lepšie spravovať vaše pracovné hárky tým, že sumarizujú údaje a umožňujú vám s nimi manipulovať rôznymi spôsobmi.
PowerPoint ponúka množstvo nástrojov, ktoré vám pomôžu nacvičiť si prezentáciu. Môžete dokonca nahrať kópiu s rozprávaním, čo umožní poslucháčom, aby si prezentáciu prezreli sami neskôr.
Zahrnutie grafu do vašej prezentácie umožní vášmu publiku vidieť význam čísel, čo uľahčuje vizualizáciu porovnaní a trendov.













