Ako vložiť značku začiarknutia do Excelu: 5 metód

Všetci poznáme hodnotu staromódneho začiarknutia, všeobecne známeho znaku na zaškrtávanie políčok, potvrdzovanie splnenia úloh a používané pri správe zoznamov po celom svete.

Možno máte skúsenosti s prácou so vzorcami, ktoré obsahujú iba jeden operátor, napríklad 7+9 . Zložitejšie vzorce môžu obsahovať niekoľko matematických operátorov, napríklad 5+2*8 . Ak je vo vzorci viac ako jeden operátor, poradie výpočtu informuje Excel, ktorá operácia sa má vykonať ako prvá.
Ak chcete napísať vzorce, ktoré vám poskytnú správnu odpoveď, musíte pochopiť poradie, v ktorom sa výpočty vykonávajú. Naučme sa s Docs.NeoTechSystems vytvárať zložitejšie vzorce v Exceli 2016 . Každý je vítaný na odporúčanie!
Vzorce sú v Exceli 2016 zložitejšie
Pozrite si video nižšie a dozviete sa viac o zložitých vzorcoch v Exceli 2016:
Poradie operátorov
Excel vypočítava vzorce na základe poradia operátorov takto:
1. Operátory sú v zátvorkách
2. Exponenciálny výpočet (príklad: 3^2)
3. Vynásobte a rozdeľte v závislosti od pozície, v ktorej sa má vykonať výpočet ako prvý
4. Pripočítajte a odčítajte v závislosti od polohy, v ktorej sa má vykonať predbežný výpočet
Mnemotechnická pomôcka vám môže pomôcť zapamätať si poradie je PEMDAS alebo P prenájom Ospravedlnenie Vážená teta Sally , čo znamená , že najprv vykonáte výpočet v zátvorkách , potom exponent, potom sčítanie, odčítanie, násobenie a delenie.
Tu je návod, ako sa poradie operácií používa na výpočet vzorcov v Exceli:
Použite PEMDAS vo výpočte 10+(6-3)/2^2*4-1 . Hoci tento vzorec vyzerá komplikovane, na nájdenie správnej odpovede môžeme použiť postupné poradie.






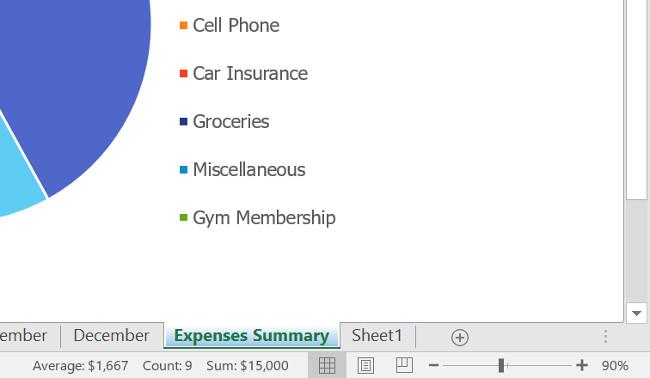
Vytvorte zložité vzorce
V nižšie uvedenom príklade ukážeme, ako Excel používa poradie operátorov na riešenie zložitejšieho vzorca. Tu chceme vypočítať náklady na daň z obratu pre faktúru.
Za týmto účelom napíšeme do bunky D6 vzorec ako =(D3+D4+D5)*0,075 . Tento vzorec pridá cenu položky a potom vynásobí túto hodnotu sadzbou dane 7,5 % (zapísaná ako 0,075), aby sa vypočítal výsledok.

Excel sleduje poradie operátorov a najprv pridá hodnoty v zátvorkách: (45,80+68,70+159,60) = 274,10 . Potom túto hodnotu vynásobte sadzbou dane: 274,10*0,075 . Výsledkom bude daň z obratu vo výške 20,56 USD .

Pri vytváraní vzorcov je obzvlášť dôležité dodržiavať poradie výpočtov. V opačnom prípade Excel poskytne nesprávne výsledky výpočtu. Ak by v príklade neboli žiadne zátvorky, najskôr by sa vypočítalo násobenie a výsledok by bol nesprávny. Zátvorky sú často najlepším spôsobom, ako určiť, ktorý výpočet sa v Exceli vykoná ako prvý.

Vytvorte zložitý vzorec pomocou poradia operácií
V nižšie uvedenom príklade použijeme odkazy na bunky spolu s číselnými hodnotami na vytvorenie komplexného vzorca, ktorý sčítava medzisúčet. Vzorec vypočíta cenu každej položky ponuky a potom tieto hodnoty spočíta.
1. Vyberte bunku obsahujúcu vzorec. V príklade vyberieme bunku C5 .

2. Zadajte svoj vzorec. V príklade napíšeme =B3*C3+B4*C4 . Tento vzorec bude nasledovať poradie výpočtu, najskôr vykonajte násobenie: 2,79*35 = 97,65 a 2,29*20 = 45,80 . Potom pridajte tieto hodnoty a vypočítajte súčet: 97,65 + 45,80 .

3. Skontrolujte presnosť vzorca a potom stlačte kláves Enter na klávesnici. Vzorec vypočíta a zobrazí výsledky. V príklade výsledok ukazuje, že funkcia medzisúčtu je 143,45 USD .

Do ľubovoľnej rovnice môžete pridať zátvorky, aby sa dala ľahšie čítať. Aj keď to nezmení výsledok vzorca v tomto príklade, násobenia môžeme zahrnúť do zátvoriek, aby bolo jasné, že sa vypočítajú pred sčítaním.

Poznámka: Excel vás nie vždy upozorní, ak sa vo vzorci vyskytne chyba, preto skontrolujte všetky vzorce.
Pozrite si ďalšie články:
Zabávať sa!
Všetci poznáme hodnotu staromódneho začiarknutia, všeobecne známeho znaku na zaškrtávanie políčok, potvrdzovanie splnenia úloh a používané pri správe zoznamov po celom svete.
Aj keď môžete vždy integrovať údaje programu Excel do dokumentu programu Word, často je to zbytočné, keď potrebujete iba malý stôl. Našťastie je celkom jednoduché vytvoriť tabuľku a použiť vzorce programu Excel v dokumente programu Word. Existuje však len obmedzený počet vzorcov, ktoré možno použiť.
Tabuľky sú nevyhnutné na kategorizáciu a vizualizáciu údajov, najmä v modernom svete podnikania. Microsoft Excel je široko používaný tabuľkový procesor, ktorý vám umožňuje vizualizovať a usporiadať údaje. Poskytuje vám obrovské množstvo funkcií.
Excel ponúka rôzne grafy ako prostriedok na premietanie údajov. Každý graf má svoje vlastné špeciality, takže dáva väčší zmysel, keď sú údaje zobrazené so správnym grafom.
Zadávanie údajov do Excelu je náročná úloha, najmä ak máte veľa stĺpcov a veľa záznamov. Môže to byť mätúce aj pre ostatných používateľov, najmä ak nie sú oboznámení s vašou tabuľkou.
Pred poskytnutím prezentácie publiku môžete požiadať ostatných, aby snímky zhodnotili a poskytli k nim spätnú väzbu.
Číselné formáty presne povedia tabuľke, aký typ údajov používate, napríklad percentá (%), mena ($), čas, dátum atď.
Každá tabuľka Excel obsahuje riadky a stĺpce. Vo väčšine prípadov sú stĺpce označené písmenami (A, B, C) a riadky sú označené číslami (1, 2, 3).
Adobe Acrobat je jednou z priekopníckych aplikácií PDF v systéme Adobe. Tento softvér vám umožňuje prezerať súbory PDF offline a online.
Funkcia OFFSET vytvorí odkaz na oblasť pracovného hárka bez toho, aby ste museli zadávať bunku alebo zadávať hodnotu. Nižšie je uvedený postup použitia funkcie Offset v programe Microsoft Excel.
Microsoft PowerPoint je súčasťou kolekcie obchodných a produktívnych programov spoločnosti Microsoft. Tento prezentačný softvér pomáha používateľom oživiť ich nápady vďaka svojim rozsiahlym funkciám. Vytvára veľmi pôsobivé prezentácie na upútanie pozornosti divákov.
Ak s PowerPointom začínate, budete sa musieť naučiť základy práce s textom. V tejto lekcii sa naučíte, ako vystrihnúť, kopírovať, prilepiť a formátovať text.
Kontingenčné tabuľky môžu pomôcť lepšie spravovať vaše pracovné hárky tým, že sumarizujú údaje a umožňujú vám s nimi manipulovať rôznymi spôsobmi.
PowerPoint ponúka množstvo nástrojov, ktoré vám pomôžu nacvičiť si prezentáciu. Môžete dokonca nahrať kópiu s rozprávaním, čo umožní poslucháčom, aby si prezentáciu prezreli sami neskôr.
Zahrnutie grafu do vašej prezentácie umožní vášmu publiku vidieť význam čísel, čo uľahčuje vizualizáciu porovnaní a trendov.













