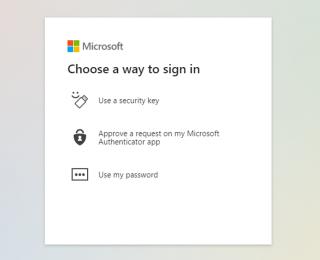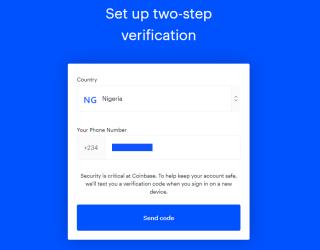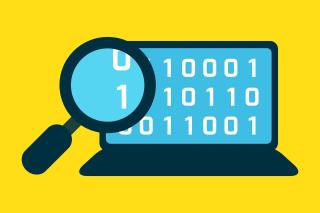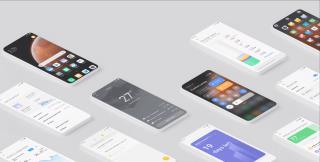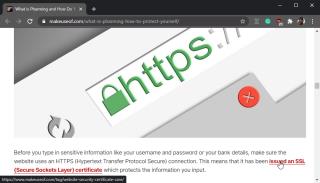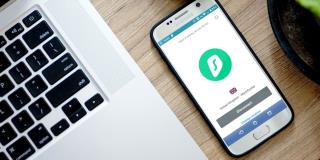11 opráv pre „Táto aplikácia bola zablokovaná pre vašu ochranu“ v systéme Windows

Táto aplikácia bola zablokovaná z dôvodu chyby ochrany v systéme Windows 11? Vyskúšajte týchto jedenásť metód na vyriešenie problému.

Steam sa rozhodol vytvoriť svoju vlastnú aplikáciu 2FA, Steam Guard, namiesto použitia Google Authenticator alebo Authy . Inštalácia samostatnej aplikácie na správu jedného 2FA nemá zmysel. Teraz niekoľko používateľov čelí problému, keď Steam Guard nezobrazuje kód 2FA, takže používatelia sa nemôžu prihlásiť do svojho účtu Steam na pracovnej ploche. Poďme vyriešiť chybu kódu Steam Guard.
Obsah
Než začneme
Tu je niekoľko bežných krokov na riešenie problémov, ktoré vám pomôžu opraviť chybu kódu Steam Guard. Ak ste ich už vyskúšali, prejdite na ďalší bod.
1. Skontrolujte e-mail
Väčšina používateľov si to možno nevšimla, ale Steam posiela kód 2FA aj e-mailom. Ak ste kód nedostali e-mailom, najprv pridajte e-mailové adresy „[email protected]“ a „[email protected]“, ktoré chcete kontaktovať. Skontrolujte si aj priečinok so spamom. Steam hovorí, že doručenie e-mailu s kódom Steam Guard môže trvať až 30 minút.
2. Použite záložné kódy
V čase nastavovania aplikácie Steam Guard by ste boli požiadaní, aby ste si zapísali záložné kódy. Ide o jednorazové 2FA kódy, ktoré môžete použiť v prípade núdze, ako je ten, keď Steam Guard ani nezobrazuje kód. Po prihlásení do účtu Steam si môžete vytvoriť ďalšie záložné kódy. Máte k nim prístup? Ak áno, použite jeden z nich, kým nezistíte, prečo Steam Guard negeneruje kódy ani ich neukazuje.
Generovať záložné kódy
Čo ak sa mi nepodarilo napísať záložné kódy alebo ho už nenájdem? Môžete ich generovať za behu zo samotnej aplikácie Steam Guard. Na iPhone mám nainštalovaný Steam Guard, ale kroky zostanú viac-menej rovnaké aj pre Android, s výnimkou malých zmien používateľského rozhrania.
1. Klepnite na ponuku kebab (ikona s tromi pruhmi) v pravom hornom rohu a z ponuky vyberte Podrobnosti účtu .


2. Prejdite trochu a nájdite sekciu Zabezpečenie účtu. Klepnite na možnosť Spravovať Steam Guard a potom tu získate záložné kódy .

3. Steam Guard vám pošle SMS s OTP na overenie. Zadajte kód na vygenerovanie novej sady záložných kódov. Zapíšte si to na bezpečné miesto a pomocou jedného z nich sa môžete prihlásiť do svojho účtu Steam.
Odstráňte Steam Guard
Neodporúčam odstraňovať ochranu Steam Guard, pokiaľ v tejto príručke nefunguje nič iné. Na snímke obrazovky vyššie si všimnete možnosť Odstrániť Authenticator priamo nad tlačidlom Záložné kódy. Klepnutím na to znova overte pomocou SMS OTP na odstránenie Steam Guard z vášho účtu Steam.
Upozorňujeme, že možno sa budete musieť znova prihlásiť v službe Steam v systéme Windows alebo macOS. Ak to nefunguje a Steam stále požaduje 2FA, zatvorte aplikáciu a vymažte vyrovnávaciu pamäť a prepláchnite, ako je uvedené v bodoch 5 a 6 nižšie.
3. Skontrolujte, či je server nefunkčný
Nie je to prvýkrát, čo Steam čelil problému so serverom. Stav servera Steam si môžete podrobne skontrolovať na stránke Steam Status . Ďalšou webovou stránkou je Downdetector , ktorý nielen sleduje Steam, ale aj takmer všetky populárne aplikácie a služby. Mali by ste si to uložiť do záložiek, pretože môže byť užitočné v čase, keď potrebujete skontrolovať stav rôznych služieb.
4. Aktualizujte dátum a čas
Dni opravovania dátumu a času na odstraňovanie takýchto chýb sú väčšinou preč, pokiaľ necestujete medzi časovými pásmami. Skontrolujte, či je dátum a čas správny na vašom počítači a smartfóne, kde máte nainštalovanú aplikáciu Steam a Steam Guard. Nastavte dátum a čas na miesto, kde sa práve nachádzate.
5. Vymažte vyrovnávaciu pamäť v počítačoch a mobilných zariadeniach
Než budete pokračovať, všimnite si, že vymazaním vyrovnávacej pamäte sa úplne odhlásite zo služby Steam aj Steam Guard. Cache sú len kúsky údajov, ktoré zariadenie ukladá na zlepšenie výkonu, aby nemuselo znova a znova načítavať a sťahovať často používané údaje.
Vymažte vyrovnávaciu pamäť v systémoch Windows a MacOS
Súbory vyrovnávacej pamäte Steam sú uložené v nižšie uvedených umiestneniach priečinkov:
\Steam\SteamApps\sťahovanie \Steam\SteamApps\temp \Steam\SteamApps\workshop\downloads \Steam\SteamApps\workshop\temp \Steam\appcache

Otvorte priečinok Steam (nájdete ho na jednotke, kde ste nainštalovali aplikáciu Steam) a odstráňte všetky súbory v týchto priečinkoch.
Vymazať vyrovnávaciu pamäť v systéme Android
Podobne vymazanie súborov vyrovnávacej pamäte v systéme Android môže opraviť niekoľko bežných chýb a chýb, s ktorými sa môže stretnúť pri používaní aplikácie Steam Guard, ktorá nezobrazuje kód.
1. Otvorte zásuvku aplikácií (potiahnite prstom nahor z dolnej časti obrazovky) a nájdite aplikáciu Steam. Dlho stlačte ikonu aplikácie Steam a v kontextovej ponuke vyberte ikonu Info alebo i . Tu vyberte Úložisko .


2. Klepnutím na tlačidlá Vymazať údaje a Vymazať vyrovnávaciu pamäť v spodnej časti obrazovky vymažete všetky uložené údaje vo svojom zariadení.

6. Použite príkaz Flush
Tento krok postupujte iba vtedy, ak kód vidíte na svojom smartfóne, ale nefunguje, keď sa prihlásite do účtu Steam v systéme Windows alebo macOS.
Príkaz flush je bežný nástroj na riešenie problémov pre väčšinu chýb súvisiacich so službou Steam. Čo sa robí, je skontrolovať integritu systémových súborov Steam a nahradiť ich, ak niečo nájde. Upozorňujeme, že spustenie príkazu neovplyvní používateľské súbory, takže uloženie hry je bezpečné.
Windows
1. Najprv zatvorte aplikáciu Steam. Stlačením klávesov Ctrl+Shift+Esc na klávesnici otvorte Správcu úloh. Na karte Procesy nájdite všetky úlohy súvisiace so službou Steam, kliknite na ne pravým tlačidlom myši a výberom položky Ukončiť úlohu ich zatvorte.

2. Potom stlačením klávesov Windows+R otvorte výzvu Spustiť a zadajte príkaz nižšie. Potom ho spustite stlačením klávesu Enter .
steam://flushconfig

3. Počkajte, kým príkaz skončí, a potom reštartujte počítač. Teraz otvorte priečinok, do ktorého ste nainštalovali Steam, a dvojitým kliknutím na súbor Steam.exe spustite aplikáciu. Je dôležité, aby ste to urobili prvýkrát z inštalačného priečinka namiesto použitia ponuky Štart alebo iných skratiek.
macOS
macOs ešte viac uľahčuje spustenie vyplachovacieho kódu Steam.
1. Otvorte prehliadač Safari a skopírujte a vložte nižšie uvedený kód. Stlačením klávesu Enter ho spustíte priamo v prehliadači.
steam://flushconfig

7. Preneste Steam Guard do náhradného telefónu
Steam Guard môžete preniesť do náhradného telefónu so systémom Android/iOS, ktorý sa vám môže povaľovať. Všetky moje aplikácie 2FA mám na náhradnom telefóne, ktorý mám neustále offline. Obsahuje aj niektoré ďalšie dôležité aplikácie a poznámky, ktoré chcem zachovať v bezpečí. Ak to nie je online, nemôže byť hacknuté, to je logika, ktorú som mal na mysli.
1. Nainštalujte si Steam ( Android | iOS ) do svojho nového mobilného telefónu. Prihláste sa a keď aplikácia požiada o kód 2FA, vyberte možnosť Prosím, pomôžte, už nemám prístup k svojim kódom Mobile Authenticator.


2. Na ďalšej obrazovke môžete buď Odstrániť autentifikátor alebo Použiť toto zariadenie. Ak chcete na tomto novom telefóne nastaviť Steam a Steam Guard, vyberte si druhú možnosť.

3. Teraz jednoducho postupujte podľa pokynov na obrazovke a všetko bude za chvíľu nastavené. Upozorňujeme, že Steam odošle SMS s kódom OTP na overenie, že ste vlastníkom účtu Steam. Po zobrazení výzvy zadajte kód a máte hotovo.
Niekoľko členov komunity uviedlo, že to opravilo ich Steam Guard, ktorý nezobrazoval chybu kódu 2FA.
Strážte svoj Es-Steam
Väčšina používateľov dokázala chybu opraviť buď zakázaním a opätovným povolením možnosti Steam Guard v mobilnej aplikácii Steam, alebo prenesením Steam Guard do nového telefónu. Aby som bol úprimný, obe nie sú ideálne možnosti, ale práca trvá menej ako niekoľko minút. Ak je aplikácia nastavená správne, v ideálnom prípade by sa to nemalo stať. aplikácie sú však náchylné na chyby, takže ani to nie je nič nové.
Na okraj, zistite, ako môžete hrať retro hry na Steame a pocítite nával nostalgie.
Táto aplikácia bola zablokovaná z dôvodu chyby ochrany v systéme Windows 11? Vyskúšajte týchto jedenásť metód na vyriešenie problému.
Chcete skontrolovať svoju históriu prihlásenia do Gmailu na mobile a PC? Zistite, ako zistiť, kde je váš účet Gmail prihlásený.
Tu je návod, ako sa prihlásiť na Instagram bez overovacieho kódu pomocou záložných kódov, OTP, dôveryhodných zariadení a ďalších. Tiež urobte preventívne opatrenia, aby sa to už nikdy nezopakovalo.
Ako nastaviť svoj smartfón so systémom Android alebo iOS, aby sa používal ako bezpečnostný kľúč (Bluetooth) na overenie pri prihlasovaní do účtu Google.
Ako nastaviť a používať tajný priečinok na telefónoch Samsung Galaxy na ochranu vašich médií a iných súborov pred zvedavými očami.
Tu je návod, ako zistiť, kde ste sa prihlásili do svojho účtu Discord, a odhlásiť sa na diaľku z akéhokoľvek zariadenia alebo všetkých zariadení, aby ste zabezpečili účet.
Jednoduchý sprievodca snímaním a ukladaním fotografií a videí do uzamknutého priečinka vo Fotkách Google na vašom smartfóne Google Pixel s odpoveďami na časté otázky.
Google Chrome je najrýchlejší prehliadač, nie je však najbezpečnejší. Nebojte sa, tu je 10 nastavení, ktoré by ste mali zmeniť, aby ste zvýšili zabezpečenie prehliadača Google Chrome.
Stratili ste telefón alebo prístup k metóde overenia? Tu je návod, ako sa prihlásiť na Twitter bez dvojfaktorovej autentifikácie alebo 2FA.
Tu sú kroky na zapnutie prispôsobených reklám na vašom iPhone, čo sa stane, keď vypnete prispôsobené reklamy, a niektoré časté otázky.
Ak Steam Guard nezobrazuje kód v mobilnej aplikácii Steam, existujú iné spôsoby, ako získať prístup k účtu Steam a vyriešiť problém.
E-mailové podvody tak skoro nezmiznú a bohužiaľ sa počas prázdnin zhoršia. Máme tendenciu vidieť každý rok tie isté tajné sesterské darčekové výmeny alebo phishingové podvody s doručením balíkov.
Vedeli ste, že do svojho účtu Microsoft sa môžete prihlásiť bez hesla? Táto funkcia prihlásenia bez hesla je dostupná pre všetkých používateľov spoločnosti Microsoft. Je to jeden z niekoľkých spôsobov ochrany vášho účtu Microsoft pred neoprávneným prístupom. Ak sa však radšej budete držať svojho používateľského mena a hesla, nie ste sami.
Coinbase je jednou z popredných krypto búrz a vynakladá veľké úsilie, aby zabezpečila, že vaše krypto aktíva sú v bezpečí. Napriek tomu hackeri našli spôsoby, ako obísť bezpečnosť a ukradnúť Bitcoin, Ethereum a ďalšie kryptomeny.
V máji 2017 vydalo ministerstvo financií štátu New York (NYDFS) 23 NYCRR časť 500, nové pravidlo kybernetickej bezpečnosti. Toto nariadenie je teraz v plnej miere účinné, ale o čo presne ide, nemusí byť jasné.
V auguste 2021 bola oznámená fúzia medzi NortonLifeLock a Avast.
Xiaomi je teraz najväčším výrobcom smartfónov, ktorý v júni 2021 prevzal Samsung a Apple.
Zamyslite sa nad tým, koľko webových stránok navštívite za daný deň. Teraz sa zamyslite nad tým, koľko adries URL zadáte do prehliadača sami. Je pravdepodobné, že navštívite oveľa viac webových stránok, ako ich manuálne vyhľadávate. Väčšina z nás to robí prostredníctvom odkazov.
Pokiaľ ide o investovanie do dlhodobého predplatného virtuálnej súkromnej siete (VPN), výber medzi dvoma populárnymi možnosťami môže byť zložitý. Medzi Surfshark a NordVPN ponúkajú vynikajúce používateľské skúsenosti a služby zákazníkom.
Prvá vec, ktorá sa nám vybaví, keď počujeme slovo počítačová kriminalita, je hanebný hacker. Zatiaľ čo neetickí hackeri sú tiež súčasťou rovnice, počítačová kriminalita je profesionálne organizovaná a má niekoľko druhov.
Chcete odstrániť pozadie z obrázka zadarmo? Tu je návod, ako pomocou aplikácie Maľovanie a maľovanie 3D spriehľadniť pozadie obrázka.
Chcete používať dva počítače so systémom Windows pomocou rovnakej myši a klávesnice? Naučte sa používať PowerToys na ovládanie viacerých počítačov pomocou jednej myši a klávesnice.
Prestal zrazu fungovať trackpad vášho notebooku? Tu je 9 riešení, ako opraviť nefunkčnosť touchpadu na prenosnom počítači so systémom Windows.
Máte problémy s aktualizáciou počítača so systémom Windows 11? Tu sú najlepšie spôsoby, ako opraviť upgradovanie systému Windows na 30 percent.
Trvá vám spustenie počítača večnosť? Ak áno, vyskúšajte jednu z týchto 15 metód na vyriešenie problému s pomalým zavádzaním na vašom počítači so systémom Windows.
Sú vaše súbory a priečinky neusporiadané? Tu je návod, ako môžete vypnúť skupinu podľa funkcie v Prieskumníkovi súborov v systéme Windows.
Táto aplikácia bola zablokovaná z dôvodu chyby ochrany v systéme Windows 11? Vyskúšajte týchto jedenásť metód na vyriešenie problému.
Zlyhá Microsoft Edge pri otváraní PDF v systéme Windows? Pred použitím inej aplikácie na otvorenie súboru PDF si prečítajte príspevok, aby ste problém vyriešili.
Stretávate sa s chybou Toto zariadenie používa iná aplikácia na počítači so systémom Windows 10 alebo 11? Tu je návod, ako nájsť a zatvoriť túto aplikáciu.
Prestane vaša klávesnica fungovať po režime spánku v systéme Windows 10 alebo 11? Tu je niekoľko opráv, ktoré pomôžu vyriešiť problém.