Ako vložiť značku začiarknutia do Excelu: 5 metód

Všetci poznáme hodnotu staromódneho začiarknutia, všeobecne známeho znaku na zaškrtávanie políčok, potvrdzovanie splnenia úloh a používané pri správe zoznamov po celom svete.

Chcete oddeliť text v Exceli ? Pomocou funkcie TEXTSPLIT môžete ľahko rozdeliť text do viacerých stĺpcov.
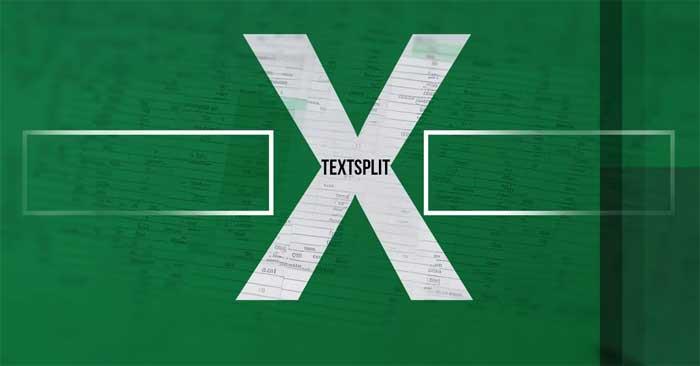
Microsoft Excel je výkonný nástroj na spresňovanie a analýzu údajov, od jednoduchých až po zložité. Niekedy sa však môžete stretnúť so situáciami, keď sú údaje nesprávne.
Môže to byť spôsobené problémami s dlhým procesom importu súboru CSV alebo je potrebné oddeliť názvy, aby ste ich mohli preusporiadať. Našťastie Excel poskytuje efektívny spôsob vykonávania takýchto úloh vďaka funkcii TEXTSPLIT .
Čo je funkcia TEXTSPLIT v programe Microsoft Excel?
Funkcia TEXTSPLIT vám umožňuje rozdeliť text do rôznych buniek na základe špecifických analytických značiek. Text môžete rozdeliť do riadkov, stĺpcov alebo riadkov aj stĺpcov a nastaviť kritériá rozdelenia.
Niektoré funkcie možno dosiahnuť pomocou Sprievodcu prevodom textu na stĺpce v Exceli, ale TEXTSPLIT poskytuje tieto funkcie a viac inline ako funkciu, ktorá môže zefektívniť vytváranie zložitých polí alebo pre začiatočníkov. Profesionálni používatelia poznajú funkcie Excelu .
Syntax funkcie TEXTSPLIT v Exceli
=TEXTSPLIT(text,col_delimiter,[row_delimiter],[ignore_empty], [match_mode], [pad_with])Táto funkcia obsahuje 6 argumentov a parametrov. Argument text určuje údaje, ktoré sa majú analyzovať. Môže to byť odkaz na konkrétnu bunku alebo skupinu buniek alebo na konkrétny text, ktorý zadáte v tomto argumente.
Col_delimiter identifikuje konkrétny znak alebo text, ktorý bude fungovať ako oddeľovač – keď funkcia narazí na tento znak, rozdelí text v tomto bode do nového stĺpca. Parameter row_delimiter funguje podobne, až na to, že ak je tu zadaný znak, použije sa namiesto toho na rozdelenie textu do nových riadkov.
Oddeľovač môže byť bežný znak, ako je bodka, čiarka alebo medzera, alebo symbol, písmeno, číslo alebo dokonca viacznakový textový reťazec alebo skupina slov. Aby funkcia fungovala správne, musí byť špecifikovaný aspoň jeden z argumentov oddeľovača.
Všimnite si, že v tejto funkcii možno opísať viacero samostatných oddeľovačov riadkov alebo stĺpcov. V takom prípade musí byť množina oddeľovačov zoskupená vo vnútri množiny zložených zátvoriek (klávesy { }), ako je to v príklade nižšie:
=TEXTSPLIT("Sample text",{"e","t"})Aj keď by to nemalo byť skúšané alebo potrebné, v prípadoch, keď je hodnota v col_delimiter aj row_delimiter rovnaká, col_delimiter má prednosť.
Argument ignore_empty určuje, či sa majú ignorovať oddeľovače, ktoré by vytvorili prázdne bunky. Ak sú napríklad v údajoch pre parameter „text“ tri čiarky vedľa seba, TEXTSPLIT štandardne vytvorí dve prázdne bunky. Nastavenie ignore_empty na hodnotu FALSE zachová toto správanie alebo ho môžete nastaviť na hodnotu TRUE, aby ste funkcii povedali, aby ignorovala všetky oddeľovače, ktoré vytvárajú prázdne bunky.
Parameter match_mode objasňuje, či sa pri zhode oddeľovačov funkcie rozlišujú malé a veľké písmená. To je dôležité, ak potrebujete použiť písmená ako oddeľovače. Napríklad môžete Excelu povedať, aby rozdelil bunky na každé veľké písmeno „T“, ale ignoroval každé malé písmeno „t“. Nastavením tohto argumentu na "0" sa zachová predvolené správanie, pri ktorom sa vo všetkých oddeľovačoch rozlišujú malé a veľké písmená. Zmenou na "1" sa v oddeľovači nerozlišujú malé a veľké písmená.
Argument pad_with špecifikuje náhradný text údajmi, ktoré sa majú vyplniť v prázdnej bunke, najmä v poliach, ktoré môžu mať dodatočný priestor po zohľadnení všetkých relevantných oddeľovačov. V predvolenom nastavení vracia chybu „ #N/A “, takže ak si myslíte, že sa vo vašich údajoch vyskytnú problémy, môžete ju zmeniť na niečo iné.
Ako používať funkciu TEXTSPLIT v Exceli
Povedzme, že v tomto príklade máte zoznam mien v jasnom poradí, ale musíte ich reorganizovať, aby sa dali ľahšie čítať a používať.
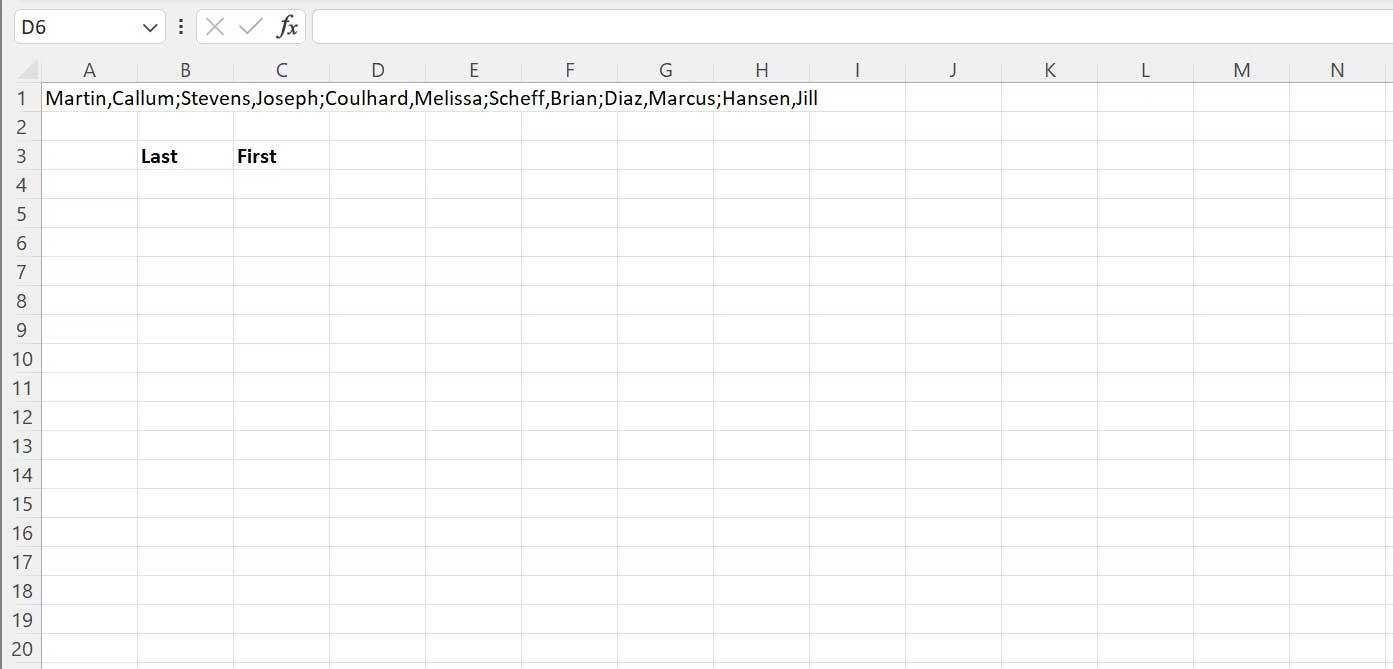
Ako vidíte, zámerom je rozdeliť mená do stĺpcov Posledný a Prvý. Zlúčte bunku B4 a do bunky alebo riadka vzorcov vyššie zadajte vzorec uvedený nižšie. Potom stlačte Enter .
=TEXTSPLIT(A1,",")Teraz ste dostali očakávaný výsledok.
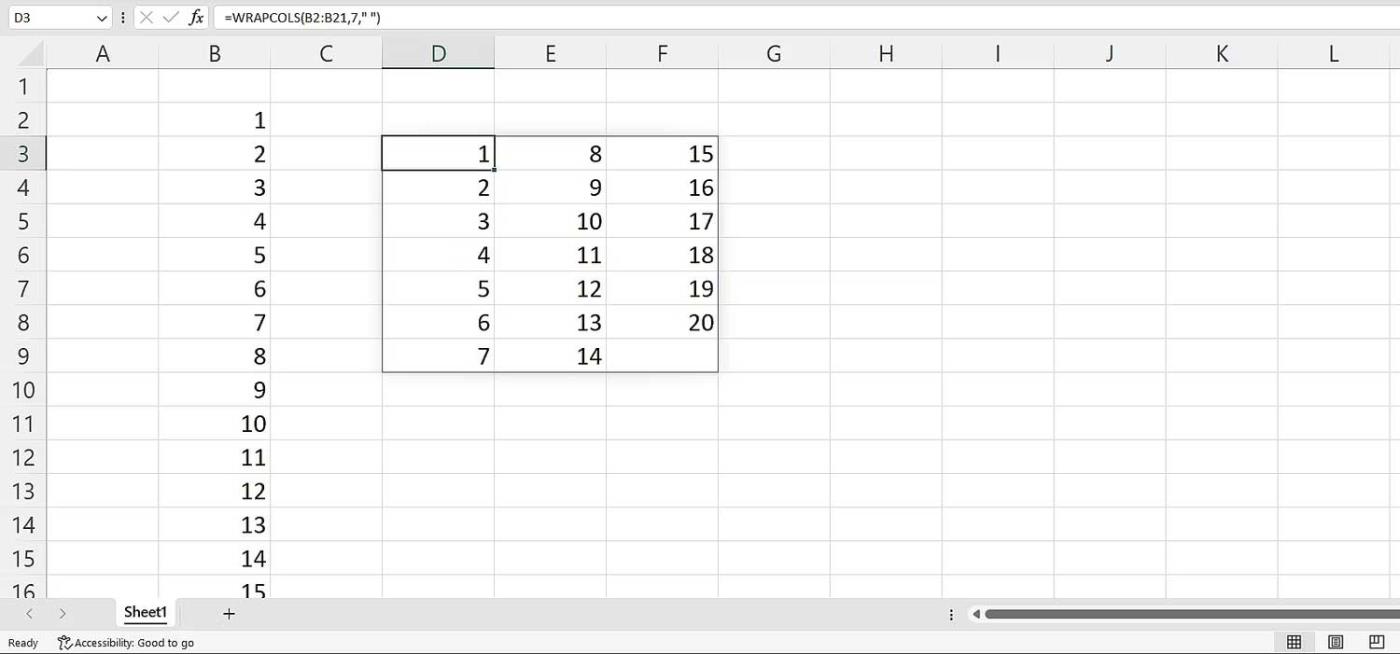
Názov je teraz oddelený do nového stĺpca, kde bola predchádzajúca čiarka. Dáta sú však rozložené na jednom riadku, pôsobí to chaoticky. Tento problém ľahko vyriešite pridaním ďalšieho oddeľovača na oddelenie údajov do rôznych riadkov.
Znova vyberte bunku B4, do tejto bunky alebo do riadka vzorcov vyššie zadajte vzorec uvedený nižšie. Potom stlačte Enter.
=TEXTSPLIT(A1,",",";")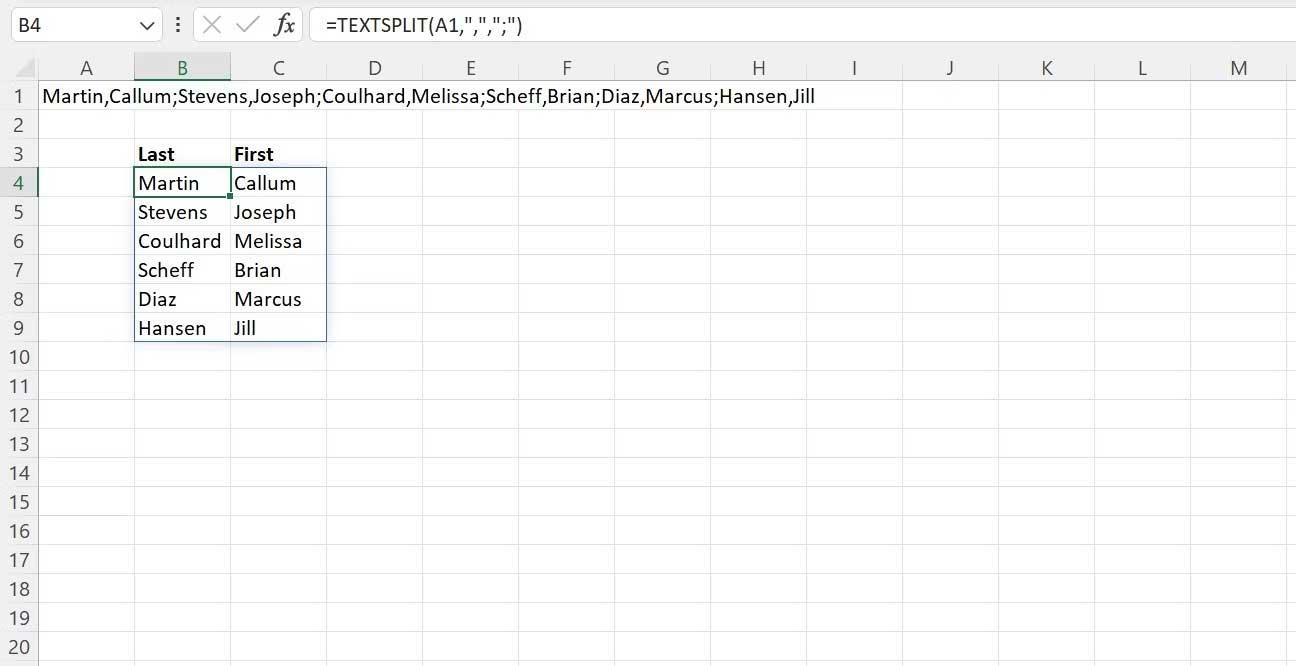
Vyššie je uvedené, ako používať základnú funkciu TEXTSPLIT pre začiatočníkov . Dúfam, že článok je pre vás užitočný.
Všetci poznáme hodnotu staromódneho začiarknutia, všeobecne známeho znaku na zaškrtávanie políčok, potvrdzovanie splnenia úloh a používané pri správe zoznamov po celom svete.
Aj keď môžete vždy integrovať údaje programu Excel do dokumentu programu Word, často je to zbytočné, keď potrebujete iba malý stôl. Našťastie je celkom jednoduché vytvoriť tabuľku a použiť vzorce programu Excel v dokumente programu Word. Existuje však len obmedzený počet vzorcov, ktoré možno použiť.
Tabuľky sú nevyhnutné na kategorizáciu a vizualizáciu údajov, najmä v modernom svete podnikania. Microsoft Excel je široko používaný tabuľkový procesor, ktorý vám umožňuje vizualizovať a usporiadať údaje. Poskytuje vám obrovské množstvo funkcií.
Excel ponúka rôzne grafy ako prostriedok na premietanie údajov. Každý graf má svoje vlastné špeciality, takže dáva väčší zmysel, keď sú údaje zobrazené so správnym grafom.
Zadávanie údajov do Excelu je náročná úloha, najmä ak máte veľa stĺpcov a veľa záznamov. Môže to byť mätúce aj pre ostatných používateľov, najmä ak nie sú oboznámení s vašou tabuľkou.
Pred poskytnutím prezentácie publiku môžete požiadať ostatných, aby snímky zhodnotili a poskytli k nim spätnú väzbu.
Číselné formáty presne povedia tabuľke, aký typ údajov používate, napríklad percentá (%), mena ($), čas, dátum atď.
Každá tabuľka Excel obsahuje riadky a stĺpce. Vo väčšine prípadov sú stĺpce označené písmenami (A, B, C) a riadky sú označené číslami (1, 2, 3).
Adobe Acrobat je jednou z priekopníckych aplikácií PDF v systéme Adobe. Tento softvér vám umožňuje prezerať súbory PDF offline a online.
Funkcia OFFSET vytvorí odkaz na oblasť pracovného hárka bez toho, aby ste museli zadávať bunku alebo zadávať hodnotu. Nižšie je uvedený postup použitia funkcie Offset v programe Microsoft Excel.
Microsoft PowerPoint je súčasťou kolekcie obchodných a produktívnych programov spoločnosti Microsoft. Tento prezentačný softvér pomáha používateľom oživiť ich nápady vďaka svojim rozsiahlym funkciám. Vytvára veľmi pôsobivé prezentácie na upútanie pozornosti divákov.
Ak s PowerPointom začínate, budete sa musieť naučiť základy práce s textom. V tejto lekcii sa naučíte, ako vystrihnúť, kopírovať, prilepiť a formátovať text.
Kontingenčné tabuľky môžu pomôcť lepšie spravovať vaše pracovné hárky tým, že sumarizujú údaje a umožňujú vám s nimi manipulovať rôznymi spôsobmi.
PowerPoint ponúka množstvo nástrojov, ktoré vám pomôžu nacvičiť si prezentáciu. Môžete dokonca nahrať kópiu s rozprávaním, čo umožní poslucháčom, aby si prezentáciu prezreli sami neskôr.
Zahrnutie grafu do vašej prezentácie umožní vášmu publiku vidieť význam čísel, čo uľahčuje vizualizáciu porovnaní a trendov.













