Ako vložiť značku začiarknutia do Excelu: 5 metód

Všetci poznáme hodnotu staromódneho začiarknutia, všeobecne známeho znaku na zaškrtávanie políčok, potvrdzovanie splnenia úloh a používané pri správe zoznamov po celom svete.
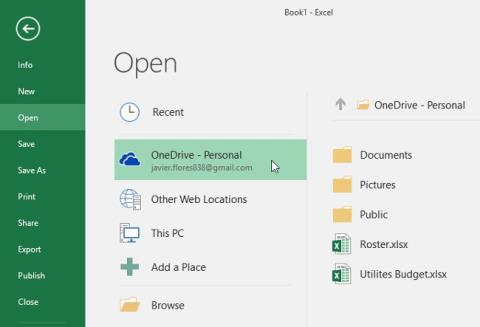
Ako vytvoriť súbory programu Excel na počítači nie je ťažké. Nižšie sú uvedené podrobné pokyny na vytváranie súborov programu Excel a otváranie tabuliek pre začiatočníkov .
Microsoft Excel je dlho známy tabuľkový procesor a aj dnes je veľmi populárny vďaka svojim skvelým a užitočným funkciám.
V predchádzajúcej časti v sekcii Excel 2016 vám Docs.NeoTechSystems pomohli zoznámiť sa s Microsoft Excel a dozvedieť sa o OneDrive. Dnes s vami pokračujeme v zdieľaní toho, ako vytvárať nové a otvárať existujúce tabuľky v Exceli 2016 . Pozývame vás na konzultáciu!
Obsah článku
Súbory programu Excel sa v programe Excel nazývajú súbory zošitov. Vždy, keď potrebujete spustiť nový projekt v Exceli, budete musieť vytvoriť nový súbor zošita. Existuje niekoľko spôsobov, ako začať pracovať s tabuľkou zošita v Exceli. Môžete sa rozhodnúť vytvoriť novú tabuľku – buď prázdnu tabuľku alebo vopred navrhnutú šablónu – alebo otvoriť existujúcu tabuľku .
Pozrite si video nižšie a dozviete sa viac o tom, ako vytvárať nové a otvárať existujúce tabuľky v Exceli 2016 :
Kedykoľvek otvoríte alebo uložíte tabuľku, budete mať možnosť použiť OneDrive , čo je online služba na ukladanie súborov, ktorá je súčasťou vášho konta Microsoft. Ak chcete povoliť túto možnosť, budete sa musieť prihlásiť do balíka Office . Ak sa chcete dozvedieť viac, navštívte našu kompletnú príručku pre Excel 2016 (časť 2): Ďalšie informácie o OneDrive .
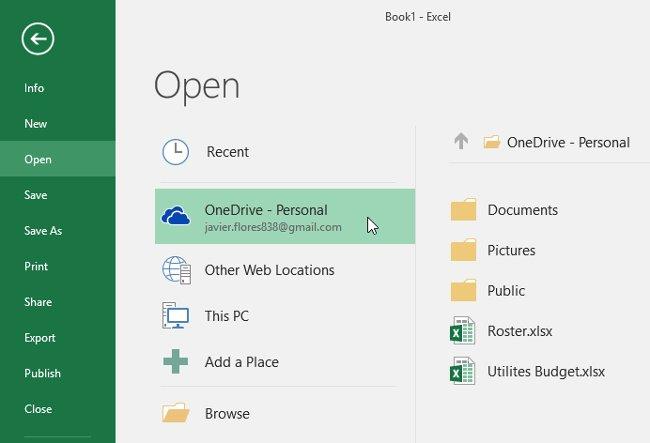
1. Vyberte kartu Súbor . Objaví sa pohľad do zákulisia .
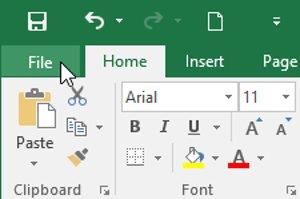
2. Vyberte položku Nový a potom kliknite na položku Prázdny zošit .
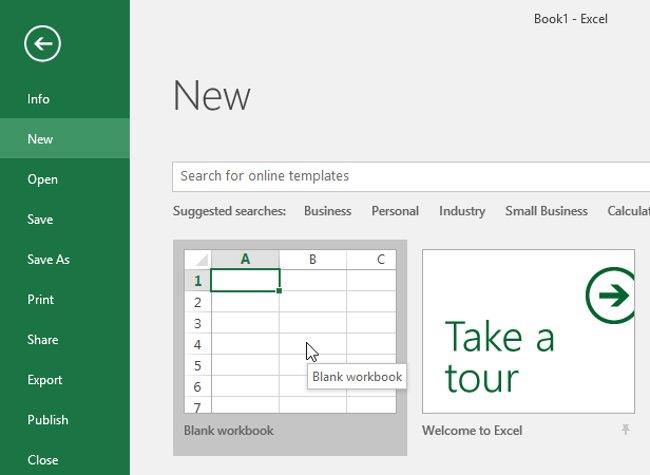
3. Zobrazí sa nová prázdna tabuľka.
Okrem vytvárania nových tabuliek je potrebné otvoriť aj predtým uloženú tabuľku. Ďalšie informácie o ukladaní tabuliek nájdete v našom článku Kompletná príručka pre Excel 2016 (4. časť): Ako ukladať a zdieľať tabuľky .
1. Prejdite do zobrazenia Backstage a potom kliknite na položku Otvoriť .
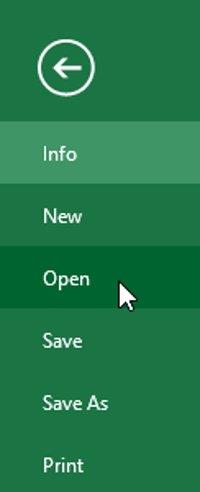
2. Vyberte položku Počítač a potom kliknite na tlačidlo Prehľadávať . Okrem toho môžete vybrať OneDrive a otvárať súbory uložené vo OneDrive.
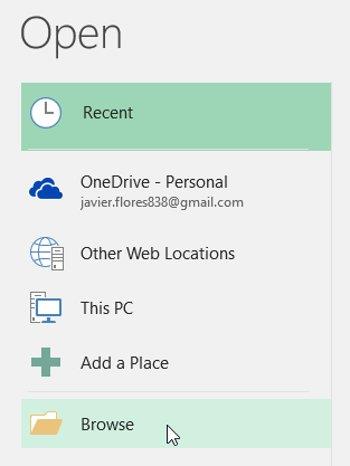
3. Zobrazí sa dialógové okno Otvoriť . Vyhľadajte priečinok, vyberte tabuľku a potom kliknite na položku Otvoriť .
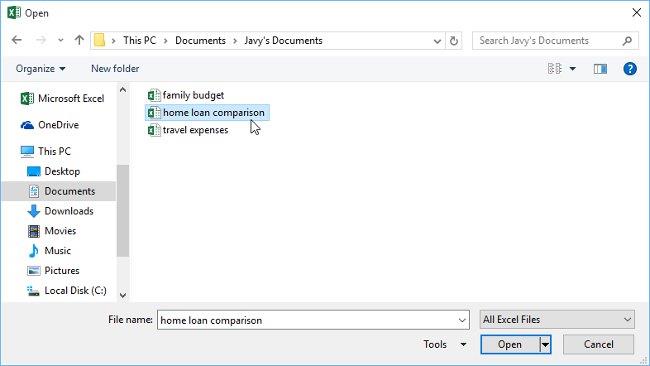
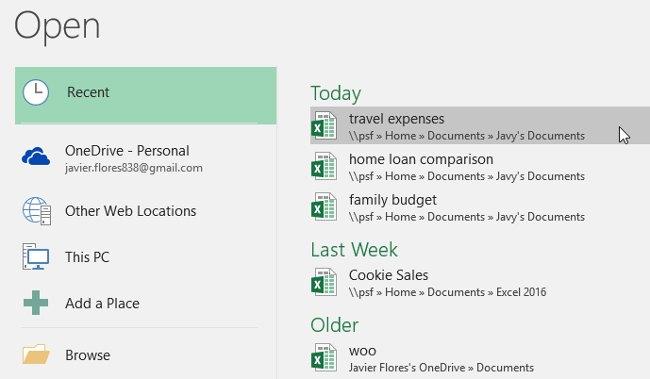
Ak často pracujete s rovnakou tabuľkou, môžete ju pripnúť do zobrazenia Backstage , aby ste k nej mali rýchlejší prístup.
1. Prejdite do zobrazenia Backstage a potom kliknite na položku Otvoriť . Zobrazia sa vaše nedávno upravené tabuľky.
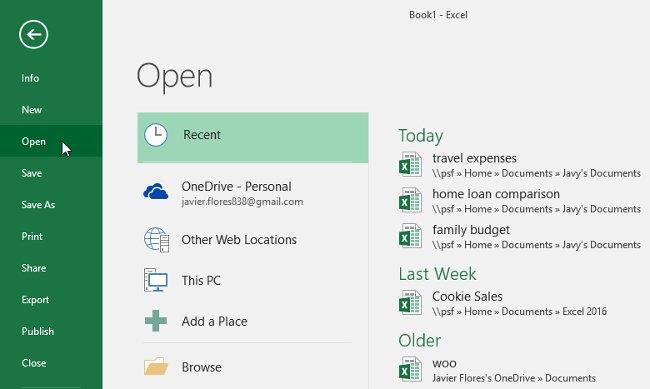
2. Umiestnite kurzor myši na tabuľku, ktorú chcete pripnúť. Vedľa tabuľky sa zobrazí ikona špendlíka. Kliknite na ikonu špendlíka ( ako je znázornené ).
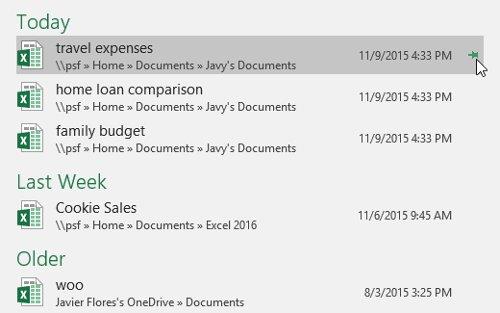
3. Tabuľka bude v Nedávnych zošitoch . Ak chcete tabuľku odopnúť, jednoducho znova kliknite na ikonu špendlíka.
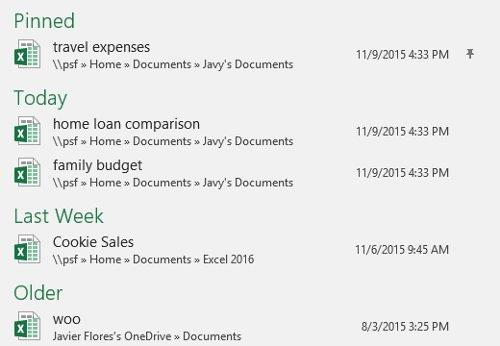
Šablóny sú vopred navrhnuté tabuľky , ktoré môžete použiť na rýchle vytvorenie novej tabuľky. Šablóny často obsahujú vlastné formátovanie a preddefinované vzorce, takže vám môžu ušetriť veľa času a úsilia pri spúšťaní nového projektu.
1. Kliknutím na kartu Súbor získate prístup k zobrazeniu Backstage .
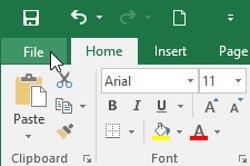
2. Zvoľte Nový . Pod možnosťou Prázdny zošit sa zobrazí niekoľko šablón .
3. Vyberte vzorku na kontrolu.
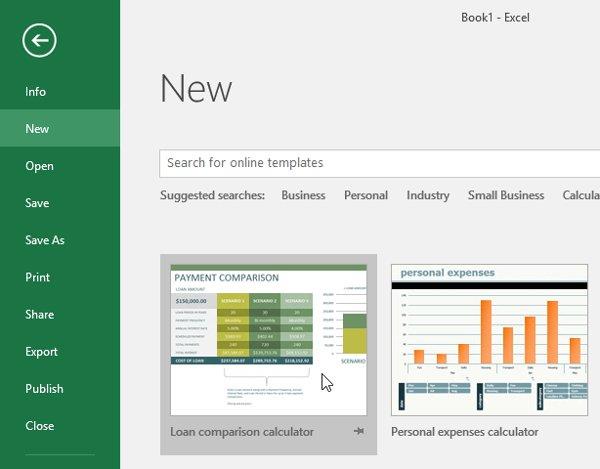
4. Zobrazí sa ukážka šablóny s ďalšími informáciami o používaní šablóny.
5. Kliknutím na Vytvoriť použijete vybratú šablónu .

6. Zobrazí sa nová tabuľka s vybratou šablónou.
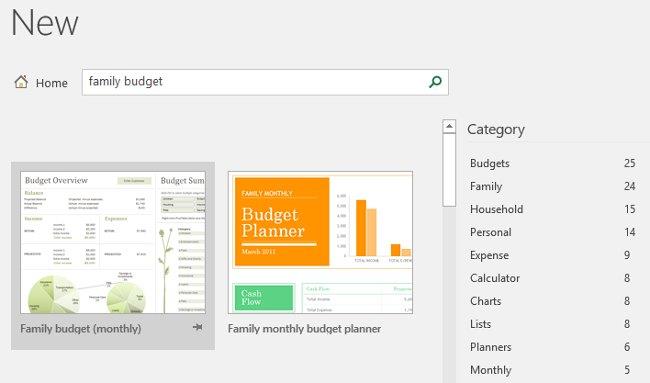
Niekedy potrebujete pracovať s tabuľkami, ktoré boli vytvorené v predchádzajúcich verziách programu Microsoft Excel, ako sú Excel 2003 alebo Excel 2000 . Keď otvoríte tieto typy tabuliek, zobrazia sa v režime kompatibility .
Režim kompatibility deaktivuje určité funkcie, takže máte prístup iba k príkazom, ktoré nájdete v programe, ktorý bol použitý na vytvorenie tabuľky. Ak napríklad otvoríte zošit vytvorený v Exceli 2003, môžete použiť iba karty a príkazy, ktoré sa nachádzajú v Exceli 2003.
Na obrázku nižšie môžete vidieť, že tabuľka je v režime kompatibility , ktorý je uvedený v hornej časti okna napravo od názvu súboru. Toto zakáže niektoré funkcie Excelu 2016 a na páse s nástrojmi budú sivé.
Ak chcete ukončiť režim kompatibility , musíte tabuľku skonvertovať na typ aktuálnej verzie. Ak však spolupracujete s ostatnými, ktorí majú prístup iba k predchádzajúcej verzii Excelu, je najlepšie ponechať tabuľku v režime kompatibility, aby formátovanie zostalo nezmenené.
Ak chcete získať prístup ku všetkým funkciám Excelu 2016, môžete tabuľku skonvertovať do formátu súboru 2016 .
Upozorňujeme, že konverzia súboru môže zmeniť pôvodné rozloženie tabuľky.
1. Kliknutím na kartu Súbor získate prístup k zobrazeniu Backstage.
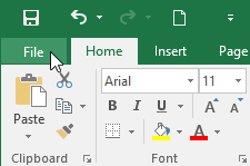
2. Nájdite a vyberte príkaz Konvertovať .
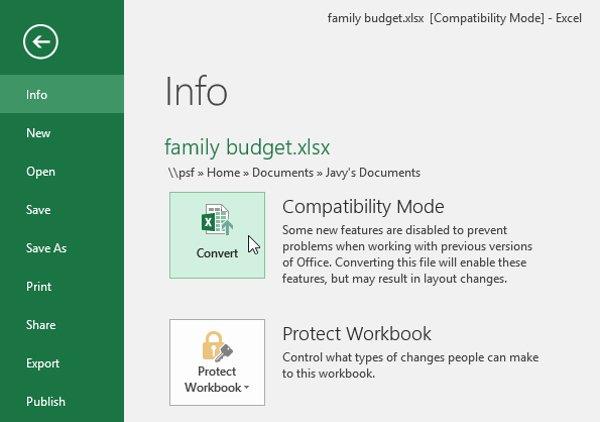
3. Zobrazí sa dialógové okno Uložiť ako . Vyberte, kam chcete tabuľku uložiť, zadajte názov súboru tabuľky a kliknite na tlačidlo Uložiť .
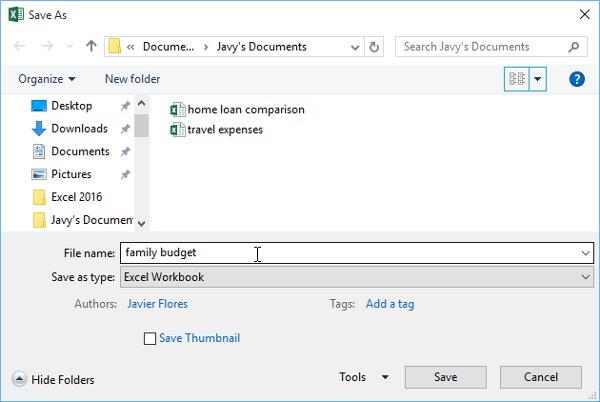
4. Tabuľka sa skonvertuje na najnovší typ súboru.
Automatické obnovenie
Excel automaticky ukladá zošity do dočasného priečinka, keď na nich pracujete. Ak zabudnete uložiť zmeny alebo ak Excel zlyhá, môžete súbor obnoviť pomocou funkcie Excel AutoRecover.
Ak chcete použiť automatické obnovenie:
Poznámka: V predvolenom nastavení sa automatické ukladanie Excel automaticky ukladá každých 10 minút. Ak úprava zošita trvá menej ako 10 minút, Excel nemusí podporovať automatické ukladanie.
Ak nevidíte súbor, ktorý potrebujete, zobrazte všetky automaticky uložené súbory z prehliadača Backstage. Stačí prejsť na Súbor > Informácie > Spravovať zošity > Obnoviť neuložené zošity . Tu môžete nastaviť potrebné možnosti automatického obnovenia.
Ďalší článok: Excel 2016 – Lekcia 4: Ako ukladať a zdieľať tabuľky
Zabávať sa!
Všetci poznáme hodnotu staromódneho začiarknutia, všeobecne známeho znaku na zaškrtávanie políčok, potvrdzovanie splnenia úloh a používané pri správe zoznamov po celom svete.
Aj keď môžete vždy integrovať údaje programu Excel do dokumentu programu Word, často je to zbytočné, keď potrebujete iba malý stôl. Našťastie je celkom jednoduché vytvoriť tabuľku a použiť vzorce programu Excel v dokumente programu Word. Existuje však len obmedzený počet vzorcov, ktoré možno použiť.
Tabuľky sú nevyhnutné na kategorizáciu a vizualizáciu údajov, najmä v modernom svete podnikania. Microsoft Excel je široko používaný tabuľkový procesor, ktorý vám umožňuje vizualizovať a usporiadať údaje. Poskytuje vám obrovské množstvo funkcií.
Excel ponúka rôzne grafy ako prostriedok na premietanie údajov. Každý graf má svoje vlastné špeciality, takže dáva väčší zmysel, keď sú údaje zobrazené so správnym grafom.
Zadávanie údajov do Excelu je náročná úloha, najmä ak máte veľa stĺpcov a veľa záznamov. Môže to byť mätúce aj pre ostatných používateľov, najmä ak nie sú oboznámení s vašou tabuľkou.
Pred poskytnutím prezentácie publiku môžete požiadať ostatných, aby snímky zhodnotili a poskytli k nim spätnú väzbu.
Číselné formáty presne povedia tabuľke, aký typ údajov používate, napríklad percentá (%), mena ($), čas, dátum atď.
Každá tabuľka Excel obsahuje riadky a stĺpce. Vo väčšine prípadov sú stĺpce označené písmenami (A, B, C) a riadky sú označené číslami (1, 2, 3).
Adobe Acrobat je jednou z priekopníckych aplikácií PDF v systéme Adobe. Tento softvér vám umožňuje prezerať súbory PDF offline a online.
Funkcia OFFSET vytvorí odkaz na oblasť pracovného hárka bez toho, aby ste museli zadávať bunku alebo zadávať hodnotu. Nižšie je uvedený postup použitia funkcie Offset v programe Microsoft Excel.
Microsoft PowerPoint je súčasťou kolekcie obchodných a produktívnych programov spoločnosti Microsoft. Tento prezentačný softvér pomáha používateľom oživiť ich nápady vďaka svojim rozsiahlym funkciám. Vytvára veľmi pôsobivé prezentácie na upútanie pozornosti divákov.
Ak s PowerPointom začínate, budete sa musieť naučiť základy práce s textom. V tejto lekcii sa naučíte, ako vystrihnúť, kopírovať, prilepiť a formátovať text.
Kontingenčné tabuľky môžu pomôcť lepšie spravovať vaše pracovné hárky tým, že sumarizujú údaje a umožňujú vám s nimi manipulovať rôznymi spôsobmi.
PowerPoint ponúka množstvo nástrojov, ktoré vám pomôžu nacvičiť si prezentáciu. Môžete dokonca nahrať kópiu s rozprávaním, čo umožní poslucháčom, aby si prezentáciu prezreli sami neskôr.
Zahrnutie grafu do vašej prezentácie umožní vášmu publiku vidieť význam čísel, čo uľahčuje vizualizáciu porovnaní a trendov.













