Ako vložiť značku začiarknutia do Excelu: 5 metód

Všetci poznáme hodnotu staromódneho začiarknutia, všeobecne známeho znaku na zaškrtávanie políčok, potvrdzovanie splnenia úloh a používané pri správe zoznamov po celom svete.
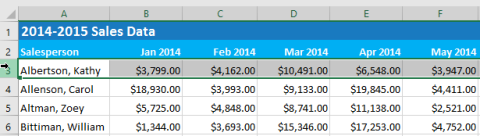
Vždy, keď musíte pracovať s množstvom údajov, môže byť pre vás ťažké porovnávať informácie v zošitoch. Našťastie Excel obsahuje množstvo nástrojov, ktoré uľahčujú zobrazenie obsahu z rôznych častí zošita súčasne, vrátane možnosti zmraziť riadky/stĺpce a rozdeliť hárky.
Ako opraviť tovar
Možno budete chcieť v pracovnom hárku neustále vidieť určité riadky alebo stĺpce, najmä bunky hlavičky. Zamrznutím riadkov alebo stĺpcov na mieste sa budete môcť posúvať vo svojom obsahu a zároveň pokračovať v zobrazení zmrazených buniek.
1. Vyberte riadok pod riadkami, ktoré chcete zmraziť. Napríklad chceme opraviť riadky 1 a 2, takže sa vyberie riadok 3.

2. Na karte Zobraziť vyberte príkaz Ukotviť panely a potom z rozbaľovacej ponuky vyberte položku Ukotviť panely .

3. Riadky budú upevnené na mieste, ako je naznačené sivou čiarou. Môžete sa posúvať nadol v hárku a zároveň pokračovať v zobrazení týchto pevných riadkov v hornej časti. Príklad sa posunul nadol na riadok 18.

Ako opraviť stĺpce
1. Vyberte stĺpec napravo od stĺpca (stĺpcov), ktorý chcete zmraziť. Napríklad chcete zmraziť stĺpec A , takže sa vyberie stĺpec B.

2. Na karte Zobraziť vyberte príkaz Ukotviť panely a potom z rozbaľovacej ponuky vyberte položku Ukotviť panely .

3. Stĺpec bude upevnený na svojom mieste, ako je naznačené sivou čiarou. Môžete sa posúvať v pracovnom hárku a zároveň pokračovať v zobrazení zmrazeného stĺpca vľavo. Príklad prešiel stĺpcom E.

Ak potrebujete zmraziť iba horný riadok (riadok 1) alebo prvý stĺpec (stĺpec A) v pracovnom hárku, z rozbaľovacej ponuky vyberte možnosť Ukotviť horný riadok alebo Ukotviť prvý stĺpec .

Ako rozmraziť riadky/stĺpce
Ak si chcete vybrať inú možnosť zobrazenia, možno budete musieť tabuľku najskôr resetovať zrušením ukotvenia riadkov/stĺpcov. Ak chcete zrušiť ukotvenie riadkov alebo stĺpcov, kliknite na príkaz Ukotviť tably a potom v rozbaľovacej ponuke vyberte položku Uvoľniť tably .

Ďalšie možnosti zobrazenia
Ak váš zošit obsahuje veľa obsahu, môže byť niekedy ťažké porovnávať rôzne časti. Excel obsahuje ďalšie možnosti na uľahčenie zobrazenia a porovnávania zošitov. Môžete si napríklad zvoliť otvorenie nového okna zošita alebo rozdelenie pracovného hárka na samostatné panely.
Ako otvoriť nové okno pre aktuálny zošit
Excel umožňuje otvárať viacero okien pre zošit súčasne. Príklad použije túto funkciu na porovnanie dvoch rôznych hárkov z toho istého zošita.
1. Kliknite na kartu Zobraziť na páse s nástrojmi a potom vyberte príkaz Nové okno.

2. Zobrazí sa nové okno pre pracovný zošit.

3. Teraz môžete porovnávať rôzne hárky z rovnakého zošita v rôznych oknách. Napríklad vyberieme pracovný hárok Detailné zobrazenie predaja za rok 2013 na porovnanie predajov za rok 2012 a 2013.

Ak máte otvorených viacero okien naraz, môžete ich rýchlo usporiadať pomocou príkazu Usporiadať všetko .

Ako rozdeliť pracovný list
Niekedy možno budete chcieť porovnať rôzne časti toho istého zošita bez vytvorenia nového okna. Príkaz Rozdeliť vám umožňuje rozdeliť pracovný hárok na samostatné rolovacie panely.
1. Vyberte bunku, do ktorej chcete rozdeliť pracovný hárok. Napríklad vyberieme bunku D6.

2. Kliknite na kartu Zobraziť na páse s nástrojmi a potom vyberte príkaz Rozdeliť.

3. Pracovný zošit bude rozdelený do rôznych oddelení. Každú jednotlivú tablu môžete posúvať pomocou posúvačov, čo vám umožňuje porovnávať rôzne časti zošita.

4. Po rozdelení môžete kliknúť a potiahnuť zvislé a vodorovné oddeľovače, aby ste zmenili veľkosť každej časti.
5. Ak chcete rozdelenie odstrániť, znova kliknite na príkaz Rozdeliť.
Všetci poznáme hodnotu staromódneho začiarknutia, všeobecne známeho znaku na zaškrtávanie políčok, potvrdzovanie splnenia úloh a používané pri správe zoznamov po celom svete.
Aj keď môžete vždy integrovať údaje programu Excel do dokumentu programu Word, často je to zbytočné, keď potrebujete iba malý stôl. Našťastie je celkom jednoduché vytvoriť tabuľku a použiť vzorce programu Excel v dokumente programu Word. Existuje však len obmedzený počet vzorcov, ktoré možno použiť.
Tabuľky sú nevyhnutné na kategorizáciu a vizualizáciu údajov, najmä v modernom svete podnikania. Microsoft Excel je široko používaný tabuľkový procesor, ktorý vám umožňuje vizualizovať a usporiadať údaje. Poskytuje vám obrovské množstvo funkcií.
Excel ponúka rôzne grafy ako prostriedok na premietanie údajov. Každý graf má svoje vlastné špeciality, takže dáva väčší zmysel, keď sú údaje zobrazené so správnym grafom.
Zadávanie údajov do Excelu je náročná úloha, najmä ak máte veľa stĺpcov a veľa záznamov. Môže to byť mätúce aj pre ostatných používateľov, najmä ak nie sú oboznámení s vašou tabuľkou.
Pred poskytnutím prezentácie publiku môžete požiadať ostatných, aby snímky zhodnotili a poskytli k nim spätnú väzbu.
Číselné formáty presne povedia tabuľke, aký typ údajov používate, napríklad percentá (%), mena ($), čas, dátum atď.
Každá tabuľka Excel obsahuje riadky a stĺpce. Vo väčšine prípadov sú stĺpce označené písmenami (A, B, C) a riadky sú označené číslami (1, 2, 3).
Adobe Acrobat je jednou z priekopníckych aplikácií PDF v systéme Adobe. Tento softvér vám umožňuje prezerať súbory PDF offline a online.
Funkcia OFFSET vytvorí odkaz na oblasť pracovného hárka bez toho, aby ste museli zadávať bunku alebo zadávať hodnotu. Nižšie je uvedený postup použitia funkcie Offset v programe Microsoft Excel.
Microsoft PowerPoint je súčasťou kolekcie obchodných a produktívnych programov spoločnosti Microsoft. Tento prezentačný softvér pomáha používateľom oživiť ich nápady vďaka svojim rozsiahlym funkciám. Vytvára veľmi pôsobivé prezentácie na upútanie pozornosti divákov.
Ak s PowerPointom začínate, budete sa musieť naučiť základy práce s textom. V tejto lekcii sa naučíte, ako vystrihnúť, kopírovať, prilepiť a formátovať text.
Kontingenčné tabuľky môžu pomôcť lepšie spravovať vaše pracovné hárky tým, že sumarizujú údaje a umožňujú vám s nimi manipulovať rôznymi spôsobmi.
PowerPoint ponúka množstvo nástrojov, ktoré vám pomôžu nacvičiť si prezentáciu. Môžete dokonca nahrať kópiu s rozprávaním, čo umožní poslucháčom, aby si prezentáciu prezreli sami neskôr.
Zahrnutie grafu do vašej prezentácie umožní vášmu publiku vidieť význam čísel, čo uľahčuje vizualizáciu porovnaní a trendov.













