Ako vložiť značku začiarknutia do Excelu: 5 metód

Všetci poznáme hodnotu staromódneho začiarknutia, všeobecne známeho znaku na zaškrtávanie políčok, potvrdzovanie splnenia úloh a používané pri správe zoznamov po celom svete.
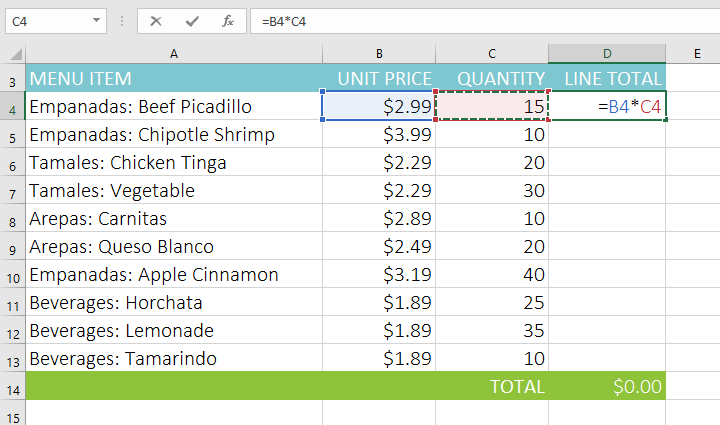
Keď v Exceli pridávate ďalší obsah do pracovného hárka, usporiadanie týchto informácií sa stáva obzvlášť dôležité. Pracovný hárok môžete rýchlo reorganizovať zoradením údajov. Môžete napríklad zoradiť zoznam kontaktných informácií podľa priezviska. Obsah je možné usporiadať abecedne, číselne a mnohými inými spôsobmi.
Obsah článku
Pri triedení údajov je dôležité najprv rozhodnúť, či chcete použiť celý hárok (1) alebo len rozsah buniek (2).


Príklad zoradí objednávky tričiek abecedne podľa Priezvisko (stĺpec C).
1. Vyberte bunku v stĺpci, ktorý chcete zoradiť. Napríklad vyberieme bunku C2.

2. Vyberte kartu Údaje na páse s nástrojmi a potom kliknite na príkaz AZ na zoradenie od A do Z alebo na príkaz ZA na zoradenie od Z po A. Príklad vyberie zoradenie od A po Z.

3. Pracovný hárok bude zoradený podľa zvoleného stĺpca. V príklade je pracovný hárok aktuálne zoradený podľa priezviska.

Príklad by vybral samostatnú tabuľku vo formulári objednávky tričiek na usporiadanie počtu košieľ objednaných v každej triede.
1. Vyberte rozsah buniek, ktoré chcete zoradiť. Napríklad vyberieme rozsah buniek G2:H6.

2. Vyberte kartu Údaje na páse s nástrojmi a potom kliknite na príkaz Zoradiť .

3. Zobrazí sa dialógové okno Zoradiť . Vyberte stĺpec, ktorý chcete zoradiť. Chceme napríklad zoradiť údaje podľa počtu objednávok tričiek, preto sa vyberie stĺpec Objednávky .

4. Rozhodnite o poradí zoradenia (vzostupne alebo zostupne). V príklade sa použije možnosť od najväčšieho po najmenšie .
5. Keď ste s výberom spokojní, kliknite na OK.

6. Rozsah buniek bude zoradený podľa zvoleného stĺpca. V tomto príklade bude stĺpec Objednávky zoradený od najvyššej po najnižšiu. Všimnite si, že iný obsah v pracovnom hárku nie je ovplyvnený týmto usporiadaním.

Ak vaše údaje nie sú zoradené správne, dvakrát skontrolujte hodnoty buniek, aby ste sa uistili, že sú správne zadané do pracovného hárka. Aj malý preklep môže spôsobiť problémy pri organizovaní veľkého pracovného listu. Nižšie uvedený príklad zabudol pridať pomlčku do bunky A18, čím sa triedenie stalo trochu nepresným.

Niekedy môžete zistiť, že predvolené možnosti triedenia nedokážu zoradiť údaje v poradí, ktoré potrebujete. Našťastie vám Excel umožňuje vytvoriť vlastný zoznam na definovanie vlastného poradia zoradenia.
Napríklad chcete zoradiť pracovný hárok podľa veľkosti trička (stĺpec D). Bežné triedenie by zoradilo rozmery podľa abecedy, čo by nedávalo zmysel. Namiesto toho je potrebné vytvoriť vlastný zoznam na zoradenie od najmenšieho po najväčší.
1. Vyberte bunku v stĺpci, ktorý chcete zoradiť. Napríklad vyberieme bunku D2.

2. Vyberte kartu Údaje a potom kliknite na príkaz Zoradiť.

3. Zobrazí sa dialógové okno Zoradiť . Vyberte stĺpec, ktorý chcete zoradiť, a potom vyberte Vlastný zoznam... z poľa Objednávka. Napríklad zvolíme triedenie podľa veľkosti trička.

4. Zobrazí sa dialógové okno Vlastné zoznamy . Vyberte NOVÝ ZOZNAM z poľa Vlastné zoznamy:.
5. Do poľa Zoznam záznamov: zadajte položky v požadovanom vlastnom poradí . Napríklad chcete zoradiť svoje údaje podľa veľkosti trička od najmenšieho po najväčšie, takže hodnoty Small, Medium, Large a X-Large budú zadané tak, že po každej položke stlačíte Enter na klávesnici.

6. Kliknutím na Pridať uložíte nové poradie zoradenia. Nový zoznam sa pridá do poľa Vlastné zoznamy:. Uistite sa, že je vybratý nový zoznam, a potom kliknite na tlačidlo OK.

7. Dialógové okno Vlastné zoznamy sa zatvorí. Kliknutím na tlačidlo OK v dialógovom okne Zoradiť vykonajte vlastné zoradenie.

8. Listy budú triedené vo vlastnom poradí. V príklade je teraz tabuľka zoradená podľa veľkosti trička od najmenšieho po najväčšie.

Ak potrebujete väčšiu kontrolu nad usporiadaním údajov, môžete do ľubovoľnej kategórie pridať ďalšie úrovne. To vám umožní usporiadať údaje do viacerých stĺpcov.
Ako pridať úroveň
Príklad nižšie zoradí list podľa veľkosti trička (stĺpec D), potom podľa čísla domácej izby (stĺpec A).
1. Vyberte bunku v stĺpci, ktorý chcete zoradiť. Napríklad vyberieme bunku A2.

2. Kliknite na kartu Údaje a potom vyberte príkaz Zoradiť.

3. Zobrazí sa dialógové okno Zoradiť . Vyberte prvý stĺpec, ktorý chcete zoradiť. Tento príklad zoradí podľa veľkosti trička (stĺpec D) s vlastným zoznamom vytvoreným skôr pre pole Objednávka.
4. Kliknutím na Pridať úroveň pridáte ďalší stĺpec na zoradenie.

5. Vyberte ďalší stĺpec, ktorý chcete zoradiť, a potom kliknite na tlačidlo OK. Príklad bude zoradený podľa Homeroom # (stĺpec A).
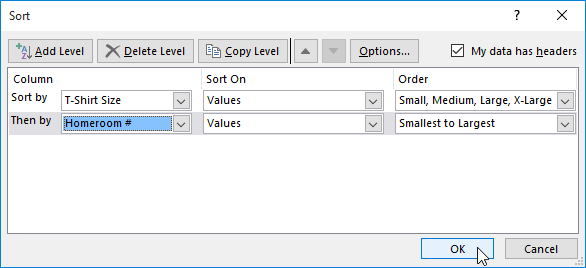
6. Pracovný hárok bude zoradený vo vybranom poradí. V príklade sú objednávky zoradené podľa veľkosti trička. V rámci každej skupiny veľkosti tričiek sú žiaci zoradení podľa čísla ročníka.

Ak potrebujete zmeniť poradie zoradenia na viacerých úrovniach, je ľahké určiť, ktoré stĺpce sa zoradia ako prvé. Jednoducho vyberte požadovaný stĺpec a potom kliknutím na šípku Posunúť nahor alebo Posunúť nadol upravte jeho prioritu.

Všetci poznáme hodnotu staromódneho začiarknutia, všeobecne známeho znaku na zaškrtávanie políčok, potvrdzovanie splnenia úloh a používané pri správe zoznamov po celom svete.
Aj keď môžete vždy integrovať údaje programu Excel do dokumentu programu Word, často je to zbytočné, keď potrebujete iba malý stôl. Našťastie je celkom jednoduché vytvoriť tabuľku a použiť vzorce programu Excel v dokumente programu Word. Existuje však len obmedzený počet vzorcov, ktoré možno použiť.
Tabuľky sú nevyhnutné na kategorizáciu a vizualizáciu údajov, najmä v modernom svete podnikania. Microsoft Excel je široko používaný tabuľkový procesor, ktorý vám umožňuje vizualizovať a usporiadať údaje. Poskytuje vám obrovské množstvo funkcií.
Excel ponúka rôzne grafy ako prostriedok na premietanie údajov. Každý graf má svoje vlastné špeciality, takže dáva väčší zmysel, keď sú údaje zobrazené so správnym grafom.
Zadávanie údajov do Excelu je náročná úloha, najmä ak máte veľa stĺpcov a veľa záznamov. Môže to byť mätúce aj pre ostatných používateľov, najmä ak nie sú oboznámení s vašou tabuľkou.
Pred poskytnutím prezentácie publiku môžete požiadať ostatných, aby snímky zhodnotili a poskytli k nim spätnú väzbu.
Číselné formáty presne povedia tabuľke, aký typ údajov používate, napríklad percentá (%), mena ($), čas, dátum atď.
Každá tabuľka Excel obsahuje riadky a stĺpce. Vo väčšine prípadov sú stĺpce označené písmenami (A, B, C) a riadky sú označené číslami (1, 2, 3).
Adobe Acrobat je jednou z priekopníckych aplikácií PDF v systéme Adobe. Tento softvér vám umožňuje prezerať súbory PDF offline a online.
Funkcia OFFSET vytvorí odkaz na oblasť pracovného hárka bez toho, aby ste museli zadávať bunku alebo zadávať hodnotu. Nižšie je uvedený postup použitia funkcie Offset v programe Microsoft Excel.
Microsoft PowerPoint je súčasťou kolekcie obchodných a produktívnych programov spoločnosti Microsoft. Tento prezentačný softvér pomáha používateľom oživiť ich nápady vďaka svojim rozsiahlym funkciám. Vytvára veľmi pôsobivé prezentácie na upútanie pozornosti divákov.
Ak s PowerPointom začínate, budete sa musieť naučiť základy práce s textom. V tejto lekcii sa naučíte, ako vystrihnúť, kopírovať, prilepiť a formátovať text.
Kontingenčné tabuľky môžu pomôcť lepšie spravovať vaše pracovné hárky tým, že sumarizujú údaje a umožňujú vám s nimi manipulovať rôznymi spôsobmi.
PowerPoint ponúka množstvo nástrojov, ktoré vám pomôžu nacvičiť si prezentáciu. Môžete dokonca nahrať kópiu s rozprávaním, čo umožní poslucháčom, aby si prezentáciu prezreli sami neskôr.
Zahrnutie grafu do vašej prezentácie umožní vášmu publiku vidieť význam čísel, čo uľahčuje vizualizáciu porovnaní a trendov.













