Ako vložiť značku začiarknutia do Excelu: 5 metód

Všetci poznáme hodnotu staromódneho začiarknutia, všeobecne známeho znaku na zaškrtávanie políčok, potvrdzovanie splnenia úloh a používané pri správe zoznamov po celom svete.
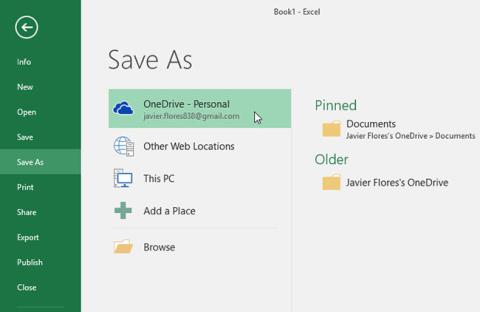
Vždy, keď vytvoríte nový zošit v Exceli, budete musieť vedieť, ako ho uložiť, aby ste k nemu mali prístup a mohli ho upravovať neskôr. Rovnako ako v predchádzajúcich verziách Excelu môžete súbory ukladať lokálne do počítača alebo do cloudu pomocou OneDrive , ako aj exportovať a zdieľať zošity s ostatnými priamo z programu Microsoft Excel .
Funkcia Uložiť a Uložiť ako
Excel poskytuje dva spôsoby ukladania súborov: Uložiť a Uložiť ako . Tieto možnosti fungujú podobným spôsobom, s niektorými dôležitými rozdielmi:

Funkcia Uložiť a Uložiť ako
Uložiť : Pri vytváraní alebo úprave zošita použijete na uloženie zmien príkaz Uložiť. Tento príkaz využijete takmer v každej situácii. Pri ukladaní súboru budete musieť prvýkrát vybrať iba názov súboru a umiestnenie. Potom môžete jednoducho kliknúť na príkaz Uložiť a uložiť ho s rovnakým názvom a umiestnením.
Uložiť ako : Tento príkaz použijete na vytvorenie kópie zošita pri zachovaní originálu. Pri použití možnosti Uložiť ako si budete musieť zvoliť iný názov a/alebo umiestnenie pre skopírovanú verziu.
Ako uložiť zošit
Je dôležité uložiť zošit vždy, keď začnete nový projekt alebo vykonáte zmeny v existujúcom projekte. Včasné a časté ukladanie dokumentov môže pomôcť zabrániť strate vašej práce, ak sa niečo pokazí. Budete tiež musieť venovať pozornosť tomu, kam si zošit ukladáte, aby ste ho neskôr mohli ľahko nájsť.
1. Nájdite a vyberte príkaz Uložiť na paneli nástrojov Rýchly prístup .

Vyberte príkaz Uložiť
2. Ak súbor ukladáte prvýkrát, v zobrazení Backstage sa zobrazí ovládací panel Uložiť ako .
3. Potom si budete musieť vybrať, kam chcete súbor uložiť a pomenovať ho. Ak chcete zošit uložiť do počítača, vyberte položku Počítač a potom kliknite na tlačidlo Prehľadávať. Môžete tiež kliknúť na OneDrive a uložiť súbory do OneDrive.

Vyberte, kam chcete súbor uložiť a pomenujte ho
4. Zobrazí sa dialógové okno Uložiť ako . Vyberte umiestnenie, kam chcete zošit uložiť.
5. Zadajte názov súboru pre zošit a potom kliknite na tlačidlo Uložiť.

Kliknite na tlačidlo Uložiť
6. Pracovný zošit sa uloží. Pri úprave zošita môžete zmeny uložiť opätovným kliknutím na príkaz Uložiť .
K príkazu Uložiť sa dostanete aj stlačením Ctrl + S na klávesnici.
Na vytvorenie kópie použite možnosť Uložiť ako
Ak chcete uložiť inú verziu svojho zošita a zároveň zachovať originál, môžete si vytvoriť kópiu. Ak máte napríklad súbor s názvom Údaje o predaji , môžete ho uložiť ako Údaje o predaji 2 , aby ste mohli upraviť nový súbor a stále sa vracať k pôvodnej verzii.
Ak to chcete urobiť, kliknite na príkaz Uložiť ako v zobrazení Backstage. Rovnako ako pri prvom ukladaní súboru, budete musieť vybrať, kam sa má uložiť a pomenovať nový súbor.
Ako zmeniť predvolené miesto uloženia
Ak nechcete používať OneDrive, môže vás zamrzieť, že pri ukladaní je ako predvolené umiestnenie vybratý OneDrive. Ak považujete za nepohodlné zakaždým vybrať možnosť Počítač , môžete zmeniť predvolené umiestnenie uloženia tak, aby bol predvolene vybratý Počítač .
1. Kliknutím na kartu Súbor získate prístup k zobrazeniu Backstage.

Kliknite na kartu Súbor
2. Kliknite na položku Možnosti.

Kliknite na položku Možnosti
3. Zobrazí sa dialógové okno Možnosti programu Excel . Vyberte položku Uložiť , začiarknite políčko vedľa položky Predvolene uložiť do počítača a potom kliknite na tlačidlo OK. Predvolené miesto uloženia sa zmení.

Dialógové okno Možnosti programu Excel
Funkcia automatického obnovenia
Excel automaticky ukladá vaše zošity do dočasného priečinka, keď na nich pracujete. Ak zabudnete uložiť zmeny alebo ak Excel zlyhá, môžete súbory obnoviť pomocou automatického obnovenia.
Ako používať automatické obnovenie
1. Otvorte Excel. Ak sa nájdu automaticky uložené verzie súborov, zobrazí sa panel Obnova dokumentu .
2. Kliknutím otvoríte existujúci súbor. Pracovný zošit bude obnovený.

Pracovný zošit je obnovený
V predvolenom nastavení Excel automaticky ukladá každých 10 minút. Ak plánujete upraviť zošit za menej ako 10 minút, Excel nemusí vytvoriť automaticky uloženú verziu.
Ak nevidíte súbor, ktorý potrebujete, môžete si prezrieť všetky automaticky uložené súbory zo zobrazenia Backstage. Stačí vybrať kartu Súbor , kliknúť na položku Spravovať zošit a potom vybrať možnosť Obnoviť neuložené zošity .

Vyberte možnosť Obnoviť neuložené zošity
Exportovať zošit
Predvolene sa zošity programu Excel ukladajú vo formáte .xlsx. Niekedy však musíte použiť iný typ súboru, napríklad PDF alebo Excel 97-2003. Export zošita z Excelu do mnohých rôznych typov súborov je jednoduchý.
Ako exportovať zošit ako súbor PDF
Export zošita ako dokumentu Adobe Acrobat , bežne známeho ako súbor PDF, môže byť obzvlášť užitočný, ak zošit zdieľate s niekým, kto nemá Excel. PDF pomôže príjemcom zobraziť, ale nie upravovať obsah zošita.
1. Kliknutím na kartu Súbor získate prístup k zobrazeniu Backstage.
2. Kliknite na Exportovať a potom vyberte Vytvoriť PDF/XPS .

Vyberte Vytvoriť PDF/XPS
3. Zobrazí sa dialógové okno Uložiť ako . Vyberte umiestnenie, kam chcete zošit exportovať, zadajte názov súboru a kliknite na tlačidlo Publikovať.

Kliknite na položku Publikovať
V predvolenom nastavení Excel exportuje iba aktívny pracovný hárok. Ak máte viacero pracovných hárkov a chcete ich všetky uložiť do toho istého súboru PDF, kliknite na položku Možnosti v dialógovom okne Uložiť ako . Zobrazí sa dialógové okno Možnosti . Vyberte položku Celý zošit a potom kliknite na tlačidlo OK.

Vyberte položku Celý zošit
Vždy, keď exportujete zošit vo formáte PDF, musíte tiež zvážiť, ako sa údaje zošita zobrazia na každej strane PDF, rovnako ako pri tlači zošita.
Ako exportovať zošity do iných typov súborov
Môže byť tiež užitočné exportovať zošit do iných typov súborov, ako je napríklad zošit Excel 97-2003, ak ho potrebujete zdieľať s ľuďmi, ktorí používajú staršiu verziu Excelu, alebo súbor .CSV, ak potrebujete obyčajnú verziu. text pracovného zošita.
1. Kliknutím na kartu Súbor získate prístup k zobrazeniu Backstage .
2. Kliknite na Exportovať a potom vyberte Zmeniť typ súboru .

Vyberte možnosť Zmeniť typ súboru
3. Vyberte bežný typ súboru a potom kliknite na položku Uložiť ako.

Kliknite na položku Uložiť ako
4. Zobrazí sa dialógové okno Uložiť ako . Vyberte umiestnenie, kam chcete zošit exportovať, zadajte názov súboru a kliknite na tlačidlo Uložiť.

Dialógové okno Uložiť ako
Na uloženie zošita v rôznych typoch súborov môžete použiť aj rozbaľovaciu ponuku Uložiť ako: v dialógovom okne Uložiť ako.

Rozbaľovacia ponuka Uložiť ako typ:
Zdieľajte pracovné zošity
Excel uľahčuje zdieľanie a spoluprácu na zošitoch pomocou OneDrive. Ak ste predtým chceli s niekým zdieľať súbor, mohli ste ho poslať ako prílohu e-mailu. Hoci je tento systém pohodlný, vytvára aj viaceré verzie toho istého súboru, čo môže byť náročné na organizáciu.
Pri zdieľaní zošita z Excelu v skutočnosti dávate ostatným prístup k rovnakému súboru. To vám a ľuďom, s ktorými zdieľate, umožňuje upravovať rovnaký zošit bez toho, aby ste museli sledovať viaceré verzie.
Ak chcete zdieľať zošit, musíte ho najprv uložiť do OneDrive.
Ako zdieľať pracovné zošity
1. Kliknutím na kartu Súbor získate prístup k zobrazeniu Backstage a potom kliknite na položku Zdieľať.

Kliknite na položku Zdieľať
2. Excel sa vráti do normálneho zobrazenia a otvorí panel Zdieľať na pravej strane okna. Odtiaľto môžete pozvať ľudí na zdieľanie vášho dokumentu, zobraziť zoznam ľudí, ktorí majú prístup k dokumentu, a nastaviť povolenia, aby ste mohli dokument upravovať alebo si ho len prezerať.

Vyberte, s kým chcete zdieľať
Všetci poznáme hodnotu staromódneho začiarknutia, všeobecne známeho znaku na zaškrtávanie políčok, potvrdzovanie splnenia úloh a používané pri správe zoznamov po celom svete.
Aj keď môžete vždy integrovať údaje programu Excel do dokumentu programu Word, často je to zbytočné, keď potrebujete iba malý stôl. Našťastie je celkom jednoduché vytvoriť tabuľku a použiť vzorce programu Excel v dokumente programu Word. Existuje však len obmedzený počet vzorcov, ktoré možno použiť.
Tabuľky sú nevyhnutné na kategorizáciu a vizualizáciu údajov, najmä v modernom svete podnikania. Microsoft Excel je široko používaný tabuľkový procesor, ktorý vám umožňuje vizualizovať a usporiadať údaje. Poskytuje vám obrovské množstvo funkcií.
Excel ponúka rôzne grafy ako prostriedok na premietanie údajov. Každý graf má svoje vlastné špeciality, takže dáva väčší zmysel, keď sú údaje zobrazené so správnym grafom.
Zadávanie údajov do Excelu je náročná úloha, najmä ak máte veľa stĺpcov a veľa záznamov. Môže to byť mätúce aj pre ostatných používateľov, najmä ak nie sú oboznámení s vašou tabuľkou.
Pred poskytnutím prezentácie publiku môžete požiadať ostatných, aby snímky zhodnotili a poskytli k nim spätnú väzbu.
Číselné formáty presne povedia tabuľke, aký typ údajov používate, napríklad percentá (%), mena ($), čas, dátum atď.
Každá tabuľka Excel obsahuje riadky a stĺpce. Vo väčšine prípadov sú stĺpce označené písmenami (A, B, C) a riadky sú označené číslami (1, 2, 3).
Adobe Acrobat je jednou z priekopníckych aplikácií PDF v systéme Adobe. Tento softvér vám umožňuje prezerať súbory PDF offline a online.
Funkcia OFFSET vytvorí odkaz na oblasť pracovného hárka bez toho, aby ste museli zadávať bunku alebo zadávať hodnotu. Nižšie je uvedený postup použitia funkcie Offset v programe Microsoft Excel.
Microsoft PowerPoint je súčasťou kolekcie obchodných a produktívnych programov spoločnosti Microsoft. Tento prezentačný softvér pomáha používateľom oživiť ich nápady vďaka svojim rozsiahlym funkciám. Vytvára veľmi pôsobivé prezentácie na upútanie pozornosti divákov.
Ak s PowerPointom začínate, budete sa musieť naučiť základy práce s textom. V tejto lekcii sa naučíte, ako vystrihnúť, kopírovať, prilepiť a formátovať text.
Kontingenčné tabuľky môžu pomôcť lepšie spravovať vaše pracovné hárky tým, že sumarizujú údaje a umožňujú vám s nimi manipulovať rôznymi spôsobmi.
PowerPoint ponúka množstvo nástrojov, ktoré vám pomôžu nacvičiť si prezentáciu. Môžete dokonca nahrať kópiu s rozprávaním, čo umožní poslucháčom, aby si prezentáciu prezreli sami neskôr.
Zahrnutie grafu do vašej prezentácie umožní vášmu publiku vidieť význam čísel, čo uľahčuje vizualizáciu porovnaní a trendov.













