Ako vložiť značku začiarknutia do Excelu: 5 metód

Všetci poznáme hodnotu staromódneho začiarknutia, všeobecne známeho znaku na zaškrtávanie políčok, potvrdzovanie splnenia úloh a používané pri správe zoznamov po celom svete.
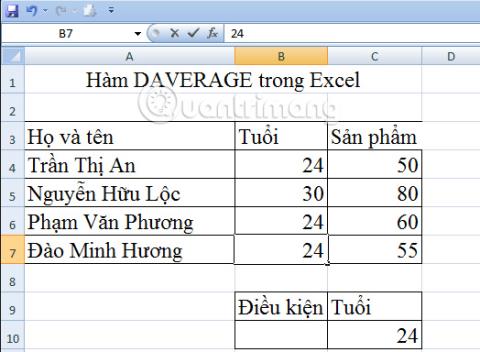
Spolu s funkciou SUM total, funkciou zobrazenia času v systéme NOX, funkciou NETWORKDAY počtu pracovných dní,... medzi základné funkcie v Exceli patrí funkcia AVERAGE priemerná hodnota mnohým ľuďom známa. musíte pracovať s tabuľkami. Pre dátové polia v zozname, ktoré majú dané podmienky na výpočet priemernej hodnoty, však nebudeme môcť použiť funkciu AVERAGE.
V tomto prípade budete musieť použiť funkciu DAVERAGE. Funkcia DAVERAGE pomáha vypočítať priemernú hodnotu série údajov s danými podmienkami. V tomto článku si ukážeme, ako používať funkciu DAVERAGE v Exceli.
Ako používať funkciu DAVERAGE v Exceli
Funkcia DAVERAGE má nasledujúcu syntax:
DAVERAGE(databáza, pole, kritériá)
Tam:
Nižšie uvádzame príklad tabuľky:
Vypočítate priemer produktov zamestnancov s podmienkou veku 24 rokov.

Prípad 1: Použite relatívne adresy
Do bunky C8 zadajte nasledujúci vzorec: =DAVERAGE(A3:C7,C3,C9:C10)

Potom stlačte kláves Enter a získajte výsledok, ako je uvedené nižšie.

Prípad 2: Použite absolútne adresy
Do bunky C8 zadáme vzorec: = DAVERAGE($A$3:$C$7,C3,$C$9:$C$10)

Stlačte Enter a získajte výsledok, ako je uvedené nižšie:

Vyššie je uvedený spôsob použitia funkcie DAVERAGE v Exceli s dvoma prípadmi relatívnej adresy a absolútnej adresy. V závislosti od situácie, ktorú používate, zadajte príslušný údajový vzorec.
Ďalšie informácie nájdete v nasledujúcich článkoch:
Prajem vám úspech!
Všetci poznáme hodnotu staromódneho začiarknutia, všeobecne známeho znaku na zaškrtávanie políčok, potvrdzovanie splnenia úloh a používané pri správe zoznamov po celom svete.
Aj keď môžete vždy integrovať údaje programu Excel do dokumentu programu Word, často je to zbytočné, keď potrebujete iba malý stôl. Našťastie je celkom jednoduché vytvoriť tabuľku a použiť vzorce programu Excel v dokumente programu Word. Existuje však len obmedzený počet vzorcov, ktoré možno použiť.
Tabuľky sú nevyhnutné na kategorizáciu a vizualizáciu údajov, najmä v modernom svete podnikania. Microsoft Excel je široko používaný tabuľkový procesor, ktorý vám umožňuje vizualizovať a usporiadať údaje. Poskytuje vám obrovské množstvo funkcií.
Excel ponúka rôzne grafy ako prostriedok na premietanie údajov. Každý graf má svoje vlastné špeciality, takže dáva väčší zmysel, keď sú údaje zobrazené so správnym grafom.
Zadávanie údajov do Excelu je náročná úloha, najmä ak máte veľa stĺpcov a veľa záznamov. Môže to byť mätúce aj pre ostatných používateľov, najmä ak nie sú oboznámení s vašou tabuľkou.
Pred poskytnutím prezentácie publiku môžete požiadať ostatných, aby snímky zhodnotili a poskytli k nim spätnú väzbu.
Číselné formáty presne povedia tabuľke, aký typ údajov používate, napríklad percentá (%), mena ($), čas, dátum atď.
Každá tabuľka Excel obsahuje riadky a stĺpce. Vo väčšine prípadov sú stĺpce označené písmenami (A, B, C) a riadky sú označené číslami (1, 2, 3).
Adobe Acrobat je jednou z priekopníckych aplikácií PDF v systéme Adobe. Tento softvér vám umožňuje prezerať súbory PDF offline a online.
Funkcia OFFSET vytvorí odkaz na oblasť pracovného hárka bez toho, aby ste museli zadávať bunku alebo zadávať hodnotu. Nižšie je uvedený postup použitia funkcie Offset v programe Microsoft Excel.
Microsoft PowerPoint je súčasťou kolekcie obchodných a produktívnych programov spoločnosti Microsoft. Tento prezentačný softvér pomáha používateľom oživiť ich nápady vďaka svojim rozsiahlym funkciám. Vytvára veľmi pôsobivé prezentácie na upútanie pozornosti divákov.
Ak s PowerPointom začínate, budete sa musieť naučiť základy práce s textom. V tejto lekcii sa naučíte, ako vystrihnúť, kopírovať, prilepiť a formátovať text.
Kontingenčné tabuľky môžu pomôcť lepšie spravovať vaše pracovné hárky tým, že sumarizujú údaje a umožňujú vám s nimi manipulovať rôznymi spôsobmi.
PowerPoint ponúka množstvo nástrojov, ktoré vám pomôžu nacvičiť si prezentáciu. Môžete dokonca nahrať kópiu s rozprávaním, čo umožní poslucháčom, aby si prezentáciu prezreli sami neskôr.
Zahrnutie grafu do vašej prezentácie umožní vášmu publiku vidieť význam čísel, čo uľahčuje vizualizáciu porovnaní a trendov.













