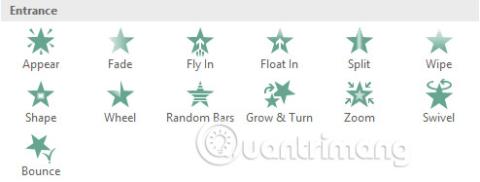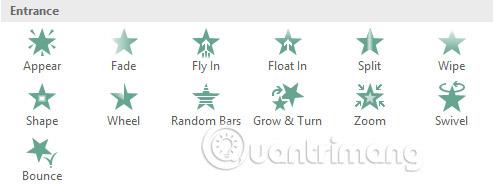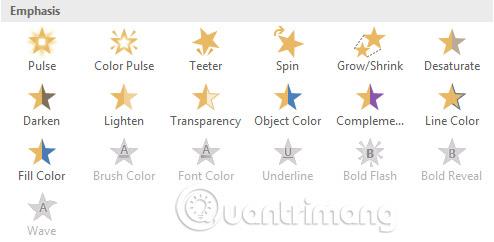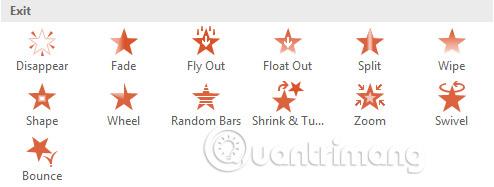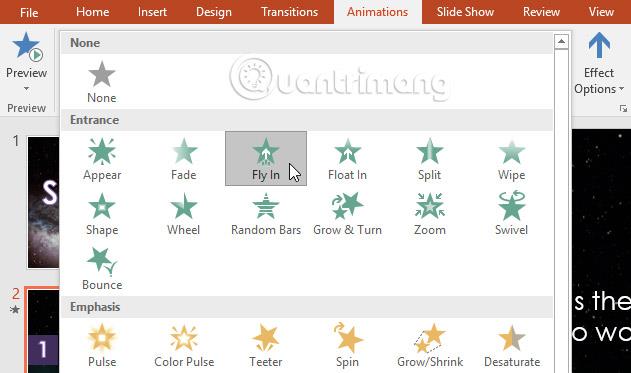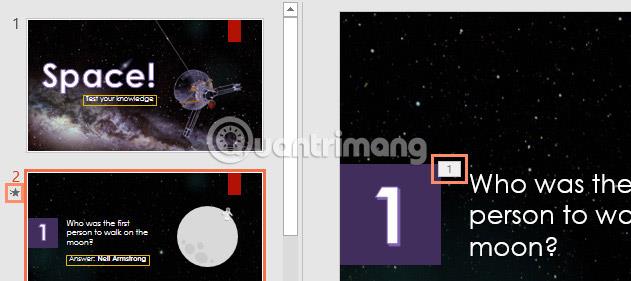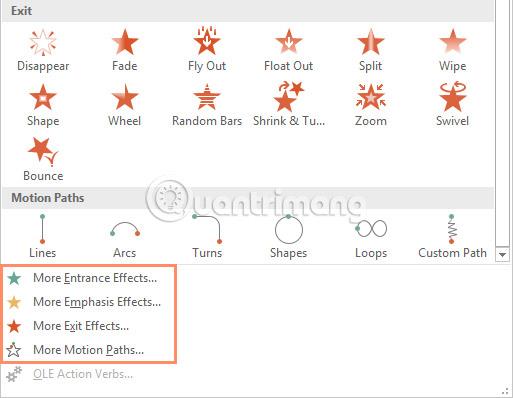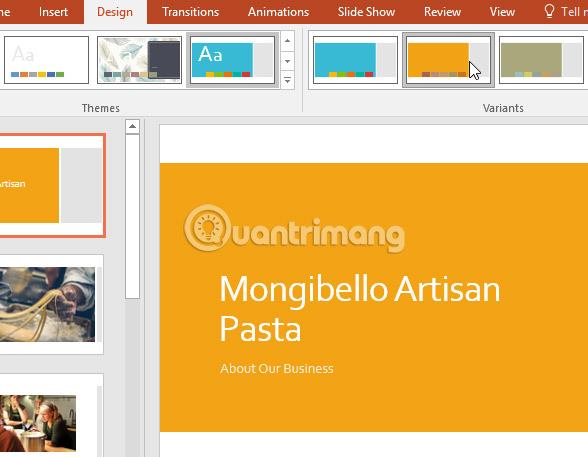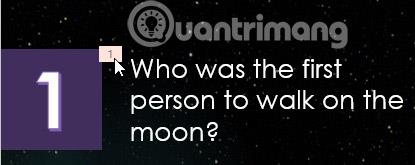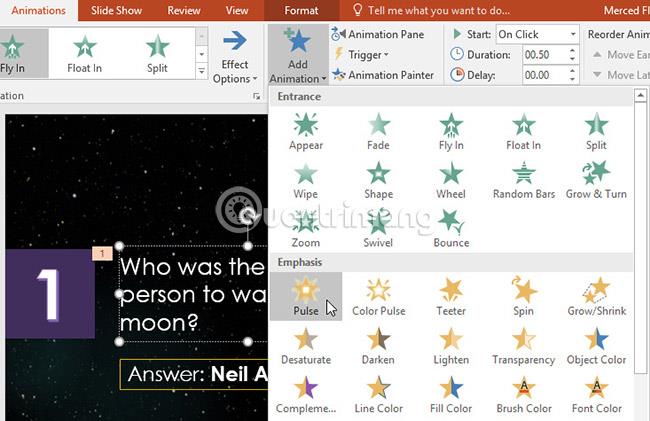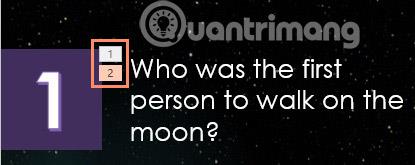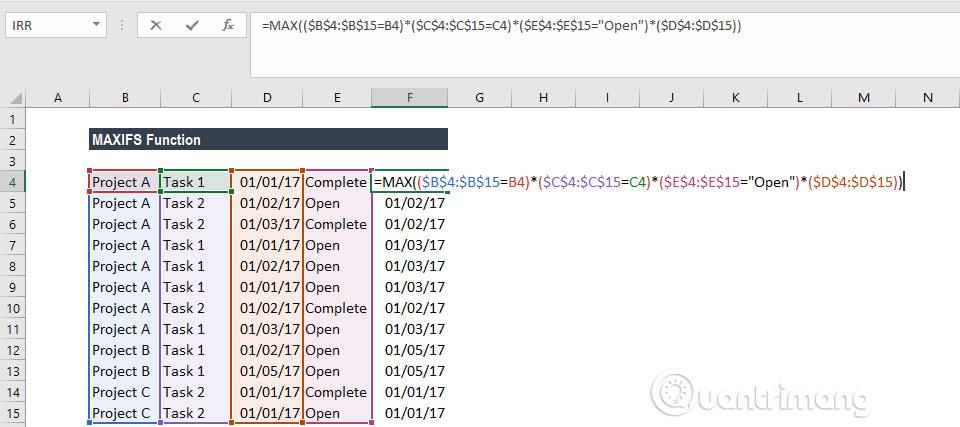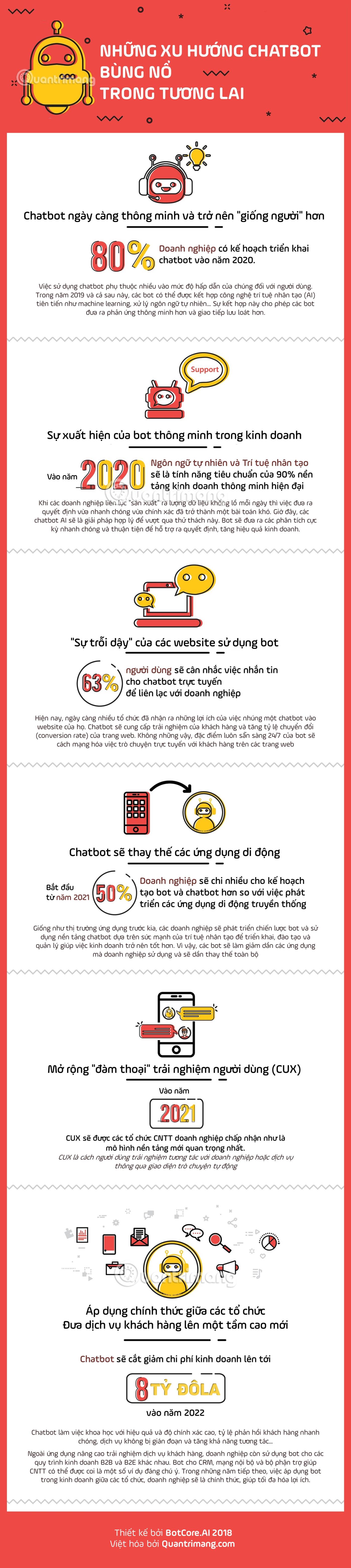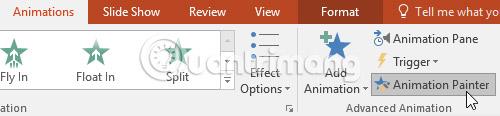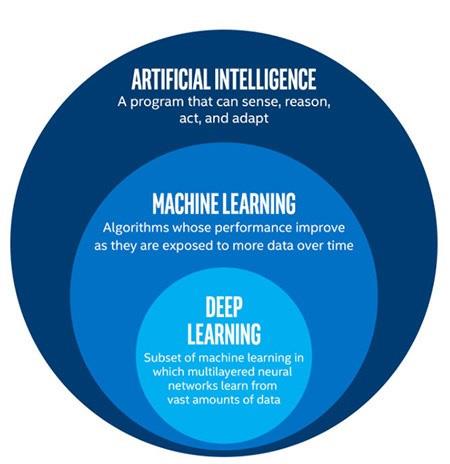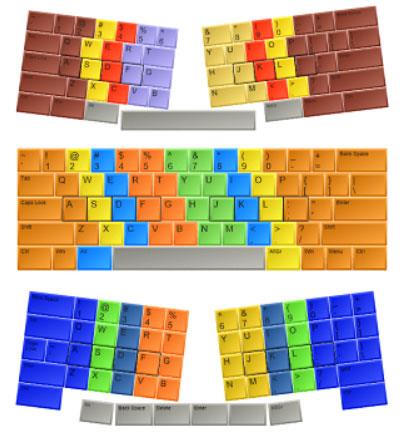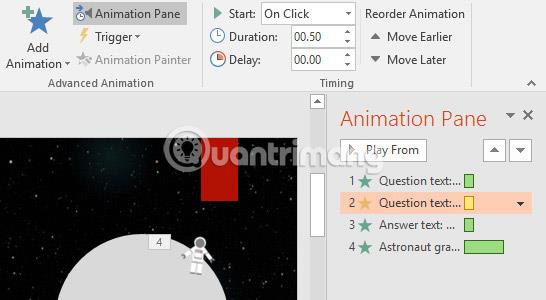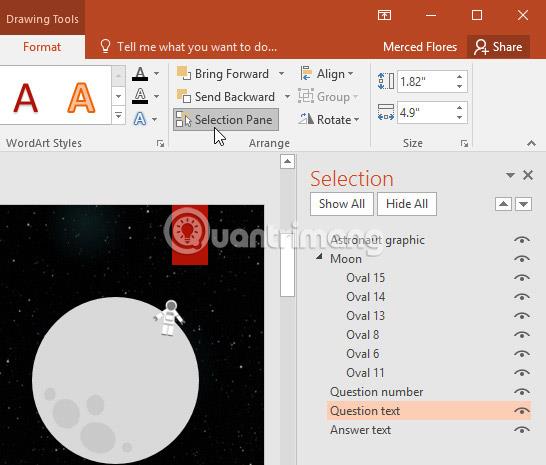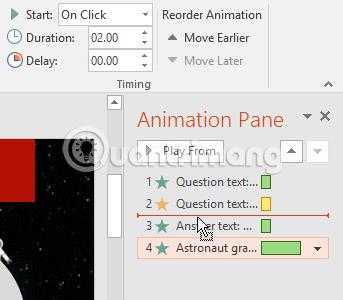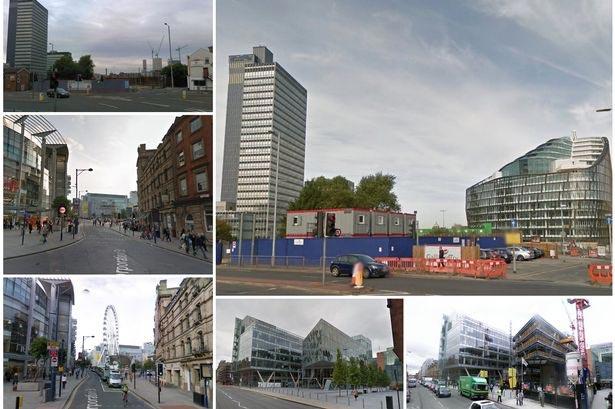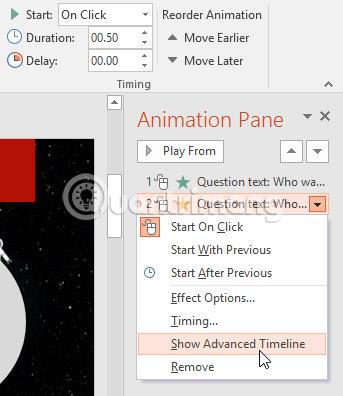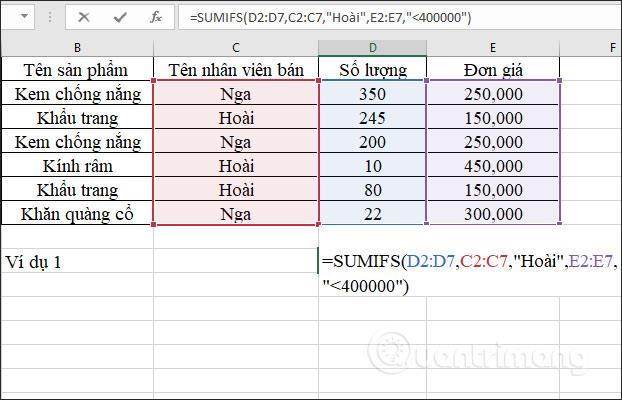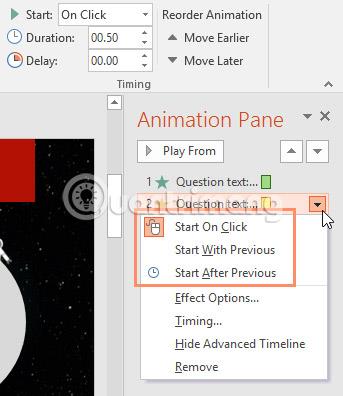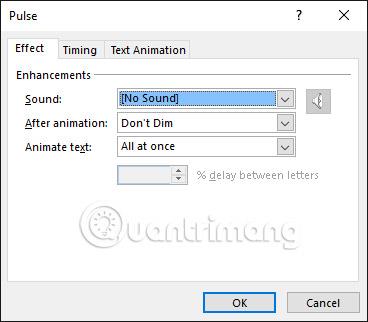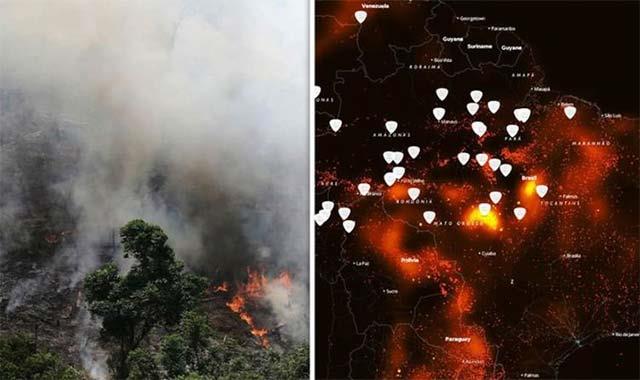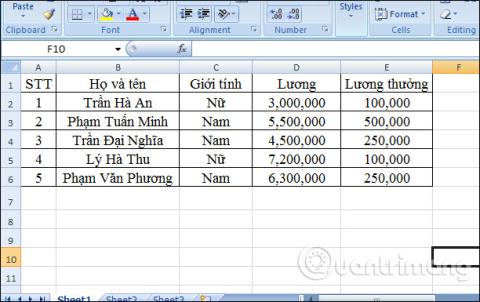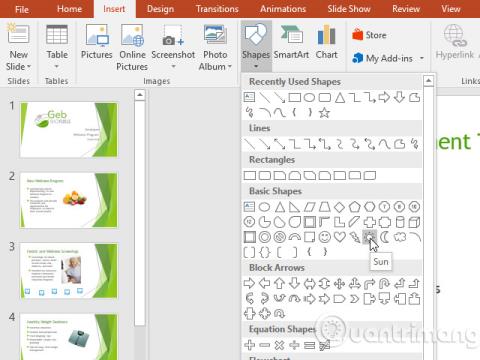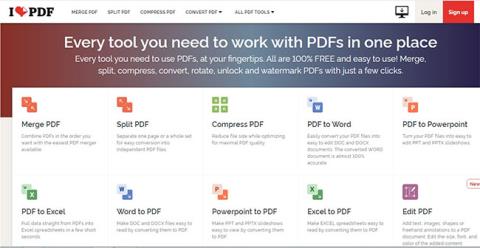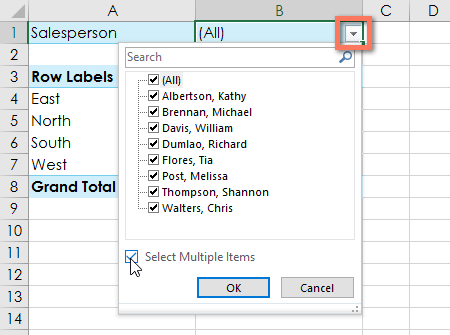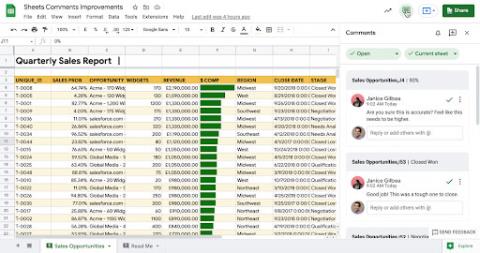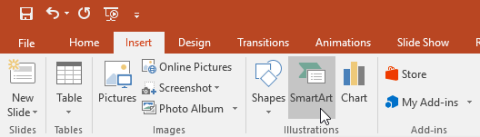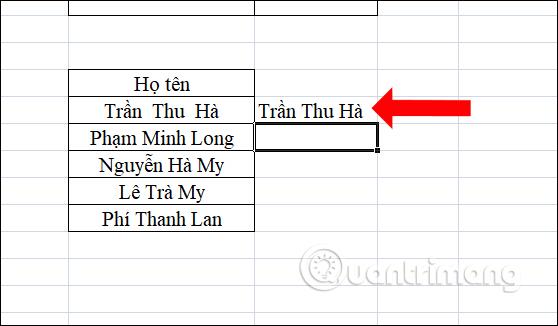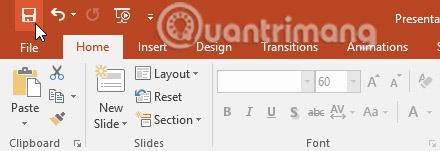Čo je tabla animácií v PowerPointe ? Ako vytvoriť efekty v PowerPointe 2016? Naučme sa s Docs.NeoTechSystems.net vytvárať efekty pre text a objekty v PowerPointe!
V PowerPointe 2016 môžu používatelia animovať text a objekty, ako sú kliparty, tvary alebo obrázky. Efekty alebo pohyby na snímkach sa používajú na upútanie pozornosti publika na konkrétny obsah alebo na uľahčenie čítania snímky.
Pridajte efekty do objektov v PowerPointe 2016
4 typy dynamických efektov
Na výber je niekoľko animácií, ktoré sú rozdelené do 4 kategórií.
- Vstup: Táto skupina riadi, ako sa objekty zobrazujú na snímke. Napríklad pri efekte Bounce objekt „spadne“ po sklíčku a potom sa viackrát odrazí nahor.
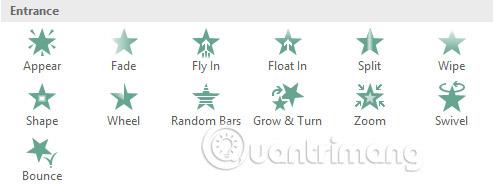
- Dôraz: Tieto animácie sa použijú, keď je objekt na snímke (zvyčajne sa spustí kliknutím myši). Napríklad objekt možno nastaviť tak, aby sa otáčal kliknutím myši.
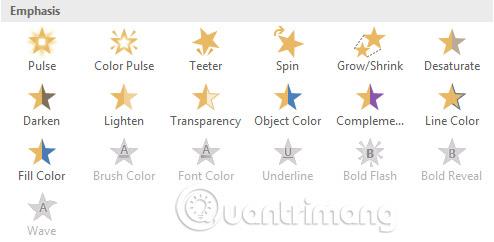
- Ukončiť: Táto skupina riadi, ako objekt opustí snímku. Napríklad s efektom Fade objekt jednoducho zmizne.
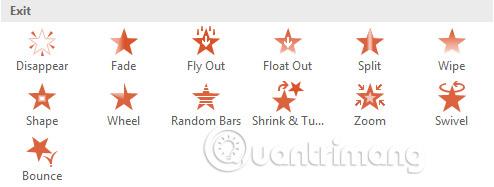
- Pohybové dráhy: Podobne ako pri efekte Zvýraznenie sa objekt pohybuje na snímke po vopred určenej dráhe, ako je napríklad kruh.

Ako aplikovať animáciu na objekt
1. Vyberte objekt, ku ktorému chcete pridať animáciu.
2. Na karte Animácie kliknite na šípku rozbaľovacej ponuky Viac v skupine Animácie.

3. Zobrazí sa rozbaľovacia ponuka s efektmi animácie. Vyberte požadovaný efekt.
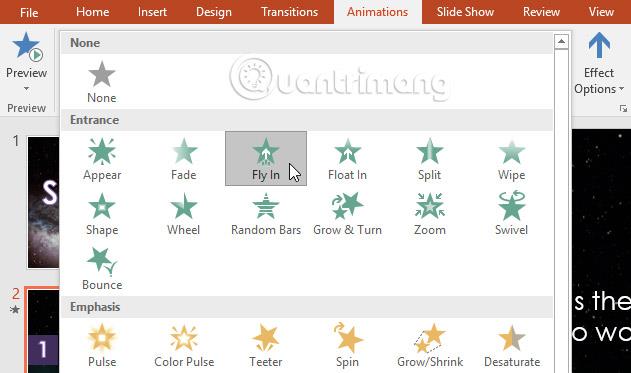
4. Efekt sa aplikuje na objekt. Objekt bude mať vedľa seba malé číslo, ktoré označuje, že je animovaný. Na paneli Snímka sa vedľa snímky zobrazí aj ikona hviezdičky.
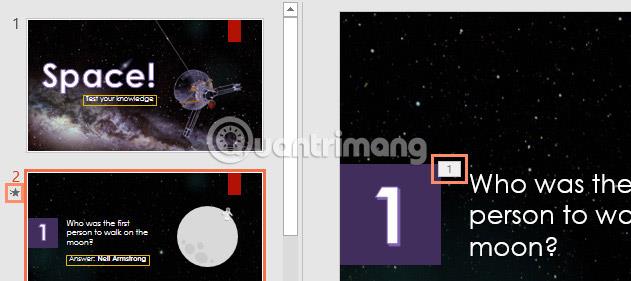
V spodnej časti ponuky môžu používatelia nájsť ďalšie efekty.
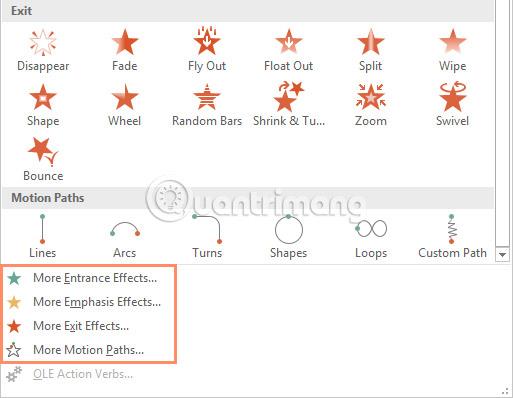
Možnosti efektov
Niektoré efekty budú mať možnosti, ktoré používateľom umožnia zmeniť. Napríklad pomocou efektu Fly In môžu používatelia ovládať smer objektu. Tieto možnosti sú dostupné z príkazu Možnosti efektu v skupine Animácia.
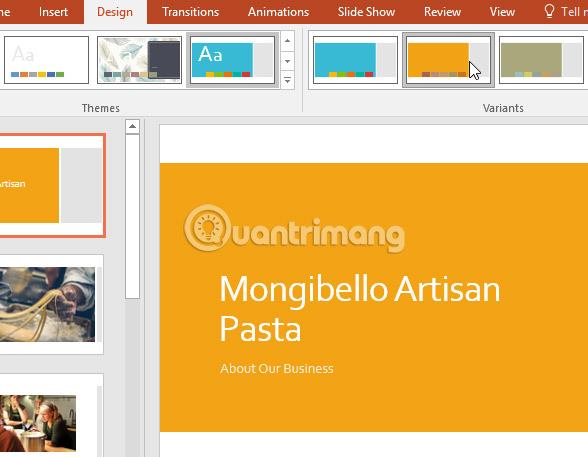
Ako odstrániť animáciu
1. Vyberte malé číslo vedľa objektu, ktorý bol animovaný.
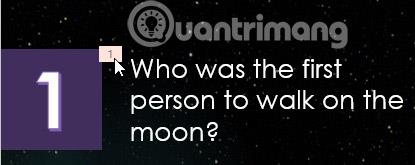
2. Stlačte kláves Delete. Efekty animácie budú odstránené.
Dynamické efekty fungujú najlepšie, keď sa používajú s mierou. Pridanie príliš veľkého množstva animácií môže spôsobiť, že prezentácia bude vyzerať trochu hlúpo a dokonca odvrátiť pozornosť publika. Zvážte použitie animačných efektov veľmi jemne alebo nepoužívajte animačné efekty vôbec, ak to nie je naozaj nevyhnutné.
Práca s animáciami
Ako pridať viacero animácií k objektu
Ak vyberiete novú animáciu z ponuky v skupine Animácia, nahradí aktuálnu animáciu objektu. Niekedy však používatelia chcú na objekt umiestniť viacero animačných efektov, ako sú napríklad efekty vstupu a výstupu. Na to budeme musieť použiť príkaz Pridať animáciu. Tento príkaz umožní zachovať existujúce animácie pri pridávaní nových.
1. Vyberte objekt.
2. Kliknite na kartu Animácie.
3. V skupine Rozšírená animácia kliknutím na príkaz Pridať animáciu zobrazíte dostupné animácie.
4. Vyberte požadovaný efekt animácie.
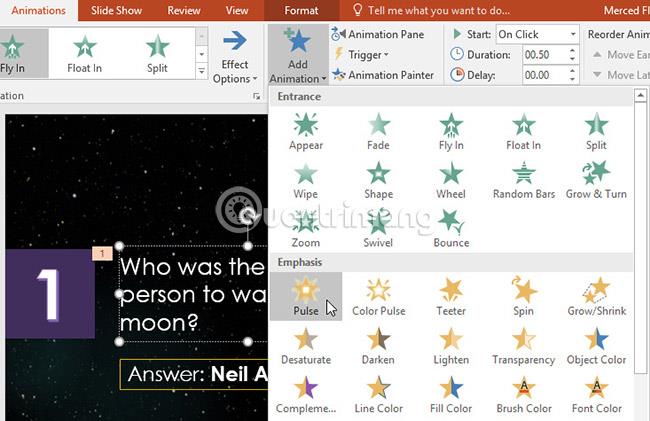
5. Ak má objekt viac ako jeden efekt, bude mať rôzne čísla zodpovedajúce každému efektu. Čísla označujú poradie, v ktorom budú efekty aplikované.
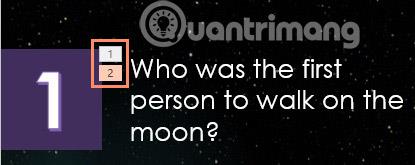
Ako zmeniť usporiadanie animácií
1. Vyberte počet efektov, ktoré chcete zmeniť.
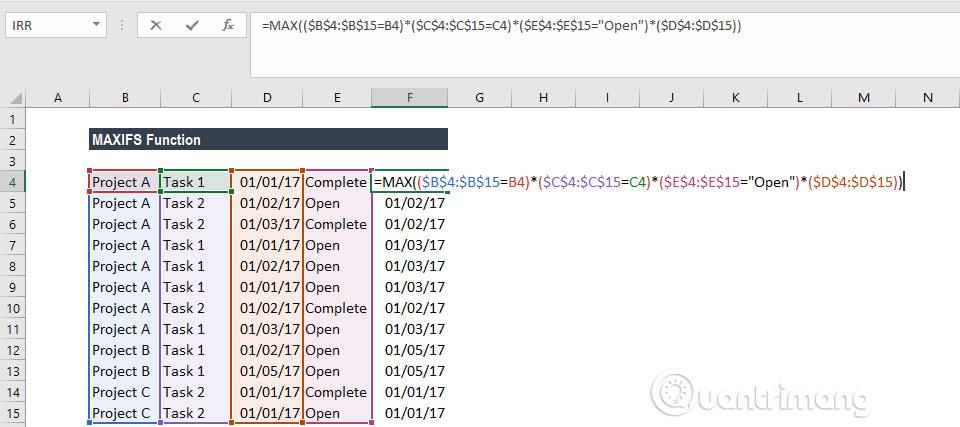
2. Na karte Animácie kliknite na príkaz Presunúť skôr alebo Presunúť neskôr , aby ste zmenili poradie efektov.

Ako duplikovať efekty animácie pomocou Animation Painter
V niektorých prípadoch môžu používatelia chcieť použiť rovnaké efekty na viacero objektov. Dá sa to urobiť skopírovaním efektov z jedného objektu do druhého pomocou Animation Painter. V dnešnom príklade skopírujeme animáciu z jednej snímky na druhú, pretože majú podobné rozloženie.
1. Kliknite na objekt, ktorého efekty chcete skopírovať. V tomto príklade klikneme na odpoveď.
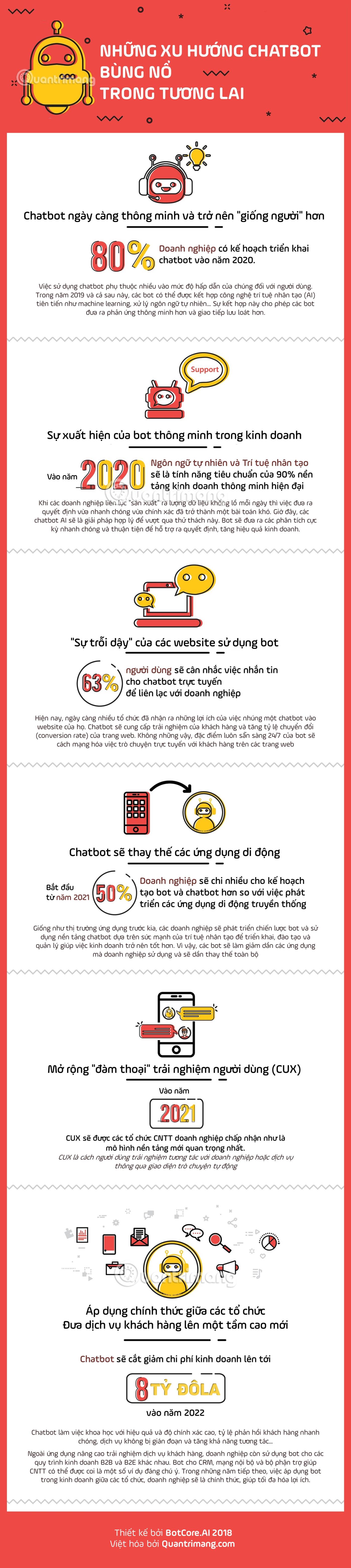
2. Na karte Animácie kliknite na príkaz Animation Painter.
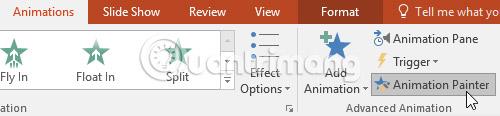
3. Kliknite na objekt, na ktorý chcete skopírovať efekty. V tomto príklade klikneme na odpoveď na ďalšej snímke. Oba objekty majú teraz rovnaký účinok.

Ako zobraziť ukážku efektov animácie
Všetky použité animácie budú viditeľné aj pri prezentácii prezentácie. Používatelia však môžu tiež rýchlo zobraziť ukážku animačných efektov pre aktuálnu snímku bez toho, aby si prezerali prezentáciu.
1. Prejdite na snímku, ktorej ukážku chcete zobraziť.
2. Na karte Animácie kliknite na príkaz Náhľad. Zobrazia sa animácie pre aktuálnu snímku.
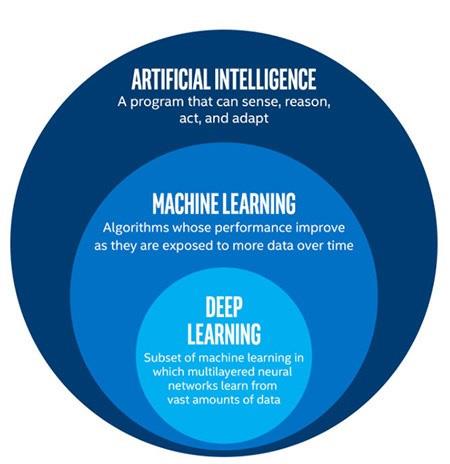
Panel animácií
Panel animácií umožňuje používateľom zobraziť a spravovať všetky efekty na aktuálnej snímke. Používatelia môžu upravovať a meniť poradie efektov priamo z panela animácií. To je užitočné najmä vtedy, keď je potrebné usporiadať niekoľko efektov.
Ako otvoriť panel animácií
1. Na karte Animácie kliknite na príkaz Tabla animácií.
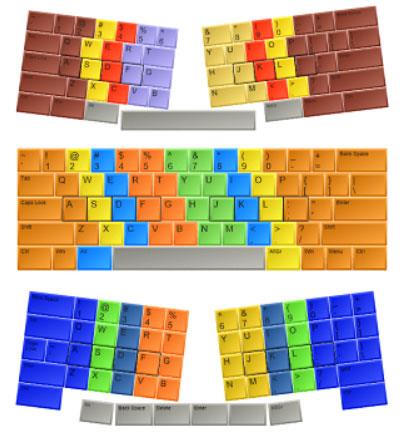
2. Panel animácií sa otvorí na pravej strane okna. Zobrazí všetky efekty pre aktuálnu snímku v poradí, v akom sa zobrazujú.
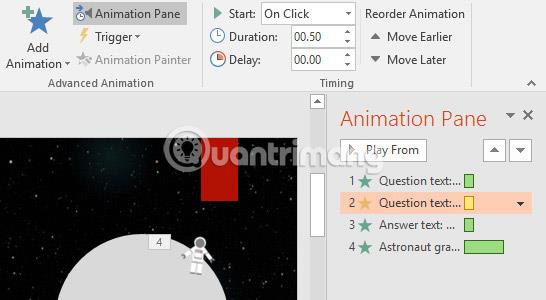
Ak existuje niekoľko objektov, ktoré boli animované, premenujte ich predtým, ako ich usporiadate na table animácií. Môžete ich premenovať na paneli výberu. Ak chcete otvoriť tablu výberu, kliknite na objekt a potom na karte Formát kliknite na položku Tabla výberu. Dvojitým kliknutím na názov objektu ho premenujete.
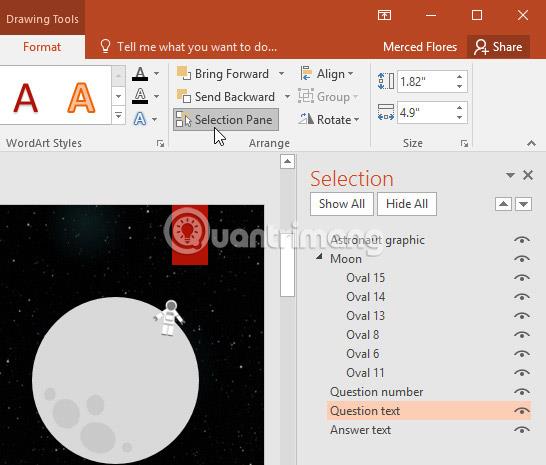
Ako zmeniť usporiadanie efektov na paneli animácií
1. Na table animácií kliknite na efekt a potiahnite ho nahor alebo nadol.
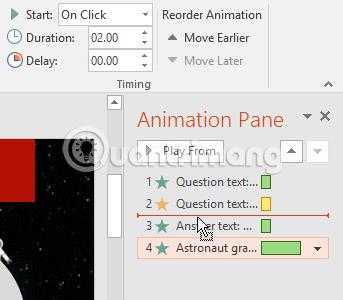
2. Efekty sa samy preusporiadajú.
Ako zobraziť ukážku efektov z tably animácií
1. Na table animácií kliknite na tlačidlo Prehrať.
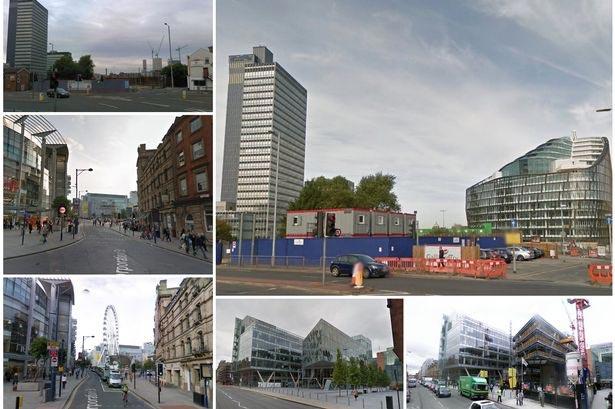
2. Zobrazia sa efekty pre aktuálnu snímku. Na pravej strane tably animácií bude časová os zobrazujúca priebeh každého efektu.

Ak časová os nie je viditeľná, kliknite na šípku rozbaľovacej ponuky na efekte a potom vyberte Zobraziť rozšírenú časovú os.
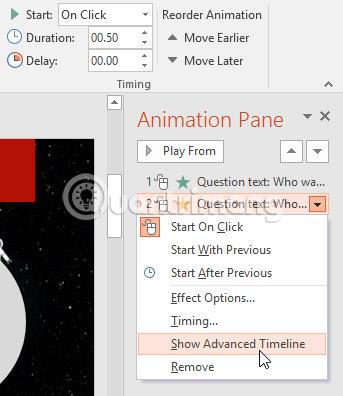
Ako zmeniť možnosť spustenia efektu
V predvolenom nastavení sa efekt začne prehrávať, keď používateľ klikne na prezentáciu. Ak existuje viacero efektov, na spustenie každého jednotlivého efektu bude potrebné kliknúť viackrát. Zmenou možnosti spustenia pre každý efekt však môžu používatelia spustiť automatické prehrávanie efektov v rovnakom čase alebo jeden po druhom.
1. Na table Animation vyberte efekt. Vedľa efektu sa zobrazí rozbaľovacia šípka.
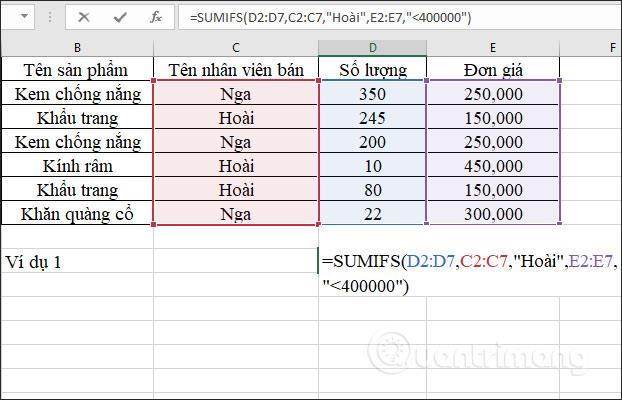
2. Kliknite na šípku rozbaľovacej ponuky a vyberte jednu z troch požadovaných možností spustenia. Start on Click spustí efekt po kliknutí, Start With Before spustí efekt v rovnakom čase ako predchádzajúci efekt a Start After Before spustí každý efekt jeden po druhom.
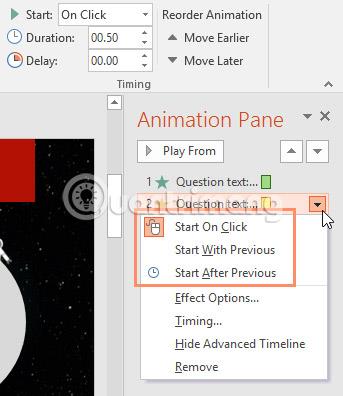
Pri prezeraní animácií sa automaticky prehrajú všetky efekty. Ak chcete skontrolovať, či sú efekty nastavené na možnosť Spustiť kliknutím , bude potrebné prehrať prezentáciu.
Dialógové okno Možnosti efektu
Z panela animácií máte prístup k dialógovému oknu Možnosti efektu, ktoré obsahuje pokročilejšie možnosti používané na doladenie animácie.
Ako otvoriť dialógové okno Možnosti efektu
1. Na table Animation vyberte efekt. Vedľa efektu sa zobrazí rozbaľovacia šípka.
2. Kliknite na šípku rozbaľovacej ponuky a vyberte položku Možnosti efektu.
3. Zobrazí sa dialógové okno Možnosti efektu . Kliknite na rozbaľovaciu ponuku a vyberte požadované zmeny. Do animácie môžete pridať zvuk, pridať efekt po skončení animácie alebo animovať text v inom poradí.
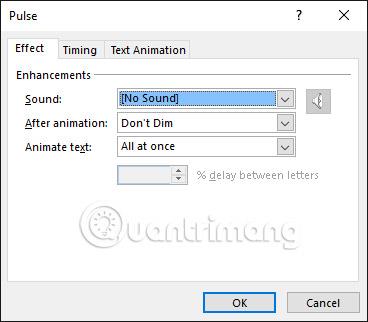
Niektoré efekty majú ďalšie možnosti, ktoré môže používateľ zmeniť. Budú sa meniť v závislosti od zvoleného efektu.
Ako zmeniť trvanie účinku
1. V dialógovom okne Možnosti efektu vyberte kartu Časovanie.
2. Tu môžete pridať oneskorenie pred spustením efektu, zmeniť trvanie efektu a ovládať, či sa efekt zopakuje alebo nie.
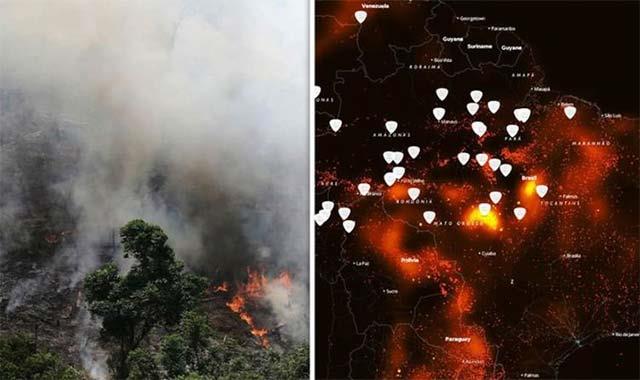
Bežné chyby pri vytváraní efektov v programe Microsoft PowerPoint
- Najväčšou chybou, ktorú používatelia často robia, je neaplikovanie animačných efektov na celú prezentáciu v PowerPointe . Nie je potrebné vytvárať prirodzené štýly animácií. Medzi snímky môžete pridať prechodové efekty a animovať niekoľko objektov na snímke.
- Nie je potrebné skladať animácie programu PowerPoint . Ďalšou chybou mnohých ľudí je zastaviť sa pri pridávaní animácie na snímku.
- Neexistuje vhodný PowerPoint „regál na korenie“ . Hlavným bodom pri vytváraní skvelej PowerPointovej sekvencie je pochopiť všetky nástroje dostupné v prezentačnom softvéri a vedieť s nimi pracovať. To zahŕňa znalosť 4 hlavných typov efektov, palety animácií, palety výberu a jasné pochopenie sekvencií...
- Obmedziť všetky animácie na snímke . Pre čo najpresnejšie výsledky je najlepšie oddeliť reťazce na viacerých snímkach prezentácie.
Veľa štastia!
Pozrieť viac: