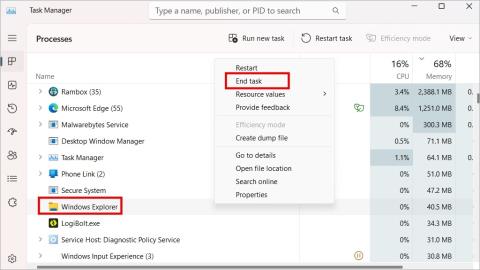Kedysi mala myš tri tlačidlá. Rolovacie koliesko a 2 tlačidlá pre ľavé a pravé kliknutie. Teraz majú tlačidlo pre všetko, čo sa zdá. Napriek tomu mnohí používatelia čelia problému, keď nemôžu kliknúť na nič na pracovnej ploche systému Windows 10/11 alebo otvoriť aplikácie. Niektoré bežné príčiny môžu zahŕňať chyby, chybné ovládače a konfliktné aplikácie alebo príslušenstvo.
Obsah
Predtým ako začneš
Toto sú bežné riešenia, ktoré môžete a mali by ste vyskúšať skôr, ako prejdete na pokročilejšie kroky na riešenie problémov.
- Niekto vo vašom okolí s prístupom k vášmu počítaču urobí snímku obrazovky niečoho a vyberie to ako tapetu. To môže vytvoriť ilúziu. Ak máte podozrenie na žart, nastavte si novú tapetu.
- Reštartujte počítač so systémom Windows raz.
- Skontrolujte kábel USB klávesnice a myši. Vyskúšajte s počítačom inú myš alebo pripojte myš k inému počítaču, aby ste eliminovali možnosť problémov súvisiacich s príslušenstvom.
- Ak používate myš Bluetooth, skontrolujte výdrž batérie alebo vložte novú batériu, aby ste sa uistili, že vám nedošla šťava.
- Tiež sa uistite, že je bezdrôtová myš správne pripojená k počítaču cez USB prijímač alebo Bluetooth.
Navigácia v počítači bez myši pri odstraňovaní problémov
Ak používate prenosný počítač, môžete použiť trackpad pri zisťovaní a riešení problémov, prečo nemôžete kliknúť na počítač so systémom Windows. Ak používate pracovnú plochu alebo dokonca nefunguje trackpad, tu je niekoľko klávesových skratiek.
- Tab – presun na ďalšiu možnosť/ponuku a Shift+Tab na prechod na predchádzajúcu
- Šípky – štyri klávesy so šípkami sú užitočné na navigáciu v ponuke, možnostiach atď. týmto smerom
- Enter – vyberte zvýraznenú možnosť
- Medzerník – začiarknite vybrané políčko alebo vyberte zvýraznenú možnosť
- Shift+F10 – simuluje kliknutie pravým tlačidlom myši
Nakoniec môžete zmeniť svoje zariadenie Android na dočasnú myš a použiť ju ako ukazovacie zariadenie.
1. Odstráňte všetko príslušenstvo
Urobte presne to, čo je napísané na plechovke. Odstráňte všetko príslušenstvo tretích strán, ako je myš, klávesnica , podložka na písanie atď. Potom znova pripojte myš a skontrolujte, či môžete niekde kliknúť. Ak áno, jedno z príslušenstva vedie ku konfliktu.
2. Nedá sa kliknúť na konkrétnu aplikáciu
Nemôžete kliknúť v konkrétnej aplikácii, ako je hra alebo nový prehliadač? Ak môžete kliknúť mimo tejto aplikácie, je za to zodpovedná táto aplikácia. Môže za tým byť niekoľko dôvodov.
Aplikácia možno nie je kompatibilná s konfiguráciou počítača, ktorú používate. Je tiež možné, že aplikácia pridá prekrytie, v ktorom sa dá navigovať iba pomocou klávesnice, a preto na počítači so systémom Windows 10/11 nemôžete klikať myšou. Niektoré herné aplikácie to robia tam, kde majú prekrytie na zisťovanie FPS, teploty atď., alebo napríklad nahrávanie vašej hry.
Môžete tiež skúsiť znova spustiť alebo dokonca preinštalovať príslušnú aplikáciu.
3. Reštartujte Windows Explorer
Ak tak urobíte, zatvoria sa všetky otvorené aplikácie na počítačoch so systémom Windows 10 a 11. Takže nezabudnite uložiť všetky otvorené práce.
1. Stlačením Ctrl+Shift+Del na klávesnici otvorte Správcu úloh. Na karte Procesy kliknite pravým tlačidlom myši na Prieskumník systému Windows a vyberte možnosť Reštartovať .

Bude to chvíľu trvať.
4. Spustite nástroj na riešenie problémov
Každá kópia operačného systému Windows 10 a 11 sa dodáva s nejakým predvoleným nástrojom na riešenie problémov, ktorý používateľom pomáha vyriešiť bežné problémy, ako je napríklad ten, ktorému čelíte a nikde nemôžete na nič kliknúť.
1. Stlačením klávesov Windows+I otvorte Nastavenia systému Windows. Vo vyhľadávacom paneli vľavo vyhľadajte výraz Nájsť a opraviť problémy s klávesnicou a kliknutím ho otvorte.

2. V kontextovom okne, ktoré nasleduje, kliknite na tlačidlo Ďalej a postupujte podľa pokynov na obrazovke. Vyhľadá potenciálne chyby a pokúsi sa ich opraviť a oznámi vám výsledky.

Viem, čo si myslíš. Nemôžem nikam kliknúť na svojom počítači so systémom Windows pomocou myši, prečo potom odporúča nástroj na riešenie problémov s klávesnicou? Pretože sú to vstupné zariadenia a súvisia a môžu pomôcť.
Existuje ďalší, ktorý odporúčame. Tento bude hľadať problémy vo všetkých hardvérových zariadeniach, Microsoft sa však rozhodol sťažiť jeho spustenie.
1. Stlačením klávesov Windows+S otvorte vyhľadávanie vo Windowse a potom vyhľadajte CMD alebo príkazový riadok . Kliknutím na možnosť Spustiť ako správca na pravej strane otvoríte aplikáciu s právami správcu.

2. Skopírujte a prilepte príkaz uvedený nižšie a stlačením klávesu Enter spustite Poradcu pri riešení problémov s hardvérom a zariadeniami .
msdt.exe -id DeviceDiagnostic
Tento príkaz spustí nástroj na riešenie problémov.

3. V kontextovom okne, ktoré nasleduje, kliknite na Ďalej a postupujte podľa pokynov na obrazovke.

Ak stále nemôžete kliknúť na nič kdekoľvek v počítači so systémom Windows, pokračujte v čítaní.
5. Konflikt aplikácií tretích strán
Aplikácia tretej strany môže byť zodpovedná za to, že myš funguje nepravidelne, čo vedie k zmeškaným kliknutiam na myši. Raz som si napríklad kúpil hernú myš a nainštalovala si aplikáciu Logitech G Hub. Potom som si kúpil ďalší na prácu a ten si nainštaloval Logitech Options. Našťastie sa tieto dve aplikácie pre myši dobre hrajú, ale váš prípad môže byť iný.

Inštalovali ste nedávno nejaké aplikácie alebo ste zmenili myš alebo dokonca klávesnicu? Skontrolujte novo nainštalované aplikácie v časti Ovládací panel > Programy > Odinštalovať programy a zoraďte výsledky podľa dátumu.
6. Aktualizácia/vrátenie ovládačov
Ovládače sú v podstate to, čo umožňuje operačnému systému Windows komunikovať s hardvérovými zariadeniami, ako sú myš, klávesnica, jednotky atď. Ako každý iný softvérový komponent je potrebné ich aktualizovať a môžu spôsobiť chyby všetkého druhu.
1. Stlačte Windows+S , aby ste otvorili Windows Search. Vyhľadajte Správcu zariadení a otvorte ho.

2. Dvojitým kliknutím rozbaľte položku Myši a iné ukazovacie zariadenia . Tu by ste mali nájsť podrobnosti o modeli vašej myši. Kliknite pravým tlačidlom myši na položku a vyberte položku Aktualizovať ovládač a postupujte podľa pokynov na obrazovke.

3. Nedávna aktualizácia ovládača môže tiež poškodiť funkčnosť. Ak je to tak, kliknite na Vlastnosti . V kontextovej ponuke, ktorá nasleduje, na karte Ovládač môžete vrátiť späť ovládač , ktorý odstráni nedávno nainštalované aktualizácie ovládačov.
Ak je sivá, ovládač nebol nedávno aktualizovaný.

Všimli ste si grafické adaptéry v zozname? Niektorí používatelia zistili, že za to, že nemohli klikať na obrazovku, nebola myš alebo ukazovacie zariadenie, ale grafický adaptér. Zistite, či pomôže aktualizácia ovládačov alebo ich vrátenie späť.
7. Problém s Windows Update
Skúste aktualizovať systém Windows na najnovšiu verziu. Tieto aktualizácie často obsahujú opravy známych chýb a pridávajú aj nové funkcie. Ak chcete aktualizovať systém Windows:
1. Stlačením klávesov Windows+I otvorte Nastavenia systému Windows. Teraz kliknite na Windows Update v ľavom bočnom paneli a skontrolujte nové aktualizácie v pravom okne.

Je tu však aj odvrátená strana. Niekedy môže aktualizácia systému Windows na najnovšiu verziu narušiť funkčnosť. Áno, viem. Práve som vás požiadal o aktualizáciu. Ak to však nepomôže, skontrolujte nedávno nainštalované aktualizácie a zistite, či sa niečo netýka vstupných zariadení. Môžete tiež vyhľadávať v službe Google, pretože tieto problémy často pokrývajú blogy systému Windows a prominentné technické stránky.
Dobrou správou je, že aktualizácie môžete vrátiť späť aj vtedy, ak máte pocit, že porušuje funkčnosť a počítač nezaznamenáva kliknutia myšou.
1. Vráťte sa do Nastavenia systému Windows > Aktualizácie systému Windows > História aktualizácií .

2. Tu uvidíte zoznam všetkých nedávno nainštalovaných aktualizácií. Posuňte zobrazenie nadol a vyberte možnosť Odinštalovať aktualizácie .

3. Opäť uvidíte zoznam aktualizácií, ale tentoraz s tlačidlom Odinštalovať napravo. Keď ste si istí, ktorá aktualizácia bola zodpovedná za problém s klikaním myšou, odinštalujte túto konkrétnu aktualizáciu.

4. Potom postupujte podľa pokynov na obrazovke. Možno budete musieť raz reštartovať počítač. Upozorňujeme, že aktualizáciu môžete odinštalovať, no nakoniec sa skôr či neskôr znova nainštaluje. Microsoft je zvyčajne rýchly pri odstraňovaní chýb v nasledujúcich aktualizáciách.
8. Spustite SFC Scan
Kontrola SFC alebo Kontrola systémových súborov vyhľadá poškodené alebo poškodené systémové súbory, ktoré sú kritické pre fungovanie operačného systému Windows vrátane príslušenstva. Potom ich opraví.
1. Stlačte Windows+S , aby ste otvorili Windows Search a napíšte CMD. Teraz otvorte príkazový riadok s právami správcu .

2. Skopírujte-prilepte alebo napíšte príkaz nižšie a stlačením klávesu Enter ho spustite. Počkajte, kým príkaz prebehne. Potom zatvorte CMD a skontrolujte, či stále nemôžete kliknúť na nič v systéme Windows.
sfc /scannow
Funguje vaša myš teraz dobre?
9. Vyčistite boot
Čisté spustenie nie je aplikácia, ale proces, ktorý môžete použiť na reštartovanie systému Windows 10 alebo 11 s minimálnym počtom aplikácií a procesov spustených na pozadí. Iba úplné minimum, kde sú zakázané všetky aplikácie tretích strán. Pomáha zistiť, ktorá aplikácia alebo proces je zodpovedný za chybu. Spoločnosť Microsoft má podrobný návod, ako vykonať čisté spustenie systému .
10. Bod obnovenia
Systém Windows z času na čas zálohuje celý váš systém alebo keď zistí nejaké zmeny, ako je inštalácia novej aktualizácie alebo odinštalovanie aplikácie. Ak sa niečo pokazí, môžete obnoviť operačný systém Windows do bodu v čase, keď všetko fungovalo tak, ako má. V procese sa nevymažú žiadne používateľské údaje. Pekné, čo?
1. Stlačte tlačidlo Štart a zadajte Vytvoriť bod obnovenia a otvorte ho.

2. V kontextovom okne, ktoré nasleduje, na karte Ochrana systému kliknite na Obnovenie systému . V ďalšom vyskakovacom okne kliknite na tlačidlo Ďalej .

3. Teraz by ste mali vidieť zoznam všetkých dostupných bodov obnovenia systému s dátumom a časom. Vyberte najnovšiu verziu a potom kliknite na tlačidlo Ďalej a postupujte podľa pokynov na obrazovke.

V systéme Windows sa nedá kliknúť na nič
Toto je zvláštny problém. Neschopnosť kliknúť na nič kdekoľvek v operačnom systéme Windows vás ponecháva neproduktívnym. Nemôžete pracovať a zatiaľ čo klávesové skratky sú dobré a dobré, potrebujete zariadenie typu point-and-click, aby ste boli rýchlo v strehu. Ak si myslíte, že ide o problém s ľavým alebo pravým tlačidlom myši, máme samostatnú príručku, ktorú by ste si mali prečítať.