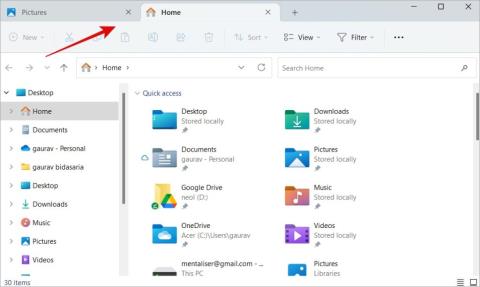Ako vypnúť Zoskupiť v Prieskumníkovi v systéme Windows

Sú vaše súbory a priečinky neusporiadané? Tu je návod, ako môžete vypnúť skupinu podľa funkcie v Prieskumníkovi súborov v systéme Windows.
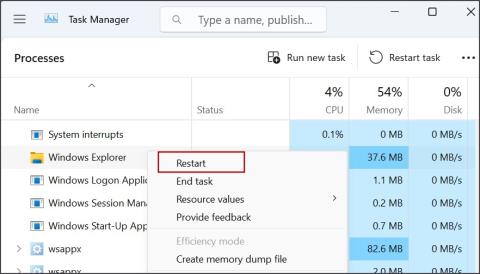
Ľavá tabla Prieskumníka Windows, známa aj ako navigačná tabla, predstavuje najjednoduchší spôsob prístupu k dostupným jednotkám, knižniciam a bežne zobrazovaným priečinkom. Niektorí používatelia však nevidia ľavý panel v Prieskumníkovi súborov v systéme Windows. Medzi najčastejšie dôvody, prečo chýba ľavá tabla Prieskumníka, patrí chybný Prieskumník Windows, neaktívna navigačná tabla a poškodené systémové súbory. Vyskúšajte týchto jedenásť opráv a obnovte navigačnú tablu v Prieskumníkovi súborov.
Obsah
1. Reštartujte Windows Explorer pomocou Správcu úloh
Proces Windows Explorer ponúka podporu GUI pre všetky systémové aplikácie. Ak tento proces zlyhá, môžete čeliť neočakávaným problémom s Prieskumníkom súborov, ako je napríklad chýbajúca ľavá tabla. Tu je návod, ako ho reštartovať pomocou Správcu úloh :
1. Stlačením klávesov Ctrl + Shift + Enter naraz otvoríte Správcu úloh.
2. Nájdite v zozname proces Windows Explorer a kliknite naň pravým tlačidlom myši. Vyberte možnosť Reštartovať .
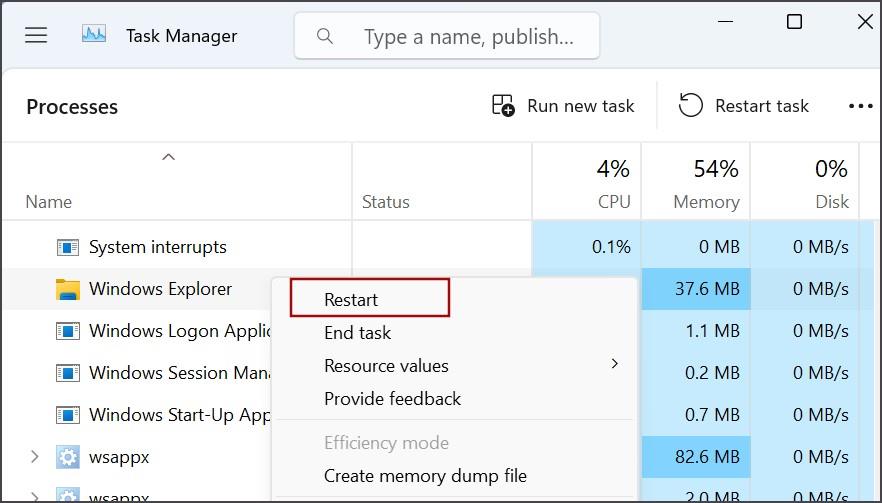
3. Vaša obrazovka na sekundu zabliká a proces sa reštartuje. Zatvorte Správcu úloh.
2. Vykonajte úplné vypnutie systému
Systém Windows používa rýchle spustenie na urýchlenie procesu zavádzania. Ale hibernuje procesy na úrovni jadra, ktoré môžu často zostať chybné, pokiaľ s tým niečo neurobíte. Vykonajte teda úplné vypnutie systému . Tu je postup:
1. Stlačte kláves Windows , zadajte cmd a naraz stlačte klávesy Ctrl + Shift + Enter .
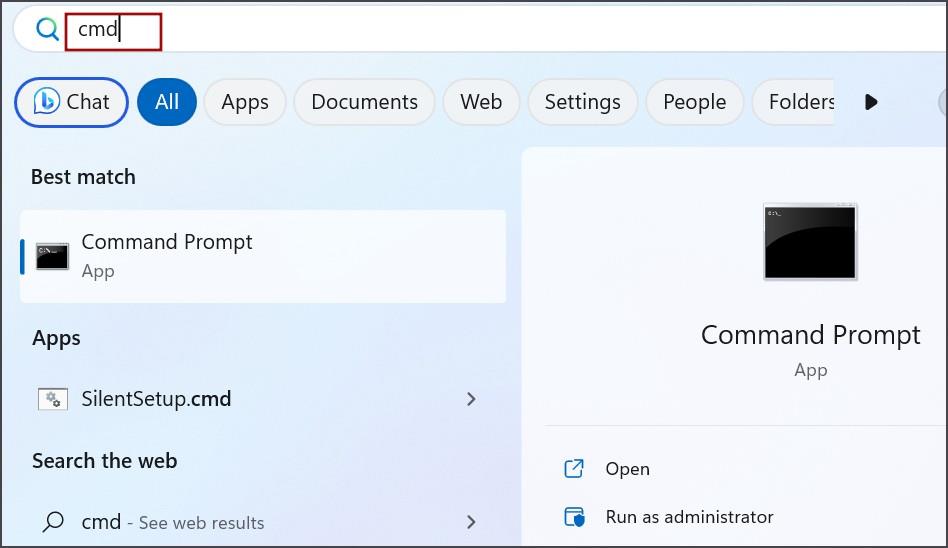
2. Otvorí sa okno Kontrola používateľských kont. Kliknite na tlačidlo Áno .
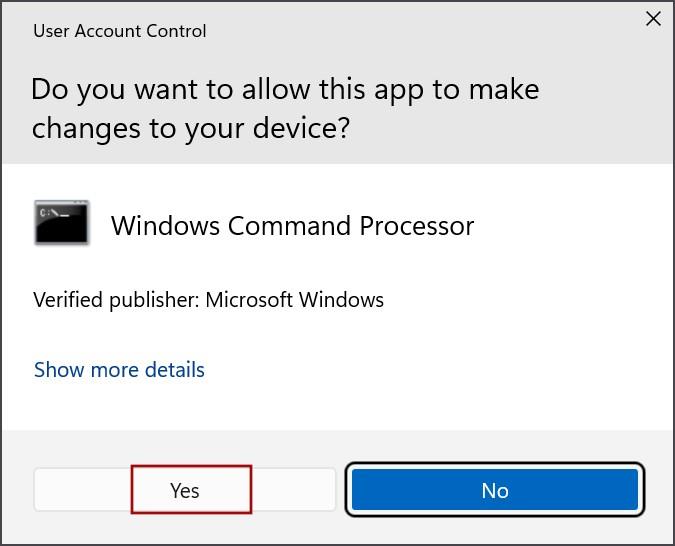
3. Napíšte nasledujúci príkaz a stlačte Enter :
shutdown /s /f /t 0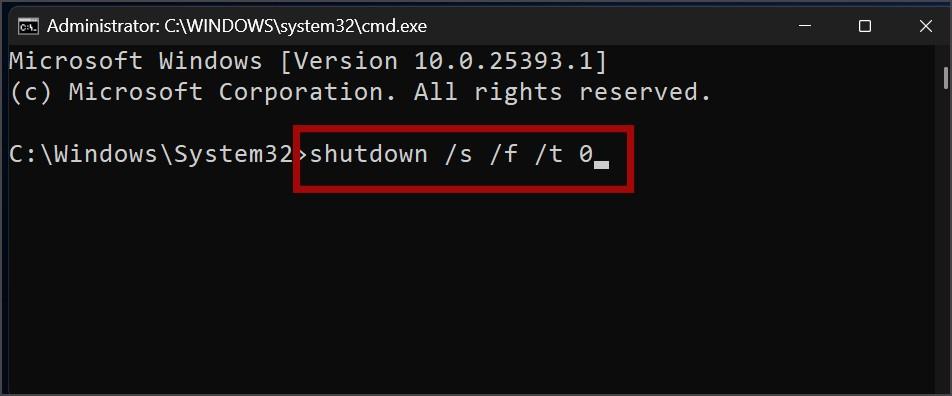
4. Stlačením tlačidla napájania spustite počítač. Otvorte Prieskumníka a skontrolujte, či všetky prvky vrátane ľavého bočného panela fungujú správne.
Ak ste omylom zakázali navigačnú tablu v nastaveniach Prieskumníka, ľavé miesto bude obsadené inými prvkami aplikácie. Ak chcete túto možnosť vylúčiť, skontrolujte vlastnosti zobrazenia Prieskumníka súborov. Tu je postup:
1. Stlačením klávesu Windows + E otvorte Prieskumníka súborov.
2. Kliknite na tlačidlo Zobraziť .
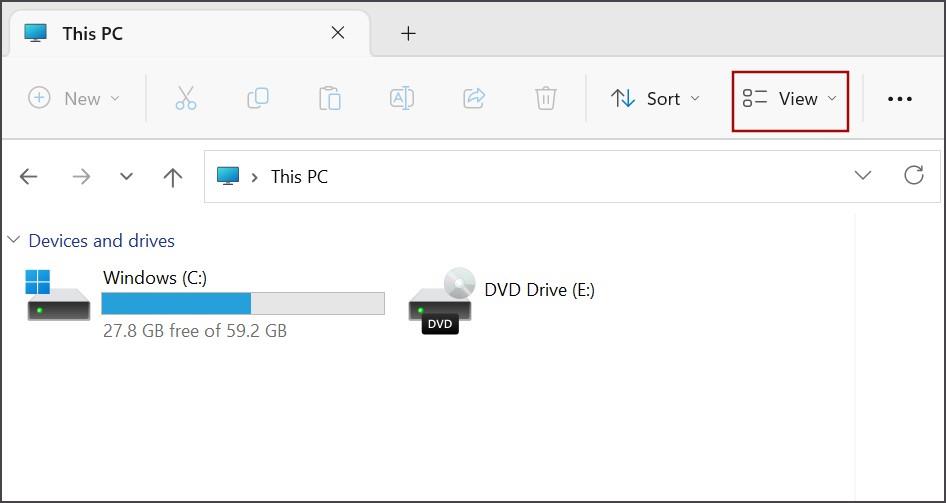
3. Umiestnite kurzor myši na možnosť Zobraziť a kliknite na možnosť Navigačná tabla . Ak bola navigačná tabla zakázaná, zobrazí sa teraz.
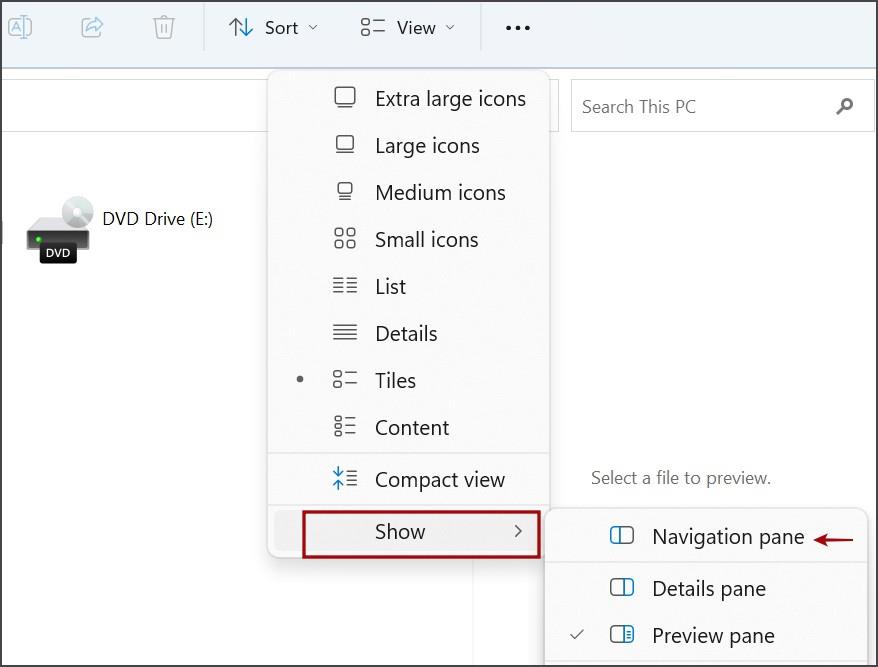
Ľavá tabla v Prieskumníkovi by mala byť teraz viditeľná.
4. Vymažte históriu Prieskumníka
Poškodená alebo zastaraná história Prieskumníka súborov môže tiež spôsobiť problémy s aplikáciou. Takže musíte vymazať históriu, čo prinúti aplikáciu všetko znova vytvoriť. Postup:
1. Stlačením klávesu Windows + E otvorte Prieskumníka súborov.
2. Kliknite na tlačidlo fašírky . Potom kliknite na Možnosti .
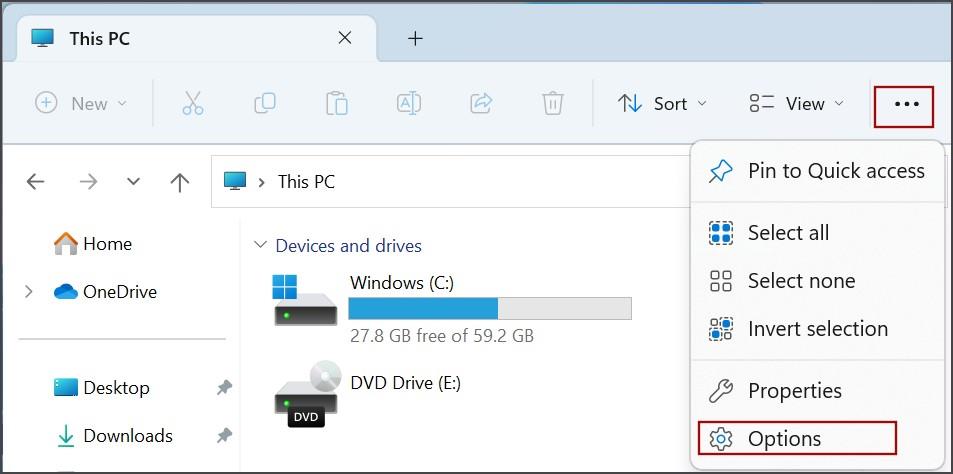
3. Prejdite do sekcie Ochrana osobných údajov . Kliknite na tlačidlo Vymazať vedľa možnosti Vymazať históriu Prieskumníka .
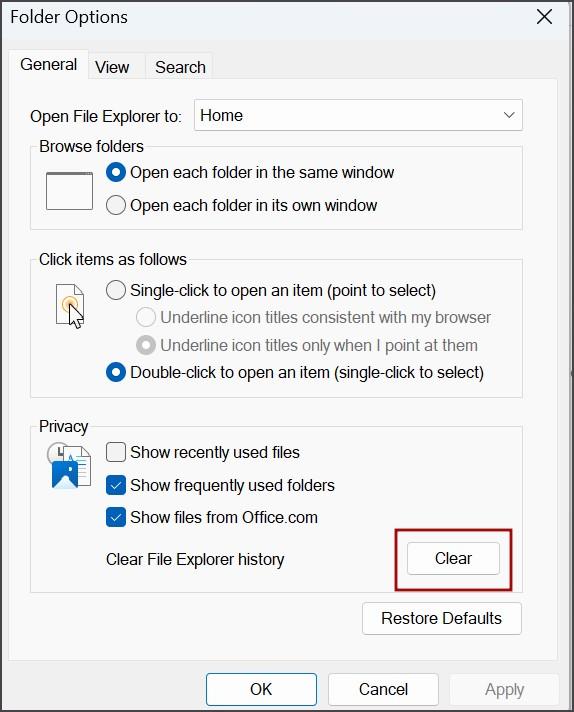
4. Zatvorte okno Možnosti priečinka.
Chýbajúci navigačný panel môžete povoliť aj pomocou Editora databázy Registry . Postup:
1. Stlačte kláves Windows , zadajte cmd a naraz stlačte klávesy Ctrl + Shift + Enter .
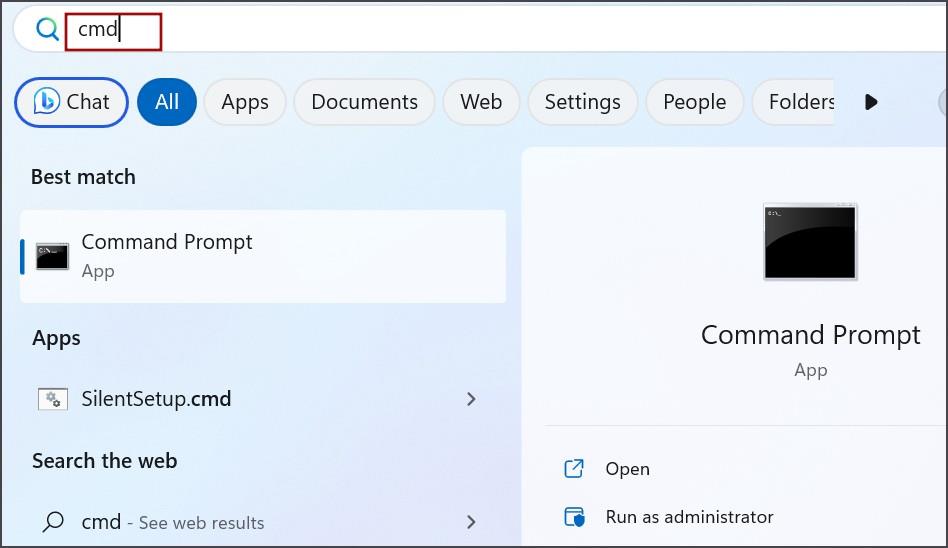
2. Otvorí sa okno Kontrola používateľských kont. Kliknite na tlačidlo Áno .
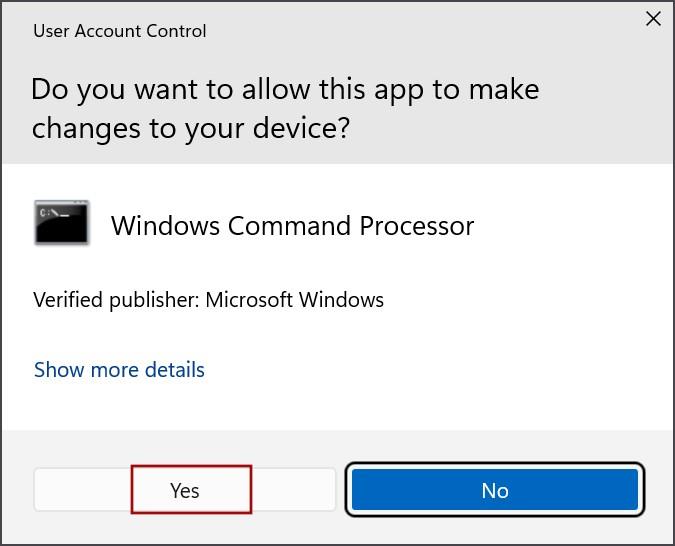
3. Zadajte nasledujúci príkaz a stlačte kláves Enter :
reg add "HKEY_CURRENT_USER\Software\Microsoft\Windows\CurrentVersion\Explorer\Modules\GlobalSettings\Sizer" /v PageSpaceControlSizer /t REG_BINARY /d a0000000000000000000000056050000 /f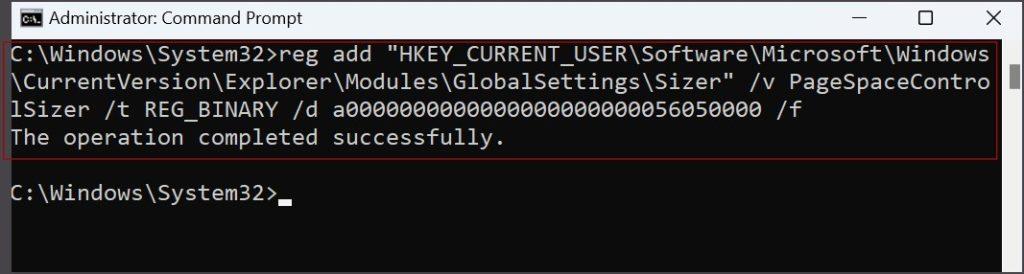
4. Zatvorte okno príkazového riadka.
5. Reštartujte počítač.
6. Znova zaregistrujte súbor shdocvw.dll
Ak navigačný panel Prieskumníka stále nie je viditeľný, môžete skúsiť znova zaregistrovať dôležitý súbor dll. Postup:
1. Stlačte kláves Windows , zadajte cmd a naraz stlačte klávesy Ctrl + Shift + Enter .
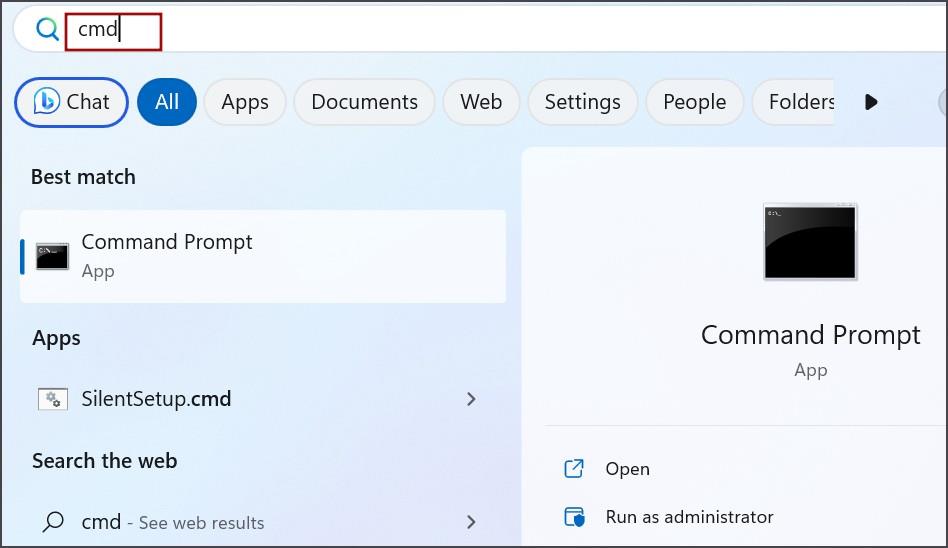
2. Otvorí sa okno Kontrola používateľských kont. Kliknite na tlačidlo Áno .
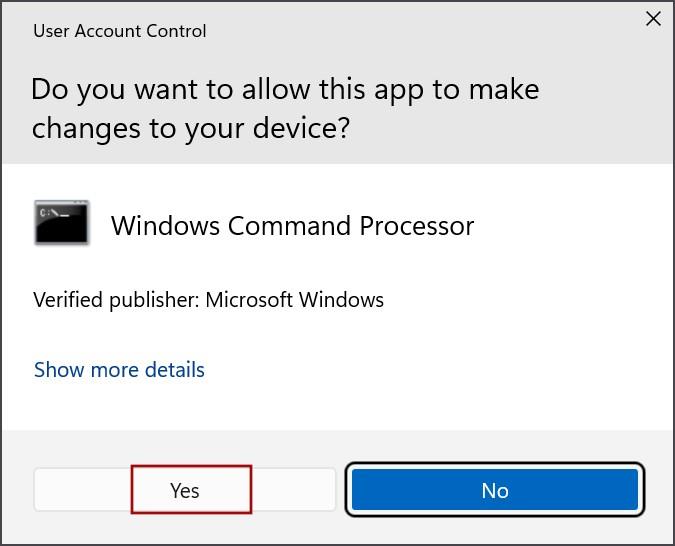
3. Do okna príkazového riadka zadajte nasledujúci príkaz a stlačte kláves Enter:
regsvr32 /i shdocvw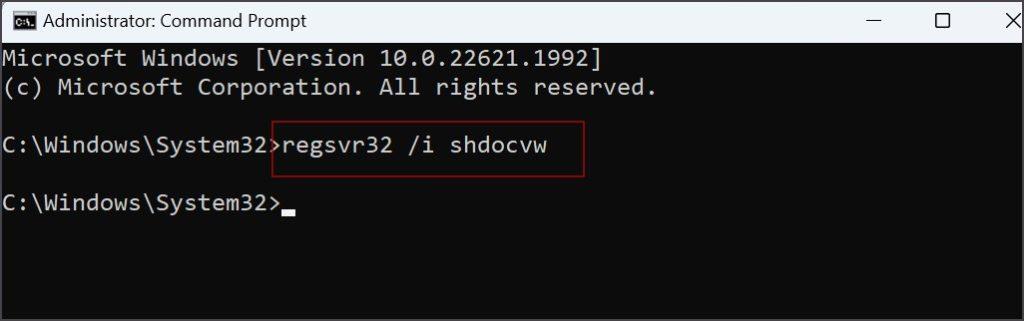
4. Zatvorte okno príkazového riadka.
7. Znova zaregistrujte systémové aplikácie
Prieskumník súborov je systémová aplikácia a pomocou PowerShell môžete preinštalovať všetky systémové aplikácie naraz. Postupujte podľa nižšie uvedených krokov:
1. Stlačte kláves Windows , zadajte PowerShell a súčasne stlačte klávesy Ctrl + Shift + Enter .
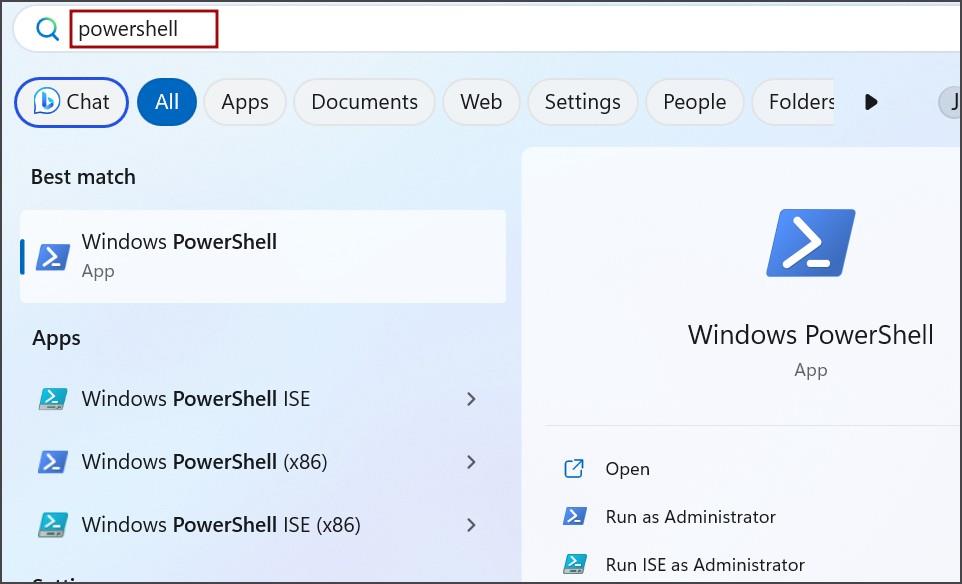
2. Otvorí sa okno Kontrola používateľských kont. Kliknite na tlačidlo Áno .
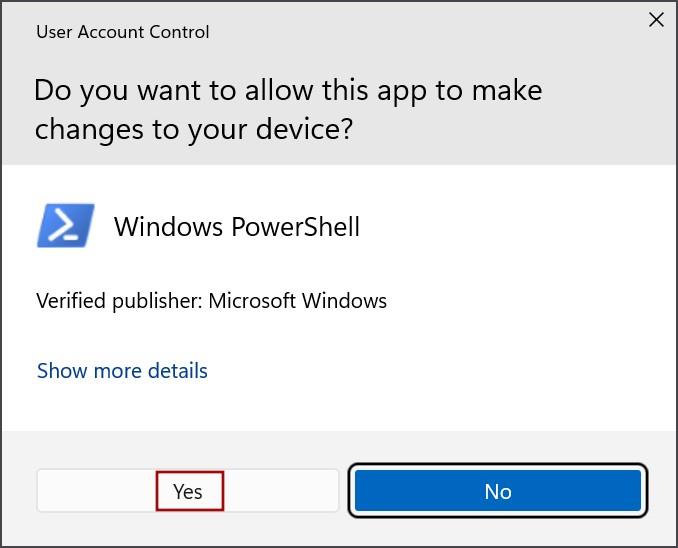
3. Do okna PowerShell zadajte nasledujúci príkaz a stlačte kláves Enter:
Get-AppXPackage -AllUsers |Where-Object {$_.InstallLocation -like "SystemApps"} | Foreach {Add-AppxPackage -DisableDevelopmentMode -Register "$($_.InstallLocation)\AppXManifest.xml"}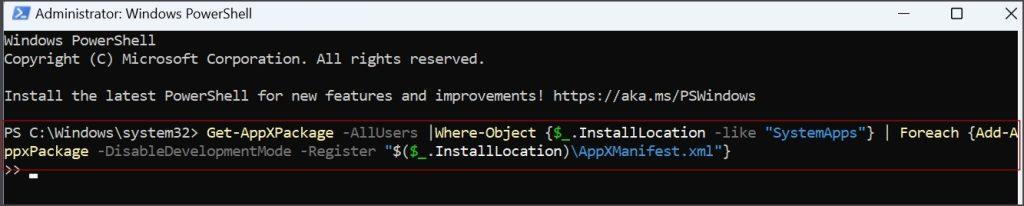
4. Trpezlivo čakajte na príkaz na opätovnú registráciu všetkých systémových aplikácií. Potom zatvorte okno PowerShell.
Je teraz viditeľná ľavá tabla v Prieskumníkovi? Ak nie, pokračujte v čítaní.
8. Vráťte späť Windows Update
Aktualizácie systému Windows opravujú existujúce chyby v operačnom systéme, ale môžu priniesť aj nové. Ak po nainštalovaní novej aktualizácie uvidíte, že navigačná tabla chýba v programe Prieskumník, vráťte ju späť. Tu je postup:
1. Stlačte kláves Windows , zadajte uninstall updates a stlačte kláves Enter .
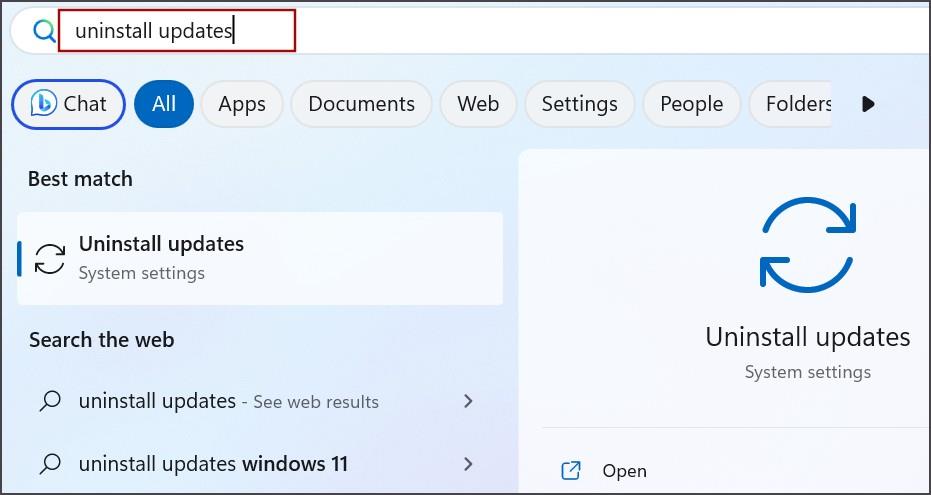
2. Nájdite najnovšiu aktualizáciu, ktorú ste nainštalovali, a kliknite na tlačidlo Odinštalovať .
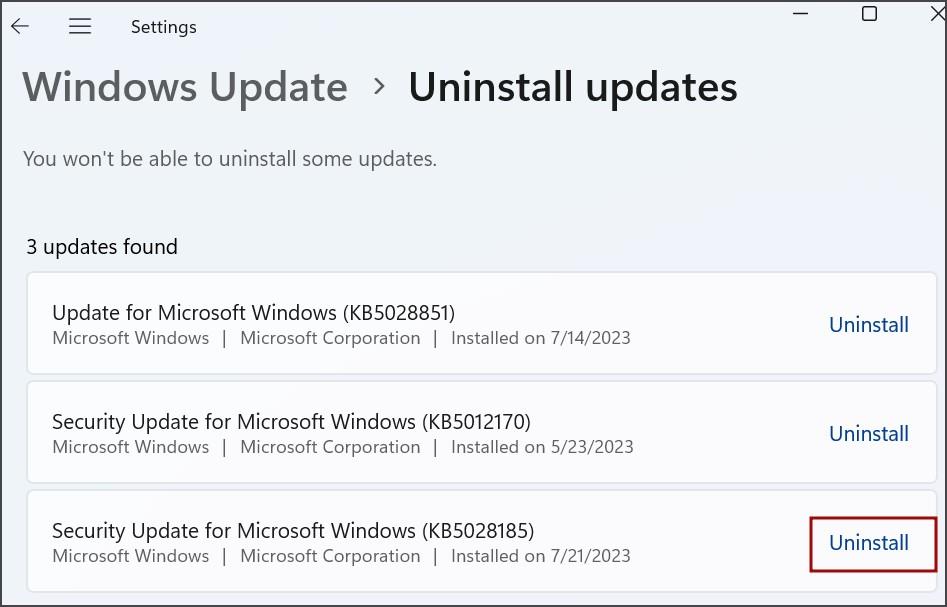
3. Ešte raz kliknite na tlačidlo Odinštalovať .
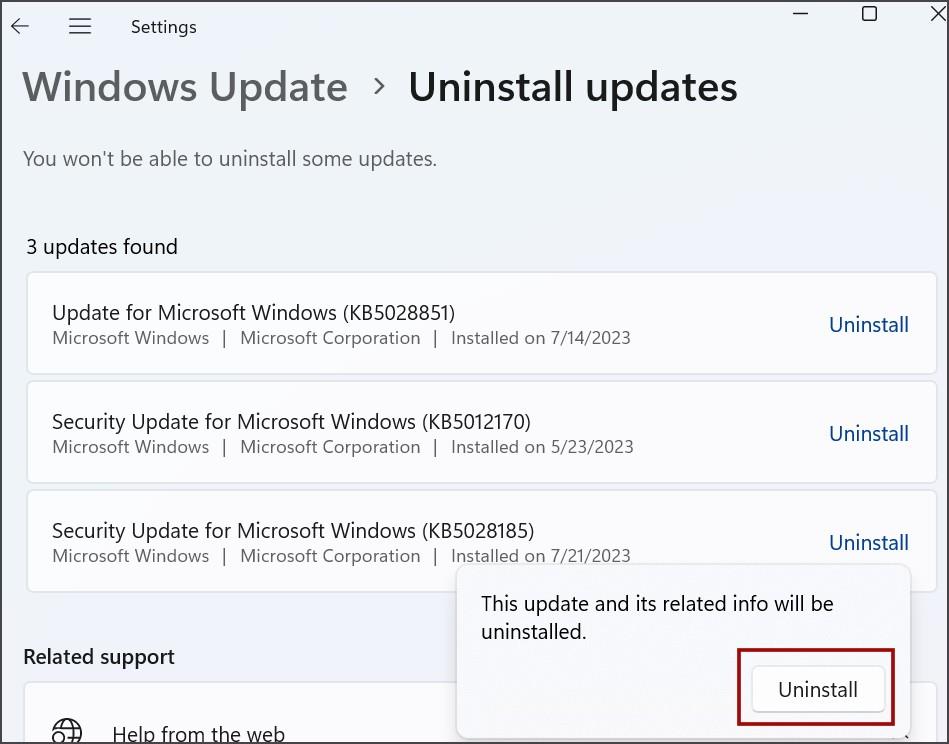
4. Zatvorte aplikáciu Nastavenia.
9. Spustite skenovanie SFC a DISM
SFC a DISM sú vstavané nástroje príkazového riadka, ktoré dokážu obsluhovať obraz systému Windows a nahradiť poškodené systémové súbory správnymi. Tu je návod, ako spustiť obe tieto kontroly:
1. Stlačte kláves Windows , zadajte cmd a naraz stlačte klávesy Ctrl + Shift + Enter .
2. Otvorí sa okno Kontrola používateľských kont. Kliknite na tlačidlo Áno .
3. Napíšte nasledujúci príkaz na spustenie skenovania DISM a stlačte Enter :
DISM.exe /Online /Cleanup-image /Restorehealth4. Potom vykonajte nasledujúci príkaz:
sfc /scannow10. Použite Obnovovanie systému
Ak po odinštalovaní aktualizácie systému nevidíte žiadne zmeny, môžete použiť funkciu obnovenia systému, aby ste sa vrátili k poslednej známej dobrej konfigurácii systému a opravili chýbajúci problém na ľavom paneli. Tu je postup:
1. Stlačte kláves Windows , zadajte rstrui a stlačte Enter .
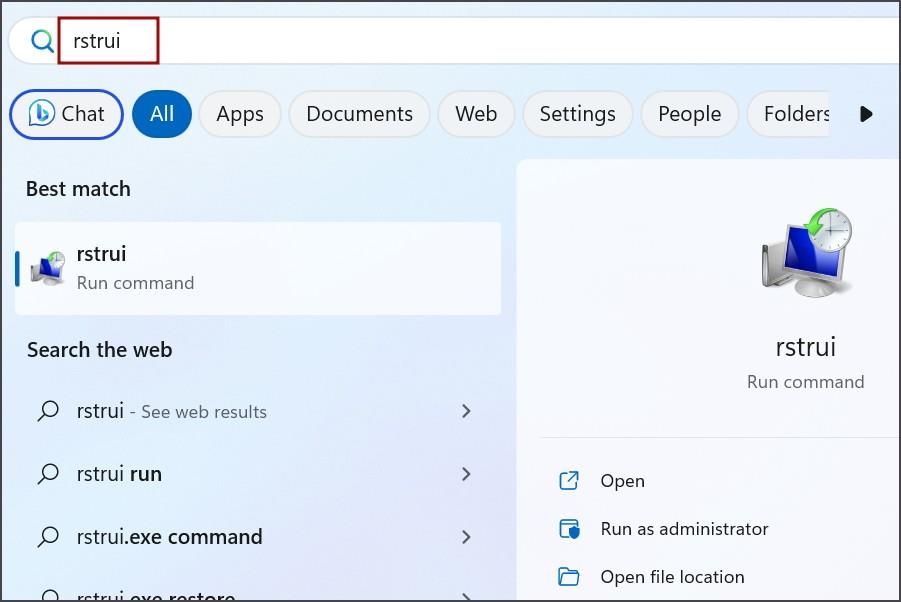
2. Kliknite na tlačidlo Ďalej .
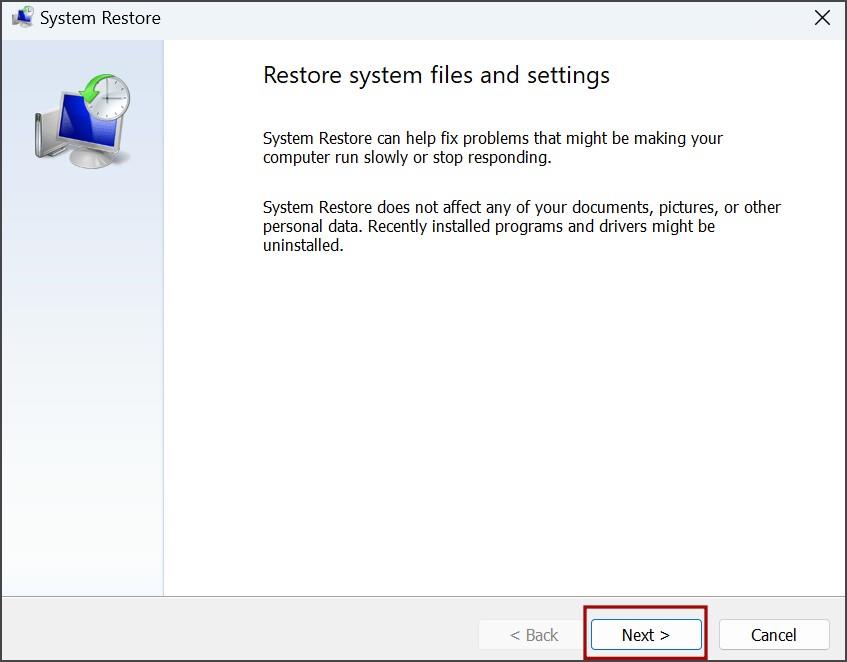
3. Vyberte vhodný bod obnovenia a podľa pokynov na obrazovke použite bod obnovenia.
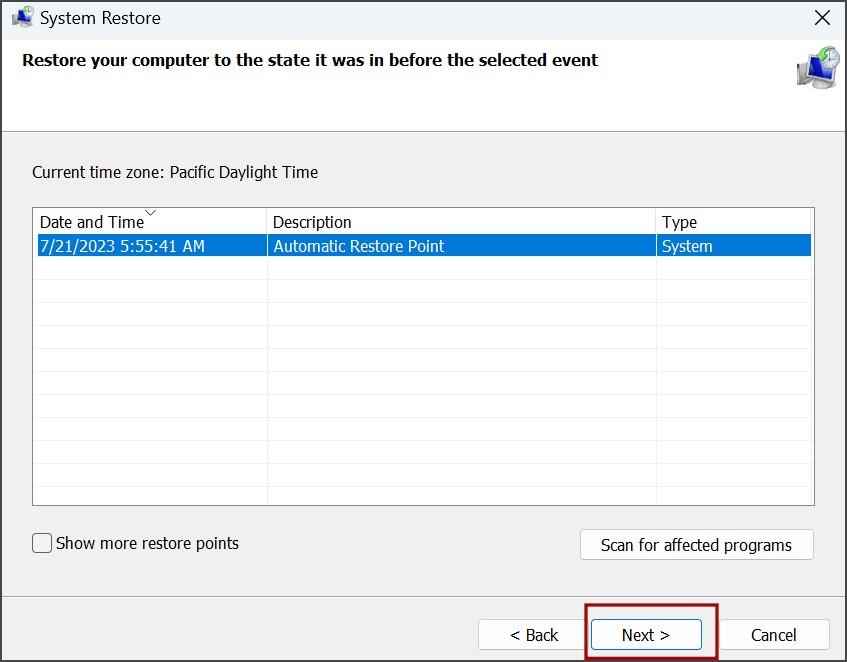
Skontrolujte, či teraz funguje Prieskumník súborov.
11. Resetujte svoj počítač
Poslednou možnosťou je resetovanie počítača so systémom Windows. Ide v podstate o továrenský výsledok, ktorý vymaže existujúcu inštaláciu systému Windows a potom preinštaluje operačný systém s najnovšími aktualizáciami. Viac informácií o tom, čo sa stane po resetovaní počítača, nájdete v našej príručke .
Chýbajúci ľavý panel Prieskumníka súborov je nepríjemný problém, pretože väčšina používateľov je zvyknutá meniť jednotky a pristupovať k miestam odtiaľ. Začnite reštartovaním Prieskumníka Windows a vykonajte úplné vypnutie systému. Zmeňte vlastnosti Prieskumníka a vymažte jeho históriu. Potom znova zaregistrujte systémové aplikácie, použite obnovenie systému alebo resetujte počítač, aby ste sa zbavili problému.
Sú vaše súbory a priečinky neusporiadané? Tu je návod, ako môžete vypnúť skupinu podľa funkcie v Prieskumníkovi súborov v systéme Windows.
Čelíte problému 11 Chýbajúca ľavá tabla Prieskumníka súborov v systéme Windows? Vyskúšajte týchto jedenásť opráv, aby navigačná tabla opäť fungovala.
Nový a rozšírený zoznam niektorých tipov a trikov Prieskumníka pre používateľov systému Windows 11, ktorí prichádzajú z Prieskumníka súborov systému Windows 10.
Tu je zoznam všetkého, čo môžete vyskúšať na zlepšenie práce s pomalým prieskumníkom súborov na počítači so systémom Windows. Môže to byť chyba alebo opotrebovanie softvéru.
Ak chcete k súborom pristupovať rýchlejšie, môžete na domovskú obrazovku systému Android pridať odkaz na súbory a priečinky pre miestne úložisko aj súbory na Disku Google.
Prieskumník súborov nezobrazuje súbory na vašom počítači so systémom Windows? Vyskúšajte týchto trinásť spôsobov, ako problém vyriešiť a znova sfunkčniť aplikáciu.
Čo odstrániť súbor alebo priečinok, ktorý je otvorený v inom programe? Tu nájdete súbor/priečinok, ktorý je otvorený v inom programe, a odstráňte ho.
Ak chcete premenovať viacero súborov v systéme Windows 10 alebo 11 naraz, tu je návod, ako to urobiť 4 rôznymi spôsobmi pre rôzne scenáre.
V tejto príručke sa dozviete, ako povoliť a používať karty Prieskumník v systéme Windows 11 na zvýšenie produktivity a zlepšenie pracovného toku.
Chcete odstrániť pozadie z obrázka zadarmo? Tu je návod, ako pomocou aplikácie Maľovanie a maľovanie 3D spriehľadniť pozadie obrázka.
Chcete používať dva počítače so systémom Windows pomocou rovnakej myši a klávesnice? Naučte sa používať PowerToys na ovládanie viacerých počítačov pomocou jednej myši a klávesnice.
Prestal zrazu fungovať trackpad vášho notebooku? Tu je 9 riešení, ako opraviť nefunkčnosť touchpadu na prenosnom počítači so systémom Windows.
Máte problémy s aktualizáciou počítača so systémom Windows 11? Tu sú najlepšie spôsoby, ako opraviť upgradovanie systému Windows na 30 percent.
Trvá vám spustenie počítača večnosť? Ak áno, vyskúšajte jednu z týchto 15 metód na vyriešenie problému s pomalým zavádzaním na vašom počítači so systémom Windows.
Sú vaše súbory a priečinky neusporiadané? Tu je návod, ako môžete vypnúť skupinu podľa funkcie v Prieskumníkovi súborov v systéme Windows.
Táto aplikácia bola zablokovaná z dôvodu chyby ochrany v systéme Windows 11? Vyskúšajte týchto jedenásť metód na vyriešenie problému.
Zlyhá Microsoft Edge pri otváraní PDF v systéme Windows? Pred použitím inej aplikácie na otvorenie súboru PDF si prečítajte príspevok, aby ste problém vyriešili.
Stretávate sa s chybou Toto zariadenie používa iná aplikácia na počítači so systémom Windows 10 alebo 11? Tu je návod, ako nájsť a zatvoriť túto aplikáciu.
Prestane vaša klávesnica fungovať po režime spánku v systéme Windows 10 alebo 11? Tu je niekoľko opráv, ktoré pomôžu vyriešiť problém.