13 Oprav pre Microsoft Outlook, ktorý sa nepripája k serveru
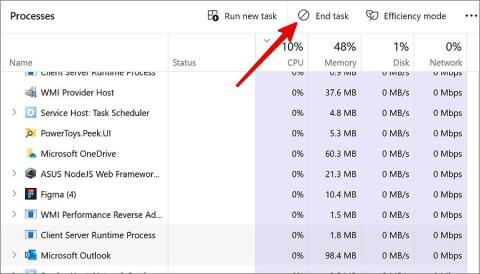
Nepripojenie aplikácie Microsoft Outlook k serveru môže viesť k neproduktívnemu dňu. Pozrite si hlavné spôsoby, ako opraviť chyby programu Outlook v systéme Windows.
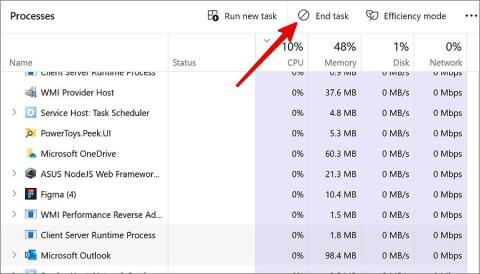
Hoci je aplikácia Outlook v systéme Windows bohatá na funkcie, nie je úplne bez chýb. Jednou zo základných vecí, ktoré musí Outlook urobiť, je načítanie nových e-mailov a odosielanie existujúcich do priečinka Pošta na odoslanie. Používatelia sa často sťažujú, že sa Microsoft Outlook nepripája k serveru, aby aplikácia fungovala. Ak patríte medzi tých, ktorých sa to týka, pomocou krokov uvedených nižšie vyriešte problémy so serverom Outlook v systéme Windows.
Obsah
1. Skontrolujte Sieťové pripojenie
Predtým, ako preskúmame pokročilé metódy riešenia problémov, najprv budete musieť skontrolovať a opraviť internetové pripojenie na počítači so systémom Windows. Musíte sa pripojiť k vysokorýchlostnej sieti Wi-Fi alebo ethernetu a skúste to znova. Ak je Wi-Fi na vašom počítači so systémom Windows sivé, pozrite si nášho sprievodcu riešením problémov .
2. Vynútiť ukončenie programu Outlook
Občas musíte ukončiť všetky procesy a aktivity na pozadí programu Outlook, aby ste ho mohli začať odznova. Najmä ak Outlook neodpovedá, vynútene ukončite aplikáciu zo Správcu úloh. Potom znova otvorte aplikáciu Outlook na počítači so systémom Windows.
1. Kliknite pravým tlačidlom myši na kláves Windows a otvorte Správcu úloh .
2. Vyberte Outlook a stlačte Ukončiť úlohu .
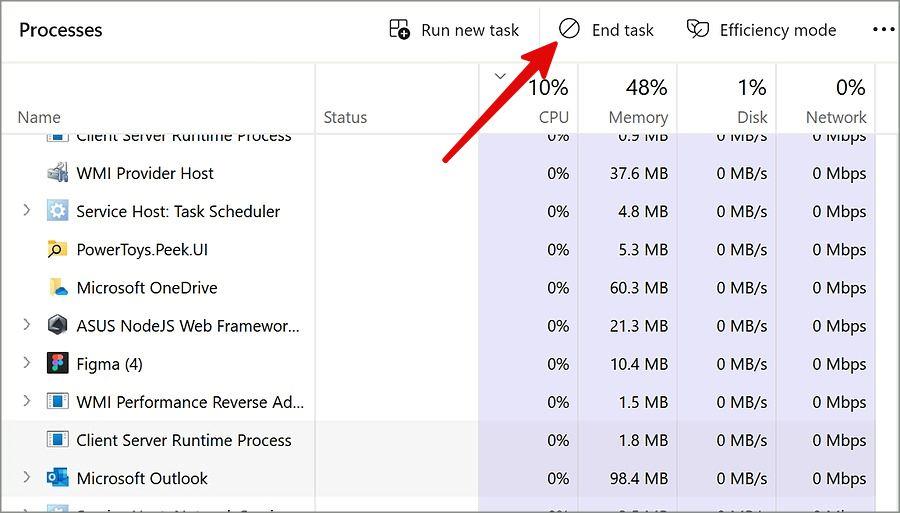
3. Uistite sa, že nepracujete offline
Outlook sa dodáva s vyhradeným režimom offline. To znamená, že budete mať pocit, že váš Outlook funguje normálne. Potrebuje však aktívne internetové pripojenie na načítanie nových e-mailov a odoslanie nových. Ak ste povolili režim offline, deaktivujte ho pomocou krokov uvedených nižšie.
1. Otvorte Outlook a posuňte sa na kartu Odoslať/prijať v hornej časti.
2. Zakážte možnosť Pracovať offline v pravom hornom rohu na páse s nástrojmi.
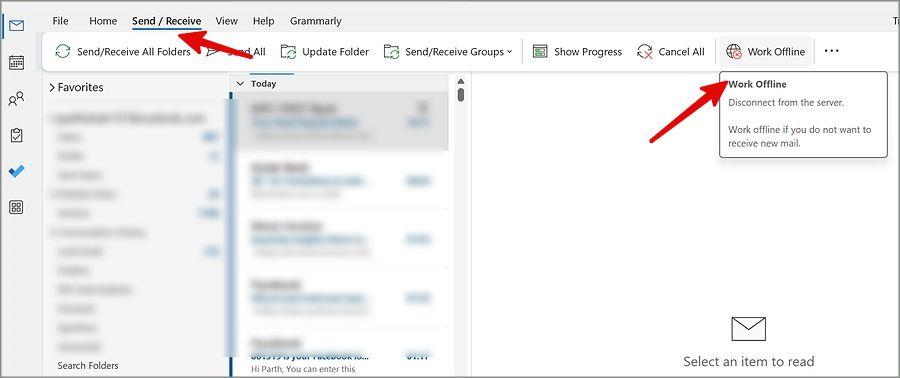
4. Skontrolujte servery Outlook
Ak sú servery Outlook nefunkčné, môžete naraziť na problémy s pripojením k serveru. Môžete prejsť na Downdetector a vyhľadať Outlook, aby ste potvrdili výpadok na strane servera. Musíte počkať, kým spoločnosť Microsoft problém vyrieši, a skúste to po určitom čase.
5. Opravte poštu programu Outlook
Máte problémy s pripojením s konkrétnym e-mailovým účtom v programe Outlook? Je čas opraviť tento e-mailový účet z nastavení programu Outlook. Tu je to, čo musíte urobiť.
1. Spustite program Outlook a vyberte položku Súbor v ľavom hornom rohu.
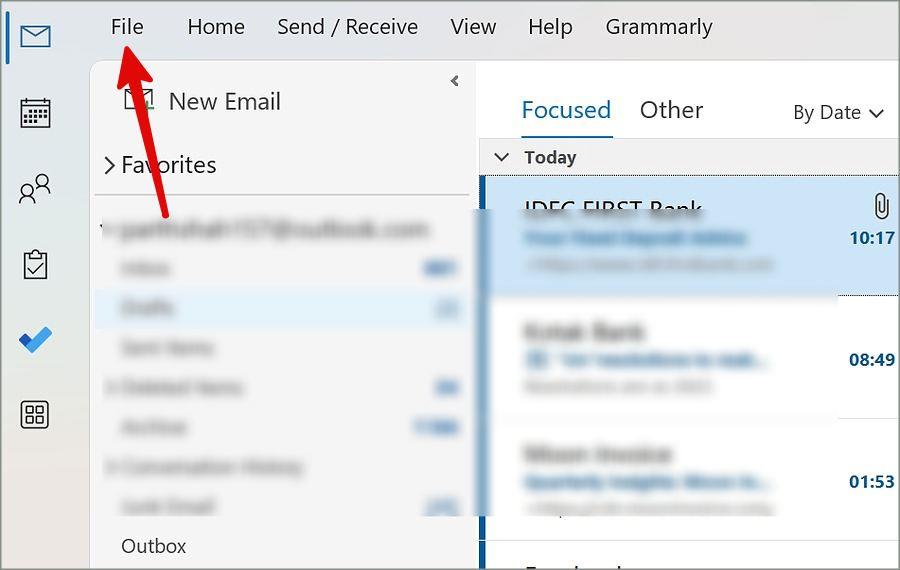
2. Rozbaľte položku Nastavenia účtu a vyberte to isté.
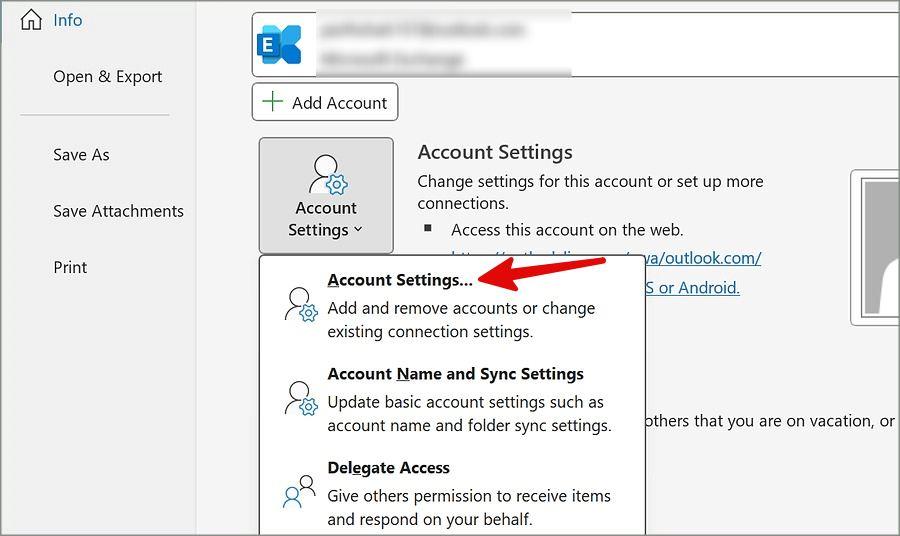
3. Vyberte svoj e-mailový účet a kliknite na tlačidlo Opraviť .
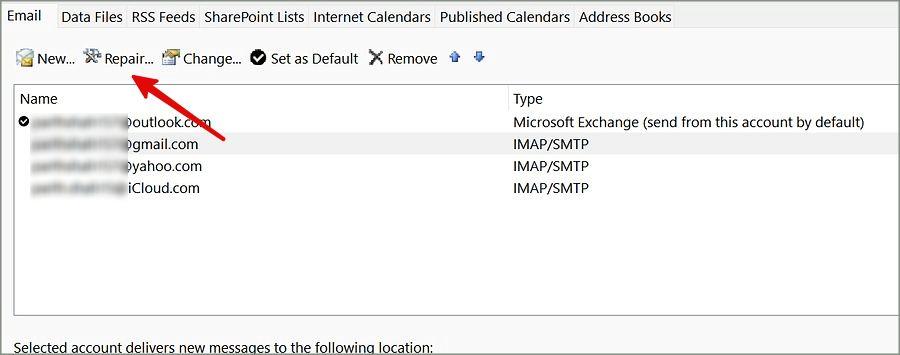
Postupujte podľa pokynov na obrazovke a skúste sa pripojiť k serverom Outlook.
6. Znova pridajte e-mailový účet
Ak problém s nepripájaním Outlooku k serveru pretrváva, odstráňte e-mailové konto z aplikácie a znova ho pridajte.
1. Prejdite do časti Nastavenia účtu v programe Outlook (skontrolujte kroky uvedené vyššie).
2. Vyberte e-mailový účet a stlačte Odstrániť . Potvrďte svoje rozhodnutie.
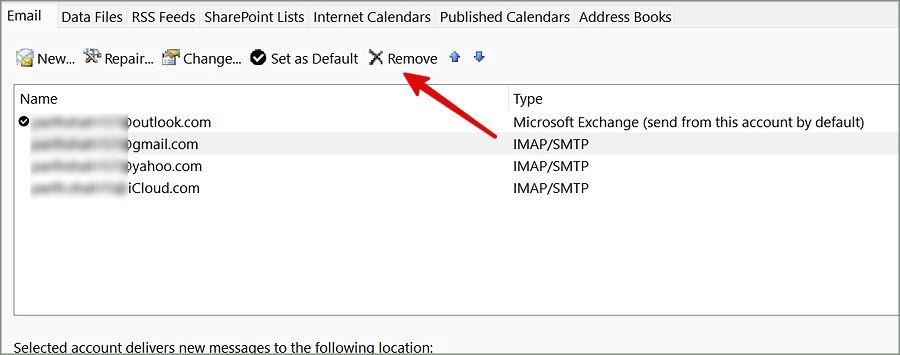
3. Vyberte položku Nový a zadajte podrobnosti o svojom e-mailovom účte.
Pokračujte v čítaní, ak sa Microsoft Outlook stále nepripojí k serveru.
7. Vypnite VPN
Pokúšate sa získať prístup k Outlooku v aktívnej sieti VPN? Môžete čeliť problémom s pripojením programu Outlook k serveru v dôsledku upravenej adresy IP. Môžete sa pripojiť k inému serveru VPN a skúsiť to znova. Môžete tiež dočasne vypnúť VPN na svojom počítači.
8. Vymažte vyrovnávaciu pamäť programu Outlook
Outlook zhromažďuje vyrovnávaciu pamäť na pozadí, aby zlepšil výkon aplikácie. Keď aplikácia zhromažďuje poškodenú vyrovnávaciu pamäť, môže čeliť problémom s tým, že sa Outlook nepripojí k serveru. Musíte vymazať vyrovnávaciu pamäť programu Outlook pomocou krokov uvedených nižšie.
1. Stlačením klávesov Windows + R otvorte ponuku Spustiť .
2. Zadajte príkaz uvedený nižšie a kliknite na tlačidlo OK:
%localappdata%\Microsoft\Outlook
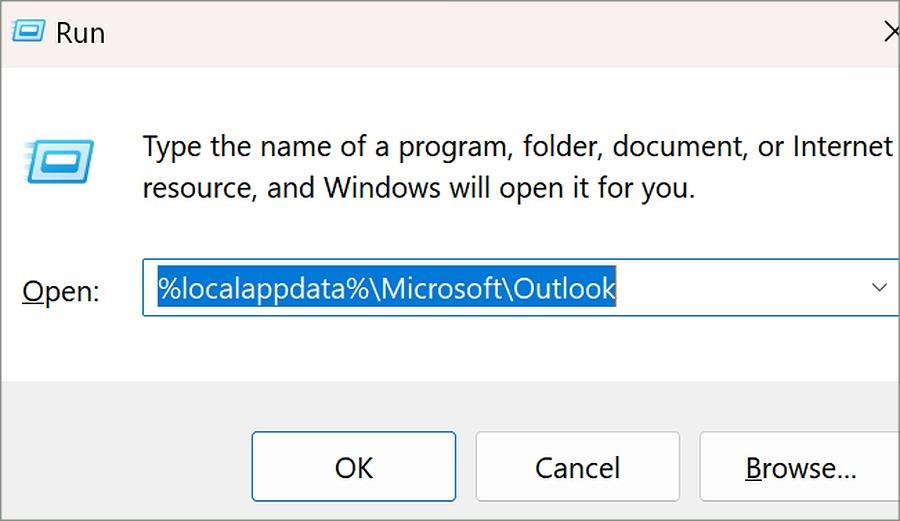
3. Prejdite do priečinka RoamCache .
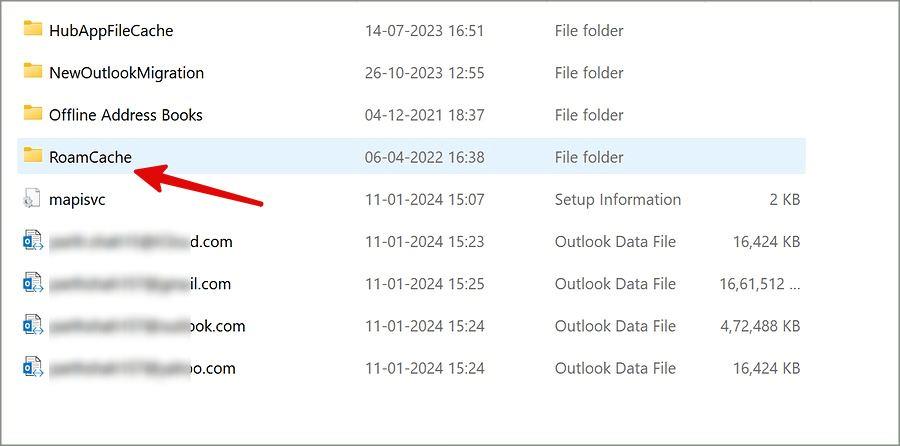
4. Vyberte všetky súbory a odstráňte ich z počítača. Vymazať kôš.
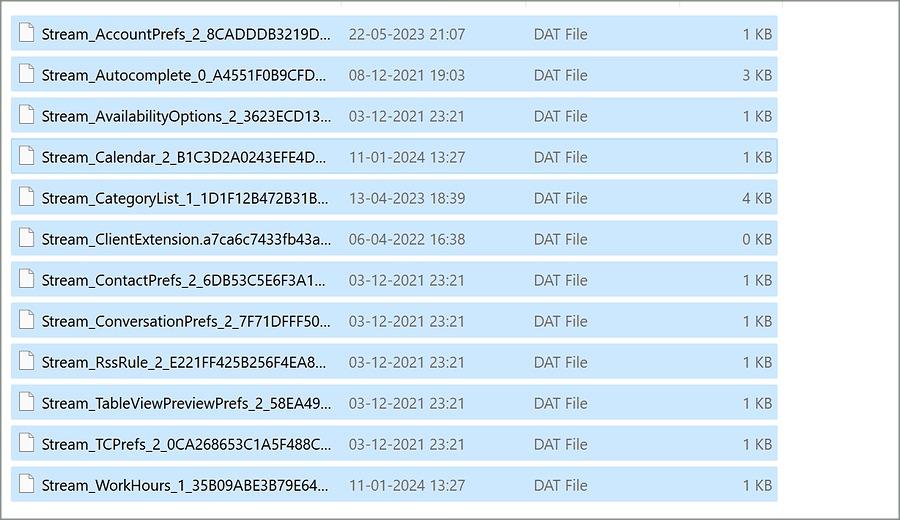
9. Zakážte doplnky programu Outlook
Spustenie programu Outlook v núdzovom režime zakáže všetky doplnky. Ak niektorý z doplnkov narúša nastavenie programu Outlook, zakážte ho pomocou krokov uvedených nižšie. Na potvrdenie problému by ste mali najprv otvoriť Outlook v núdzovom režime.
1. Spustite Spustiť stlačením klávesov Windows + R. Zadajte nasledujúcu cestu a stlačte Enter.
outlook.exe /safe
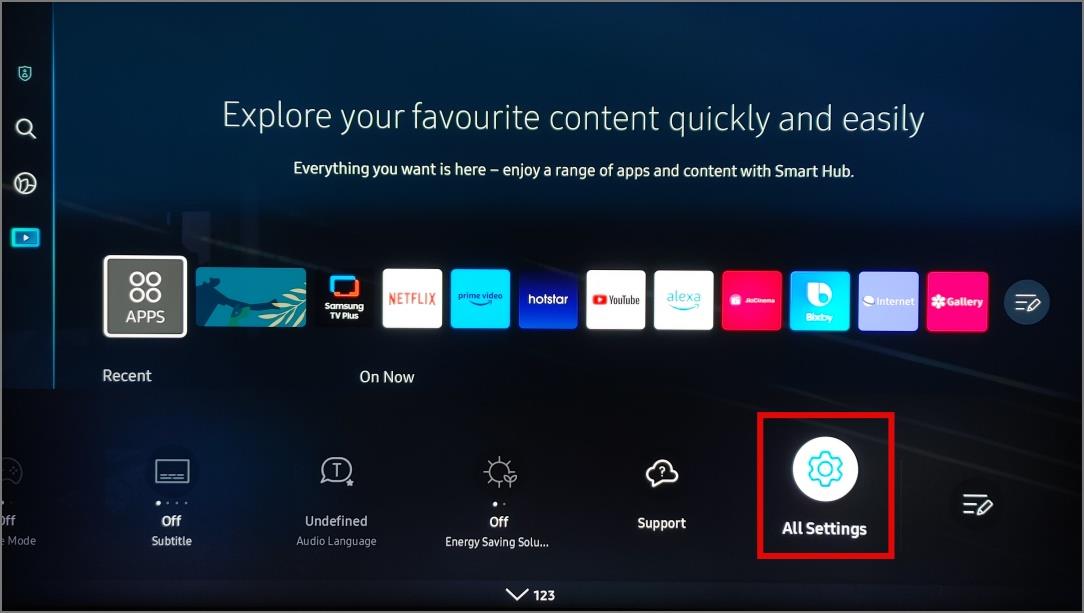
2. Ak Outlook funguje v núdzovom režime dobre, vypnite doplnky. Znova otvorte Outlook v normálnom režime.
3. Vyberte Súbor v ľavom hornom rohu a otvorte Možnosti .
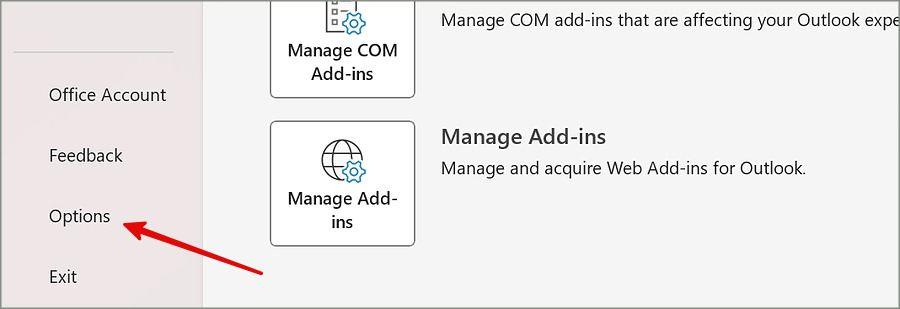
4. Prejdite na položku Doplnky a vyberte položku Prejsť .
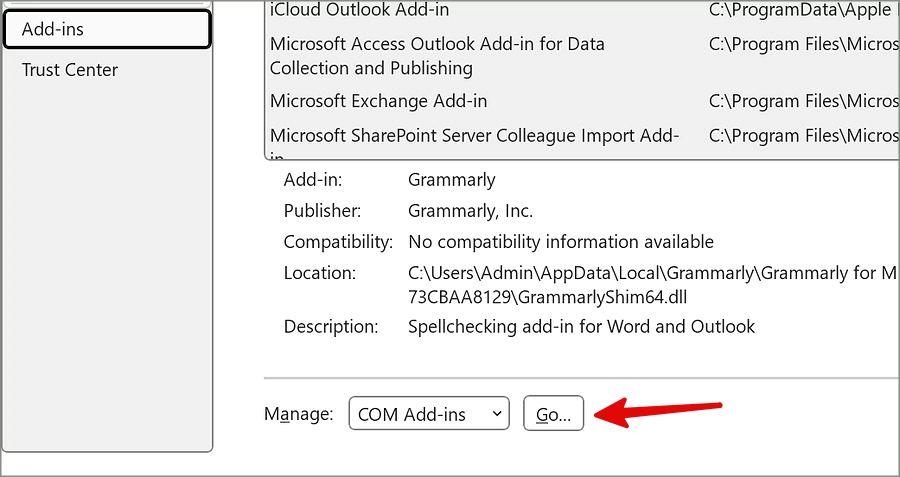
5. Povoľte jeden doplnok naraz a nájdite ten problematický. Vyberte ho a stlačte Odstrániť .
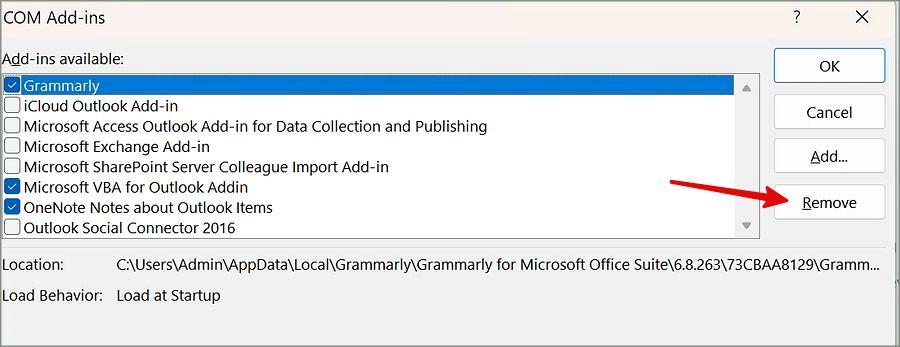
10. Opravárenská kancelária
Môžete opraviť Microsoft Office v systéme Windows a opraviť nezrovnalosti v programe Outlook. Tu je to, čo musíte urobiť.
1. Stlačením klávesov Windows + I otvorte Nastavenia.
2. Na bočnom paneli vyberte položku Aplikácie a otvorte Inštalované aplikácie .
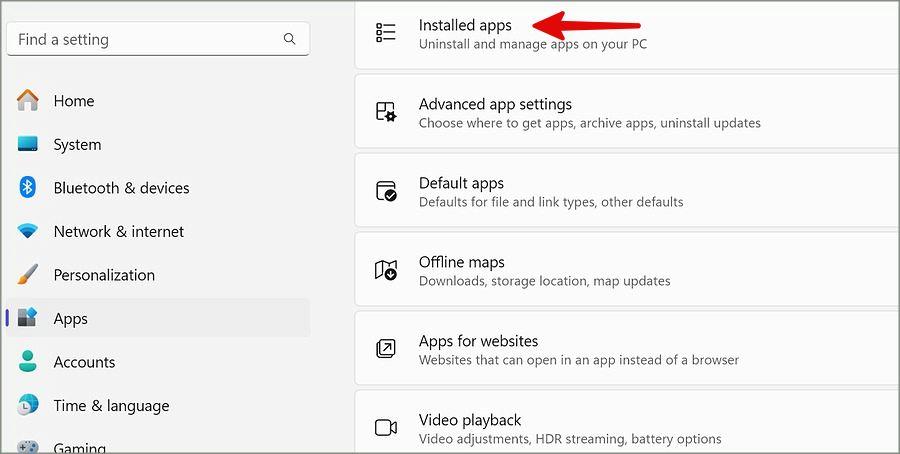
3. Prejdite na Microsoft 365. Kliknite na trojbodkovú ponuku vedľa nej a vyberte položku Upraviť .
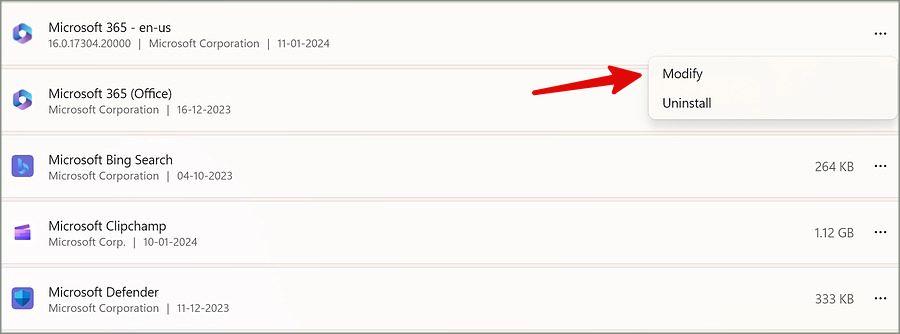
4. Vyberte Rýchla oprava a stlačte Opraviť .
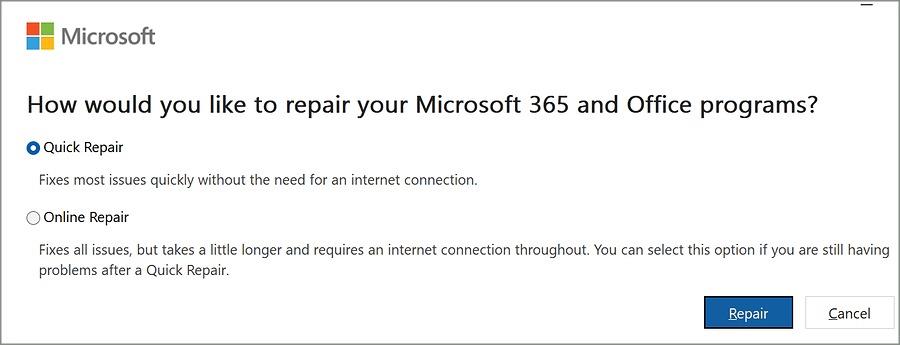
Ak rýchla oprava nefunguje, kliknite na položku Oprava online a skúste to znova. Oprava online môže dokončenie procesu trvať dlhšie.
11. Opravte dátový súbor programu Outlook
Outlook ukladá podrobnosti e-mailu do dátového súboru aplikácie. Keď sa takéto súbory poškodia, môžete naraziť na problémy s pripojením. Najprv musíte nájsť súbor s údajmi programu Outlook a spustiť nástroj na opravu pomocou krokov uvedených nižšie.
1. Prejdite na Nastavenia účtu Outlook (pozrite si kroky vyššie).
2. Vyberte Dátové súbory a poznačte si umiestnenie e-mailového súboru programu Outlook.
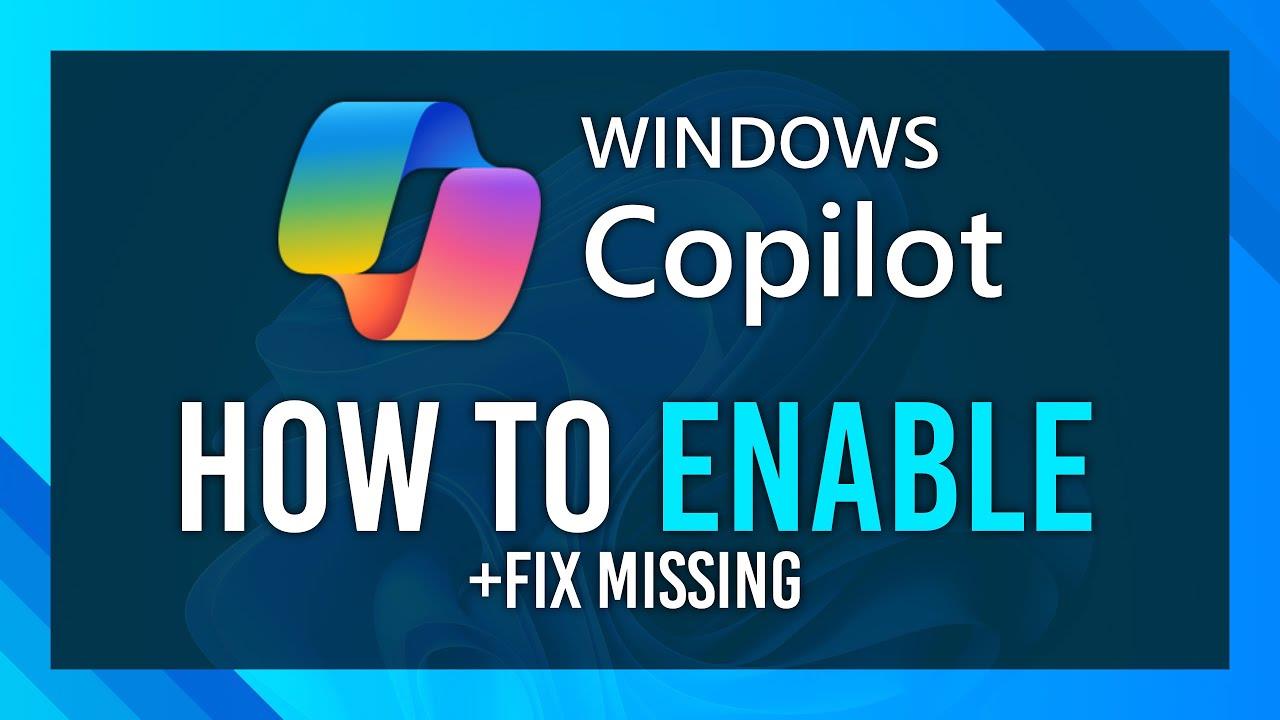
Ďalej je čas spustiť nástroj na opravu údajových súborov programu Outlook.
1. Spustite Prieskumníka a prejdite na nasledujúcu cestu.
C:\Program Files\Microsoft Office\root\Office16
2. Prejdite na súbor SCANPST a otvorte ho.
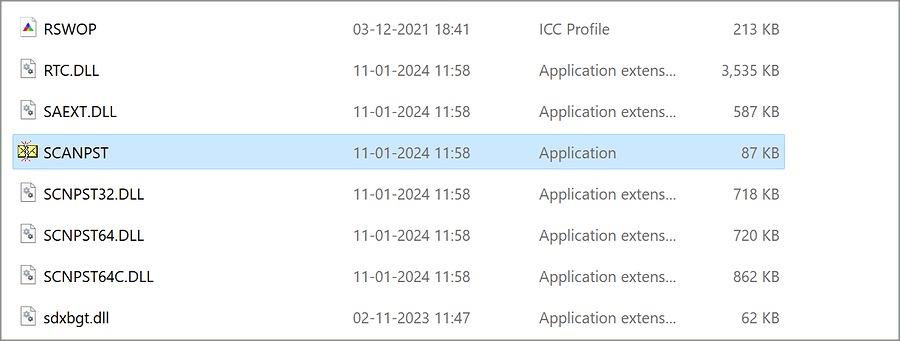
3. Kliknite na tlačidlo Prehľadávať a vyberte súbor s údajmi programu Outlook pomocou cesty uvedenej vyššie.
4. Zvoľte Štart a stlačte Opraviť .
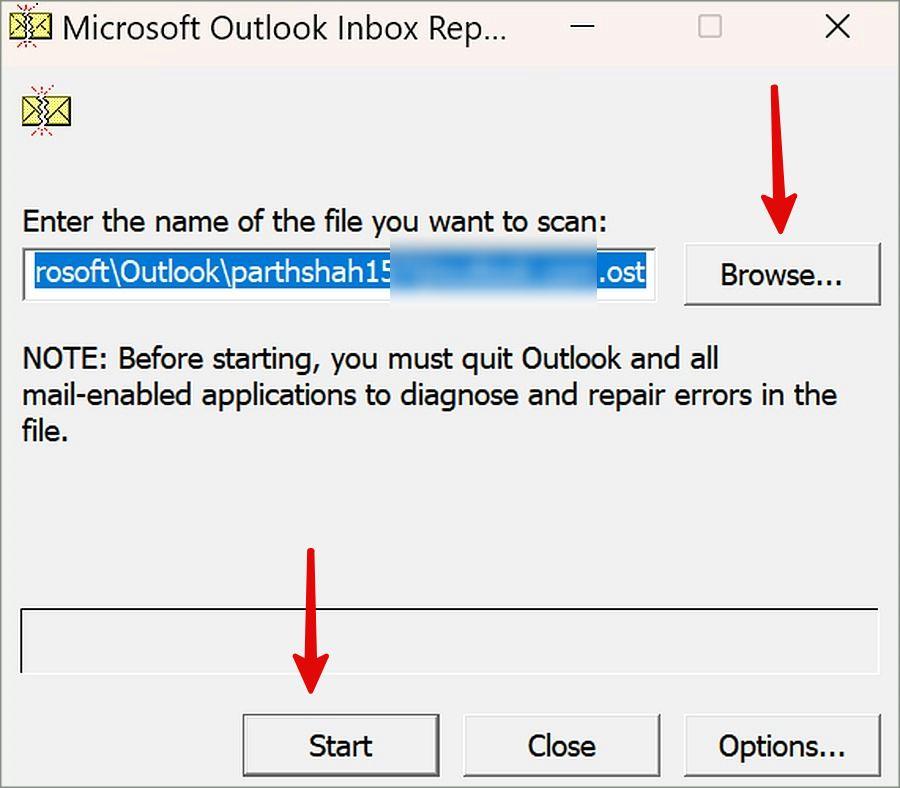
Reštartujte Outlook a skontrolujte, či máte stále problémy s pripojením.
12. Aktualizujte program Outlook
Ak chcete vyriešiť takéto do očí bijúce problémy, môžete aktualizovať aplikáciu Outlook v systéme Windows.
1. Otvorte Outlook a kliknite na Súbor v ľavom hornom rohu.
2. Vyberte položku Office Account a rozbaľte položku Update options .
3. Výberom položky Aktualizovať teraz nainštalujete čakajúce aktualizácie.
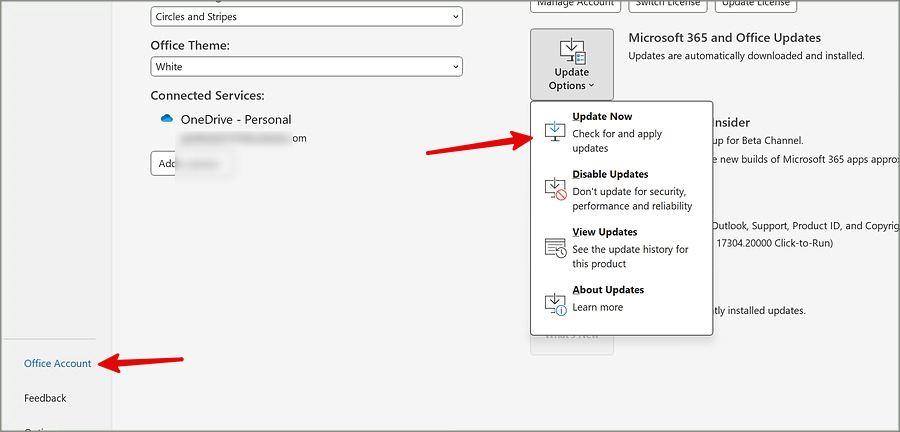
13. Vyskúšajte novú aplikáciu Outlook
Microsoft testuje novú webovú aplikáciu Outlook pre Windows. Môžete spustiť Outlook a povoliť prepínač Vyskúšať novú aplikáciu Outlook v pravom hornom rohu. Reštartujte Outlook a skontrolujte novú aplikáciu v akcii.
Spravujte svoje e-maily ako profesionál
Aplikácia Outlook, ktorá sa nepripája k serveru, môže hodiť vašu produktivitu pod vodu. Predtým, ako prejdete na web programu Outlook, aby ste veci rozbehli, použite triky uvedené vyššie na získanie ideálnej aplikácie Outlook do počítača so systémom Windows.
Chcete odstrániť pozadie z obrázka zadarmo? Tu je návod, ako pomocou aplikácie Maľovanie a maľovanie 3D spriehľadniť pozadie obrázka.
Chcete používať dva počítače so systémom Windows pomocou rovnakej myši a klávesnice? Naučte sa používať PowerToys na ovládanie viacerých počítačov pomocou jednej myši a klávesnice.
Prestal zrazu fungovať trackpad vášho notebooku? Tu je 9 riešení, ako opraviť nefunkčnosť touchpadu na prenosnom počítači so systémom Windows.
Máte problémy s aktualizáciou počítača so systémom Windows 11? Tu sú najlepšie spôsoby, ako opraviť upgradovanie systému Windows na 30 percent.
Trvá vám spustenie počítača večnosť? Ak áno, vyskúšajte jednu z týchto 15 metód na vyriešenie problému s pomalým zavádzaním na vašom počítači so systémom Windows.
Sú vaše súbory a priečinky neusporiadané? Tu je návod, ako môžete vypnúť skupinu podľa funkcie v Prieskumníkovi súborov v systéme Windows.
Táto aplikácia bola zablokovaná z dôvodu chyby ochrany v systéme Windows 11? Vyskúšajte týchto jedenásť metód na vyriešenie problému.
Zlyhá Microsoft Edge pri otváraní PDF v systéme Windows? Pred použitím inej aplikácie na otvorenie súboru PDF si prečítajte príspevok, aby ste problém vyriešili.
Stretávate sa s chybou Toto zariadenie používa iná aplikácia na počítači so systémom Windows 10 alebo 11? Tu je návod, ako nájsť a zatvoriť túto aplikáciu.
Prestane vaša klávesnica fungovať po režime spánku v systéme Windows 10 alebo 11? Tu je niekoľko opráv, ktoré pomôžu vyriešiť problém.









