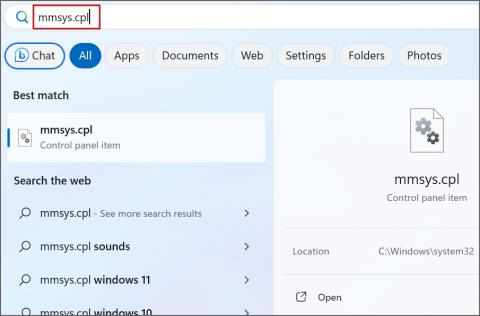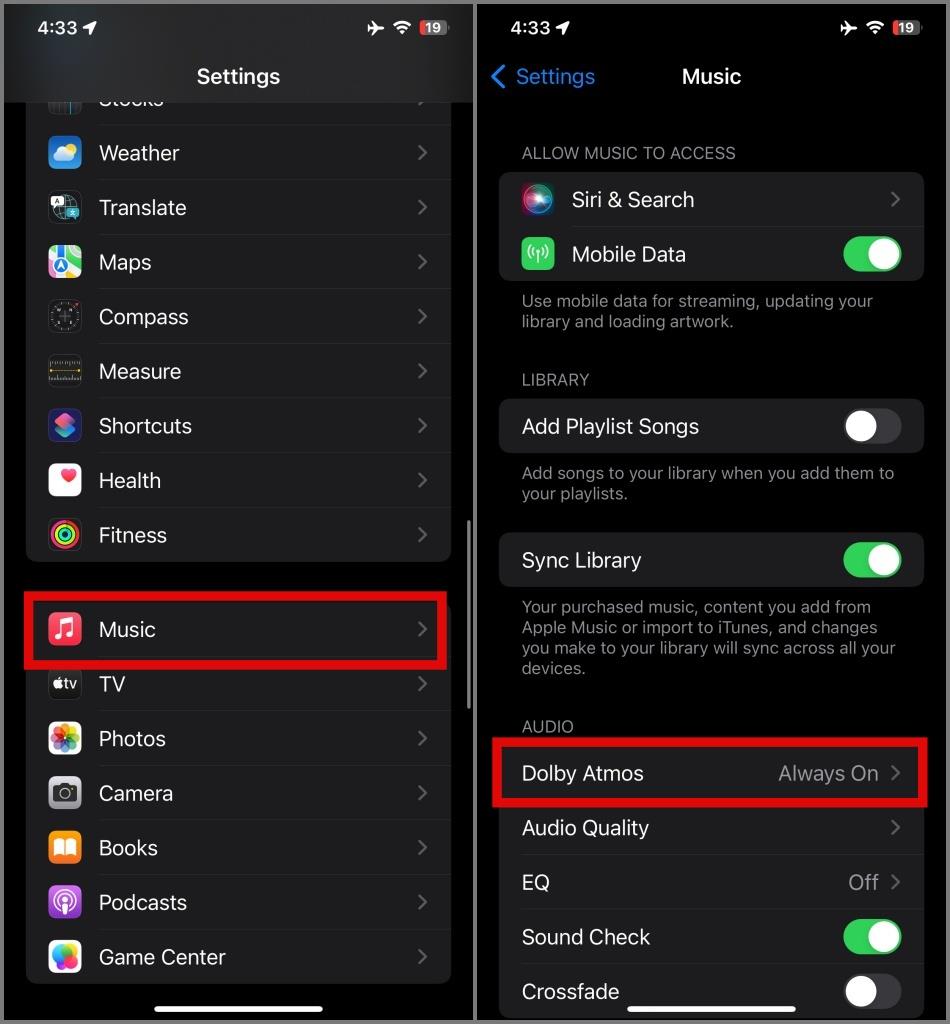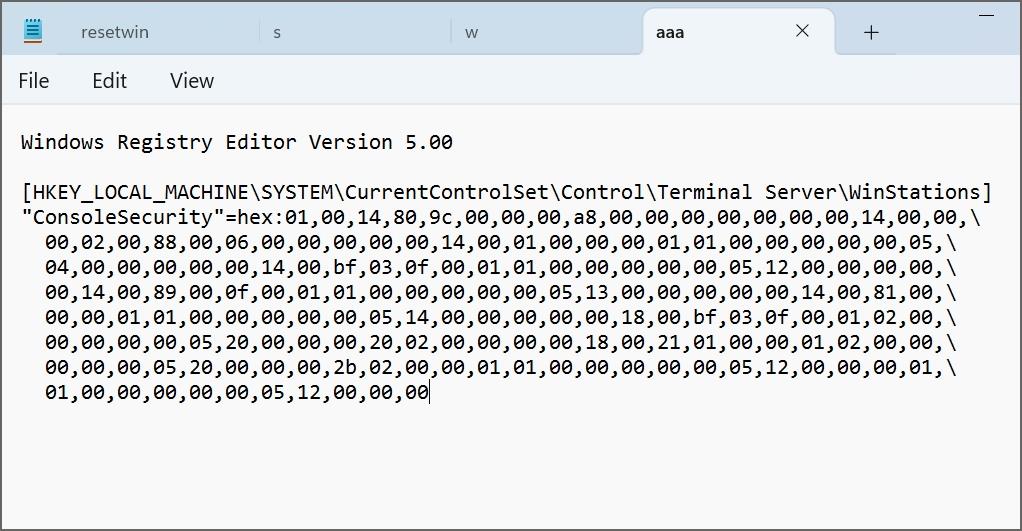Systém Windows podporuje zariadenia typu plug-and-play, takže môžete pripojiť zvukové periférie a priamo ich používať. Mnohí používatelia sa však stretávajú s chybou „Nie je nainštalované žiadne zvukové výstupné zariadenie“ na počítači so systémom Windows. Bežné dôvody zahŕňajú fyzické problémy s pripojením a ovládačmi, rušivé programy, chybné služby a problematické aktualizácie systému Windows . Tu sú všetky osvedčené opravy, ktoré vám môžu pomôcť.
Obsah
1. Skontrolujte fyzické pripojenia
Pred ponorením sa do opráv softvéru skontrolujte fyzické pripojenie zvukového zariadenia. Odpojte a zapojte všetky prepojovacie káble vrátane pripojenia USB a pripojenia zvukového portu.
Skontrolujte spojovacie konce vodičov, či nie sú rozstrapkané a vážne poškodené a v prípade potreby káble vymeňte. Môžete tiež pripojiť zvukové zariadenie k inému náhradnému systému a skontrolovať, či zvukový výstup funguje alebo nie, aby ste vylúčili problémy s hardvérom.
2. Povoľte správne zvukové zariadenie
Ak ste na prehrávanie vybrali nesprávne zvukové zariadenie , musíte prepnúť na správne zvukové zariadenie pomocou nastavení zvuku. Tu je postup:
1. Stlačte kláves Windows , zadajte mmsys.cpl a stlačením klávesu Enter otvorte pomôcku Zvuk.

2. Nájdite zvukové zariadenie v zozname a skontrolujte jeho stav. Ak je zakázaná, kliknite na ňu pravým tlačidlom myši a vyberte možnosť Povoliť .

3. Kliknite na tlačidlo OK .

3. Skontrolujte zvukové služby
Systém Windows používa na správu zvukových zariadení služby Windows Audio a Windows Audio Endpoint Builder. Ak dôjde k poruche týchto dvoch služieb, môžu sa vyskytnúť problémy s výstupom zvuku. Takže musíte skontrolovať a reštartovať tieto služby:
1. Stlačte kláves Windows , napíšte services a stlačením klávesu Enter otvorte aplikáciu Services.

2. Nájdite v zozname službu Windows Audio a kliknite na ňu pravým tlačidlom myši. Vyberte možnosť Reštartovať .

3. Podobne kliknite pravým tlačidlom myši na službu Windows Audio Endpoint Builder . Kliknite na možnosť Reštartovať .

4. Zatvorte pomôcku Služby.
4. Odstráňte nepríjemné programy
Mnoho používateľov tento problém vyriešilo odstránením určitých aplikácií zo svojich počítačov a obnovením normálneho zvukového výstupu. Avast Driver Program je jedným z takýchto vinníkov, ktorý spôsobuje chybu „Nie je nainštalované žiadne zvukové výstupné zariadenie“. Ak ho teda používate alebo akýkoľvek iný nástroj na aktualizáciu ovládačov tretej strany, odinštalujte ho pomocou aplikácie Nastavenia alebo ovládacieho panela .
5. Použite nástroj na riešenie problémov so zvukom
Windows Audio Troubleshooter vám môže pomôcť identifikovať a opraviť základné problémy s vašimi zvukovými zariadeniami. Tu je návod, ako ho použiť:
1. Stlačte kláves Windows , napíšte troubleshoot a stlačte Enter .

2. Kliknite na možnosť Iní poradcovia pri riešení problémov .

3. Nájdite Poradcu pri riešení problémov so zvukom a kliknite na tlačidlo Spustiť .
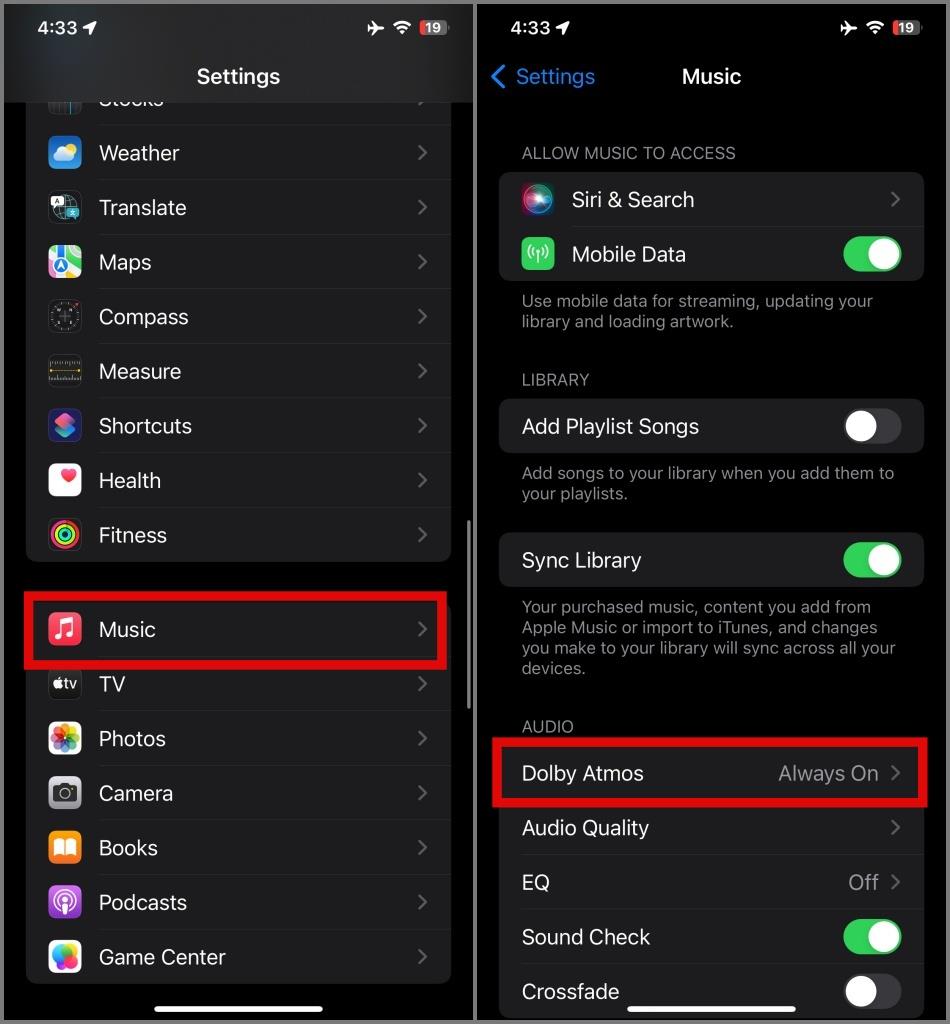
4. Kliknite na tlačidlo Áno .

5. Postupujte podľa pokynov na obrazovke a aplikujte návrhy z nástroja na riešenie problémov so zvukom.
6. Aktualizujte zvukový ovládač pomocou Správcu zariadení
Dôvodom problému môžu byť zastarané zvukové ovládače. Takže aktualizujte zvukové ovládače pomocou Správcu zariadení. Tu je postup:
1. Stlačte kláves Windows , napíšte Device Manager a stlačte Enter .

2. Kliknite pravým tlačidlom myši na zvukové zariadenie a kliknite na možnosť Aktualizovať ovládač .

3. Kliknite na možnosť Automaticky vyhľadať ovládače . Počkajte, kým nástroj nájde a nainštaluje najnovšie dostupné ovládače do vášho počítača.

4. Zatvorte aplikáciu Správca zariadení.
7. Preinštalujte zvukový ovládač
Ak aktualizácia zvukového ovládača problém so zvukom nevyrieši, musíte ovládač preinštalovať. Tu je postup:
1. Otvorte Správcu zariadení .
2. Kliknite pravým tlačidlom myši na zvukové zariadenie a kliknite na možnosť Odinštalovať zariadenie .

3. Kliknite na tlačidlo Odinštalovať .

4. Zatvorte Správcu zariadení a reštartujte počítač.
Systém Windows automaticky nájde a nainštaluje dostupné ovládače zvuku a potom sa spustí na pracovnej ploche.
8. Vylaďte systémový register
Chýbajúca alebo nesprávne nakonfigurovaná hodnota ConsoleSecurity v kľúči databázy Registry WinStation v dôsledku chybnej mesačnej opravy systému Windows môže spôsobiť chybu zvukového výstupu. Takže tento problém musíte vyriešiť úpravou systémového registra. Nezabudnite si vopred zálohovať systémový register na externú pamäťovú jednotku.
Postupujte podľa nižšie uvedených krokov:
1. Stlačte kláves Windows , napíšte Notepad a stlačte Enter .

2. Prilepte nasledujúci kód do okna programu Poznámkový blok:
Windows Registry Editor Version 5.00
[HKEY_LOCAL_MACHINE\SYSTEM\CurrentControlSet\Control\Terminal Server\WinStations]
"ConsoleSecurity"=hex:01,00,14,80,9c,00,00,00,a8,00,00,00,00,00,00,00,14,00,00,\
00,02,00,88,00,06,00,00,00,00,00,14,00,01,00,00,00,01,01,00,00,00,00,00,05,\
04,00,00,00,00,00,14,00,bf,03,0f,00,01,01,00,00,00,00,00,05,12,00,00,00,00,\
00,14,00,89,00,0f,00,01,01,00,00,00,00,00,05,13,00,00,00,00,00,14,00,81,00,\
00,00,01,01,00,00,00,00,00,05,14,00,00,00,00,00,18,00,bf,03,0f,00,01,02,00,\
00,00,00,00,05,20,00,00,00,20,02,00,00,00,00,18,00,21,01,00,00,01,02,00,00,\
00,00,00,05,20,00,00,00,2b,02,00,00,01,01,00,00,00,00,00,05,12,00,00,00,01,\
01,00,00,00,00,00,05,12,00,00,00
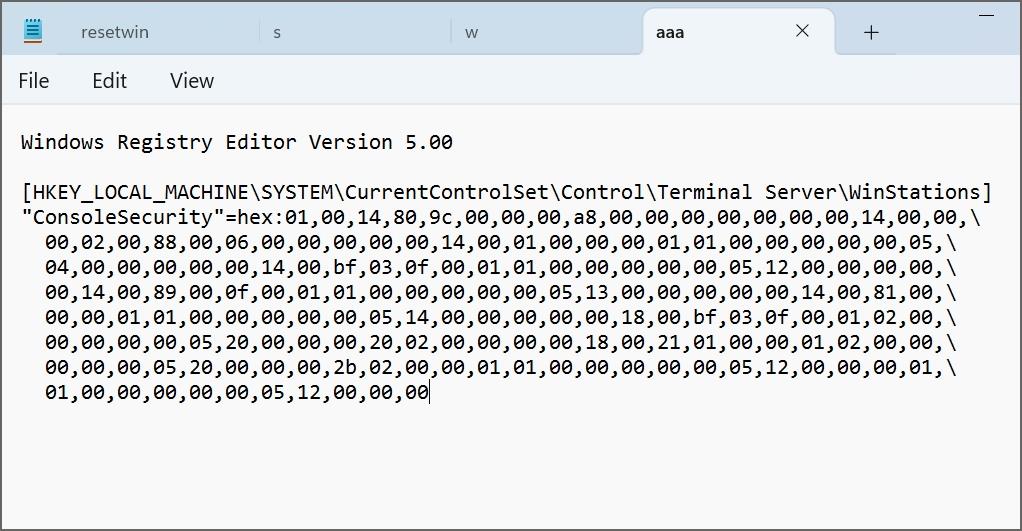
3. Stlačením klávesov Ctrl + Shift + S otvorte okno Uložiť ako . Zadajte názov súboru ako key.reg a kliknite na tlačidlo Uložiť .

4. Pomocou Prieskumníka prejdite na miesto, kde ste uložili súbor databázy Registry. Dvakrát kliknite na súbor.

5. Otvorí sa okno Kontrola používateľských kont. Kliknite na tlačidlo Áno .

6. Systém Windows potvrdí vašu akciu pred importovaním súboru databázy Registry. Kliknite na tlačidlo Áno .

7. Kliknite na tlačidlo OK .

8. Reštartujte počítač, aby sa zmeny prejavili.
9. Prepnite na Generic Audio Driver
Všeobecné ovládače sa hodia, keď ovládače pre konkrétne zariadenie prestanú fungovať. Ak preinštalovanie zvukového ovládača nefunguje, môžete prepnúť na všeobecný ovládač zvuku v systéme Windows. Tu je postup:
1. Otvorte Správcu zariadení .
2. Kliknutím na názov počítača ho vyberte.

3. Kliknite na tlačidlo Akcia v hornom menu a potom kliknite na možnosť Pridať starší hardvér .

4. Teraz kliknite na Ďalej .

5. Vyberte prepínač Inštalovať hardvér, ktorý manuálne vyberiem zo zoznamu (Rozšírené) . Kliknite na Ďalej .

6. V zozname vyberte možnosť Ovládač zvuku, videa a hry . Kliknite na Ďalej .

7. Vyberte možnosť Generic USB Audio v časti výrobcu. Potom vyberte možnosť USB Audio OEM zariadenie a kliknite na Ďalej .

8. Dokončite inštaláciu podľa pokynov na obrazovke.

9. Reštartujte počítač.
10. Vyskúšajte špecifické riešenia OEM
Môžete použiť nástroje na stiahnutie a aktualizáciu ovládačov OEM. Táto metóda platí pre všetkých používateľov, ktorí používajú notebooky alebo stolové zariadenia od spoločností DELL, HP alebo iných populárnych výrobcov OEM. Stiahnite si správnu pomôcku na správu ovládačov z webovej lokality výrobcu (spoločnosť Dell ponúka aplikáciu SupportAssist ). Alebo si môžete jednoducho stiahnuť aktualizovanú verziu ovládačov pre vaše zvukové zariadenie kompatibilnú s verziou systému Windows, ktorú používate.
11. Vráťte späť Windows Update
Aktualizácie systému Windows môžu poškodiť funkcie vášho počítača. Ak sa po inštalácii najnovšej aktualizácie systému Windows objaví problém so zvukom, musíte aktualizáciu vrátiť späť. Tu je postup:
1. Stlačte kláves Windows , zadajte uninstall updates a stlačte kláves Enter .

2. Nájdite aktualizáciu v zozname a kliknite na tlačidlo Odinštalovať .

3. Opätovným kliknutím na Odinštalovať aktualizáciu odstránite.

4. Reštartujte počítač.
12. Spustite skenovanie SFC a DISM
Kontrola DISM môže vyriešiť problémy s úložiskom komponentov systému Windows, zatiaľ čo kontrola SFC nahradí všetky chýbajúce alebo poškodené systémové súbory. Spustite tieto kontroly jedno po druhom. Tu je postup:
1. Otvorte príkazový riadok s oprávneniami správcu .
2. Napíšte nasledujúci príkaz a stlačením klávesu Enter ho spustite:
DISM.exe /Online /Cleanup-image /Restorehealth
3. Potom spustite skenovanie SFC vykonaním nasledujúceho príkazu:
sfc /scannow
4. Počkajte na dokončenie skenovania a reštartujte počítač.
13. Pridajte služby do skupiny správcov
Ak skenovanie DISM a SFC problém nevyriešilo, musíte tieto služby pridať do skupiny správcov pomocou zvýšeného okna terminálu. Tu je postup:
1. Otvorte príkazový riadok s oprávneniami správcu.
2. Napíšte nasledujúce príkazy a stlačením klávesu Enter ich jeden po druhom spustite:
net localgroup Administrators /add networkservice
net localgroup Administrators /add localservice

3. Zatvorte okno príkazového riadka.
14. Vykonajte In-place Upgrade
Posledným riešením, ako opraviť túto nepríjemnú chybu zvuku, je vykonať inováciu na mieste, ktorá zachová všetky vaše súbory, aplikácie a nastavenia nedotknuté. Je to oveľa lepšie ako vykonať reset systému , ktorý vymaže všetky nainštalované aplikácie. Ak teda nemáte k dispozícii žiadne body obnovenia systému alebo ak je funkcia Obnovovanie systému neúčinná, môžete systém Windows preinštalovať bez toho, aby ste čokoľvek stratili pomocou miestnej inovácie. Tu je postup:
1. Stiahnite si súbor ISO systému Windows .
2. Dvakrát kliknite na súbor ISO a pripojte ho. Otvorte pripojený súbor ISO a kliknite na súbor setup.exe .

3. Otvorí sa okno Kontrola používateľských kont. Kliknite na tlačidlo Áno .

4. Kliknite na tlačidlo Ďalej .

5. Teraz kliknite na tlačidlo Prijať .

6. Vyberte možnosť Ponechať osobné súbory a aplikácie . Kliknite na Ďalej .

Postupujte podľa pokynov na obrazovke a dokončite inováciu na mieste. Preinštalovanie systému Windows na vašom počítači môže trvať 30 až 60 minút.
Obnovte zvuk vo svojom počítači
Chyba „Nie je nainštalované žiadne zvukové výstupné zariadenie“ na vašom počítači so systémom Windows by už mala byť opravená. Začnite s kontrolou zvukového hardvéru, reštartujte systémové služby a použite opravy ovládačov. Potom vylaďte systémový register, použite skenovanie SFC a DISM a ako poslednú možnosť použite inováciu na mieste.