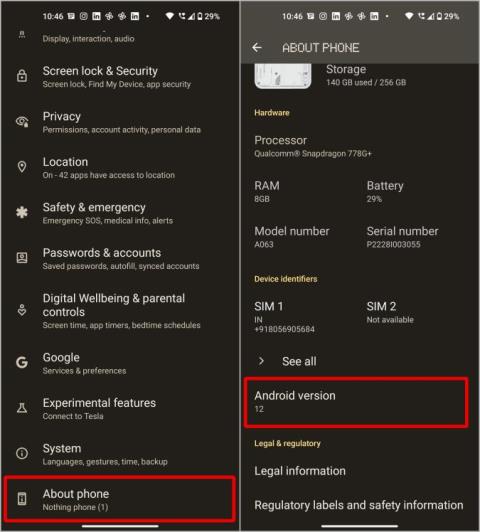Ako zdieľať priečinky medzi počítačmi so systémom Android a Windows
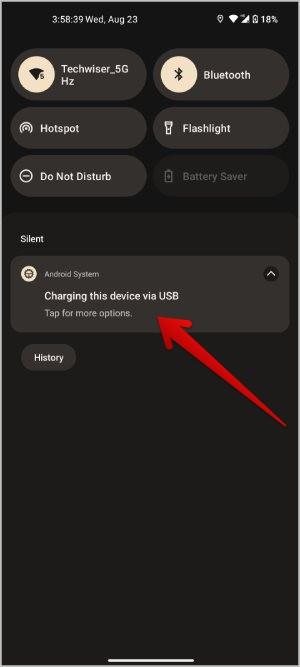
Nedarí sa vám preniesť priečinky pomocou metódy prenosu súborov, ktorú používate? Tu sú všetky spôsoby, ako môžete použiť zdieľané priečinky medzi Androidom a Windowsom.
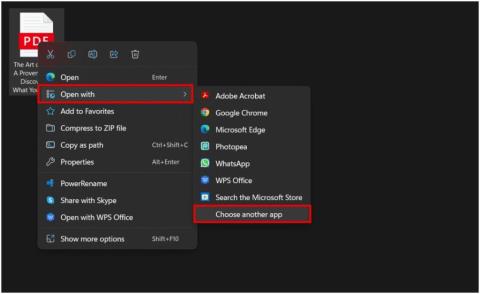
Prieskumník súborov Windows zobrazuje miniatúry obrázkov, videí atď., aby ste mohli rozlíšiť medzi súbormi a rýchlo otvoriť ten, ktorý potrebujete. Zobrazuje však všeobecnú ikonu formátu súboru pre mnohé formáty súborov vrátane PDF. Keď systém Windows nezobrazuje miniatúry súborov PDF, jediným rozlišovacím faktorom je názov súboru. Existuje niekoľko spôsobov, ako opraviť miniatúry PDF, ktoré sa nezobrazujú na počítačoch so systémom Windows 10 a 11.
Obsah
1. Opravte miniatúry PDF pomocou aplikácie Adobe Acrobat
Ak používate Adobe acrobat ako svoju čítačku súborov Windows PDF , môžete využiť funkciu z aplikácie Acrobat.
1. Najprv musíte nastaviť Acrobat ako predvolenú aplikáciu na čítanie PDF v systéme Windows. Ak to chcete urobiť, kliknite pravým tlačidlom myši na súbor PDF a v kontextovej ponuke vyberte možnosť Otvoriť pomocou a potom vyberte možnosť Vybrať inú aplikáciu .
2 . Teraz vyberte aplikáciu Adobe Acrobat a potom kliknite na Vždy . Tým sa otvorí súbor PDF v aplikácii Adobe Acrobat a aplikácia sa tiež nastaví ako predvolená pre budúcnosť.
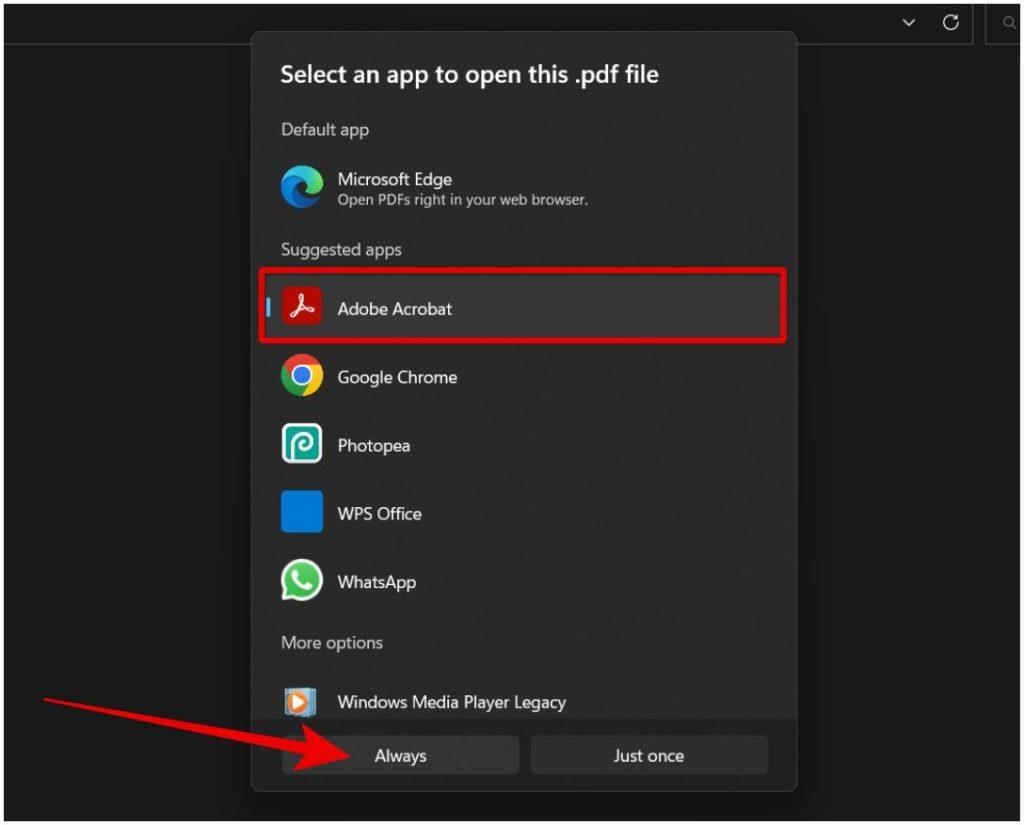
3. Teraz v aplikácii Adobe Acrobat kliknite na Upraviť a potom vyberte možnosť Predvoľby .
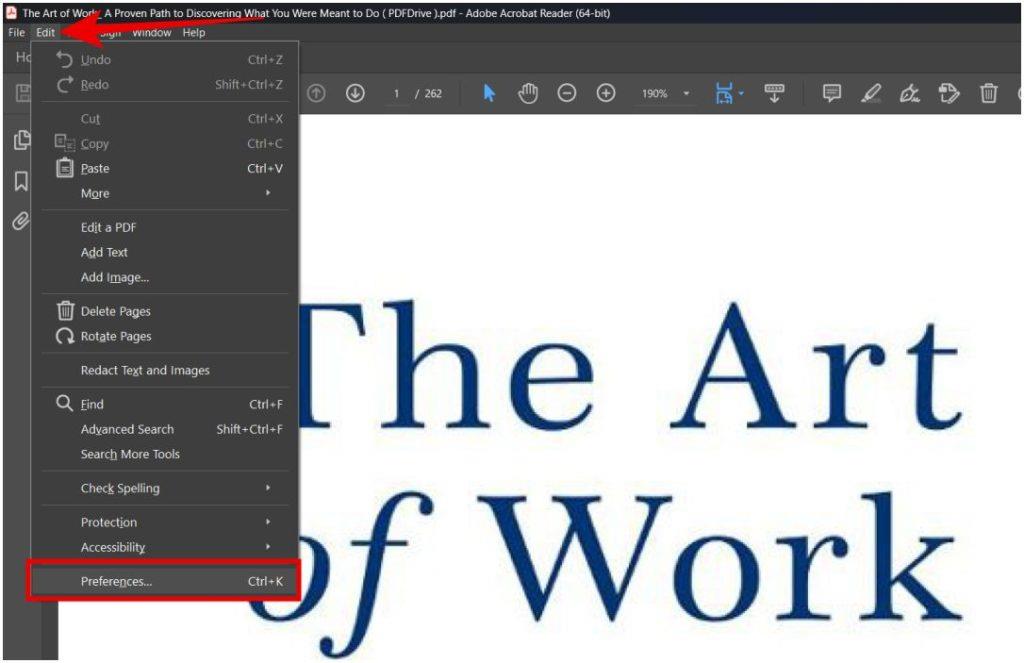
4. Na karte Predvoľby vyberte položku Všeobecné na ľavom bočnom paneli a potom zapnite prepínač vedľa položky Povoliť náhľady miniatúr PDF v Prieskumníkovi Windows .
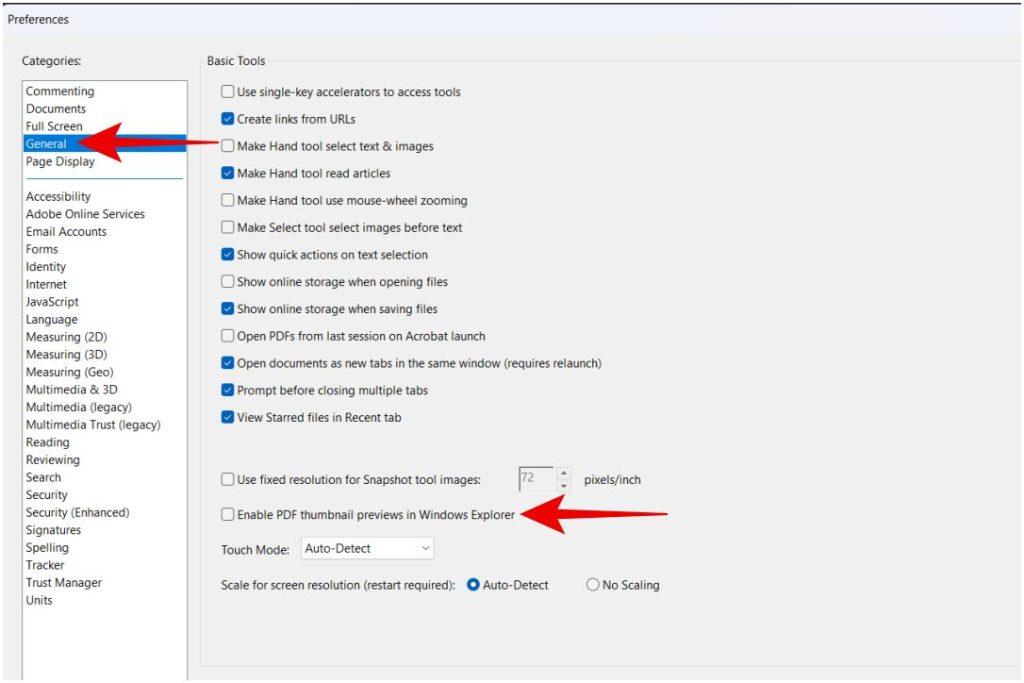
5. Po dokončení prejdite nadol a kliknite na tlačidlo OK . Na implementáciu zmien musíte byť pripojení k internetu, pretože si musíte stiahnuť a nainštalovať softvér potrebný na zmenu ikony PDF na miniatúru.
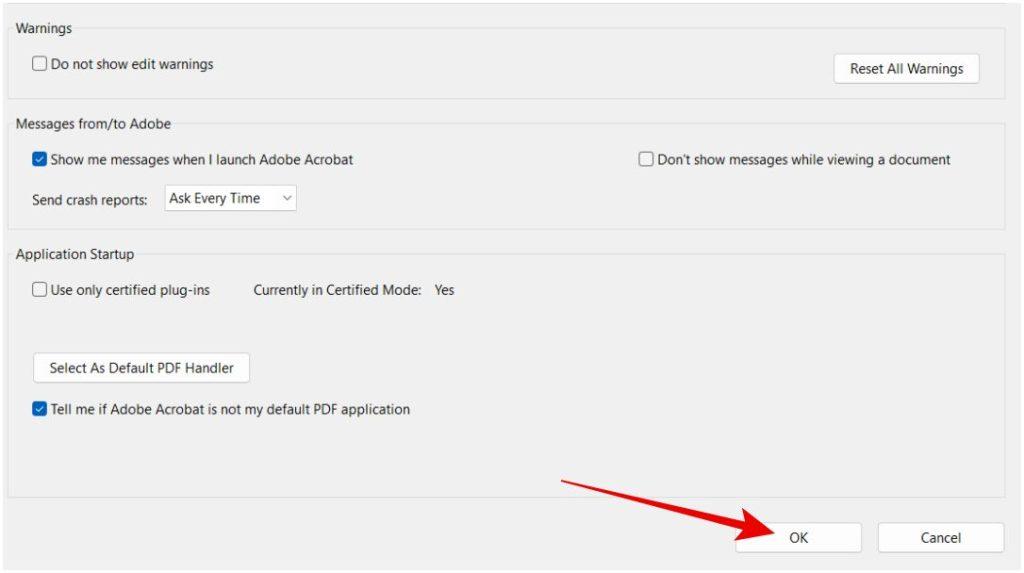
To je všetko, teraz môžete otvoriť Prieskumníka a všetky vaše súbory PDF by mali v systéme Windows zobrazovať miniatúry.
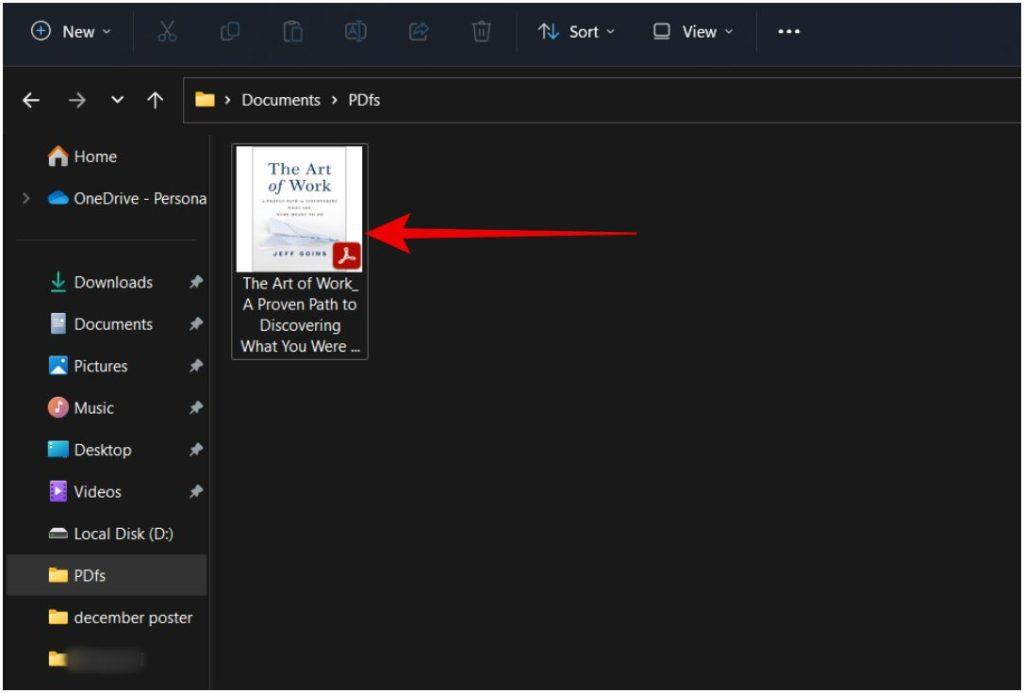
2. Opravte miniatúry PDF pomocou aplikácie PowerToys
PowerToys je bezplatná a open source aplikácia. Je to jeden z najlepších nástrojov osobnej produktivity pre Windows .
1. Stiahnite si aplikáciu PowerToys z GitHub a nainštalujte ju. Môžete si ho jednoducho stiahnuť aj z Microsoft Store , no bude o niekoľko verzií pozadu.
2. Otvorte aplikáciu PowerToys a na bočnom paneli vyberte nástroj File Explorer Add-ons .
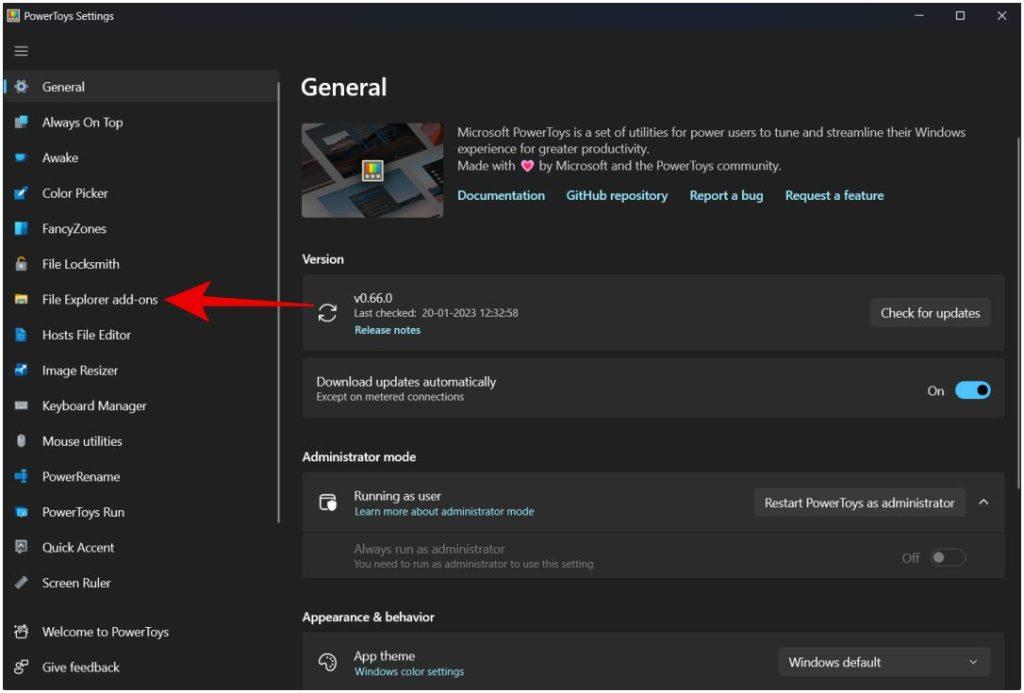
2. Teraz prejdite nadol do sekcie náhľadu ikony miniatúr a aktivujte prepínač vedľa Portable Document Format (PDF).
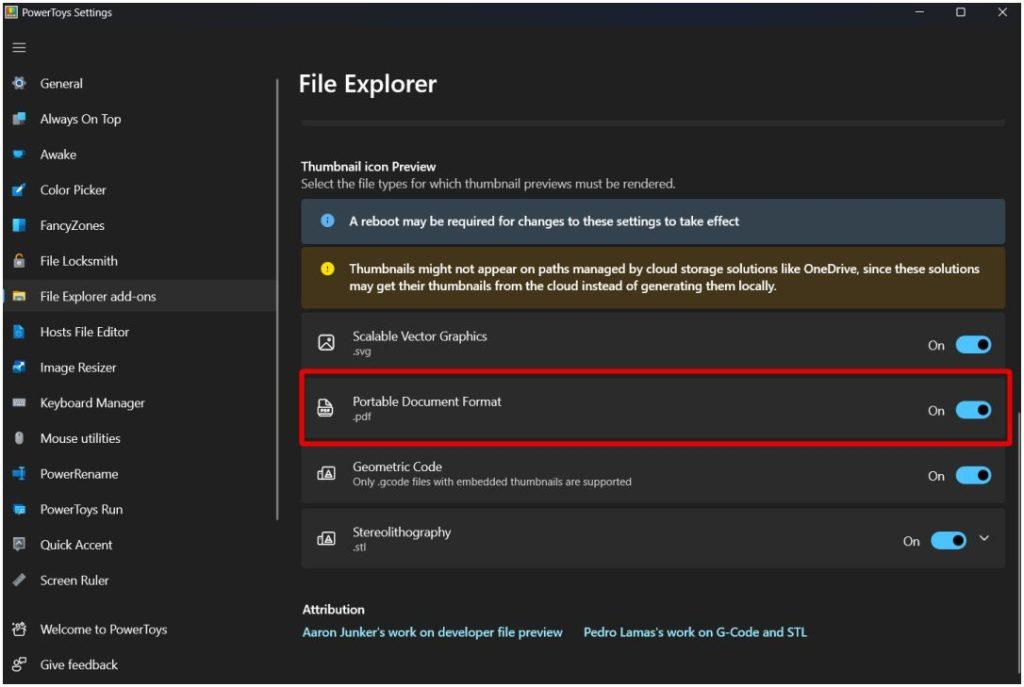
Po dokončení reštartujte počítač so systémom Windows, aby sa zmeny prejavili. To by malo povoliť miniatúry pre súbory PDF bez ohľadu na to, akú čítačku PDF používate.
Mimochodom, vedeli ste, že PowerToys môžete použiť aj na extrahovanie textu doslova z akejkoľvek obrazovky v systéme Windows?
3. Opravte miniatúry PDF pomocou Editora databázy Registry
Namiesto inštalácie aplikácie na jednoduchú ukážku miniatúr PDF v systéme Windows môžete použiť Editor databázy Registry. Ale môže to byť trochu komplikované a technické. Tiež sa neodporúča meniť nastavenia z editora databázy Registry, ak nerozumiete tomu, čo robíte. Keď som povedal, že:
1. Otvorte aplikáciu Editor databázy Registry v systéme Windows pomocou vyhľadávania v systéme Windows. Ak sa zobrazí výzva, udeľte povolenia správcu.
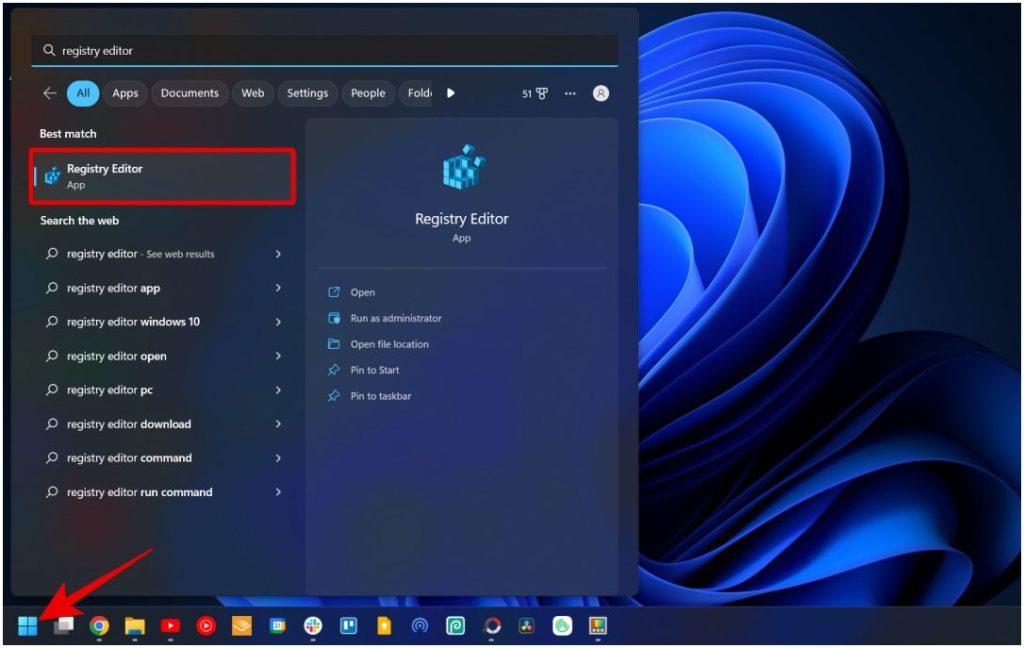
2. V Editore databázy Registry prilepte nasledujúci kód hore, aby ste sa dostali do štruktúry priečinkov.
HKEY_LOCAL_MACHINE\SOFTWARE\Wow6432Node\Classes\CLSID\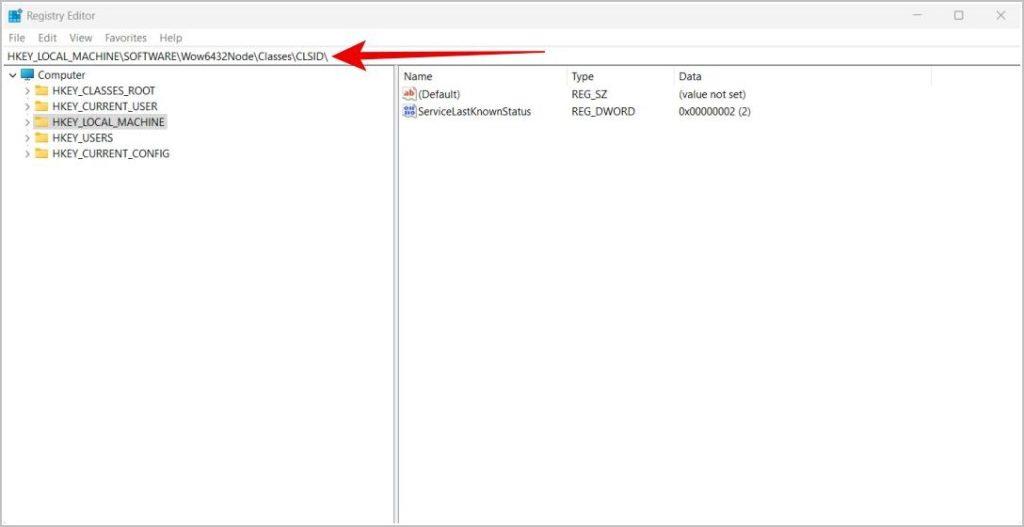
3. Teraz pod ním vyhľadajte súbor {DC6EFB56-9CFA-464D-8880-44885D7DC193} .
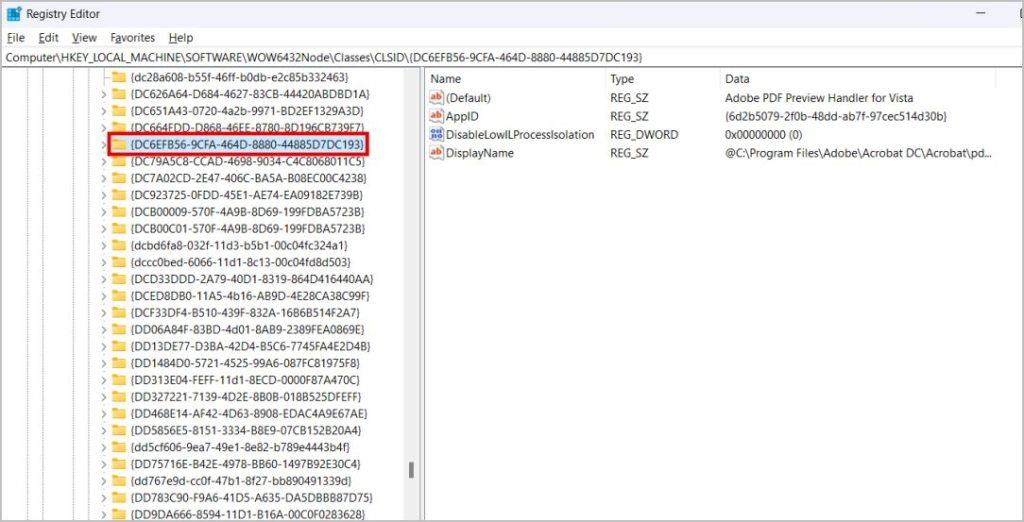
4. Ak nemôžete nájsť tento súbor, kliknite pravým tlačidlom myši na CLSID , vyberte Nový a kliknite na možnosť Kľúč . Teraz vytvorte kľúč s názvom {DC6EFB56-9CFA-464D-8880-44885D7DC193} a uložte ho stlačením klávesu Enter.
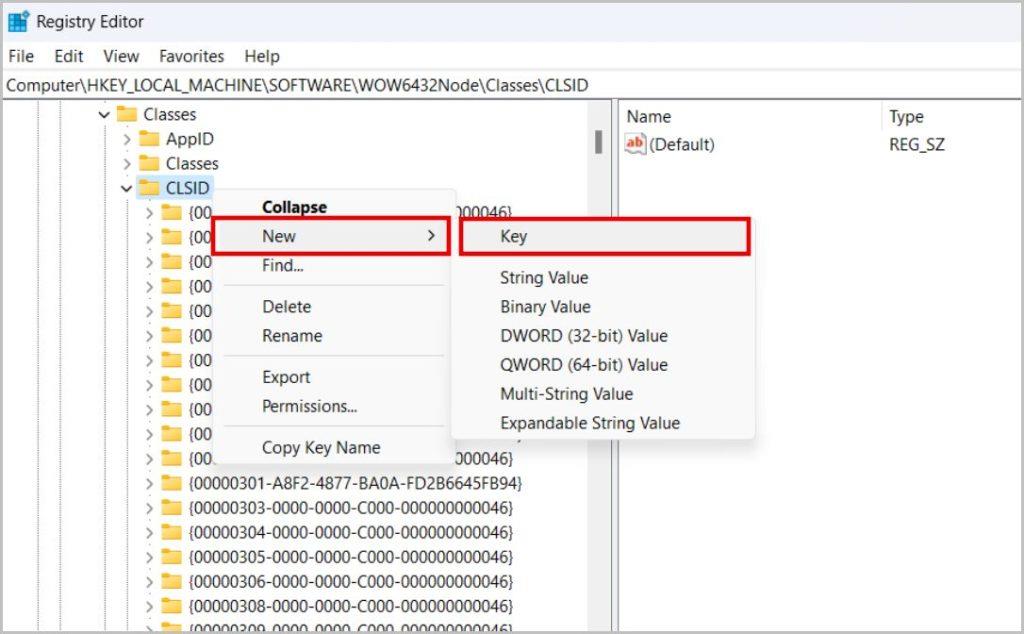
5. Teraz v novovytvorenom kľúči dvakrát kliknite na súbor AppID . Ak chýba, kliknite pravým tlačidlom myši kdekoľvek v pravej časti okna, vyberte položku Nový a kliknite na položku Hodnota reťazca . Pomenujte hodnotu ako AppID.
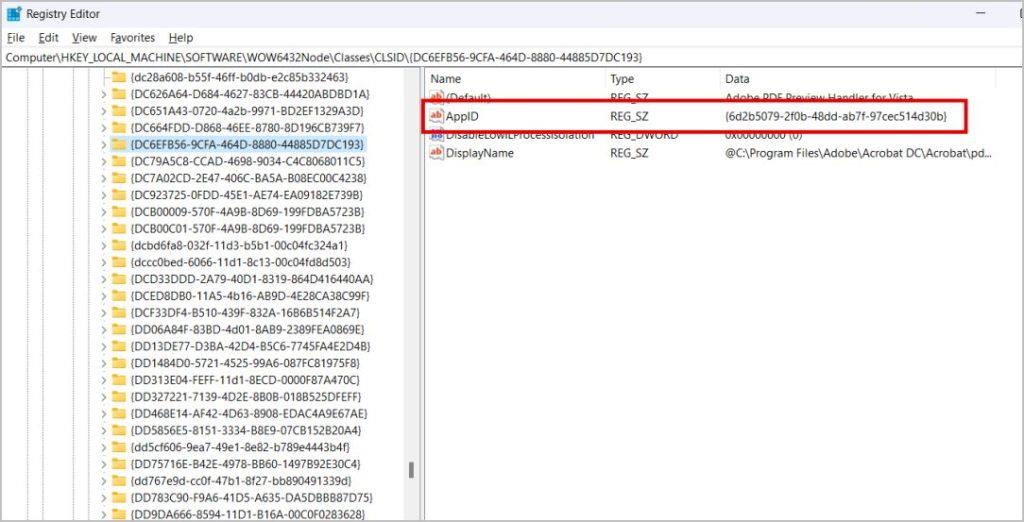
6. Vo vyskakovacom okne AppID vymažte všetky predchádzajúce údaje hodnoty a zadajte {534A1E02-D58F-44f0-B58B-36CBED287C7C} pod možnosť Value data, potom kliknite na OK .
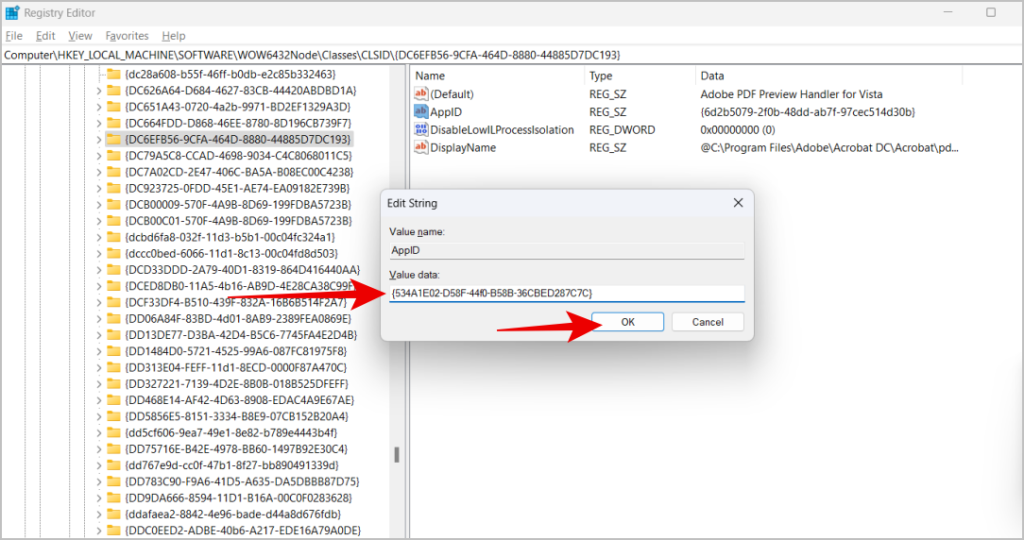
7. Reštartujte počítač so systémom Windows a mali by ste vidieť miniatúry súborov PDF.
4. Skontrolujte, či sú miniatúry vypnuté
Ak v systéme Windows stále chýbajú miniatúry PDF, uistite sa, že miniatúry nie sú vypnuté v Prieskumníkovi súborov.
1. Otvorte Prieskumníka a kliknite na ponuku Kebab (ponuka s tromi bodkami) v hornej lište. V rozbaľovacej ponuke vyberte položku Možnosti .
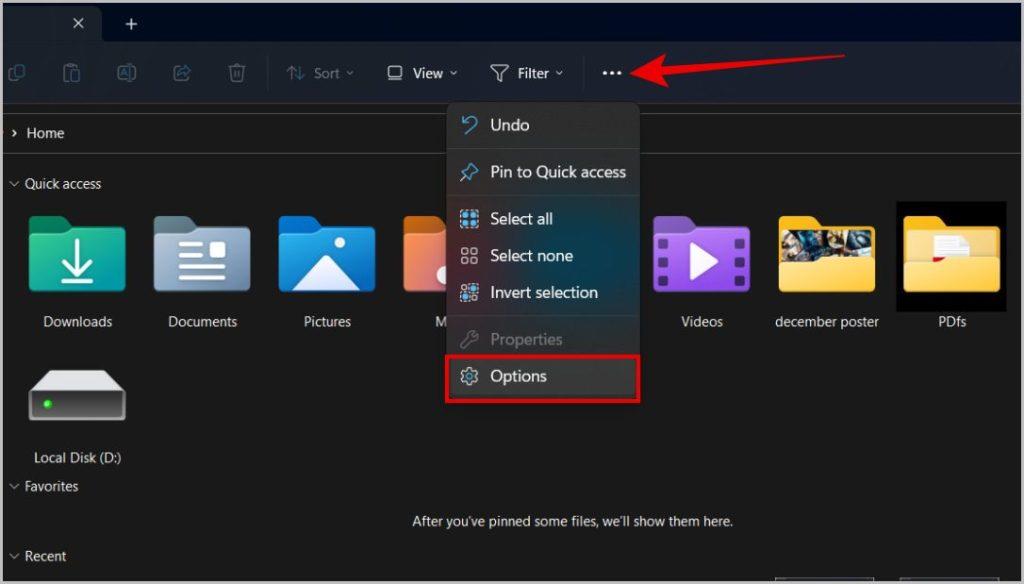
2. V kontextovom okne vyberte kartu Zobraziť .
3. Teraz sa uistite, že možnosť Vždy zobrazovať ikony, nikdy nie miniatúry je vypnutá. Ak nie, vypnite túto možnosť a kliknite na Použiť a potom na OK .
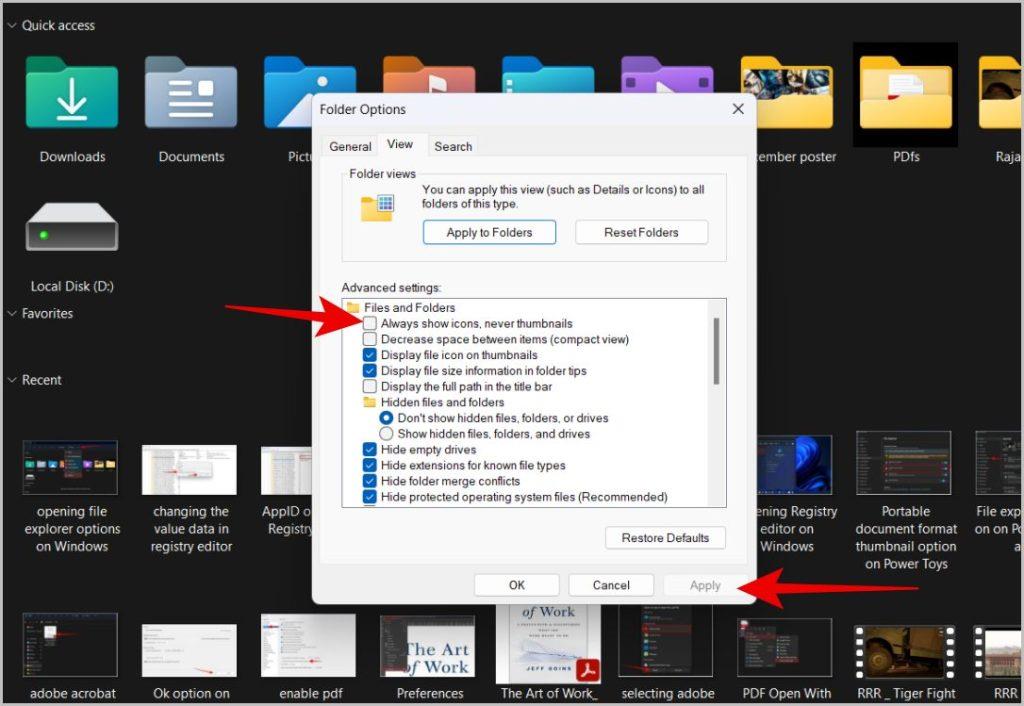
Teraz by mali byť vaše miniatúry PDF viditeľné v programe Windows File Explorer.
5. Resetujte vyrovnávaciu pamäť miniatúr
Vyrovnávacia pamäť miniatúr nie je nič iné ako miniatúry uložené v systéme Windows, ktoré ich okamžite zobrazí, takže ich systém Windows nemusí zakaždým znovu za chodu. Niekedy sa zmeny, ktoré vykonáte, nemusia okamžite uplatniť. Takže odstránením vyrovnávacej pamäte sa miniatúry vynulujú, čo prinúti systém Windows, aby ich znovu vytvoril a uložil.
1. Otvorte aplikáciu Nastavenia z vyhľadávania vo Windowse alebo jednoducho stlačte Ctrl + I .
2. Teraz kliknite na možnosť Úložisko v časti Systém .
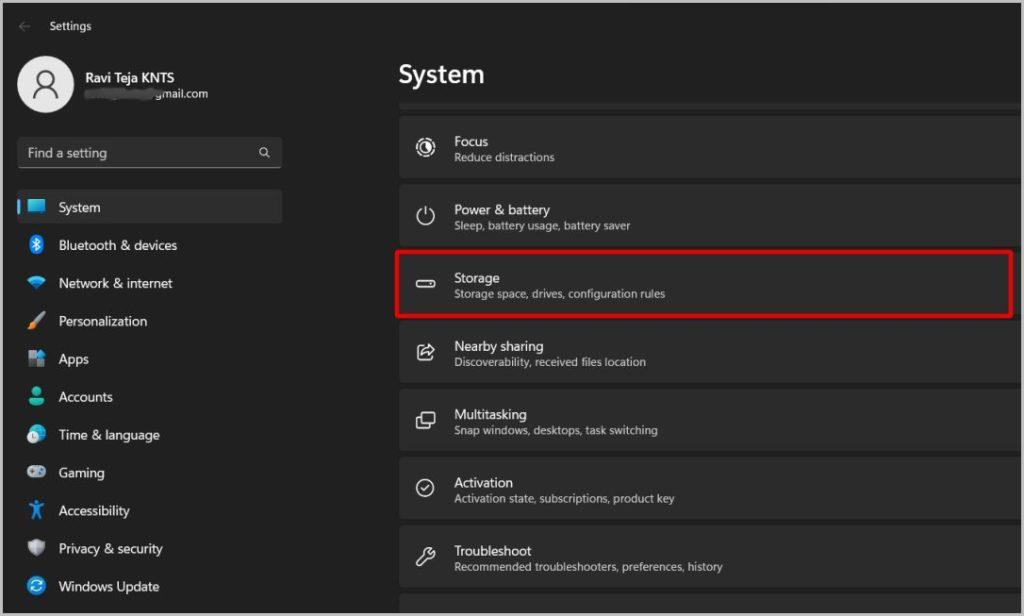
3. Potom vyberte možnosť Dočasné súbory .
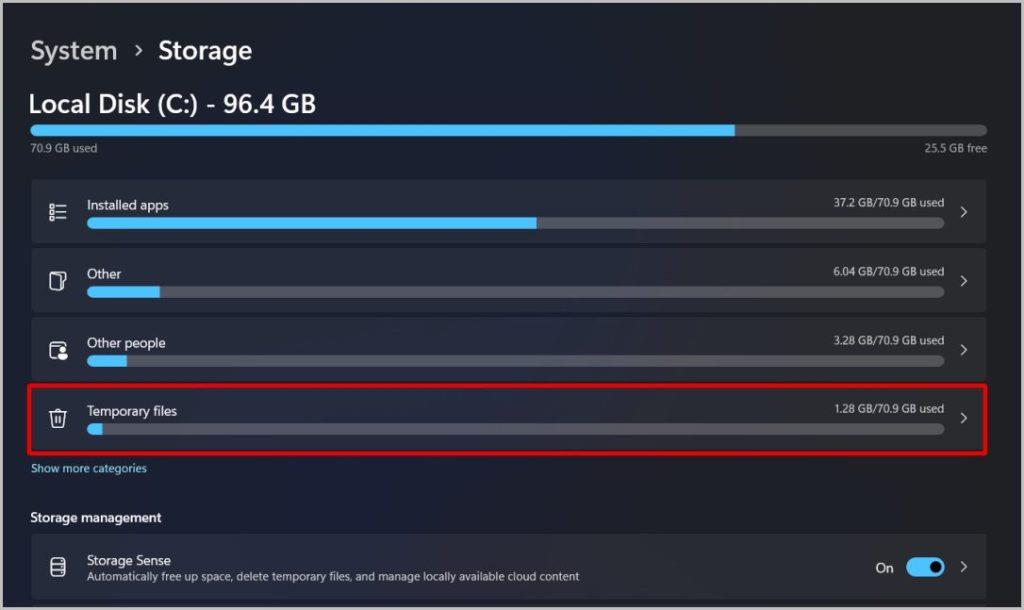
4. Teraz zrušte výber všetkých možností okrem Miniatúr .
5. Potom kliknite na tlačidlo Odstrániť súbory v hornej časti, čím odstránite vyrovnávaciu pamäť miniatúr.
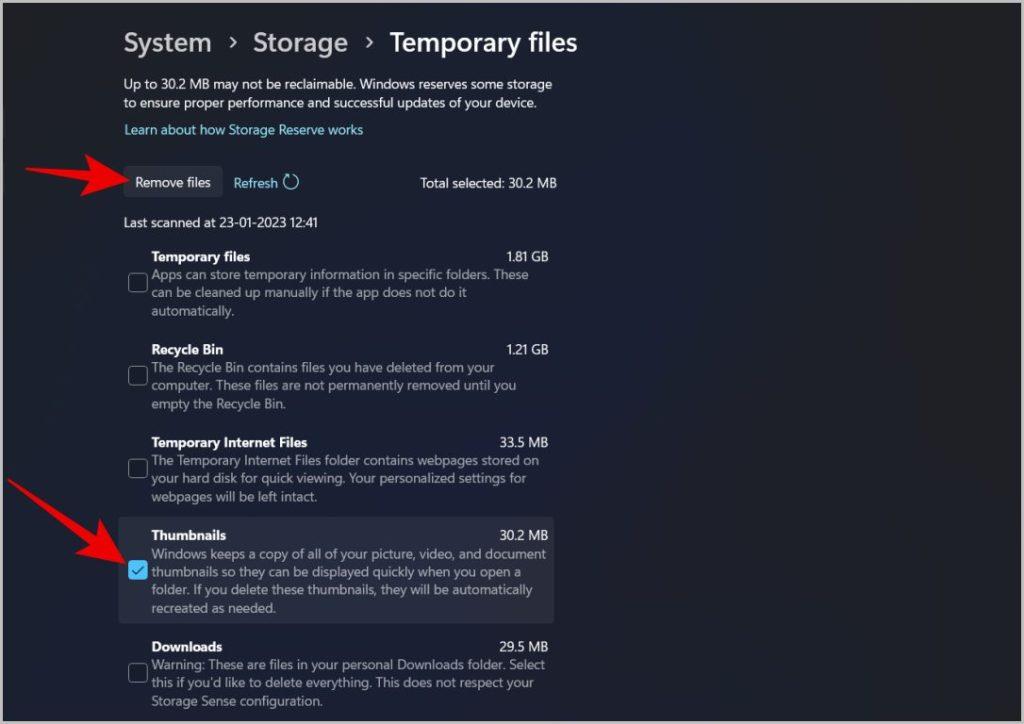
Sú miniatúry PDF viditeľné?
6. Povoľte panel Ukážka v Prieskumníkovi súborov
Viac ako miniatúra je užitočnejšie použitie tably ukážky. Keď povolíte tablu ukážky v Prieskumníkovi súborov , po kliknutí na súbor môžete skontrolovať prvých 10 strán PDF na table s ukážkou. Je to oveľa rýchlejšie ako otvorenie aplikácie a kontrola PDF. Keďže môžete skontrolovať prvých 10 strán na table s ukážkou, môže sa vám to hodiť pri hľadaní súboru.
1. Otvorte Prieskumníka a kliknite na možnosť Zobraziť v hornej lište.
2. Vyberte Zobraziť a povoľte možnosť Panel s ukážkou .
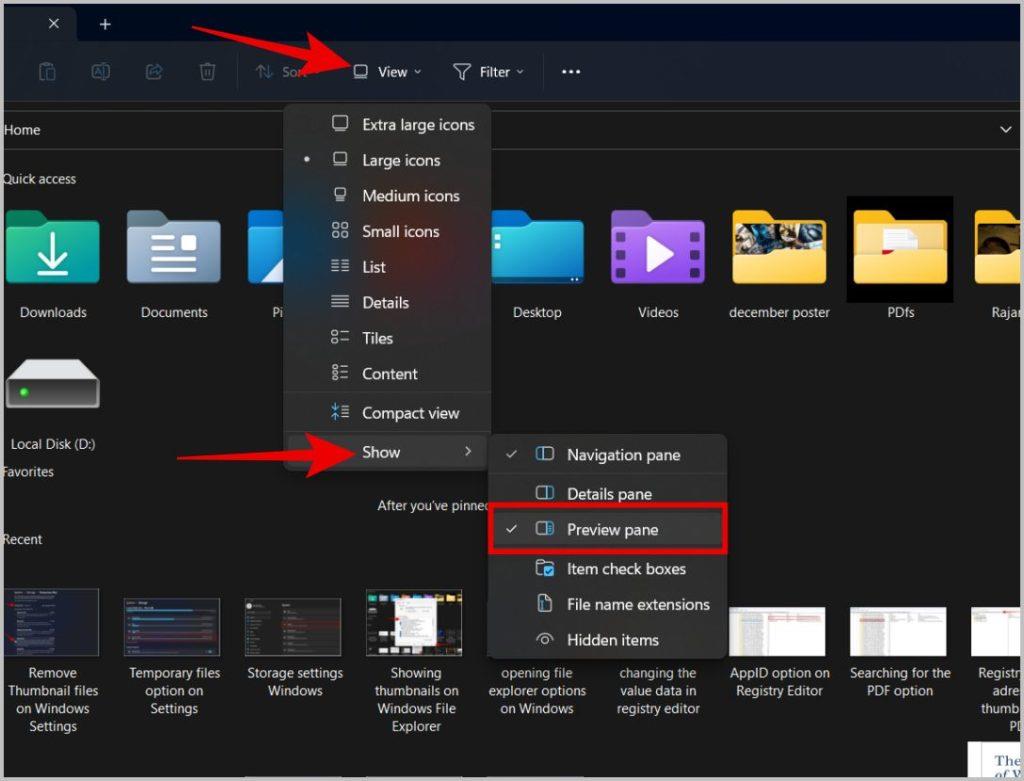
3. Teraz stačí kliknúť na ľubovoľný súbor PDF. Mali by ste vidieť panel ukážky na pravej strane. Môžete tiež prejsť nadol a pozrieť sa na ďalšie stránky.
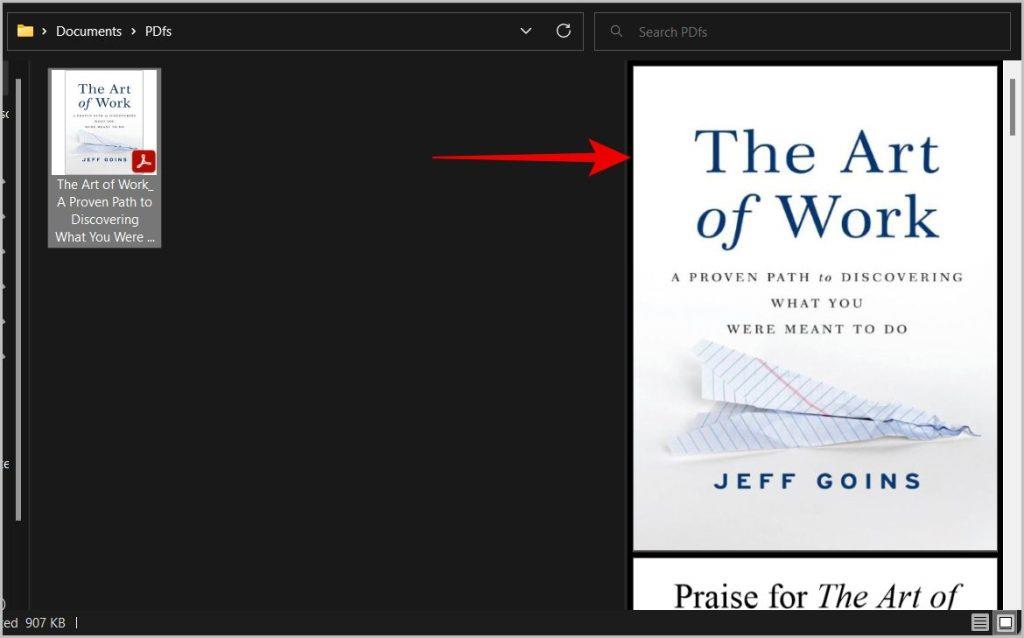
Nielen súbory PDF, ukážka bude fungovať aj pre mnoho ďalších typov súborov, ako sú fotografie, videá, gify, dokumenty Word atď.
Miniatúry PDF v systéme Windows
Miniatúry PDF môžete povoliť z aplikácií Adobe Acrobat, Power Toys alebo dokonca Editora databázy Registry. Ak tieto možnosti nefungujú, skontrolujte, či sú v Prieskumníkovi povolené miniatúry a odstráňte vyrovnávaciu pamäť miniatúr. Okrem miniatúr PDF môžete tiež povoliť stránku s ukážkou v Prieskumníkovi súborov. Poskytuje vám možnosť skontrolovať niekoľko prvých strán dokumentu PDF pred jeho otvorením.
Nedarí sa vám preniesť priečinky pomocou metódy prenosu súborov, ktorú používate? Tu sú všetky spôsoby, ako môžete použiť zdieľané priečinky medzi Androidom a Windowsom.
Chcete vidieť miniatúry PDF v systéme Windows 10 a 11? Tu je návod, ako opraviť miniatúry PDF, ktoré sa nezobrazujú pri chybe systému Windows, pomocou vstavaných nástrojov.
Nedarí sa vám zdieľať súbory pomocou funkcie Zdieľanie nablízku v telefóne s Androidom? Tu je návod, ako opraviť, že Zdieľanie nablízku nefunguje pri chybe systému Android.
Tu je návod, ako môžete odinštalovať aplikácie na Macu vrátane zostávajúcich súborov a priečinkov pomocou odinštalátora, terminálu alebo tejto bezplatnej aplikácie.
Nemôžete nájsť stiahnuté súbory na telegrame? Tu nájdete fotografie, videá a súbory stiahnuté z Telegramu na iPhone, Android a PC.
Je váš počítač preplnený starými súbormi, ktoré chcete automaticky odstrániť? Tu sú 3 spôsoby automatického odstraňovania súborov na počítačoch so systémom Windows 11 a 10.
Čo odstrániť súbor alebo priečinok, ktorý je otvorený v inom programe? Tu nájdete súbor/priečinok, ktorý je otvorený v inom programe, a odstráňte ho.
Chcete prenášať súbory medzi ekosystémami Google a Apple. Tu je niekoľko najlepších spôsobov prenosu súborov medzi Androidom a Macom.
Ak chcete premenovať viacero súborov v systéme Windows 10 alebo 11 naraz, tu je návod, ako to urobiť 4 rôznymi spôsobmi pre rôzne scenáre.
Tu je návod, ako exportovať kontakty systému Android do programu Microsoft Excel v rôznych formátoch súborov, ako sú CSV, VCF, XLSX, v priebehu niekoľkých minút na akejkoľvek značke OEM.
Zobrazujú sa obrázky ako súbory alebo odkazy na Discord? Tu sú niektoré nastavenia, ktoré by ste mali skontrolovať, a niektoré opravy, ktoré môžete skúsiť zobraziť obrázky na Discord.
Chcete odstrániť pozadie z obrázka zadarmo? Tu je návod, ako pomocou aplikácie Maľovanie a maľovanie 3D spriehľadniť pozadie obrázka.
Chcete používať dva počítače so systémom Windows pomocou rovnakej myši a klávesnice? Naučte sa používať PowerToys na ovládanie viacerých počítačov pomocou jednej myši a klávesnice.
Prestal zrazu fungovať trackpad vášho notebooku? Tu je 9 riešení, ako opraviť nefunkčnosť touchpadu na prenosnom počítači so systémom Windows.
Máte problémy s aktualizáciou počítača so systémom Windows 11? Tu sú najlepšie spôsoby, ako opraviť upgradovanie systému Windows na 30 percent.
Trvá vám spustenie počítača večnosť? Ak áno, vyskúšajte jednu z týchto 15 metód na vyriešenie problému s pomalým zavádzaním na vašom počítači so systémom Windows.
Sú vaše súbory a priečinky neusporiadané? Tu je návod, ako môžete vypnúť skupinu podľa funkcie v Prieskumníkovi súborov v systéme Windows.
Táto aplikácia bola zablokovaná z dôvodu chyby ochrany v systéme Windows 11? Vyskúšajte týchto jedenásť metód na vyriešenie problému.
Zlyhá Microsoft Edge pri otváraní PDF v systéme Windows? Pred použitím inej aplikácie na otvorenie súboru PDF si prečítajte príspevok, aby ste problém vyriešili.
Stretávate sa s chybou Toto zariadenie používa iná aplikácia na počítači so systémom Windows 10 alebo 11? Tu je návod, ako nájsť a zatvoriť túto aplikáciu.
Prestane vaša klávesnica fungovať po režime spánku v systéme Windows 10 alebo 11? Tu je niekoľko opráv, ktoré pomôžu vyriešiť problém.