7 opráv pre nemožnosť kopírovania a prilepenia v programe Microsoft Outlook
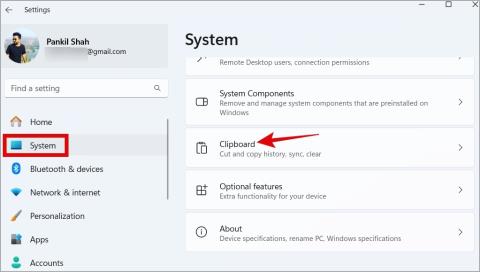
Nedarí sa vám skopírovať a prilepiť čokoľvek v Outlooku pre Windows alebo na webe? Vyskúšajte tieto tipy, aby ste problém rýchlo vyriešili.
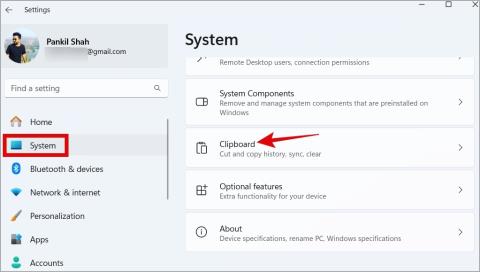
Pomocou funkcií kopírovania a prilepenia v programe Microsoft Outlook môžete bez problémov duplikovať text, obrázky a ďalší obsah v programe Outlook a v rôznych aplikáciách. To nielen šetrí čas, ale tiež znižuje pravdepodobnosť chýb. Ak však toto všetko nemôžete urobiť, pretože Outlook nič neskopíruje a neprilepí do počítača so systémom Windows, táto príručka obsahuje niekoľko tipov, ktoré vám pomôžu.
Obsah
1. Použite klávesové skratky
Dočasné chyby v aplikácii Outlook môžu niekedy zabrániť fungovaniu možností kopírovania a prilepenia v ponuke po kliknutí pravým tlačidlom myši. Môžete skúsiť použiť klávesové skratky Ctrl + C (kopírovať) a Ctrl + V (prilepiť) a skontrolovať, či fungujú správne. Ak áno, zatvorením aplikácie Outlook v počítači a jej opätovným otvorením by ste mali problém vyriešiť.
2. Vymažte schránku
Ak nemôžete skopírovať a prilepiť čokoľvek v programe Outlook, dokonca ani pomocou klávesových skratiek, môže ísť o problém so schránkou systému Windows . Ak je to tak, vymazanie schránky by malo obnoviť normálny stav.
1. Stlačením klávesu Windows + I otvorte aplikáciu Nastavenia.
2. V záložke Systém kliknite na Schránka .
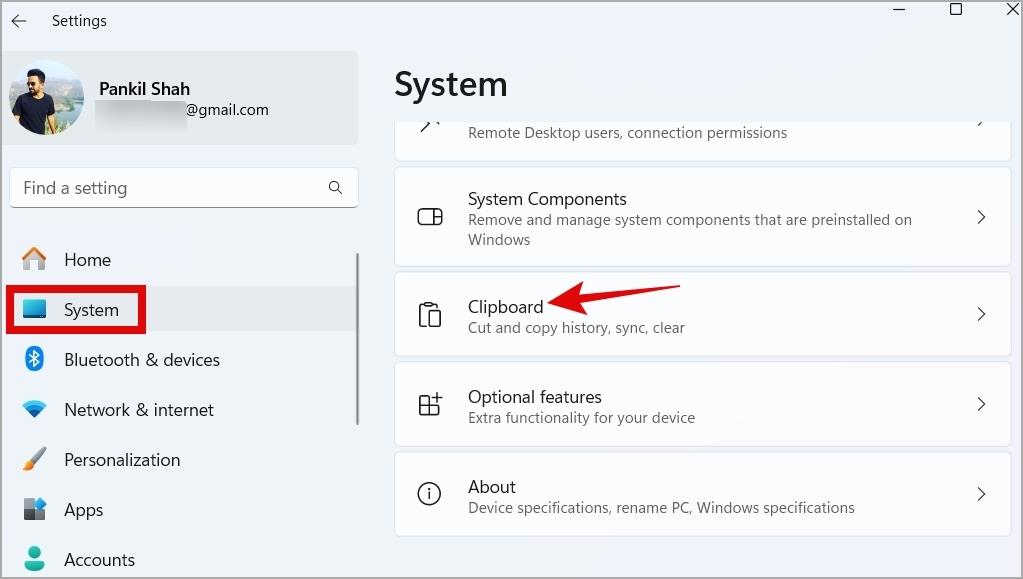
3. Kliknite na tlačidlo Vymazať vedľa položky Vymazať údaje zo schránky .
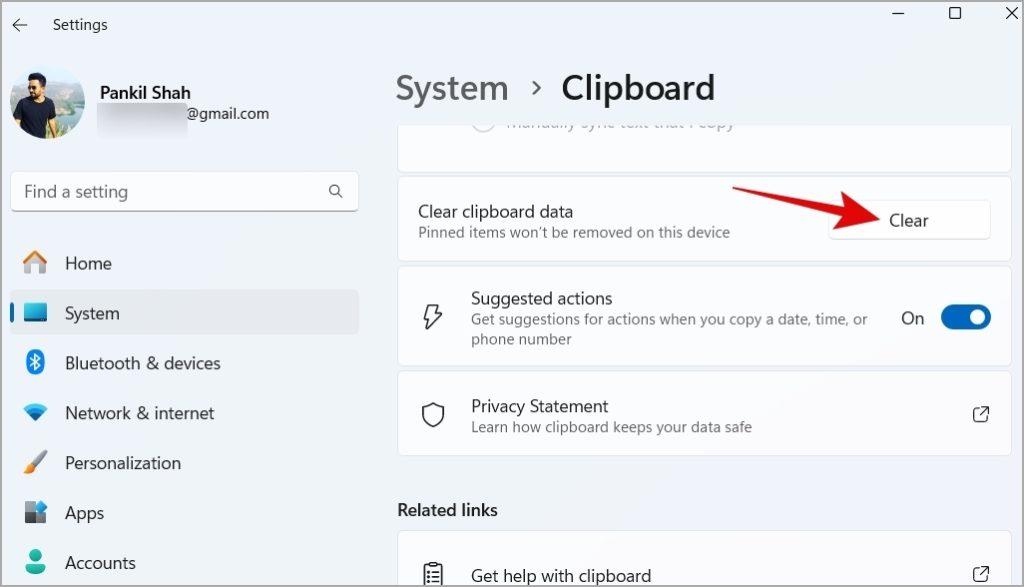
3. Otvorte Outlook v núdzovom režime
Jeden z vašich doplnkov Outlooku môže narúšať procesy aplikácie a brániť vám v kopírovaní a prilepovaní obsahu v Outlooku. Ak chcete skontrolovať túto možnosť, skúste otvoriť Outlook v núdzovom režime. Zatvorte aplikáciu Outlook, potom stlačte a podržte kláves Ctrl a dvakrát kliknite na skratku programu Outlook.
Keď sa Outlook otvorí v núdzovom režime, otestujte funkcie kopírovania a prilepenia. Ak nenarazíte na žiadne problémy, môžete zvážiť zakázanie všetkých doplnkov a ich opätovné povolenie jeden po druhom. To by vám malo pomôcť určiť, ktorý doplnok spôsobuje problém.
1. V aplikácii Outlook kliknite na ponuku Súbor v hornej časti.
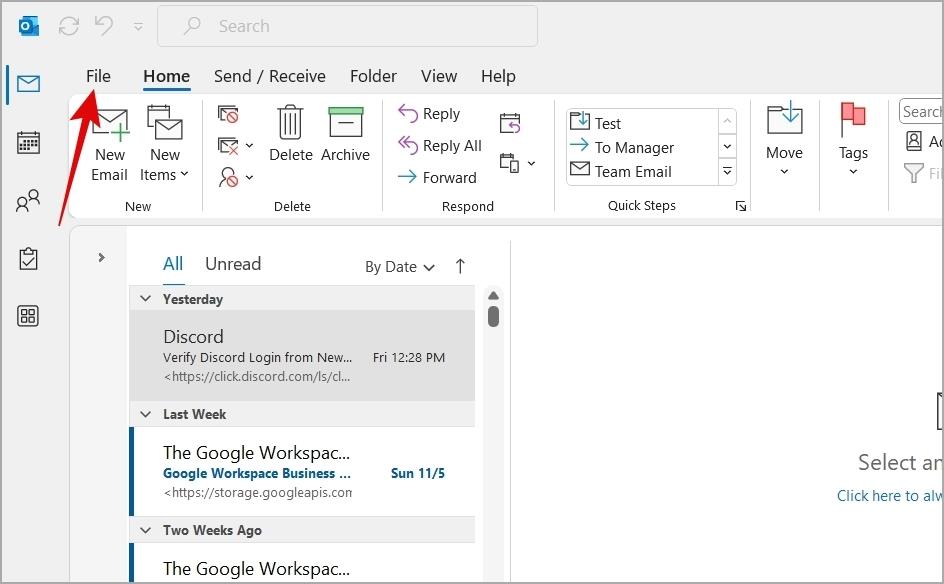
2. Na ľavej table vyberte položku Možnosti .
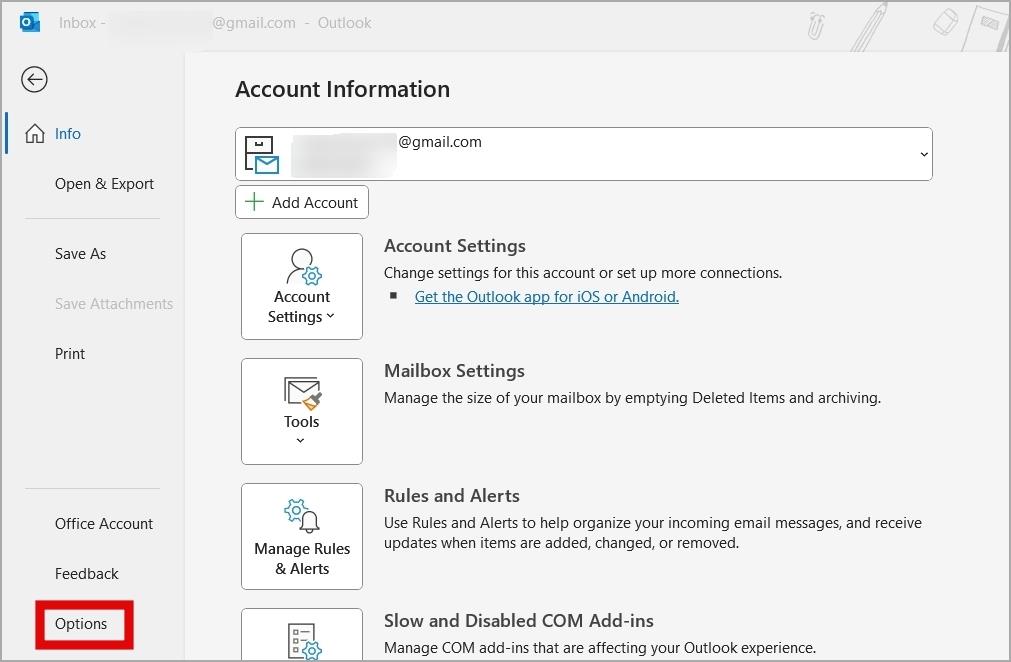
3. Prejdite na kartu Doplnky a kliknite na tlačidlo Prejsť vedľa Doplnky COM .
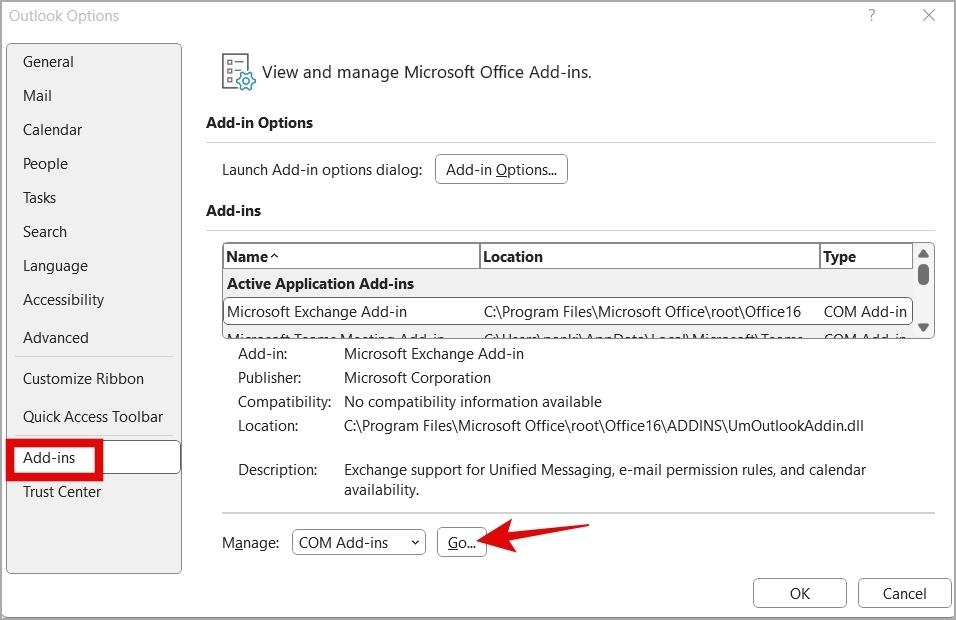
4. Zrušením začiarknutia políčok zakážte doplnky a kliknite na tlačidlo OK .
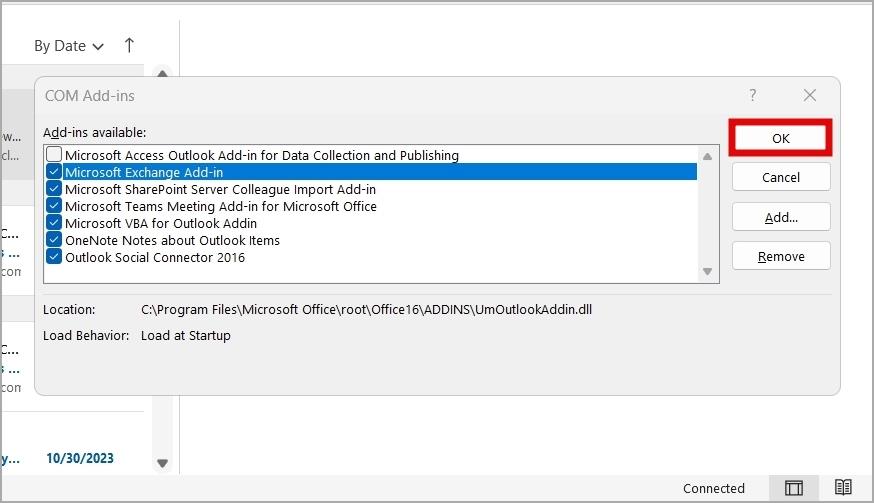
Potom reštartujte aplikáciu Outlook a povoľte doplnky jeden po druhom, kým sa problém nezopakuje. Keď nájdete problematický doplnok, zvážte jeho odstránenie.
4. Spustite nástroj Office Repair Tool
Spoločnosť Microsoft obsahuje praktický nástroj na opravu v systéme Windows 10 aj 11 na riešenie problémov s aplikáciami balíka Office, ako je Outlook. Môžete skúsiť spustiť tento nástroj a zistiť, či obnoví vašu schopnosť kopírovať a prilepovať v programe Outlook.
1. Stlačením klávesu Windows + R otvorte dialógové okno Spustiť. Do poľa zadajte appwiz.cpl a stlačte kláves Enter .
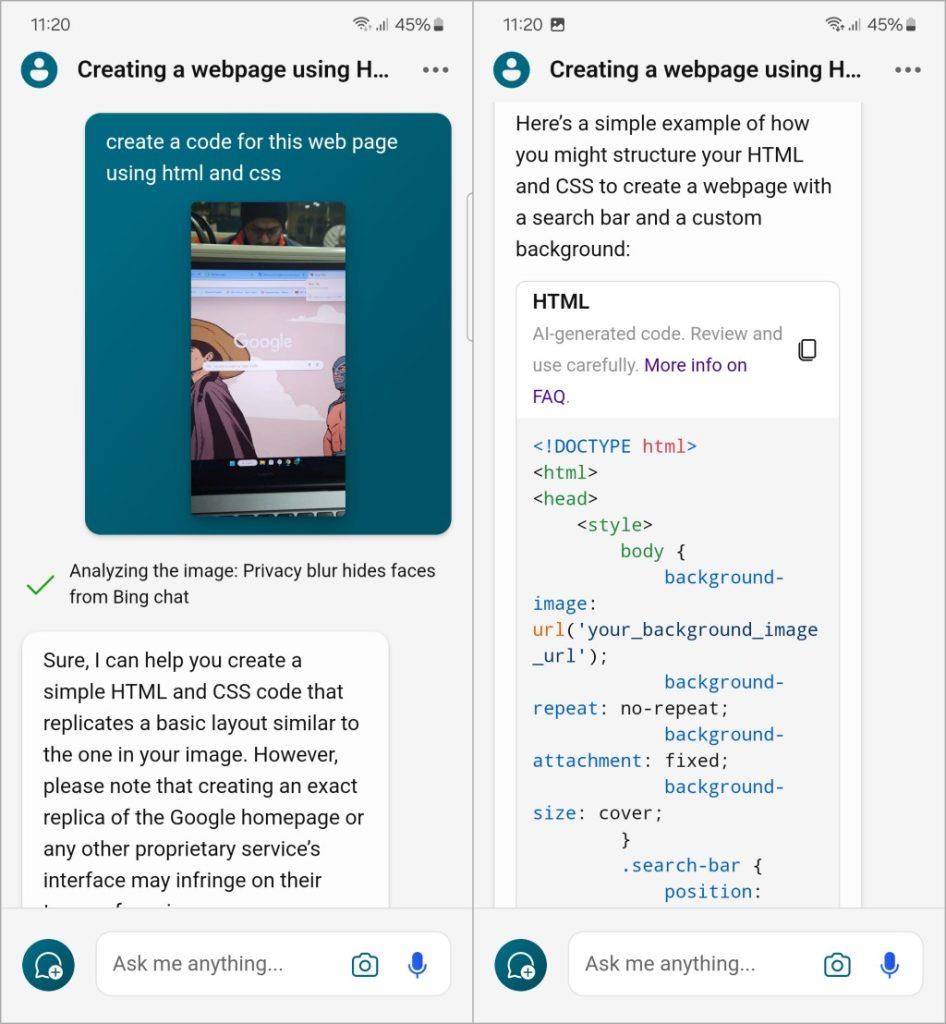
2. V okne Programy a funkcie vyberte v zozname balík Microsoft Office a kliknite na tlačidlo Zmeniť v hornej časti.
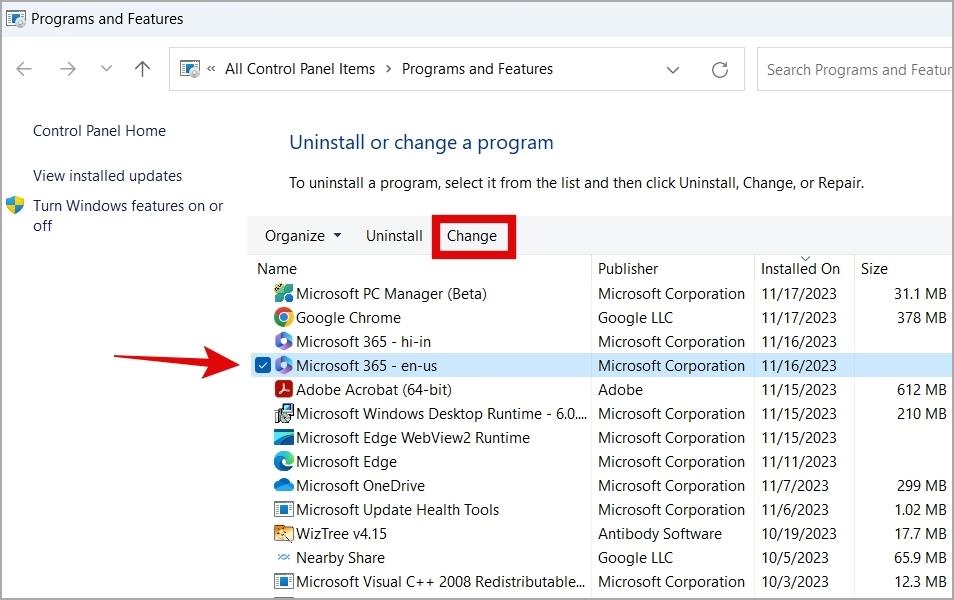
3. Vyberte možnosť Oprava online a kliknite na položku Opraviť .
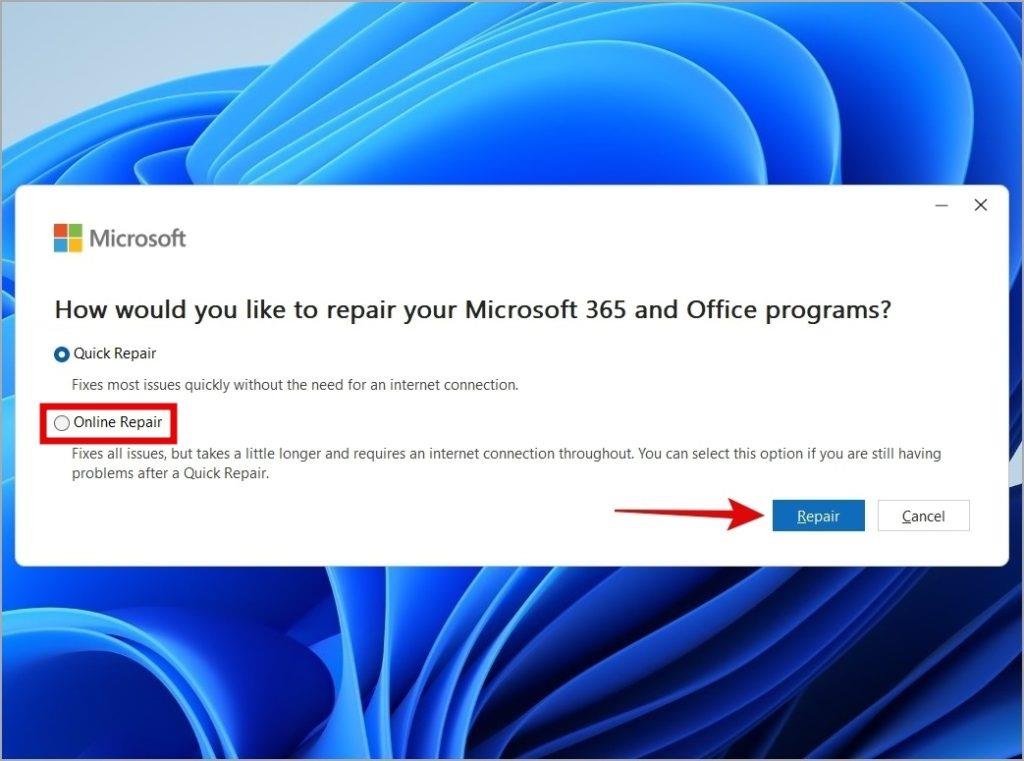
5. Povoľte prístup do schránky pre aplikáciu Outlook (pre web)
Nedarí sa vám skopírovať a prilepiť text, obrázky a prílohy v Outlooku pre web? Ak áno, musíte sa uistiť, že Outlook má potrebné povolenie na prístup k vašej schránke. Tu je návod, ako to skontrolovať.
1. Otvorte Outlook vo webovom prehliadači. Kliknite na ikonu visiaceho zámku naľavo od adresy URL webovej lokality a vyberte možnosť Povolenia pre túto lokalitu (Edge) alebo Nastavenia lokality (Chrome).
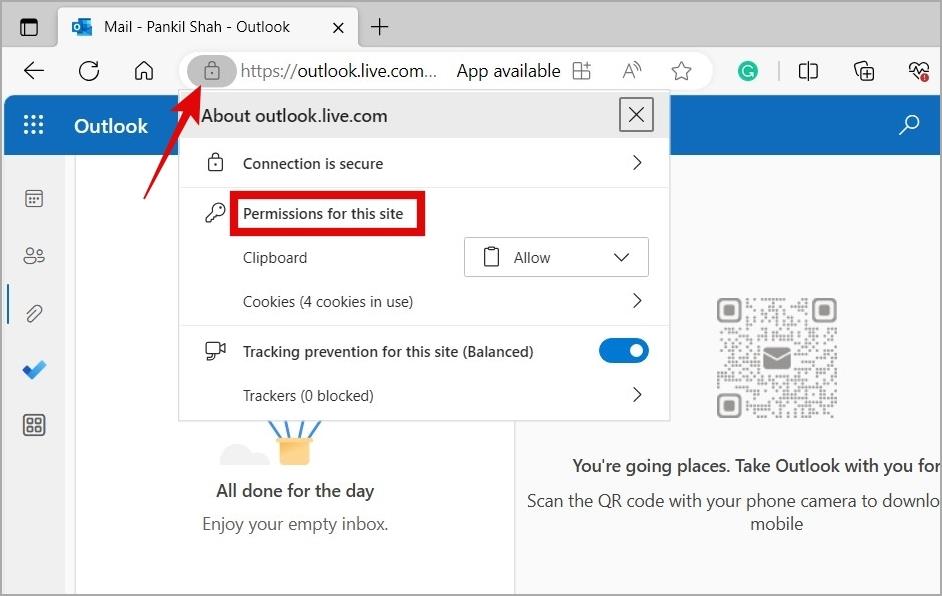
2. Na novej karte, ktorá sa otvorí, kliknite na rozbaľovaciu ponuku vedľa položky Schránka a vyberte možnosť Povoliť .
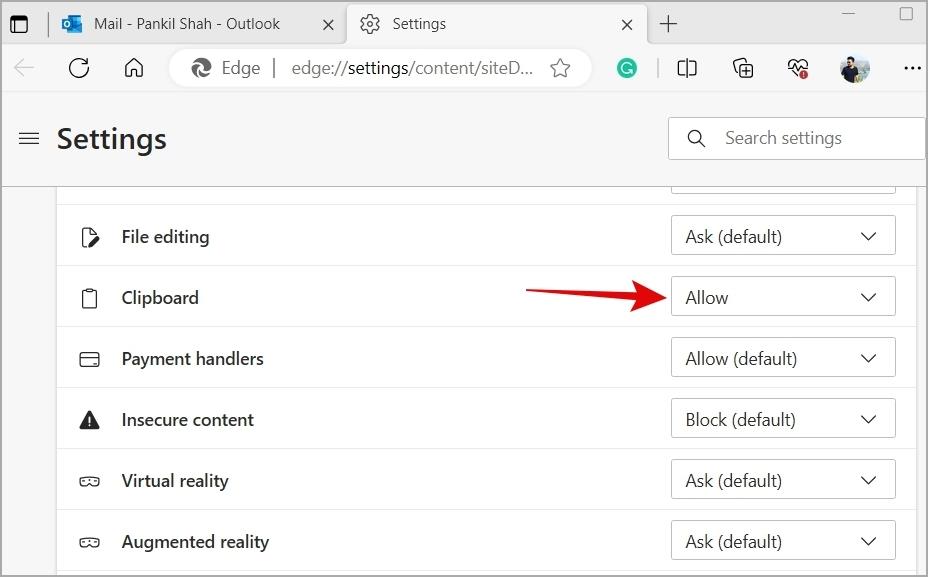
Vráťte sa na kartu Outlook a obnovte ju. Potom skontrolujte, či problém stále pretrváva.
6. Vypnutie klávesových skratiek (pre web)
Niekoľko používateľov v komunitnom príspevku spoločnosti Microsoft oznámilo, že tento konkrétny problém vyriešili dočasným vypnutím klávesových skratiek v programe Outlook pre web. Môžete to tiež vyskúšať.
1. Otvorte Outlook v prehliadači a kliknite na ikonu ozubeného kolieska v pravom hornom rohu.
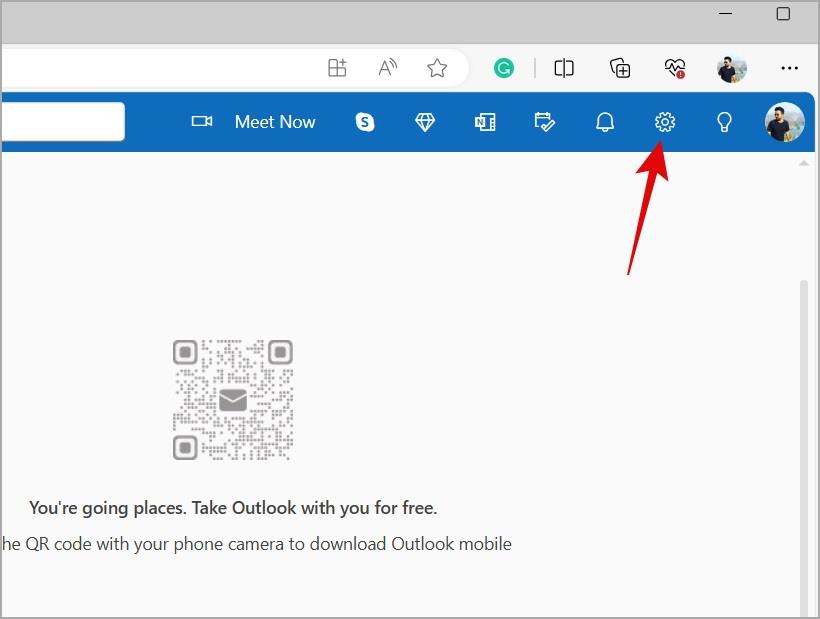
2. Prejdite na Všeobecné > Prístupnosť a vyberte možnosť Vypnúť klávesové skratky . Potom kliknite na tlačidlo Uložiť .
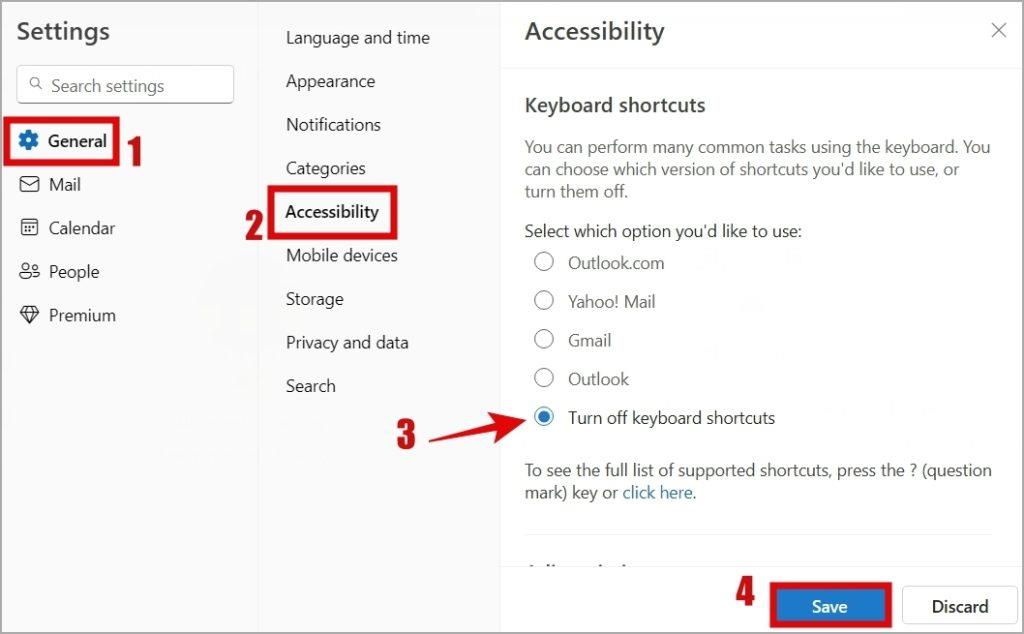
7. Vymazanie údajov prehliadania (pre web)
Ak stále nemôžete kopírovať a prilepiť v Outlooku pre web, existujúca vyrovnávacia pamäť prehliadača môže byť poškodená. Môžete sa pokúsiť zbaviť sa týchto údajov a zistiť, či to pomôže.
Ak používate Chrome alebo Edge, stlačením klávesov Ctrl + Shift + Delete na klávesnici otvorte panel Vymazať údaje prehliadania. Vo voľbe Časový rozsah vyberte možnosť Celé obdobie . Označte políčko s textom Obrázky a súbory vo vyrovnávacej pamäti a stlačte tlačidlo Vymazať teraz .
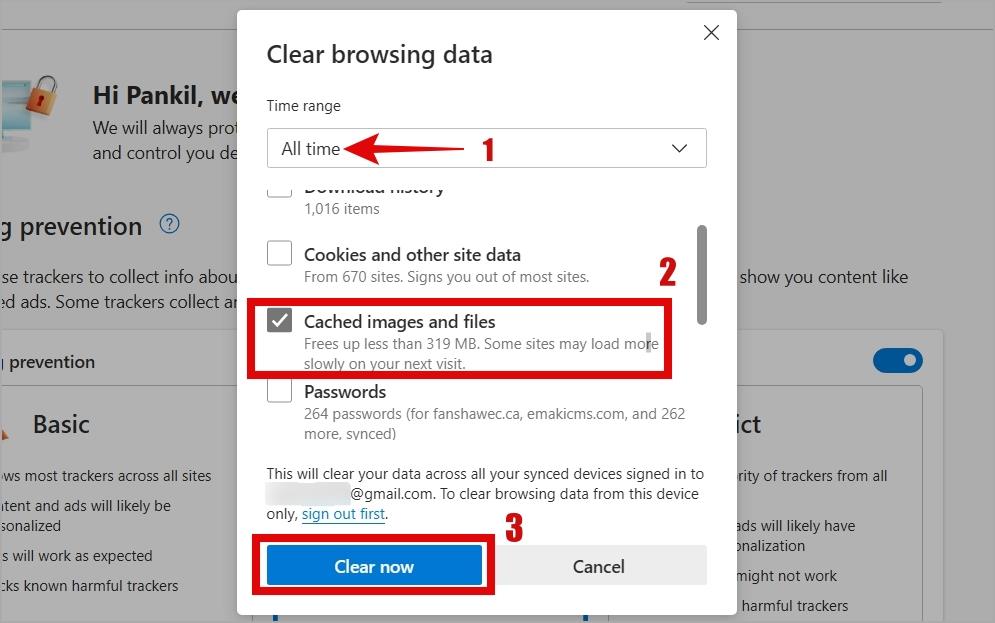
Už žiadne zdržania pri kopírovaní a prilepovaní
Funkcie kopírovania a prilepenia v programe Outlook pomáhajú zvýšiť vašu produktivitu a zjednodušiť vytváranie a úpravu e-mailov. Preto môže byť nepohodlné, keď nemôžete skopírovať a prilepiť čokoľvek v programe Outlook. Dúfame, že použitie vyššie uvedených tipov vám pomohlo vyriešiť základný problém a že budete môcť pokračovať v práci.
Chcete odstrániť pozadie z obrázka zadarmo? Tu je návod, ako pomocou aplikácie Maľovanie a maľovanie 3D spriehľadniť pozadie obrázka.
Chcete používať dva počítače so systémom Windows pomocou rovnakej myši a klávesnice? Naučte sa používať PowerToys na ovládanie viacerých počítačov pomocou jednej myši a klávesnice.
Prestal zrazu fungovať trackpad vášho notebooku? Tu je 9 riešení, ako opraviť nefunkčnosť touchpadu na prenosnom počítači so systémom Windows.
Máte problémy s aktualizáciou počítača so systémom Windows 11? Tu sú najlepšie spôsoby, ako opraviť upgradovanie systému Windows na 30 percent.
Trvá vám spustenie počítača večnosť? Ak áno, vyskúšajte jednu z týchto 15 metód na vyriešenie problému s pomalým zavádzaním na vašom počítači so systémom Windows.
Sú vaše súbory a priečinky neusporiadané? Tu je návod, ako môžete vypnúť skupinu podľa funkcie v Prieskumníkovi súborov v systéme Windows.
Táto aplikácia bola zablokovaná z dôvodu chyby ochrany v systéme Windows 11? Vyskúšajte týchto jedenásť metód na vyriešenie problému.
Zlyhá Microsoft Edge pri otváraní PDF v systéme Windows? Pred použitím inej aplikácie na otvorenie súboru PDF si prečítajte príspevok, aby ste problém vyriešili.
Stretávate sa s chybou Toto zariadenie používa iná aplikácia na počítači so systémom Windows 10 alebo 11? Tu je návod, ako nájsť a zatvoriť túto aplikáciu.
Prestane vaša klávesnica fungovať po režime spánku v systéme Windows 10 alebo 11? Tu je niekoľko opráv, ktoré pomôžu vyriešiť problém.









