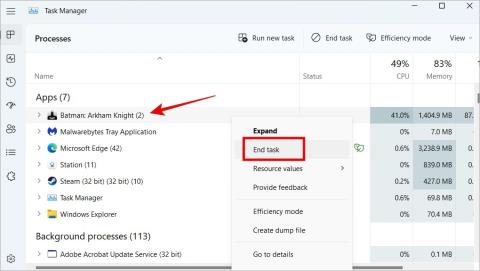7 najlepších opráv pre Steam Guard, ktorý nezobrazuje kód

Ak Steam Guard nezobrazuje kód v mobilnej aplikácii Steam, existujú iné spôsoby, ako získať prístup k účtu Steam a vyriešiť problém.
Pri nákupoch v službe Steam sa používatelia často stretávajú s problémom, keď ich transakcie uviaznu na „pracovnej“ obrazovke. Nákupy uviaznu v stave „čakajúcej transakcie“ v obchode Steam. V tejto príručke sa zaoberáme niekoľkými riešeniami na opravu transakcií Steam uviaznutých v pracovnom alebo čakajúcom stave a vysvetľujeme dôvody a odpovedáme na niektoré často kladené otázky. Dúfame, že sa vám problém vyjasní a úplne ho vyriešite, aby ste mohli pokračovať v nákupe v obchode Steam.
Obsah
Prečo Steam transakcie uviazli v čakajúcom alebo funkčnom stave
Steam je veľká služba distribúcie hier, ktorá beží nad niekoľkými službami. Chrbtica obchodu Steam vyžaduje veľa komponentov, aby zostali v prevádzke a fungovali, a jedným z nich je viacero platobných procesorov. Zvyčajne, keď používatelia nemôžu nakupovať hry v službe Steam alebo transakcie zostávajú nevybavené po dlhú dobu, jedna z týchto súčastí nefunguje tak, ako by mala.
Pomôžeme vám pri riešení týchto problémov tak, že najskôr skontrolujeme najzrejmejšie riešenia a potom vám pomôžeme s niekoľkými opravami. Poďme sa do toho pustiť.
1. Platba odmietnutá
Ak bola transakcia odmietnutá, aj keď máte dostupný zostatok, musíte si overiť u svojej banky. Mohli nahlásiť obchod Steam a transakciu neautorizovať. V takom prípade sa musíte porozprávať so zákazníckym servisom banky a požiadať ich o schválenie transakcie.
Môžete tiež dostať hovor hneď po zlyhaní transakcie Steam z vašej banky. Majú tendenciu pýtať sa na povahu transakcie a vy im môžete jednoducho povedať, že niečo kupujete na internete. Uistite sa, že transakciu vykonávate vy (vlastník spôsobu platby).
2. Zrušte čakajúce transakcie v službe Steam
Steam alebo vaša banka môžu zabrániť uskutočneniu transakcie, ak v obchode Steam Store prebieha predchádzajúca transakcia. Ide v podstate o neúplné nákupy, ktoré neboli spracované, a ak boli odpočítané peniaze, zvyčajne sa pripíšu rýchlo, keď zástupca podpory potvrdí problém. Tu je postup, ako zrušiť čakajúce transakcie v službe Steam.
1. Začnite otvorením služby Steam a potom kliknite na svoje používateľské meno v pravom hornom rohu aplikácie. Kliknite na Podrobnosti účtu .
2. Tu kliknite na Zobraziť históriu nákupov . Nachádza sa hneď vedľa vašej rovnováhy.
3. Zobrazí sa vám zoznam všetkých vašich nákupov, ako je tento. Ak nákup čaká na spracovanie, zobrazí sa možnosť Zrušiť . Kliknutím naň zrušíte čakajúcu nákupnú transakciu. Teraz môžete pokračovať v nákupe hry/DLC, ktoré ste sa pokúšali zakúpiť.
3. Skontrolujte spôsob platby
Skontrolujte dostupný limit svojej kreditnej/debetnej karty, net bankingu alebo spôsobu platby, ktorý momentálne používate na nákup hier v službe Steam.
Steam akceptuje rôzne spôsoby platby vrátane väčšiny debetných/kreditných kariet a možností online bankovníctva. Ak chcete pokračovať v nákupe v službe Steam, skúste použiť iný spôsob platby.
V opačnom prípade môžete skúsiť dočasne použiť spôsob platby svojej rodiny alebo priateľa pre čakajúci nákup v službe Steam. Nižšie uvidíte dostupné spôsoby platby, ktoré máte k dispozícii počas platby na dokončenie nákupu v obchode Steam. Upozorňujeme, že možnosti sa môžu líšiť v závislosti od toho, kde žijete.
4. Je alebo nie je povolené medzinárodné používanie?
Hry v službe Steam si nemôžete kúpiť, ak na svojej kreditnej/debetnej karte nemáte povolené medzinárodné používanie, pokiaľ na nákup nepoužijete domáci spôsob platby.
Steam je medzinárodná platforma a v mnohých prípadoch použitia je potrebné umožniť medzinárodné používanie karty. Existujú aj možnosti, ktoré sa označujú ako „Domáce“, ako je uvedené v spôsoboch platby v poslednej časti tohto sprievodcu, a ak ich používate, nie je to potrebné.
Keď máte povolené medzinárodné použitie, môžete platiť v cudzích menách, ako je USD. V mojej bankovej aplikácii sa takto zobrazuje možnosť medzinárodného použitia. Vaša banková aplikácia musí mať podobnú možnosť.
Ak však nemáte možnosť používať medzinárodné platby kartou, použite iný spôsob platby. Kreditná/debetná karta nie je jediným spôsobom platby v službe Steam.
5. Skontrolujte, či sú servery Steam nefunkčné
Nefunkčnosť serverov je jedným z najbežnejších a najzrejmejších dôvodov, prečo veľa nákupov v službe Steam zlyhá. Ak chcete skontrolovať, či sú služby Steam aktívne alebo nie:
1. Otvorte Down Detector pre Steam a skontrolujte, či sú servery vo vašej časti sveta nefunkčné.
Tu budú používatelia hlásiť z celého sveta, či majú problémy so službou Steam alebo nie. Ak sa pri kontrole stavu Steamu objaví veľa hlásení, znamená to, že sa niečo deje.
2. Môžete tiež použiť neoficiálnu webovú stránku SteamStat , ktorá ponúka podrobnejší rozpis jednotlivých komponentov.
6. Vypnite VPN
Keď používate VPN , niektoré aplikácie sa začnú správať čudne kvôli problémom s latenciou, ako aj typickým problémom pri používaní VPN (rôzne internetové zákony v rôznych krajinách).
Aj keď je sieť VPN skvelým nástrojom na ochranu súkromia a zabezpečenia, skúste ju pri nákupe hier v službe Steam vypnúť, aby ste sa uistili, že transakcia nezasekne.
Pravidlá služby Steam nedovoľujú používateľom nakupovať hry za nižšiu cenu prostredníctvom siete VPN, preto by sme to neodporúčali, aby sa predišlo chybám čakajúcim na nákup v službe Steam.
7. Príliš veľa pokusov
Ak si Steam alebo vaša banka myslia, že ste s vybratým spôsobom nákupu urobili príliš veľa pokusov, bez ohľadu na to dostanete neúspešné transakcie. Musíte jednoducho počkať nejaký čas a potom reštartovať klienta. Ak chcete reštartovať Steam:
1. Otvorte aplikáciu Steam a potom v ľavom hornom rohu kliknite na položku Steam . Potom kliknite na Exit . Steam zatvorí akúkoľvek spustenú hru a potom sa úplne vypne.
2. Potom znova spustite Steam z ponuky Štart alebo na paneli úloh, podľa toho, čo chcete.
8. Kúpiť z webovej stránky Steam
Steam's Store je k dispozícii aj v prehliadači. Ak má váš Steam klient problémy s transakciami, skúste si namiesto toho kúpiť hru Steam Store v prehliadači. Tu je postup, ako vstúpiť do obchodu Steam v prehliadači:
Na webovú stránku obchodu Steam môžete pristupovať vo svojom obľúbenom prehliadači. Jednoducho vyhľadajte a kúpte hru ako v desktopovom klientovi Steam.
9. Opravte službu Steam
Oprava služby Steam zahŕňa niekoľko krokov, ale môže pomôcť opraviť nákup v službe Steam pri funkčnej chybe. Poďme na to, ako to môžeme urobiť.
1. Kliknite na možnosť Zobraziť skryté ikony na paneli úloh. Zobrazuje aplikácie, ktoré sú momentálne spustené na pozadí. Tu nájdete ikonu aplikácie Steam. Kliknite naň pravým tlačidlom myši a potom kliknite na položku Ukončiť .
2. Potom stlačením tlačidla Windows + R otvorte príkazový riadok Spustiť. Tu zadajte alebo skopírujte a prilepte nasledujúci príkaz:
"C:\Program Files (x86)\Steam\bin\SteamService.exe" /oprava
Po dokončení zadávania kliknite na OK .
3. Teraz uvidíte okno príkazového riadka, kde sa príkaz vykoná. Po dokončení jednoducho znova spustite Steam a pokračujte v nákupe.
Často kladené otázky (FAQ)
1. Čo ak nákup cez Steam zlyhá a moja karta bude nabitá? Aký je časový rámec návratu?
V prípade, že k tomu dôjde, musíte okamžite kontaktovať podporu Steam. Za väčšinu neúspešných nákupov sa peniaze vrátia automaticky, ale aj tak je dobré kontaktovať tím podpory, aby ste sa uistili, že neplatnú transakciu uznali. Časový rámec vrátenia neúspešných transakcií závisí od vášho spôsobu platby, ale v prípade neúspešnej transakcie máte nárok na vrátenie peňazí.
2. Čo robiť, keď Steam odpočítava sumu transakcie dvakrát? Je možný dvojitý nákup a ak áno, čo robiť?
Steam vám určite vráti peniaze, ak dôjde k dvojitej transakcii. Kontaktujte podporu Steam a dajte im vedieť o probléme s dvojitou transakciou. K dvojitému nákupu dôjde, keď existuje čakajúca transakcia, ktorá prešla spolu s novou transakciou.
Šťastné hranie v službe Steam
Dúfame, že vám táto príručka pomohla nájsť riešenia pre používateľov, ktorí si nemôžu kúpiť hry v službe Steam kvôli transakcii označenej ako čakajúca alebo funkčná alebo inej chybe. V prípade, že hľadáte nejaké hry na kúpu, máme pre vás zoznam 19 platených hier Steam pre Mac, ktoré by ste si mali kúpiť .
Ak Steam Guard nezobrazuje kód v mobilnej aplikácii Steam, existujú iné spôsoby, ako získať prístup k účtu Steam a vyriešiť problém.
Nemôžete nakupovať hry cez Steam? Tu sú spôsoby, ako opraviť chyby pri nákupe v službe Steam vrátane čakajúcich alebo zaseknutých pracovných chýb.
Ak hra Steam, ktorú hráte na počítači so systémom Windows 10/11, neprestane bežať alebo sa nezatvorí, skúste tieto opravy uvoľniť systémové prostriedky.
Chcete odstrániť pozadie z obrázka zadarmo? Tu je návod, ako pomocou aplikácie Maľovanie a maľovanie 3D spriehľadniť pozadie obrázka.
Chcete používať dva počítače so systémom Windows pomocou rovnakej myši a klávesnice? Naučte sa používať PowerToys na ovládanie viacerých počítačov pomocou jednej myši a klávesnice.
Prestal zrazu fungovať trackpad vášho notebooku? Tu je 9 riešení, ako opraviť nefunkčnosť touchpadu na prenosnom počítači so systémom Windows.
Máte problémy s aktualizáciou počítača so systémom Windows 11? Tu sú najlepšie spôsoby, ako opraviť upgradovanie systému Windows na 30 percent.
Trvá vám spustenie počítača večnosť? Ak áno, vyskúšajte jednu z týchto 15 metód na vyriešenie problému s pomalým zavádzaním na vašom počítači so systémom Windows.
Sú vaše súbory a priečinky neusporiadané? Tu je návod, ako môžete vypnúť skupinu podľa funkcie v Prieskumníkovi súborov v systéme Windows.
Táto aplikácia bola zablokovaná z dôvodu chyby ochrany v systéme Windows 11? Vyskúšajte týchto jedenásť metód na vyriešenie problému.
Zlyhá Microsoft Edge pri otváraní PDF v systéme Windows? Pred použitím inej aplikácie na otvorenie súboru PDF si prečítajte príspevok, aby ste problém vyriešili.
Stretávate sa s chybou Toto zariadenie používa iná aplikácia na počítači so systémom Windows 10 alebo 11? Tu je návod, ako nájsť a zatvoriť túto aplikáciu.
Prestane vaša klávesnica fungovať po režime spánku v systéme Windows 10 alebo 11? Tu je niekoľko opráv, ktoré pomôžu vyriešiť problém.