Ako vykonať obnovu dát v systéme Windows a MacOS
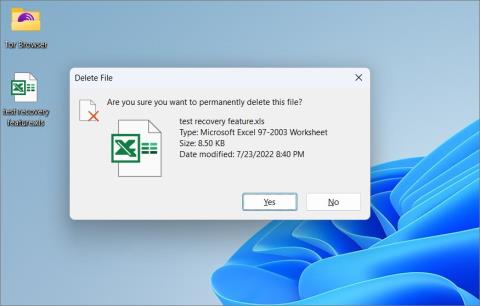
Kontrolujeme aplikáciu na obnovu dát pre Windows. Ako príklad sa pokúsime obnoviť súbor programu Excel, ktorý sme odstránili, aby sme videli, ako aplikácia funguje.
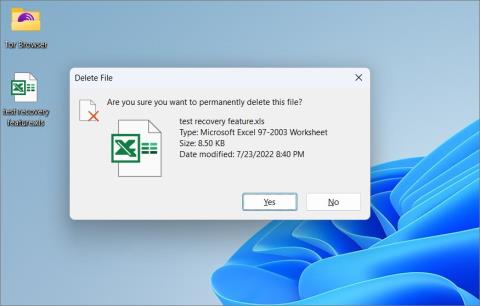
Stáva sa to tým najlepším z nás. Omylom vymažeme súbor a teraz ho potrebujeme späť, pretože to bol dôležitý súbor. Zatiaľ čo počítače so systémom Windows a macOS majú bezpečný systém, v ktorom sa súbory najskôr odošlú do koša, odstránené súbory tam zostanú iba 30 dní. Ďalším dôvodom na obnovenie údajov sú prepísané súbory. Ako teda funguje obnova dát a existuje spoľahlivý spôsob, ako obnoviť zmazané súbory? Poďme zistiť.
Obnoviť vymazané alebo prepísané súbory
Vytvoríme jednoduchý excelový súbor (.xls) pomocou Microsoft Office a následne ho vymažeme z plochy aj z koša. Potom sa pokúsime obnoviť súbor programu Excel a uvidíme, ako to pôjde.
Tip: Ak stlačíte kombináciu klávesov Shift+Delete , súbor sa namiesto toho, aby sa najskôr presunul do koša, priamo vymaže. Najprv sa však uistite, že ho chcete natrvalo odstrániť.
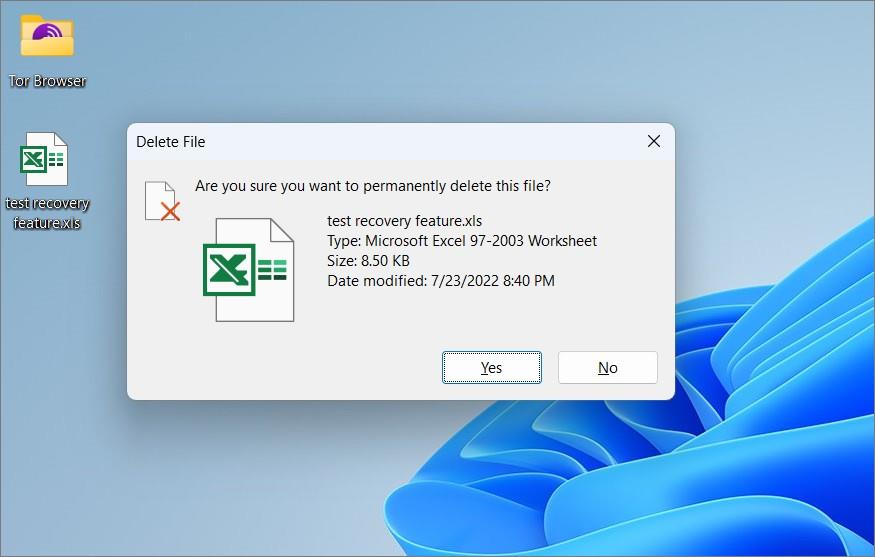
Teraz spustíme softvér Recoverit z ponuky Štart alebo zástupcu na pracovnej ploche. Mali by ste vidieť všetky jednotky a niektoré bežné priečinky, ako napríklad Pracovná plocha (kde sme odstránili súbor Excel) a dokonca aj Kôš.
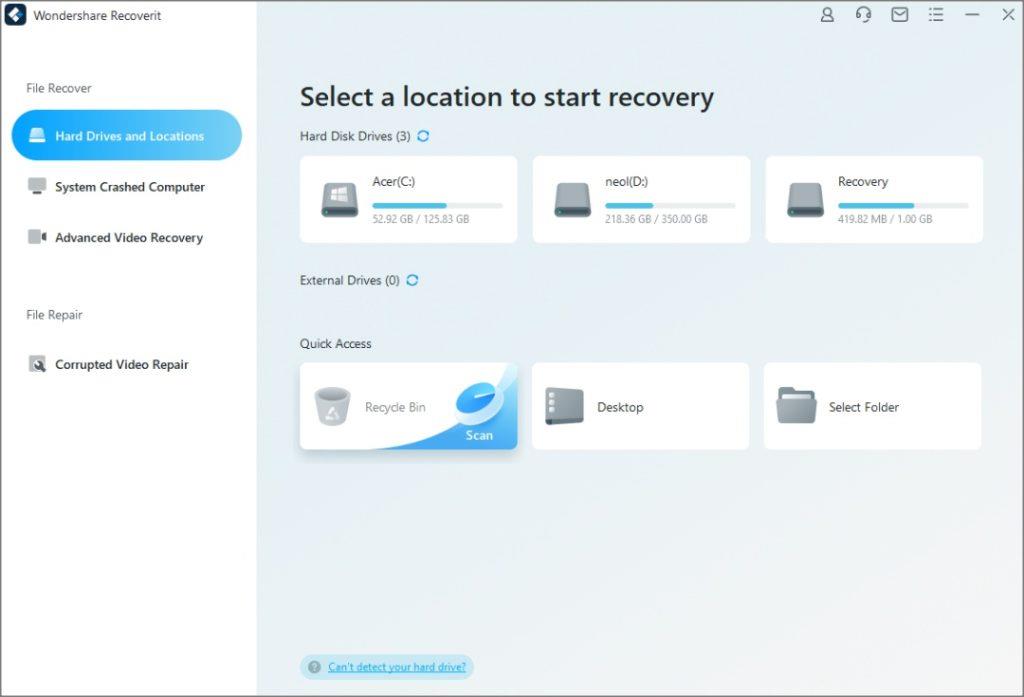
Teraz začnime s krokmi obnovy.
1. Vyberte umiestnenie alebo jednotku , z ktorej chcete súbor obnoviť. Pre nás by to bola Pracovná plocha.
Poznámka: Pracovná plocha je len predvolený priečinok, ktorý sa vytvára na jednotke C, kde máte nainštalovaný operačný systém Windows. Môžete teda vybrať aj jednotku C, ale to len predĺži čas skenovania kvôli veľkosti jednotky.
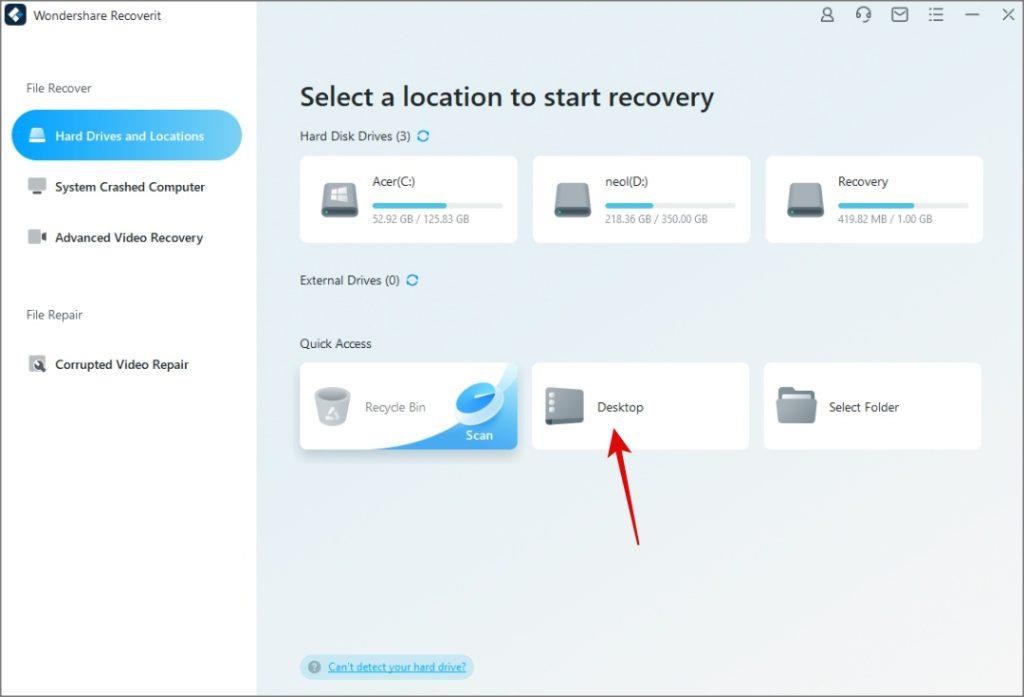
2. Výberom jednotky alebo priečinka sa okamžite spustí kontrola . V spodnej časti uvidíte ikonu percenta . Počkajte, kým dosiahne 100 %.
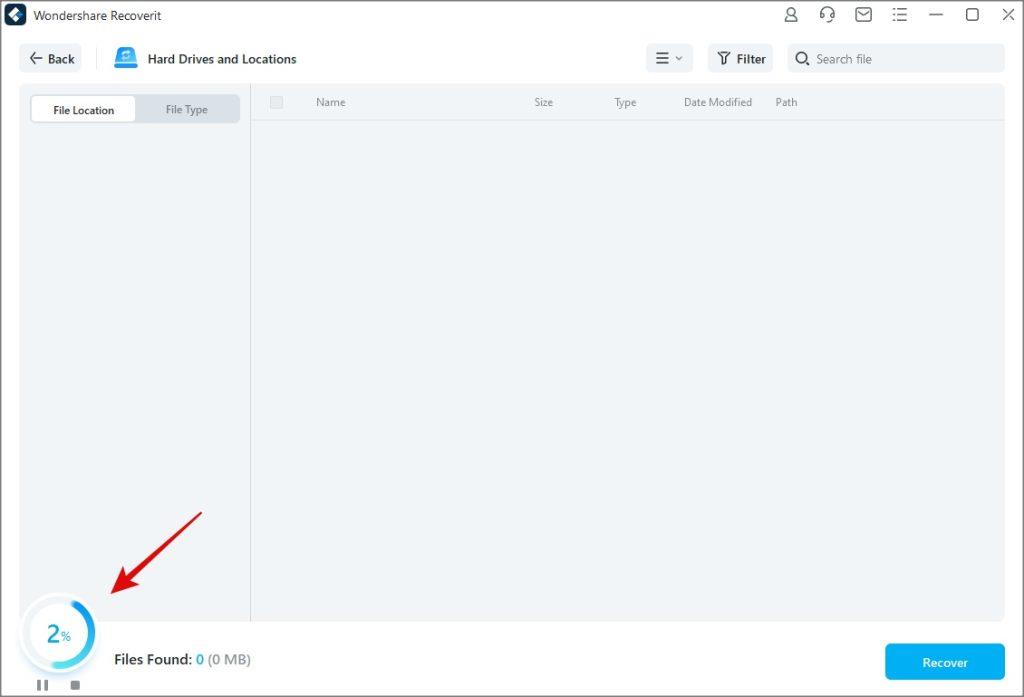
3. Teraz máte tri možnosti. Môžete vyhľadávať podľa umiestnenia súboru, typu súboru alebo použiť funkciu vyhľadávania. Vyhľadávanie je najrýchlejší spôsob , ako nájsť akýkoľvek súbor, ak poznáte názov súboru alebo dokonca jeho časť. V našom prípade je to „funkcia obnovenia testu“. Kliknite na tlačidlo Hľadať, zadajte názov a stlačte Enter .
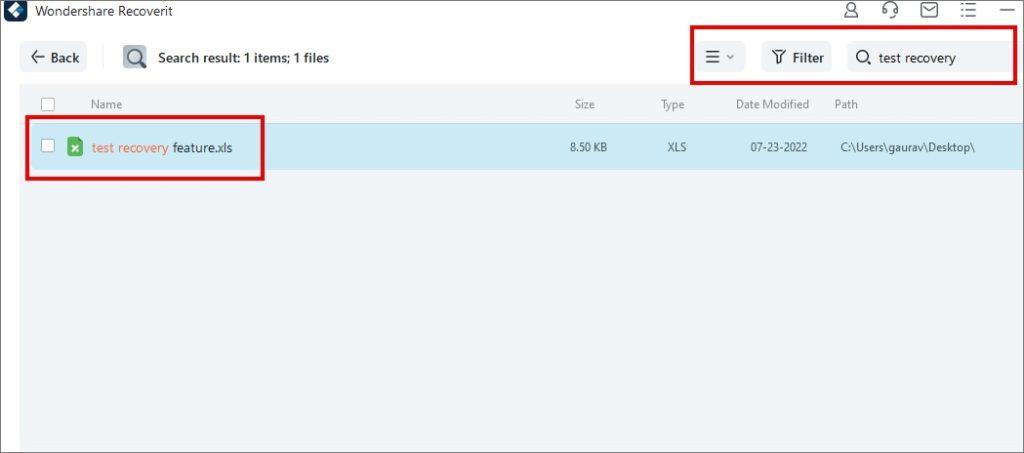
4. Ak chcete vyhľadávať podľa umiestnenia súboru, kliknite na kartu Umiestnenie súboru a potom prejdite na štruktúru priečinkov. Musíte si pamätať, kde bol súbor uložený, alebo mať aspoň približnú predstavu. Ponorte sa do štruktúry priečinkov na ľavom bočnom paneli a potom sa môžete ďalej presúvať do priečinkov a von z priečinkov na pravom bočnom paneli.
Poznámka: Na snímke obrazovky nižšie uvidíte dva súbory programu Excel. Ide o rovnaký súbor. Pred odstránením sme zmenili názov súboru a Recoverit zistil oboje. To znamená, že môžete obnoviť aj predchádzajúcu verziu toho istého súboru, ak bola uložená.
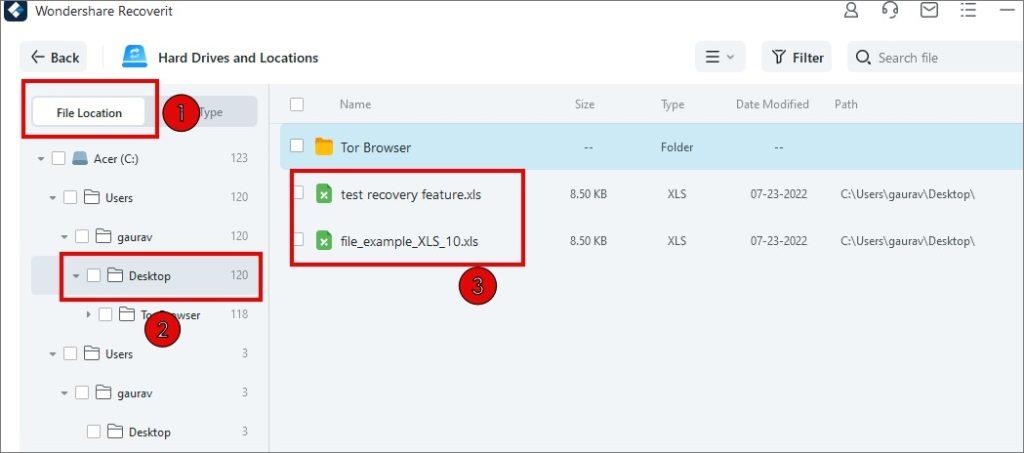
5. Nakoniec kliknite na kartu Typ súboru , aby ste filtrovali výsledky vyhľadávania podľa formátu súboru. Vyberte typ súboru z ľavého bočného panela a potom prejdite na pravý bočný panel, aby ste si preosiali výsledky.
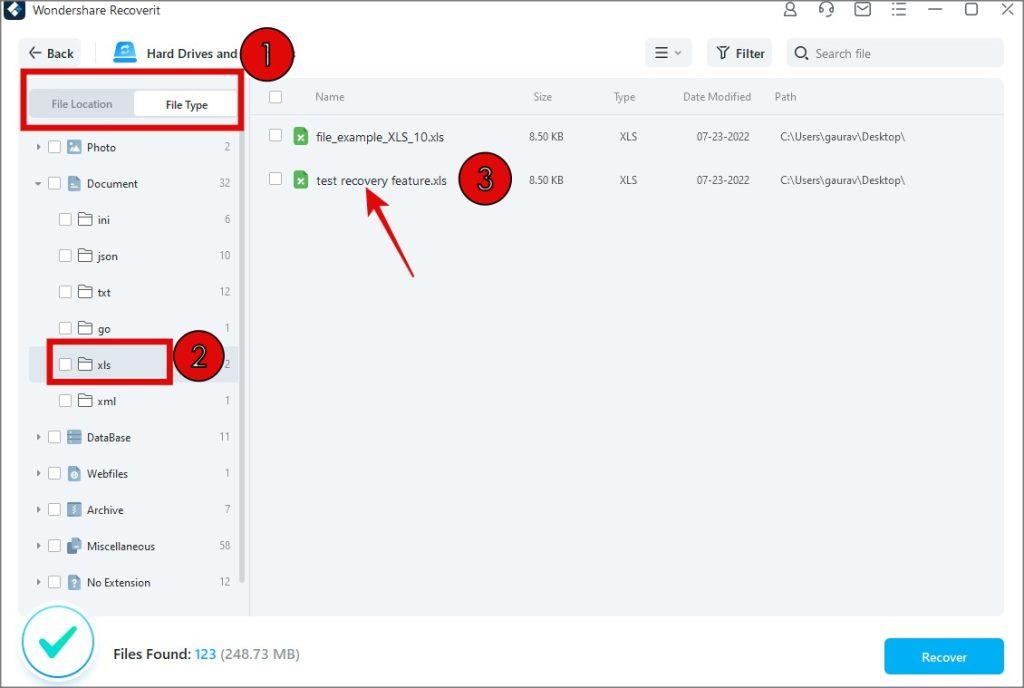
6. Po filtrovaní výsledkov vyhľadávania podľa typu súboru, umiestnenia alebo jednoducho pomocou vyhľadávacieho panela môžete výsledky triediť aj podľa dátumu, veľkosti súboru a názvu. Nakoniec vyberte súbor alebo súbory, ktoré chcete obnoviť, a kliknite na tlačidlo Obnoviť v pravom dolnom rohu obrazovky.
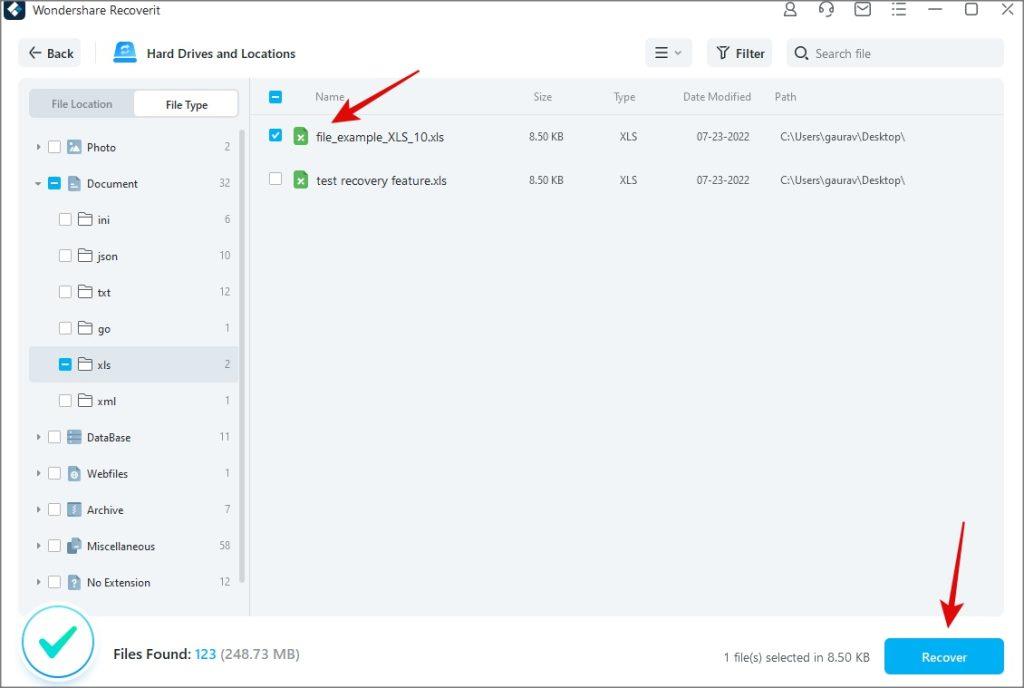
7. Otvorí sa kontextové okno. Musíte vybrať umiestnenie na uloženie súboru, ale nemôžete vybrať rovnakú jednotku , na ktorej bol súbor predtým uložený. Musí to byť iný pohon. Potom kliknite na Obnoviť .
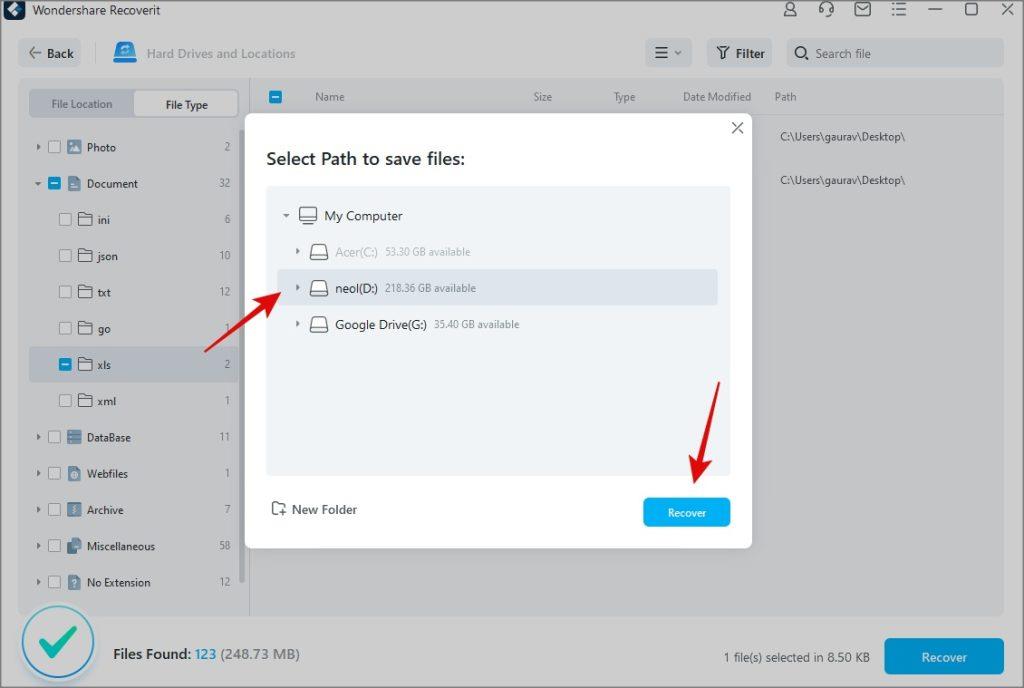
8. Súbor sa uloží na zvolenú jednotku v priečinku Recoverit (dátum). Okrem toho Recoverit vytvorí podpriečinky na základe typu súboru, ako je dokument a v tomto prípade XLS. To uľahčuje správu súborov, ak ste ich obnovili desiatky a stovky.
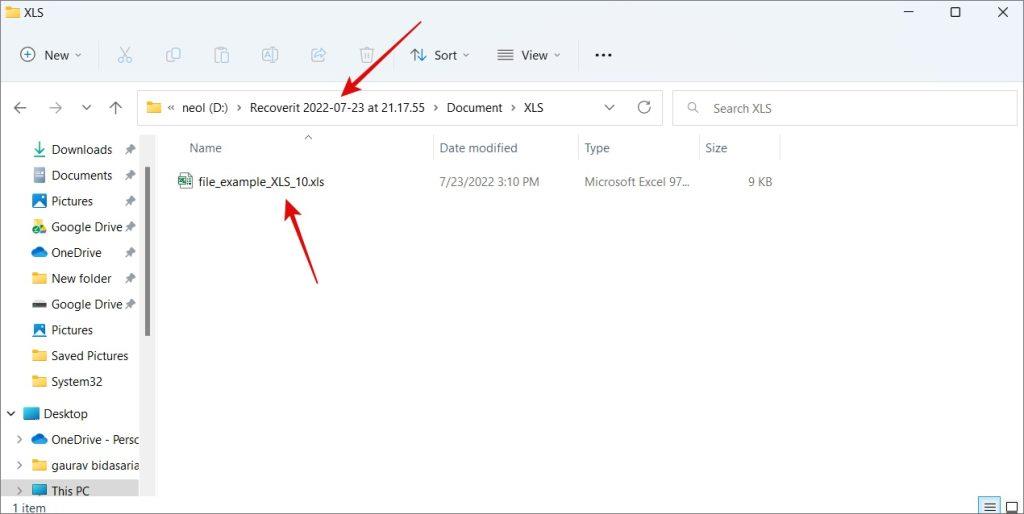
Recoverit ponúka množstvo spôsobov, ako filtrovať výsledky, aby ste našli ten súbor, ktorý skutočne chcete. Dokonca aj jednoduché vyhľadávanie môže niekedy vrátiť tisíce súborov. Ide o dočasné systémové súbory, ktoré sa vytvárajú a odstraňujú na pozadí bez nášho súhlasu alebo vedomia a sú potrebné pre správne fungovanie ekosystému Windows. Preto je možnosť filtrovať výsledky vyhľadávania ešte dôležitejšia.
Stojí to za to
Recoverit je druh aplikácie, ktorú potrebujete až po katastrofe. V opačnom prípade, prečo by ste chceli obnoviť dlho odstránené súbory? Ale áno, funguje ako kúzlo a obnoví všetky druhy odstránených súborov a priečinkov vo vašom počítači a potom ich pomôže obnoviť. Existuje mnoho spôsobov, ako filtrovať výsledky vyhľadávania.
Chcete odstrániť pozadie z obrázka zadarmo? Tu je návod, ako pomocou aplikácie Maľovanie a maľovanie 3D spriehľadniť pozadie obrázka.
Chcete používať dva počítače so systémom Windows pomocou rovnakej myši a klávesnice? Naučte sa používať PowerToys na ovládanie viacerých počítačov pomocou jednej myši a klávesnice.
Prestal zrazu fungovať trackpad vášho notebooku? Tu je 9 riešení, ako opraviť nefunkčnosť touchpadu na prenosnom počítači so systémom Windows.
Máte problémy s aktualizáciou počítača so systémom Windows 11? Tu sú najlepšie spôsoby, ako opraviť upgradovanie systému Windows na 30 percent.
Trvá vám spustenie počítača večnosť? Ak áno, vyskúšajte jednu z týchto 15 metód na vyriešenie problému s pomalým zavádzaním na vašom počítači so systémom Windows.
Sú vaše súbory a priečinky neusporiadané? Tu je návod, ako môžete vypnúť skupinu podľa funkcie v Prieskumníkovi súborov v systéme Windows.
Táto aplikácia bola zablokovaná z dôvodu chyby ochrany v systéme Windows 11? Vyskúšajte týchto jedenásť metód na vyriešenie problému.
Zlyhá Microsoft Edge pri otváraní PDF v systéme Windows? Pred použitím inej aplikácie na otvorenie súboru PDF si prečítajte príspevok, aby ste problém vyriešili.
Stretávate sa s chybou Toto zariadenie používa iná aplikácia na počítači so systémom Windows 10 alebo 11? Tu je návod, ako nájsť a zatvoriť túto aplikáciu.
Prestane vaša klávesnica fungovať po režime spánku v systéme Windows 10 alebo 11? Tu je niekoľko opráv, ktoré pomôžu vyriešiť problém.









