Čo sa stane, keď resetujete svoj iPhone a čo robiť
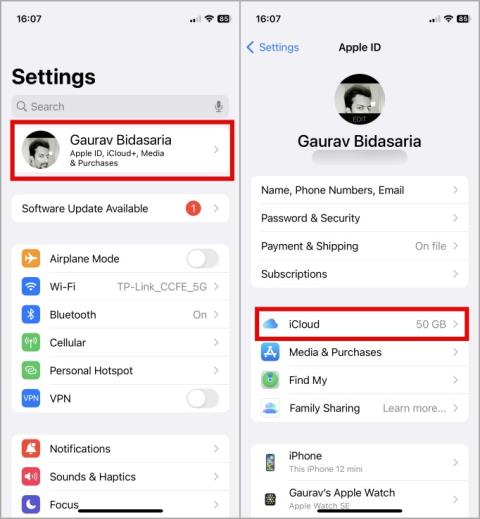
Čo sa stane, keď resetujete svoj iPhone pomocou jednej z piatich dostupných možností resetovania dostupných v ponuke resetovania iPhone.
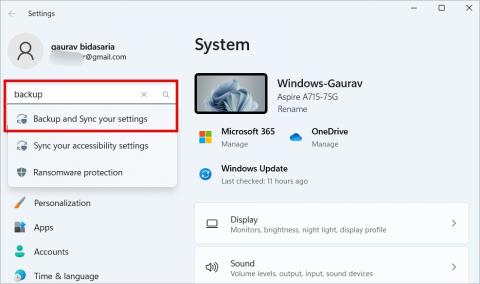
Operačný systém Windows 11 ponúka niekoľko spôsobov, ako úplne zálohovať a obnoviť počítač. V tejto príručke sa však zameriame na zálohovanie v cloude. To znamená, že všetky vaše aplikácie, nastavenia systému Windows, história prehliadača a lokálne uložené súbory, všetko bude zálohované do cloudu pred preinštalovaním alebo formátovaním počítača so systémom Windows 11. Tu je postup, ako úplne zálohovať Windows 11 do cloudu.
Obsah
Predpoklady
Pred vykonaním zálohy počítača so systémom Windows 11 úplne v cloude musíte splniť niekoľko podmienok.
Zálohujte Windows 11 do cloudu z nastavení
Toto je najrýchlejší a najlepší spôsob zálohovania systému Windows a všetkých údajov a aplikácií, ktoré máte nainštalované v počítači so systémom Windows 11.
1. Stlačením klávesov Windows+I otvorte Nastavenia.
2. Pomocou vyhľadávacieho panela vyhľadajte a otvorte možnosť Zálohovať a synchronizovať nastavenia .
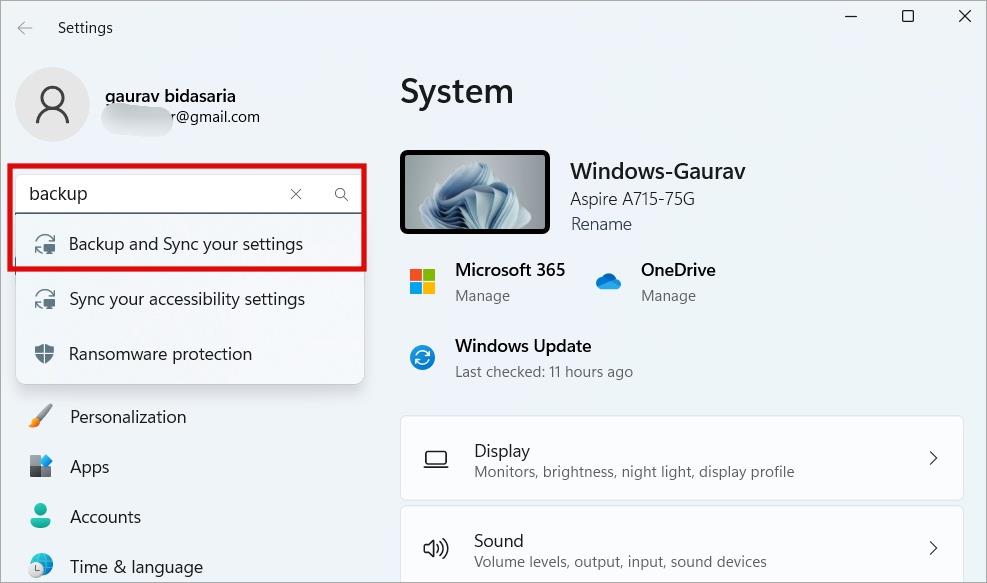
3. Prvá vec, ktorú vás systém Windows požiada o zálohovanie, sú údaje na OneDrive, ktoré zahŕňajú súbory a priečinky v počítači so systémom Windows 11. Kliknite na Nastavenia synchronizácie správcu .
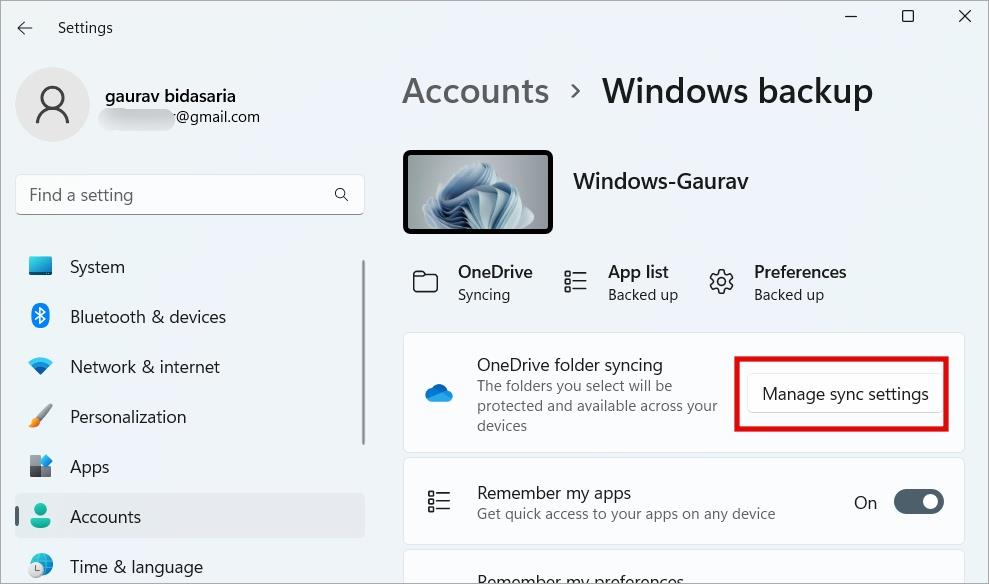
4. Zobrazí sa zoznam predvolených priečinkov s úložným priestorom, ktorý zaberajú, ktorý je vopred vytvorený v systéme Windows 11. Vyberte tie, ktoré chcete zálohovať. Potom kliknite na Spustiť zálohovanie . Po dokončení synchronizácie zatvorte okno OneDrive.
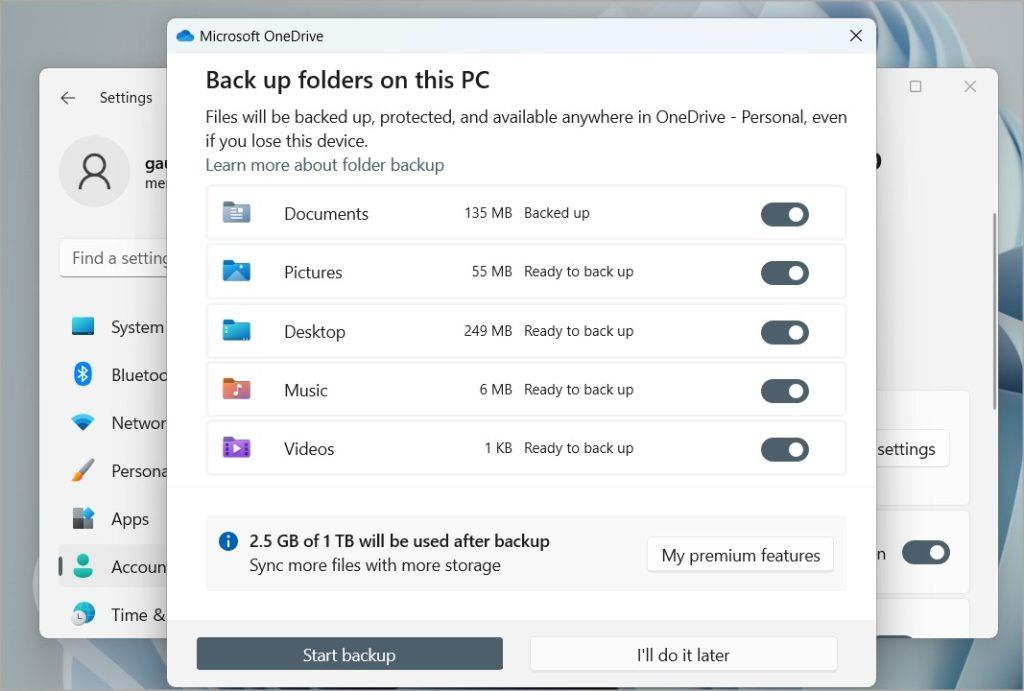
5. Existuje aj vyhradený priečinok OneDrive, ktorý sa vytvorí pri inštalácii aplikácie OneDrive. Tento priečinok máte možnosť vytvoriť na ľubovoľnej jednotke. Každý súbor alebo priečinok, ktorý uložíte alebo presuniete do priečinka OneDrive, sa nahrá a zostane synchronizovaný s OneDrive. Presuňte teda všetky súbory a priečinky do OneDrive, ktoré chcete zálohovať, do cloudu v systéme Windows 11.
Poznámka: Na zálohovanie nemôžete vybrať priečinky ani súbory mimo priečinka OneDrive. Musíte ich presunúť do priečinka OneDrive.
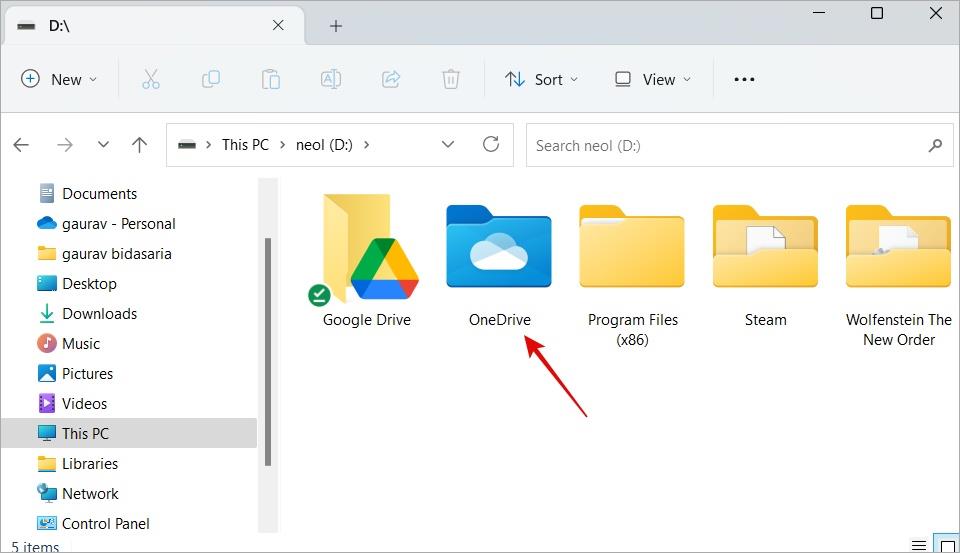
6. Vráťte sa do Nastavenia a povoľte možnosť Zapamätať si moje aplikácie . Systém Windows vytvorí zálohu zoznamu všetkých aplikácií, ktoré máte nainštalované v aktuálnom zariadení. Keď teraz preinštalujete systém Windows a prihlásite sa pomocou rovnakého účtu Microsoft, všetky tieto aplikácie sa automaticky preinštalujú.
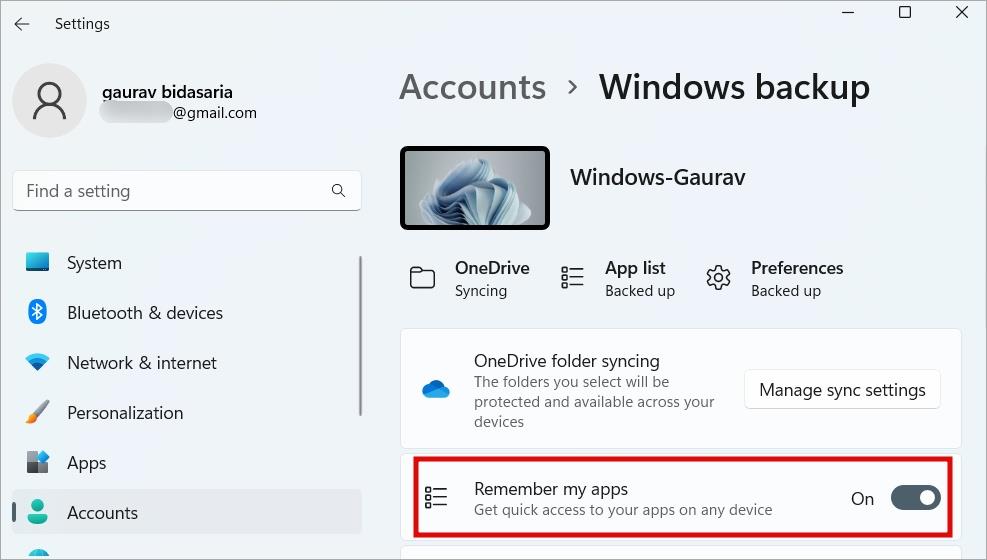
7. Kliknutím na položku Zapamätať si moje aplikácie ju rozbaľte. Tu môžete povoliť možnosti zálohovania dostupnosti, hesiel, jazykových predvolieb a iných nastavení systému Windows .
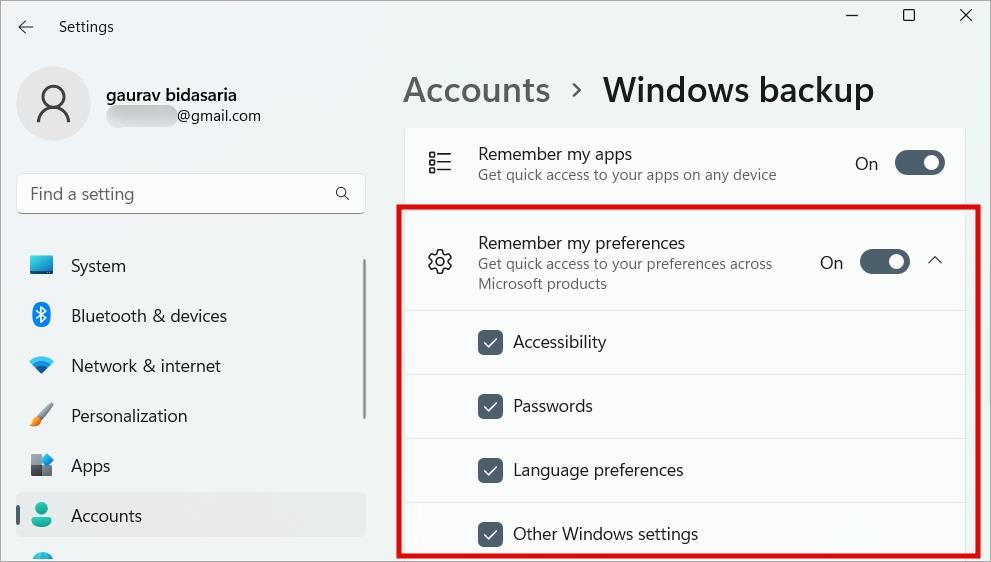
To je všetko. Vaše údaje, aplikácie a ďalšie nastavenia Windowsu 11 sa zálohujú do vašich účtov OneDrive a Microsoft. Teraz môžete tieto nastavenia a súbory po preinštalovaní jednoducho obnoviť a synchronizovať.
Poznámka: Všetky vaše súbory Word, Excel, PowerPoint atď. je možné zálohovať aj do OneDrive. Ak máte konto Microsoft 365, môžete tieto dokumenty vytvárať, upravovať a ukladať priamo v cloude a podľa potreby ich synchronizovať s počítačom so systémom Windows 11.
Po preinštalovaní obnovte nastavenia a súbory systému Windows 11
Microsoft to naozaj zjednodušil. Jediné, čo musíte urobiť, je prihlásiť sa pomocou svojho účtu Microsoft, ktorý ste použili na zálohovanie nastavení a aplikácií, a všetko sa automaticky obnoví do vášho počítača so systémom Windows 11.
Počas časti inštalácie alebo nastavenia sa zobrazí výzva na zadanie ID účtu Microsoft a hesla. Ak nie, môžete to urobiť v časti Nastavenia > Účty > Vaše informácie a potom vyberte možnosť Prihlásiť sa namiesto toho pomocou konta Microsoft .
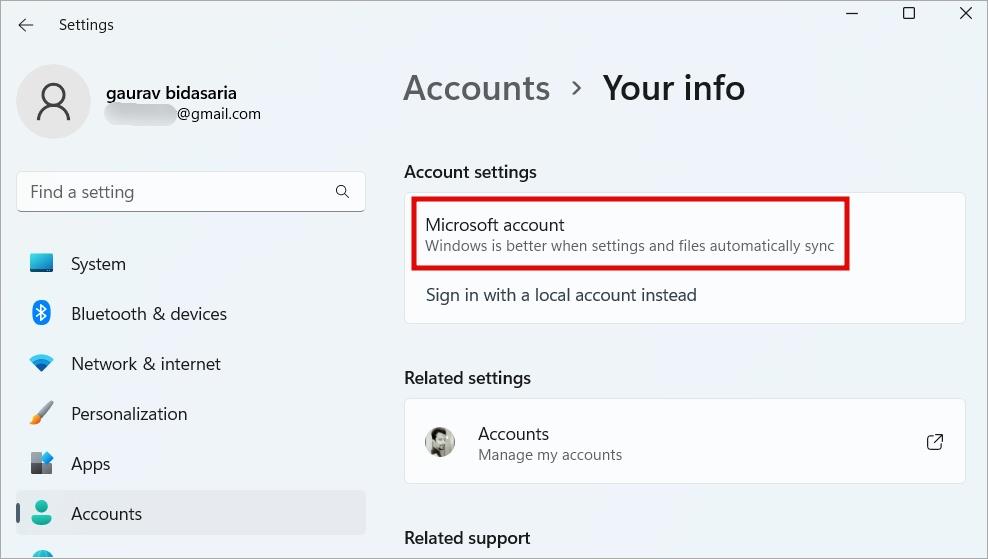
Podobne, keď si nainštalujete aplikáciu OneDrive, automaticky sa obnovia aj všetky súbory a priečinky. Všetko je prepojené s vaším účtom Microsoft, vďaka čomu je naozaj jednoduché zálohovať a obnoviť Windows 11 z cloudu.
Dôležitá poznámka: Počas procesu preinštalovania sa môže zobraziť výzva na zadanie kľúča BitLocker. Tu je návod, ako jednoducho nájsť kľúč na obnovenie nástroja BitLocker vo svojom účte Microsoft pomocou prehliadača.
často kladené otázky
1. Čo sa skutočne stane, keď resetujete počítač so systémom Windows 11?
Máme samostatnú príručku, ktorá popisuje všetko, čo sa stane po resetovaní počítača so systémom Windows .
2. Môžem zálohovať systém Windows do cloudu, keď sa prihlasujem pomocou lokálneho účtu?
Nie. Ak chcete zálohovať údaje a nastavenia do konta Microsoft, musíte sa prihlásiť pomocou konta Microsoft. Ak používate lokálny účet, môžete použiť HDD/SSD na manuálne zálohovanie súborov a priečinkov.
3. Čo moja história prehliadania a záložky v prehliadači Chrome/Edge?
Ak ste prihlásení do prehliadača pomocou svojho účtu Google v prehliadači Chrome a účtu Microsoft v prehliadači Edge , potom sa jednoducho znova prihláste a synchronizujte všetky údaje. Synchronizácia je predvolene povolená na oboch, pokiaľ ste ju nevypli manuálne.
4. Čo ak chcem zálohovať offline na môj externý pevný disk?
Ide o samostatný proces, ktorému sa čoskoro budeme venovať v inom príspevku.
Windows v cloude
Microsoft prekryl všetky ich stopy. Vo Windowse 11 môžete pred preinštalovaním počítača jednoducho všetko zálohovať do svojho účtu OneDrive a Microsoft v cloude. Všetky vaše aplikácie, súbory, nastavenia, údaje prehliadania a dokonca aj jazykové predvoľby sú zálohované. Jediné, čo musíte urobiť, je prihlásiť sa do svojho účtu Microsoft a všetko sa včas synchronizuje.
Máte fotografie uložené v počítači so systémom Windows? Môžete si vybrať medzi Fotky Google alebo OneDrive . Zistite, ako sa líšia.
Čo sa stane, keď resetujete svoj iPhone pomocou jednej z piatich dostupných možností resetovania dostupných v ponuke resetovania iPhone.
Podrobný sprievodca, ako môžete zálohovať Windows 11 do cloudu pred rýchlym preinštalovaním počítača v priebehu niekoľkých minút.
Chcete prejsť na nové hodinky alebo zmeniť svoj prepojený telefón, takto môžete zálohovať svoje údaje, resetovať hodinky a tiež obnoviť údaje do hodiniek.
Rozhovor Google nemá možnosť exportovať rozhovory alebo správy, ale tieto techniky môžete použiť na jednoduchý export rozhovoru zo služby Google Chat.
Rýchly sprievodca, ako nastaviť a používať starší kontakt na Facebooku, takže keď zomriete, vami vybraný kontakt môže spravovať alebo zatvoriť váš účet FB.
Chcete odstrániť pozadie z obrázka zadarmo? Tu je návod, ako pomocou aplikácie Maľovanie a maľovanie 3D spriehľadniť pozadie obrázka.
Chcete používať dva počítače so systémom Windows pomocou rovnakej myši a klávesnice? Naučte sa používať PowerToys na ovládanie viacerých počítačov pomocou jednej myši a klávesnice.
Prestal zrazu fungovať trackpad vášho notebooku? Tu je 9 riešení, ako opraviť nefunkčnosť touchpadu na prenosnom počítači so systémom Windows.
Máte problémy s aktualizáciou počítača so systémom Windows 11? Tu sú najlepšie spôsoby, ako opraviť upgradovanie systému Windows na 30 percent.
Trvá vám spustenie počítača večnosť? Ak áno, vyskúšajte jednu z týchto 15 metód na vyriešenie problému s pomalým zavádzaním na vašom počítači so systémom Windows.
Sú vaše súbory a priečinky neusporiadané? Tu je návod, ako môžete vypnúť skupinu podľa funkcie v Prieskumníkovi súborov v systéme Windows.
Táto aplikácia bola zablokovaná z dôvodu chyby ochrany v systéme Windows 11? Vyskúšajte týchto jedenásť metód na vyriešenie problému.
Zlyhá Microsoft Edge pri otváraní PDF v systéme Windows? Pred použitím inej aplikácie na otvorenie súboru PDF si prečítajte príspevok, aby ste problém vyriešili.
Stretávate sa s chybou Toto zariadenie používa iná aplikácia na počítači so systémom Windows 10 alebo 11? Tu je návod, ako nájsť a zatvoriť túto aplikáciu.
Prestane vaša klávesnica fungovať po režime spánku v systéme Windows 10 alebo 11? Tu je niekoľko opráv, ktoré pomôžu vyriešiť problém.












