A Microsoft PC Manager használata a Windows 10/11 optimalizálására

A Microsoft kiadott egy új PC Manager nevű eszközt, amely segít néhány kattintással növelni a Windows 10 és 11 rendszerű számítógépek teljesítményét.

A Microsoft néhány napja kiadott egy Windows PC-optimalizálót béta verzióban. Ez a tökéletes alkalom a CCleaner lecserélésére a Windows 10/11 számítógépen, mivel az elmúlt két évben többszörösen feltörték . A béta verzióban már nagyjából mindent megtesz, amit más optimalizálók, és ingyenesen. De néhány dolog is hiányzik. Így telepítheti és használhatja a Microsoft PC Manager alkalmazást Windows rendszerű számítógépére ma.
Tartalomjegyzék
A PC Manager telepítése és mások eltávolítása
Azt javaslom, hogy csak egy ilyen alkalmazást telepítsen és használjon. Ha már használ egy másik PC-optimalizáló alkalmazást, először távolítsa el azt. A Revo Uninstaller-t használom bármely alkalmazás tiszta eltávolítására Windows rendszeren.

Az alkalmazás eltávolítása után a Revo Uninstaller megkeresi a megmaradt fájlokat és rendszerleíró bejegyzéseket, és segít törölni őket.

Ezután letöltheti és telepítheti a Microsoft PC Managert Windows 10 vagy 11 rendszerére, mint bármely más alkalmazást.
Megjegyzés: Az alkalmazás béta állapotban van, és kínai szöveget jelenít meg a telepítési folyamat során. Ne ijedjen meg, és nem, a webhely nincs feltörve, és az alkalmazás sem sérült. Úgy tűnik, hogy a Microsoft először Kínában adta ki az alkalmazást , és tévedésből ugyanazt a verziót töltötték fel mások számára is. Mint mondtuk, még béta állapotban van.
A PC Manager használata Windows rendszeren
A PC Manager két fő részre oszlik. Az első lap a Cleanup név, és néhány olyan eszközt tartalmaz, amelyek segítenek kezelni Windows számítógépét és javítani a teljesítményt . A második lap a Biztonság, amely többek között frissíti a Windows operációs rendszert.

Vizsgáljuk meg egyenként tovább.
Tisztítás
A Tisztítás lapon négy olyan eszköz található, amelyek – ahogy a neve is sugallja – segítenek megtisztítani a Windows 10/11 rendszerű számítógépet a szükségtelen alkalmazásoktól, fájloktól és folyamatoktól.
Állapotfelmérés
A listán az első az állapotfelmérés. Ez annyit tesz, hogy megjeleníti az összes törölhető vagy törölhető elem listáját, például a böngésző és az ablak gyorsítótár fájljait, a lomtárat, a naplófájlokat stb. Ezek mind olyan kéretlen fájlok, amelyek nem csak helyet foglalnak el, hanem lelassítják a PC.
Ezután megjelenik az összes olyan alkalmazás listája, amelyet az indításkor letilthat. Az mit jelent? Amikor elindítja a Windows rendszerű számítógépet, egy csomó alkalmazás és program nyílik meg és fut a háttérben, ami értékes rendszererőforrásokat, például CPU-t és RAM-ot fogyaszt. Lehetséges, hogy nincs szüksége ezeknek az alkalmazásoknak a folyamatos működéséhez. Számítógépe teljesítményének javítása érdekében itt kijelölve letilthatja azokat, amelyekre már nincs szüksége.

Kattintson a Folytatás gombra az adatok törléséhez, és egyszerűen jelölje be azokat az alkalmazásokat, amelyeket nem szeretne futtatni az indításkor.
Megjegyzés: A Microsoft PC Manager még béta állapotban van. A cikk írásakor nem teszi lehetővé, hogy kiválassza, melyik böngésző gyorsítótárát szeretné törölni. Más alkalmazásokban az összes telepített böngésző közül választhat.
Tároláskezelés
Ezzel a kis eszközzel jelentős helyet szabadíthat fel Windows számítógépén. Négy részre oszlik.
Mélytisztítás – megkeresi az összes gyorsítótár-fájlt és az általuk fogyasztott méretet a meghajtón. Kattintson a Részletek gombra a törlendő vagy törölni kívánt fájlok nevének megtekintéséhez.

Nagy fájlok kezelése: A feltételeket fájltípus és méret szerint állíthatja be, és az eszköz ezek alapján megkeresi az összes fájlt. Ezután dönthet úgy, hogy törli ezeket a fájlokat, ha úgy érzi, hogy már nincs szüksége rájuk. Ez tisztességes képet ad arról, hogy hová tűnt a tárhely. Az eredmények megnyílnak egy File Explorer ablakban.
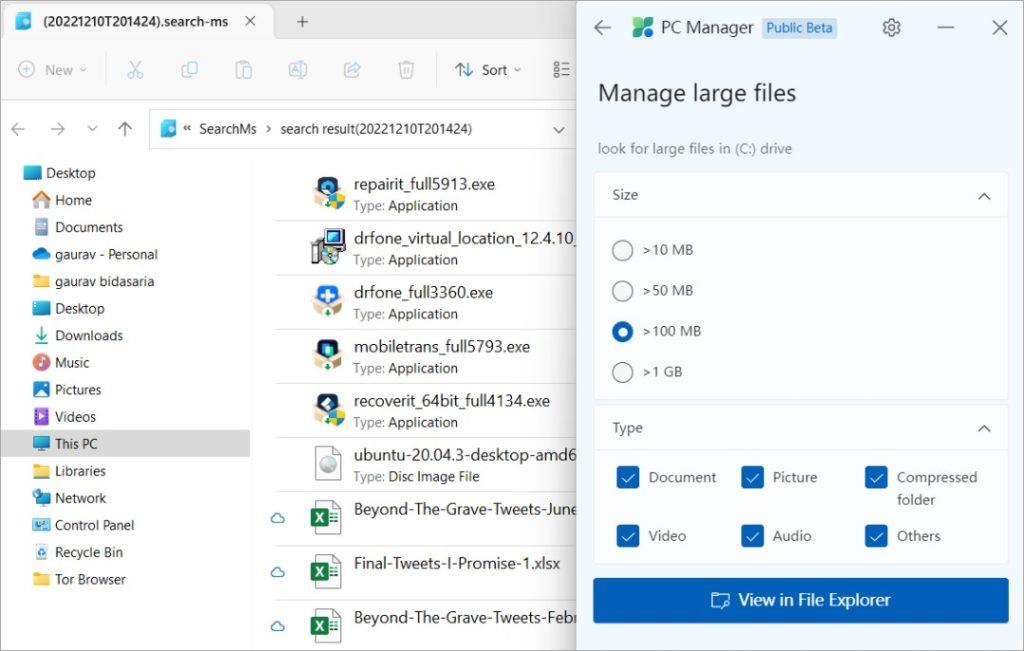
Alkalmazások kezelése: Most egyszerűen megnyitja a Windows beállításait (Windows billentyű+I), ahol kezelheti az összes telepített alkalmazást. Ez magában foglalja az alkalmazásengedélyeket, a háttérengedélyeket, az eltávolítást, az értesítéseket , az akkumulátorhasználatot, az alkalmazás leállításának, javításának és visszaállításának lehetőségét. A lehetőségek alkalmazásonként eltérőek lehetnek. Így inkább parancsikonként működik egy meglévő beállításhoz, és nem hoz valami újat az asztalra.

Tárolás értelme: Egy másik parancsikon a Windows 10 és 11 operációs rendszeren belüli meglévő beállítások egyikéhez. A Storage Sense feladata az, hogy automatizálja a Windows PC-tisztítási folyamatot. „Érezni fogja”, ha kifogy a tárhelyből, és törölni fogja az ideiglenes fájlokat és az alkalmazásfájlokat. Kiválaszthatja a funkció engedélyezését/letiltását. Amit szeretek, az az a lehetőség, hogy ütemezhetek és beállíthatok olyan kritériumokat, mint a nap/hét/hónap, amikor a Lomtárat és a Letöltések mappát ki kell üríteni stb.

Folyamatmenedzsment
Erről a Feladatkezelő jut eszembe, ahol megtekintheti a számítógépén futó összes alkalmazás és folyamat listáját, többek között. A Feladatkezelő azonban zavaró lehet, mivel minden folyamatot megjelenít, beleértve azokat is, amelyek kritikusak a rendszer működése szempontjából. Ez elsöprő tud lenni. A Microsoft PC Manager eltávolítja a találgatásokat azáltal, hogy csak azokat a felhasználói alkalmazásokat jeleníti meg, amelyeket „befejezhet”, anélkül, hogy aggódnia kellene a számítógép tönkretétele miatt.

Indító alkalmazások
A Windows PC számos alkalmazásnak ad otthont, rendszer- és felhasználói alkalmazásoknak egyaránt. Egyes alkalmazások előre telepítve voltak, míg másokat Ön telepített. Sok ilyen alkalmazás elindul, amikor újraindítja a számítógépet, és a háttérben fut tovább, még akkor is, ha nincs rájuk szüksége. Leggyakrabban azt sem tudja, hogy ezek az alkalmazások a háttérben futnak, értékes erőforrásokat fogyasztva, és lelassítják a számítógépet. Az Indítás megjeleníti az összes ilyen alkalmazás listáját, amelyek biztonságos futtatását letilthatja a rendszerindításkor. Nem kritikusak a számítógép működése szempontjából.

Biztonság
A Biztonság lapon olyan eszközöket talál, amelyek segítenek megvédeni számítógépét a különféle fenyegetésektől. Menjünk gyorsan rajtuk.
Windows Update
Egy másik parancsikonra számítottam, mivel egyszerűen letöltheti és telepítheti az operációs rendszer frissítéseit a Windows beállításaiból. De ez nem így van. Ezt magából a Microsoft PC Managerből is megteheti. Megjelenik a telepítendő frissítések listája.

Böngészővédelem
Ez megjeleníti az aktuális böngésző nevét, ami az én esetemben az Edge. Amit tehet, az a rosszindulatú alkalmazások általi módosítás letiltása . Tegyük fel, hogy felkeres egy webalkalmazást a böngészőjében, és az megpróbál végrehajtani néhány változtatást, hogy nagyobb irányítást biztosítson böngészője vagy számítógépe felett. Ezt nem akarod, ugye? Engedélyezze a kapcsolót. Az alapértelmezett böngészőt innen is módosíthatja a böngészőalkalmazás megnyitása nélkül.

Pop-up kezelése
Míg az előugró ablakok megjelenítésének gyakorlata elvesztette a vonzerejét, egyes alkalmazások továbbra is használnak előugró ablakokat hirdetések megjelenítésére vagy kapcsolódó termékek népszerűsítésére. Itt letilthatja az alkalmazások előugró ablakait.

Microsoft PC Manager
A Microsoft PC Manager jó kiindulópont, és úgy látom, hogy minden felhasználó arzenáljának szerves részévé válik. Néhány új funkciót hoz a táblázatba, miközben segít a felhasználóknak felfedezni néhány meglévő beállítást is. Ne feledje, hogy a PC Manager még mindig béta állapotban van, ezért további finomításokra és esetleg további eszközökre számíthatunk az elkövetkező hónapokban és években.
Személy szerint szeretném látni a módját az eltávolított alkalmazásokból megmaradt fájlok törlésére vagy törlésére, a sérült és már nem szükséges rendszerleíró adatbázis-fájlok törlésére, valamint a böngészőből való törlésre vagy törlésre vonatkozó adatok kiválasztására, például a gyorsítótár, az előzmények stb.
Használja a File Explorer programot a fájlok és mappák kezelésére a Windows rendszeren? Ki nem? Íme egy rövid lista a legjobb File Explorer tippekből és trükkökből , amelyek segítségével kevesebb idő alatt többet tehet meg.
Ingyenesen szeretné eltávolítani a hátteret a képről? Így használhatja a Paint and Paint 3D alkalmazást a kép hátterének átlátszóvá tételéhez.
Két Windows PC-t szeretne használni ugyanazzal az egérrel és billentyűzettel? Ismerje meg, hogyan használhatja a PowerToys-t több számítógép vezérlésére egyetlen egér és billentyűzet segítségével.
A laptopod érintőpadja hirtelen leállt? Íme 9 megoldás a Windows laptopokon nem működő érintőpad javítására.
Problémákba ütközik a Windows 11 számítógép frissítése során? Íme a 30 százalékon megrekedt Windows frissítés legjobb módjai.
A számítógépe örökké tart, amíg elindul? Ha igen, próbálja meg az alábbi 15 módszer egyikét a lassú rendszerindítási probléma megoldásához a Windows PC-n.
Fájljai és mappái rendezetlenek? Így kapcsolhatja ki a szolgáltatás szerinti csoportosítást a Windows Fájlkezelőjében.
Ezzel az alkalmazással való szembenézést a Windows 11 védelmi hibája miatt letiltották? Próbálja ki ezt a tizenegy módszert a probléma megoldásához.
A Microsoft Edge összeomlik PDF megnyitásakor Windows rendszeren? Mielőtt másik alkalmazást használna PDF megnyitásához, olvassa el a bejegyzést a probléma megoldásához.
Az Ezt az eszközt egy másik alkalmazás használja hibával szembesül Windows 10 vagy 11 számítógépen? Így találhatja meg és zárhatja be az alkalmazást.
Nem működik a billentyűzet alvó üzemmód után a Windows 10 vagy 11 rendszeren? Íme néhány javítás, amely segít megoldani a problémát.









