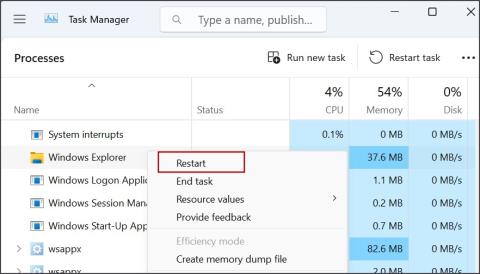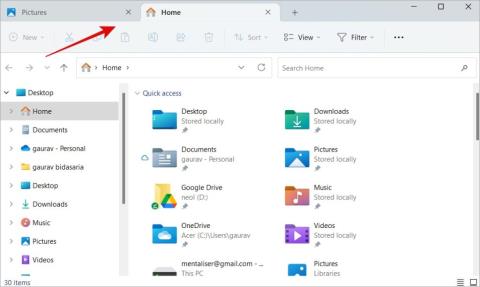A Group By kikapcsolása a Windows File Explorerben

Fájljai és mappái rendezetlenek? Így kapcsolhatja ki a szolgáltatás szerinti csoportosítást a Windows Fájlkezelőjében.

Nem véletlenül használta a számítógépét, amikor azt látta, hogy az összes fájl és mappa rendezetlen? Valószínűleg bizonyos sorrendben csoportosíthatók a Group By funkció használatával, mert sok felhasználónál ez történik . Annak ellenére, hogy az olyan szűrők, mint a Group By a File Explorerben, már jó ideje jelen vannak, a Microsoft nemrégiben lenyomott egy Windows-frissítést, amely alapértelmezés szerint bekapcsolta őket, sokak számára kellemetlenséget okozva. A következőképpen kapcsolhatja ki a Group By funkciót a Windows File Explorerben.
Tartalomjegyzék
Mi az a Group By a File Explorerben
A Csoportosítás a Fájlkezelőben a csoportosítási lehetőség, amellyel könnyedén rendezheti az adott helyen található fájlokat és mappákat. Például, ha figyelembe vesszük a Letöltések könyvtárat a Fájlböngészőben, átrendezhetjük az ott található fájlokat a módosított dátum szerint. Olyan lapokon jelennének meg, mint a Ma, Tegnap, A hét elején, Ebben a hónapban stb.
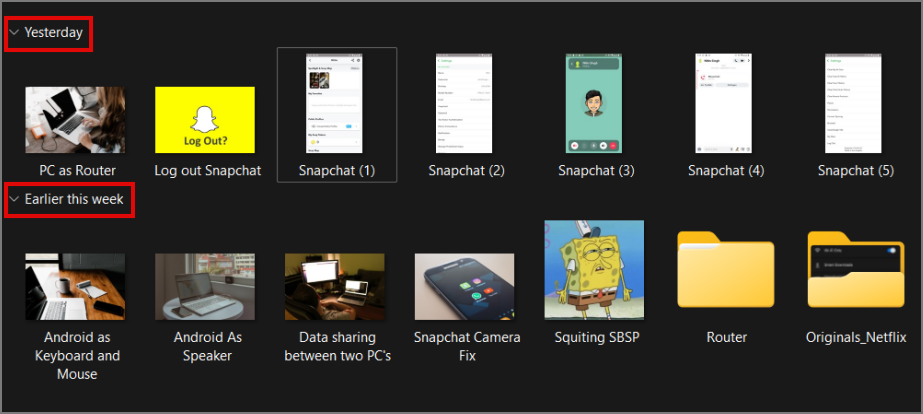
A Csoportosítás a Windows bármely könyvtárában elérhető, ha jobb gombbal kattint , és a Csoportosítási szempont elemre navigál . Ezután rendezhetjük a fájlokat a név , a módosítás dátuma , a típus és a fájl mérete szerint . Ezenkívül olyan szűrők is jelen vannak, mint a növekvő vagy csökkenő .
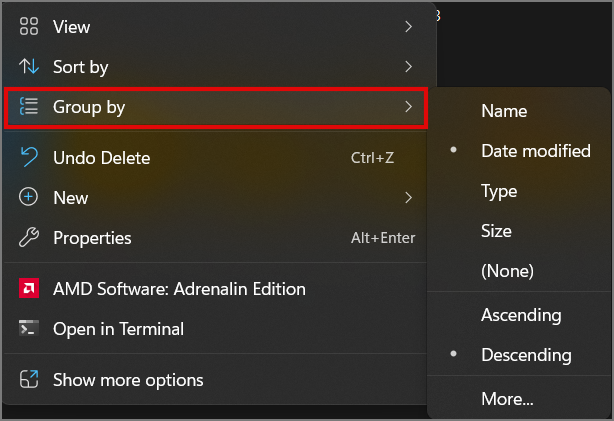
Egyéni csoportosítás szűrők szerint is létrehozható, ha a felhasználó igényli.
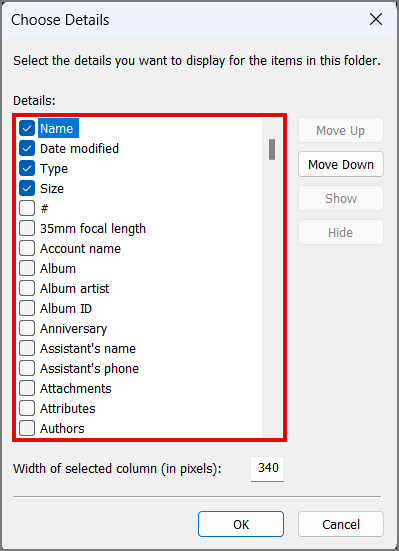
Nem részesítjük előnyben a fájlok és mappák csoportosítását, ami sok felhasználónál előfordul, de ezt az egyes felhasználókra kell bízni. Korábban a Csoportosítás alapértelmezés szerint le volt tiltva, a Microsoft egy friss frissítésben engedélyezte. Noha az egyszerűség és az időmegtakarítás érdekében fejlesztették ki, ez egyesek számára rontja a termelékenységet. Tehát nézzük meg, hogyan lehet kikapcsolni a Csoportosítást a Windows Fájlkezelőben.
A Csoportosítás mappában kikapcsolása a Fájlkezelőben
Ha inkább csak egy mappába szeretné csoportosítani fájljait, de nem szeretné őket egy másik mappába csoportosítani, akkor ez a megoldás a problémára.
1. Ha ki szeretné kapcsolni a csoportosítást egy adott mappában, kattintson a jobb gombbal bárhol a mappában, majd keresse meg a Csoportosítási szempontot .
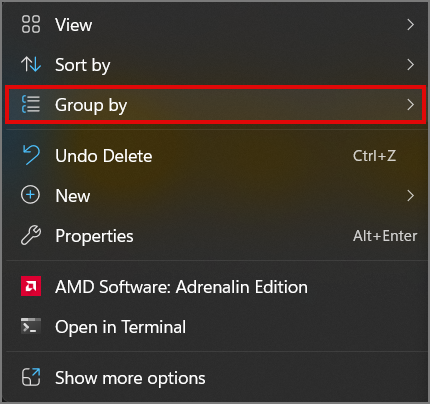
2. Vigye az egérmutatót a Csoportosítás szerint lehetőségre, és megjelenik egy további menü, amely különböző szűrőket jelenít meg, például Név , Módosítás dátuma , Típus , Méret és (Nincs) .
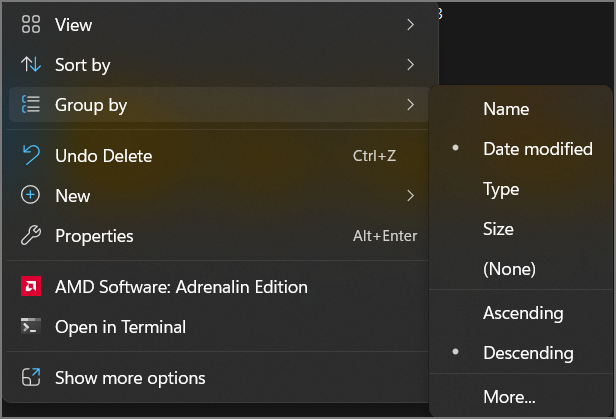
3. Kattintson a (Nincs) gombra a fájlok és mappák csoportosításának letiltásához az adott könyvtárban.
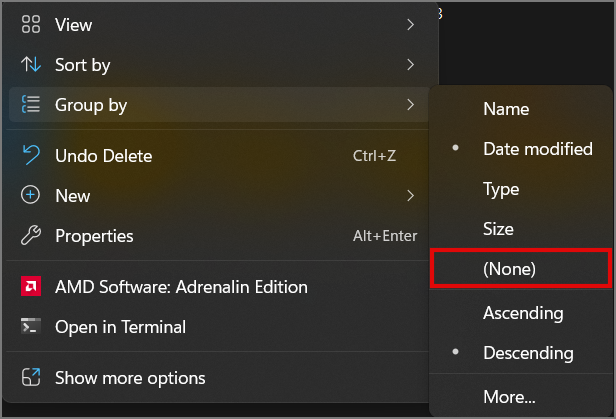
4. Mostantól a csoportosítás ki lesz kapcsolva az adott mappában, amíg újra nem indítja a Windows-eszközt.
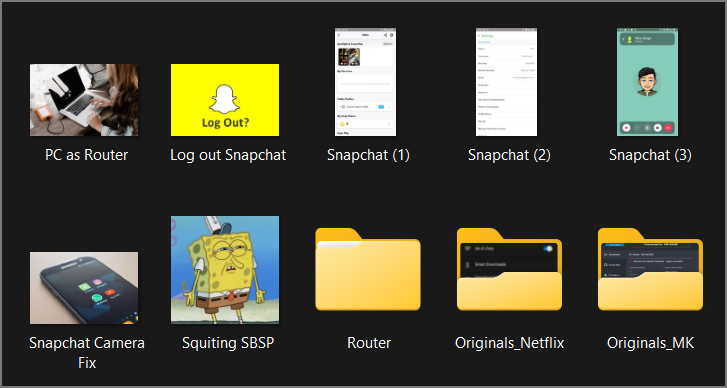
A rendszerszintű csoportosítás kikapcsolása
Ha véglegesen ki szeretné kapcsolni a csoportosítást az összes mappában, akkor ezt a módszert kell választania.
1. Nyissa meg bármelyik mappa könyvtárát, például a Letöltések mappát, és kapcsolja ki a csoportosítást ebben a mappában az előző módszerrel.
Megjegyzés: Ha a bal oldali ablaktábla hiányzik a Fájlböngészőből, a következőképpen járjon el .
2. Most keresse meg a hárompontos menü ikont a File Explorer szalag eszköztárában , és kattintson rá.
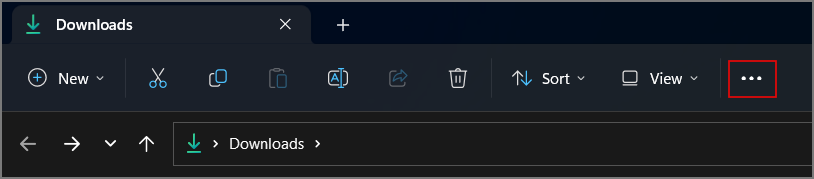
3. Ezután kattintson a Beállítások gombra , és megnyílik egy párbeszédpanel.
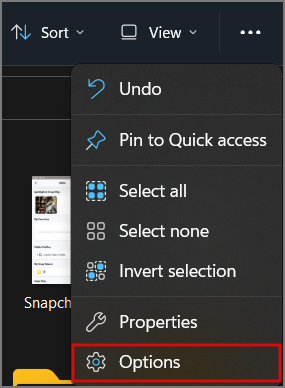
4. Lépjen a Mappabeállítások Nézet lapjára.
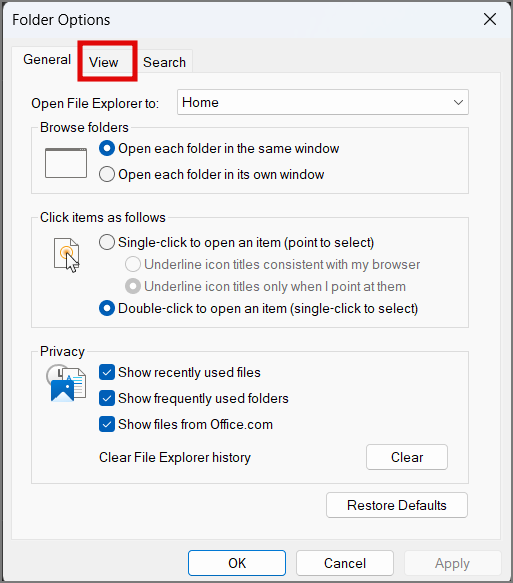
5. A Nézet részben kattintson az Alkalmazás a mappákra lehetőségre.
6. Kattintson az Igen gombra a Mappanézetek prompthoz.
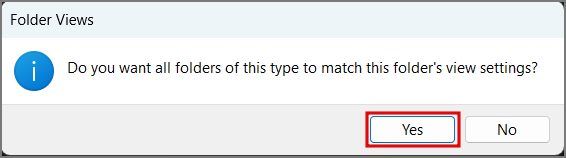
7. Ezután kattintson az OK gombra a Mappabeállítások párbeszédpanelen a módosítások alkalmazásához.
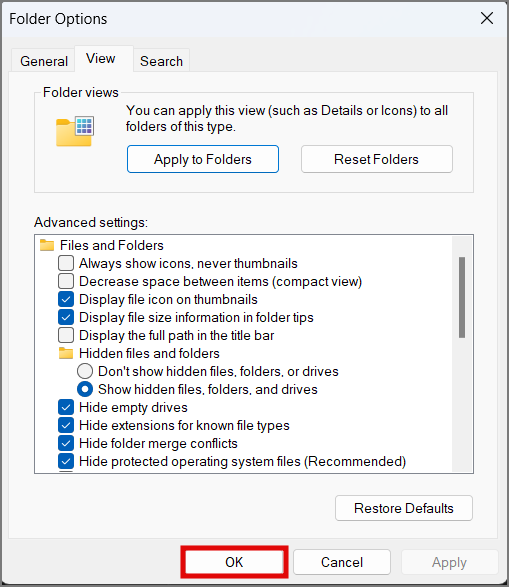
8. Alapértelmezés szerint egyik mappa sem lesz csoportosítva, még újraindítás után sem.
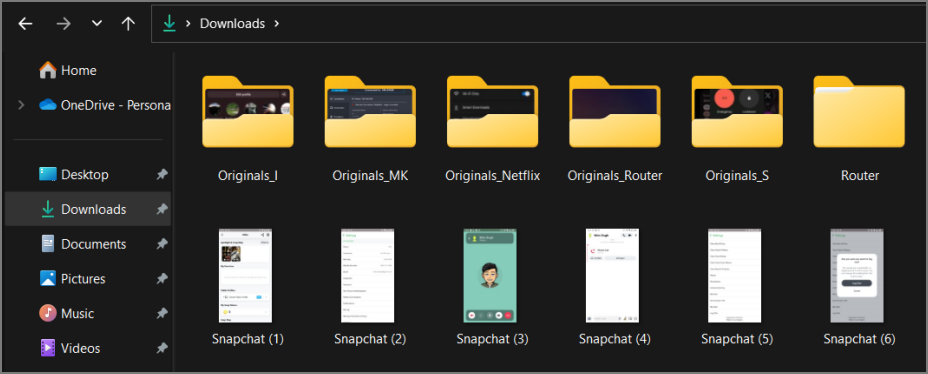
Mappalehetőségek felfedezése
Még ha a mappák alapértelmezés szerint csoportosítva vannak, vagy olyan módon vannak elrendezve, amire nem emlékszik, most könnyedén kikapcsolhatja a csoportosítást. A kívánt módon rendezze fájljait és mappáit. Íme néhány File Explorer tipp és trükk , amelyek hasznosak lehetnek, és értékes időt takaríthatnak meg.
Fájljai és mappái rendezetlenek? Így kapcsolhatja ki a szolgáltatás szerinti csoportosítást a Windows Fájlkezelőjében.
Szembesül a 11 File Explorer bal oldali ablaktáblájával Hiányzó probléma a Windows rendszerben? Próbálja ki ezt a tizenegy javítást, hogy a navigációs panel újra működjön.
Néhány File Explorer tipp és trükk új és kibővített listája a Windows 10s File Explorerből érkező Windows 11 felhasználók számára.
Itt van egy lista mindazokról, amelyekkel megpróbálhatja javítani a lassú fájlkezelő élményt Windows PC-n. Ez lehet hiba vagy szoftverkopás.
A fájlok gyorsabb elérése érdekében hozzáadhatja a fájlok és mappák parancsikonját az Android kezdőképernyőjéhez mind a helyi tárhely, mind a Google Drive-fájlok számára.
A File Explorer nem jeleníti meg a fájlokat a Windows PC-n? Próbálja ki ezt a tizenhárom módszert a probléma megoldására, és az alkalmazás ismét működőképessé tételére.
Mit kell törölni egy másik programban megnyitott fájlt vagy mappát? Itt találhat egy másik programban megnyitott fájlt/mappát, és törölheti azt.
Ha egyszerre több fájlt szeretne átnevezni a Windows 10 vagy 11 rendszeren, a következőképpen teheti meg ezt 4 különböző módon a különböző helyzetekben.
Tekintse meg ezt az útmutatót, amelyből megtudhatja, hogyan engedélyezheti és használhatja a File Explorer lapokat a Windows 11 rendszerben a termelékenység növelése és a munkafolyamat javítása érdekében.
Ingyenesen szeretné eltávolítani a hátteret a képről? Így használhatja a Paint and Paint 3D alkalmazást a kép hátterének átlátszóvá tételéhez.
Két Windows PC-t szeretne használni ugyanazzal az egérrel és billentyűzettel? Ismerje meg, hogyan használhatja a PowerToys-t több számítógép vezérlésére egyetlen egér és billentyűzet segítségével.
A laptopod érintőpadja hirtelen leállt? Íme 9 megoldás a Windows laptopokon nem működő érintőpad javítására.
Problémákba ütközik a Windows 11 számítógép frissítése során? Íme a 30 százalékon megrekedt Windows frissítés legjobb módjai.
A számítógépe örökké tart, amíg elindul? Ha igen, próbálja meg az alábbi 15 módszer egyikét a lassú rendszerindítási probléma megoldásához a Windows PC-n.
Fájljai és mappái rendezetlenek? Így kapcsolhatja ki a szolgáltatás szerinti csoportosítást a Windows Fájlkezelőjében.
Ezzel az alkalmazással való szembenézést a Windows 11 védelmi hibája miatt letiltották? Próbálja ki ezt a tizenegy módszert a probléma megoldásához.
A Microsoft Edge összeomlik PDF megnyitásakor Windows rendszeren? Mielőtt másik alkalmazást használna PDF megnyitásához, olvassa el a bejegyzést a probléma megoldásához.
Az Ezt az eszközt egy másik alkalmazás használja hibával szembesül Windows 10 vagy 11 számítógépen? Így találhatja meg és zárhatja be az alkalmazást.
Nem működik a billentyűzet alvó üzemmód után a Windows 10 vagy 11 rendszeren? Íme néhány javítás, amely segít megoldani a problémát.