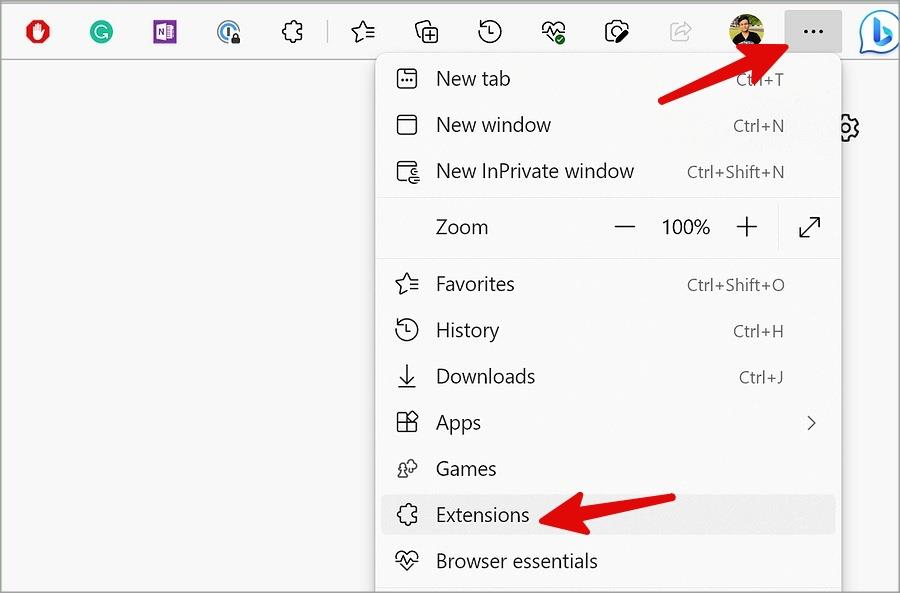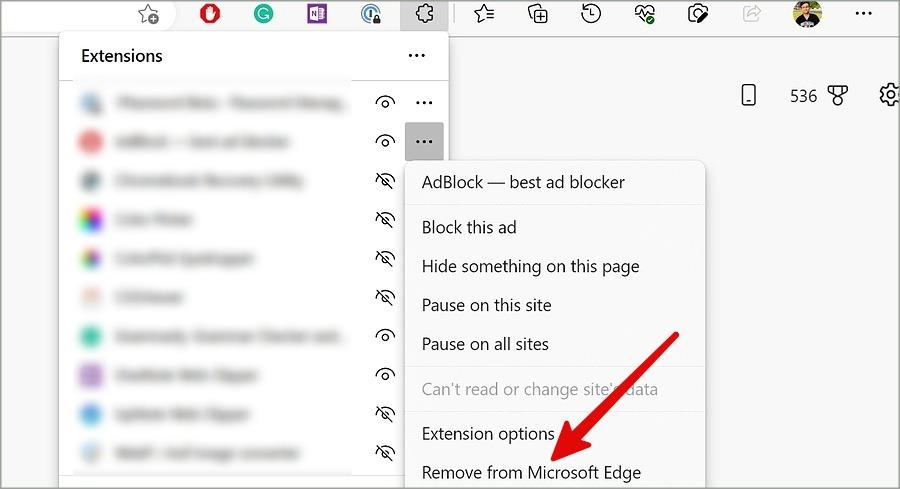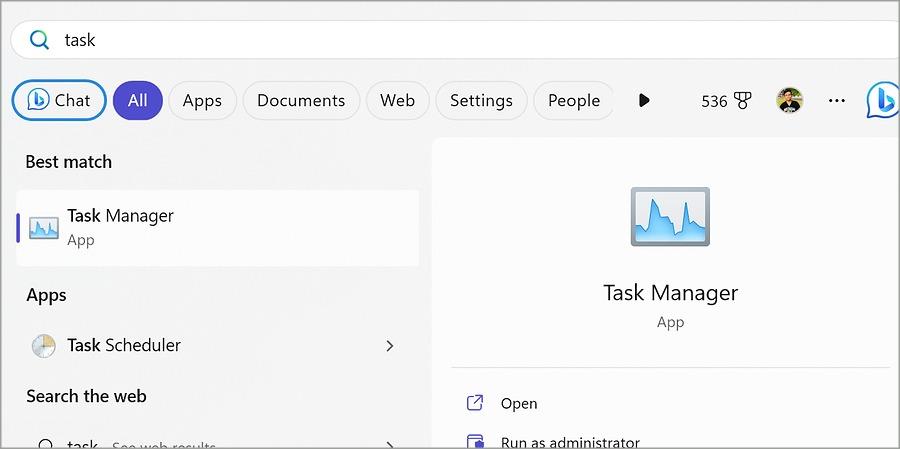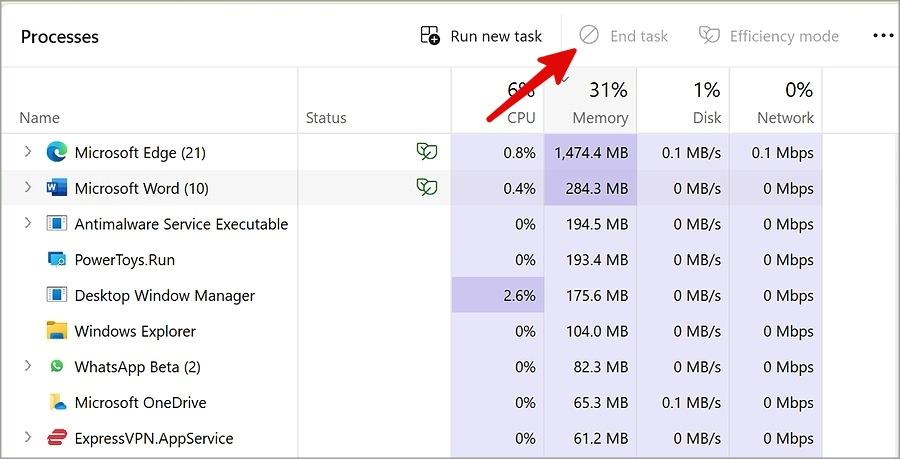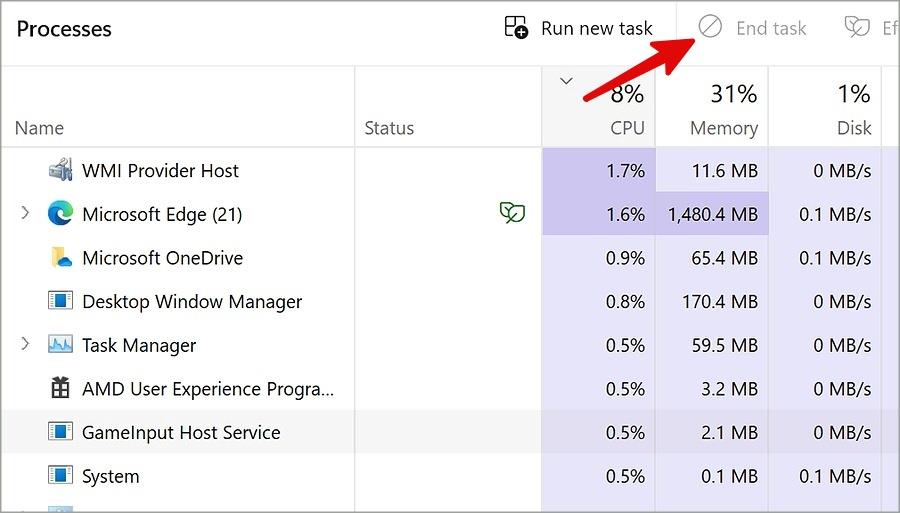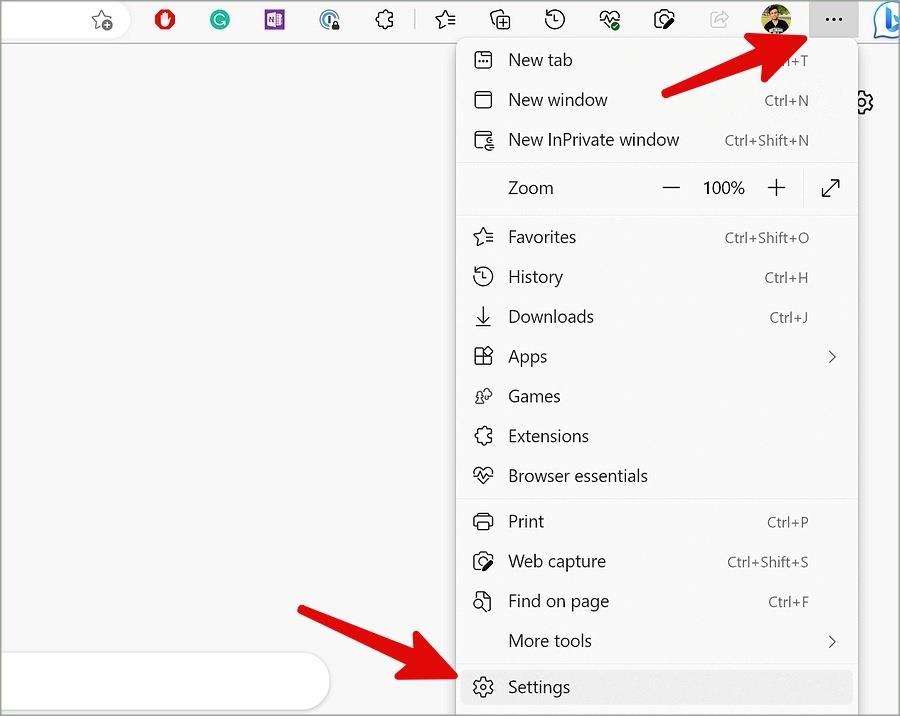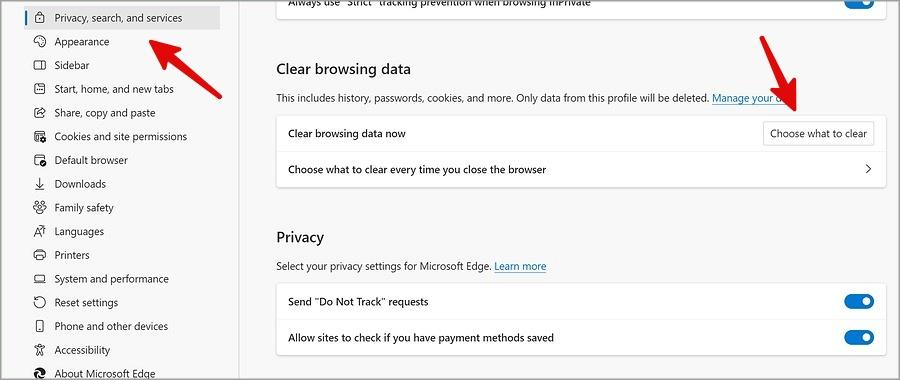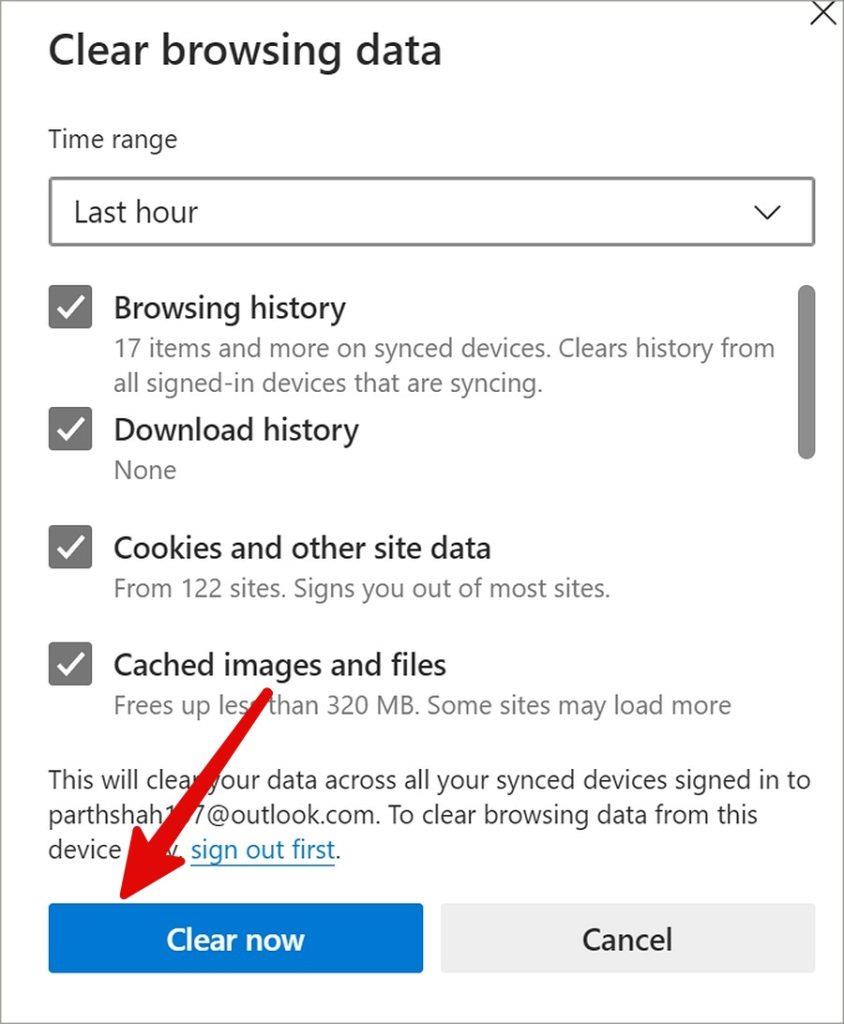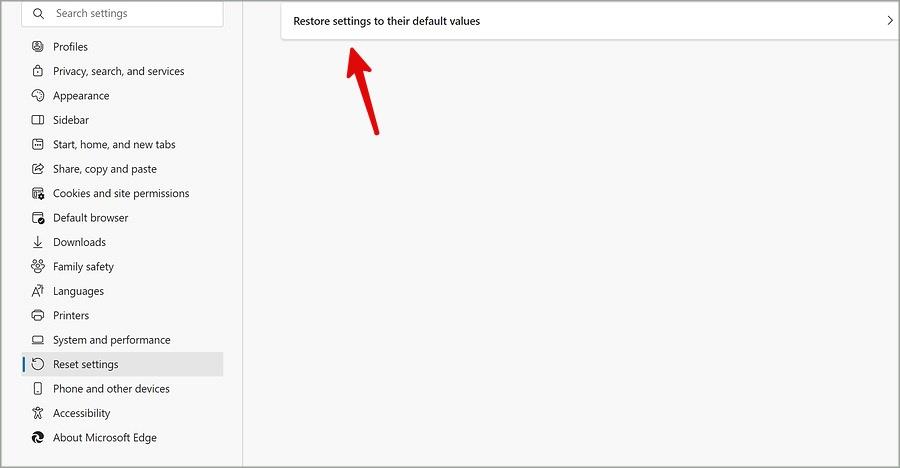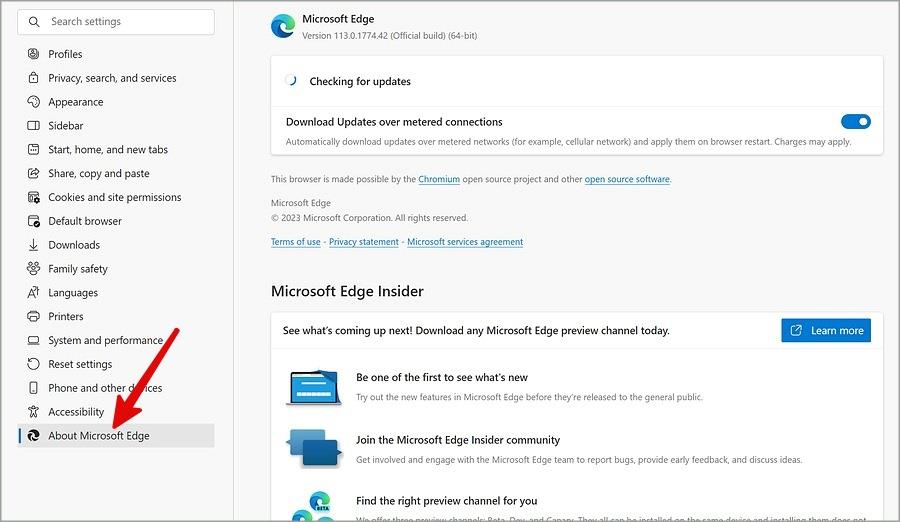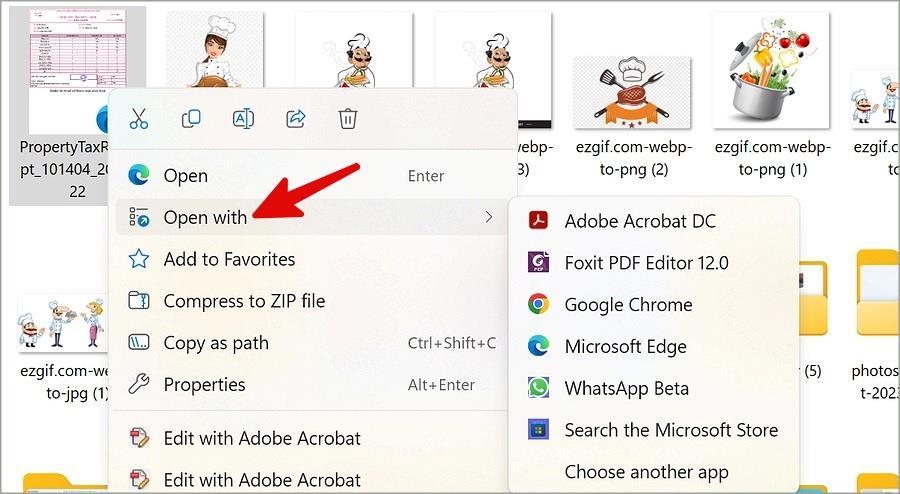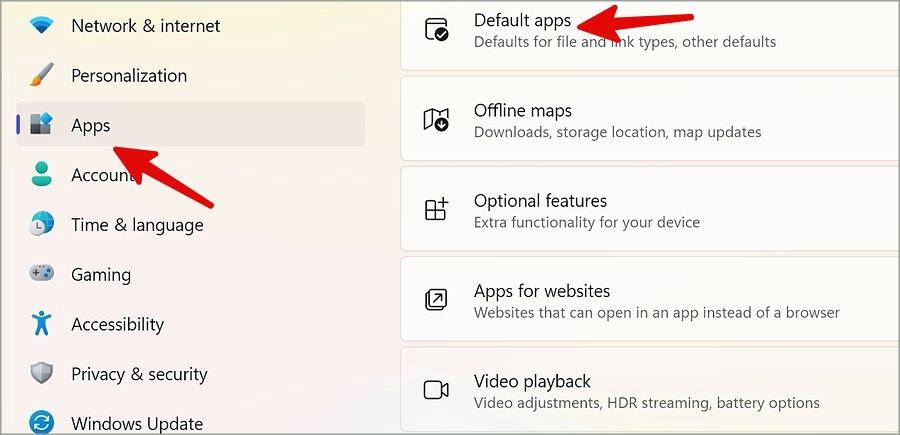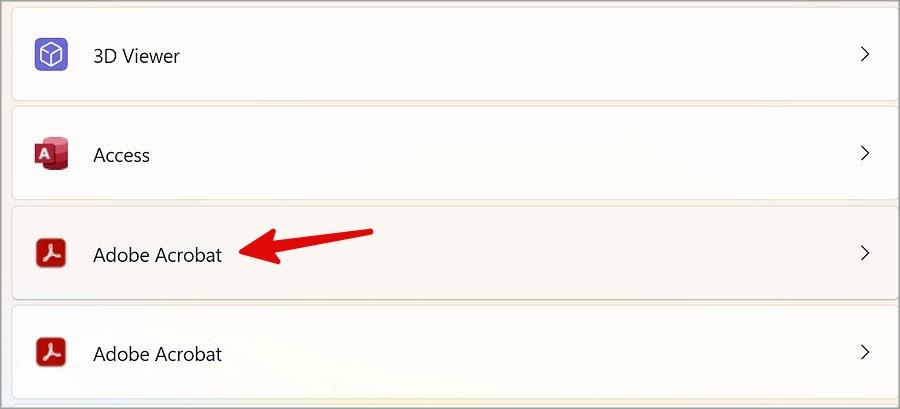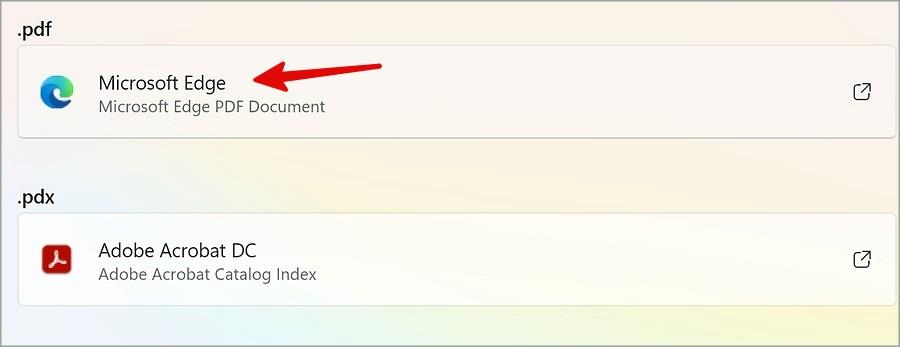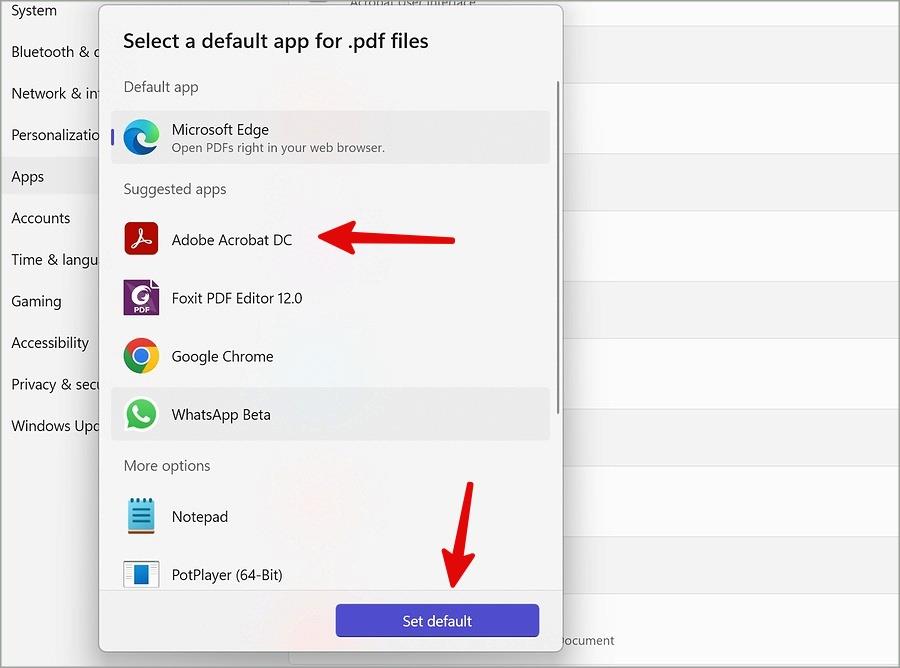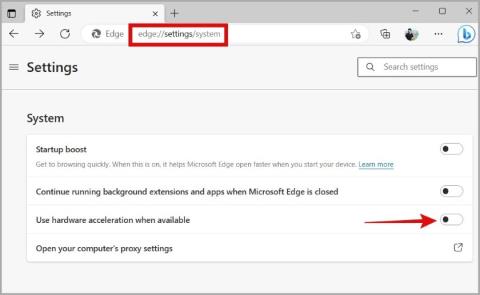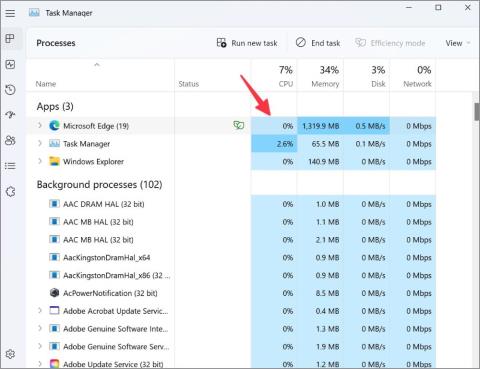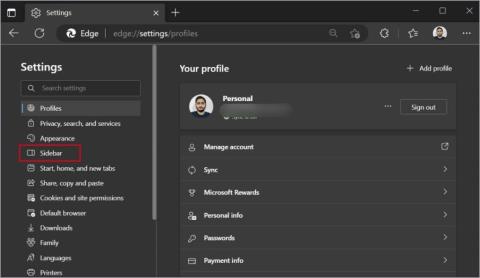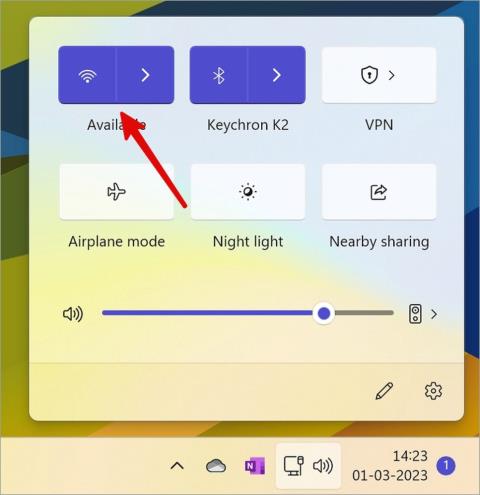A Microsoft Edge az alapértelmezett webböngésző és PDF-olvasó a Windows rendszeren. Az utóbbi időben a szoftveróriás továbbfejlesztette a Microsoft Edge PDF funkcióit. A vállalat még az Adobe-val is együttműködött, hogy számos PDF-szerkesztő funkciót kínáljon az Edge-ben. De mindez lényegtelen, amikor a Microsoft Edge folyamatosan összeomlik, amikor megnyit egy PDF-fájlt Windows rendszeren. Íme a probléma megoldásának legjobb módjai.
Tartalomjegyzék
1. Töltse le újra a PDF-et
Sérült PDF-fájlt próbál megnyitni a Microsoft Edge-ben? Előfordulhat, hogy a böngésző összeomlik, és nem tudja megnyitni a fájlt. Újra le kell töltenie a PDF-fájlt, és meg kell próbálnia megnyitni a Microsoft Edge-ben. Ha egy beszélgetés során törött PDF-fájlt kapott, kérje meg a címzettet, hogy küldje el újra a fájlt.
2. Indítsa el a Microsoft Edge programot, és nyissa meg a PDF-fájlt
A PDF közvetlen megnyitása helyett a Microsoft Edge-ben először nyissa meg a böngészőt, és indítsa el rajta a dokumentumot.
3. Ellenőrizze a harmadik féltől származó bővítményeket
A harmadik féltől származó kiterjesztések egyike problémákat okozhat a PDF-fájlban, és összeomolhatja a Microsoft Edge-t indításkor. Végül is nem minden bővítményt karbantartanak és frissítenek rendszeresen. Át kell tekintenie és el kell távolítania a Microsoft Edge felesleges bővítményeit.
1. Nyissa meg a Microsoft Edge alkalmazást, és kattintson a hárompontos menüre a jobb felső sarokban.
2. Válassza a Bővítmények lehetőséget .
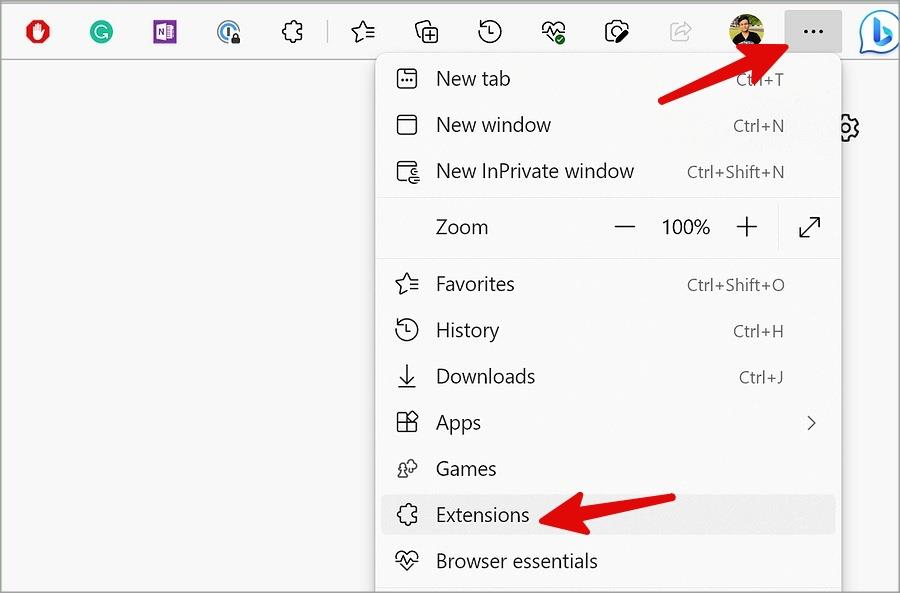
3. Válassza ki a hárompontos menüt egy bővítmény mellett, majd kattintson az Eltávolítás a Microsoft Edge alkalmazásból elemre .
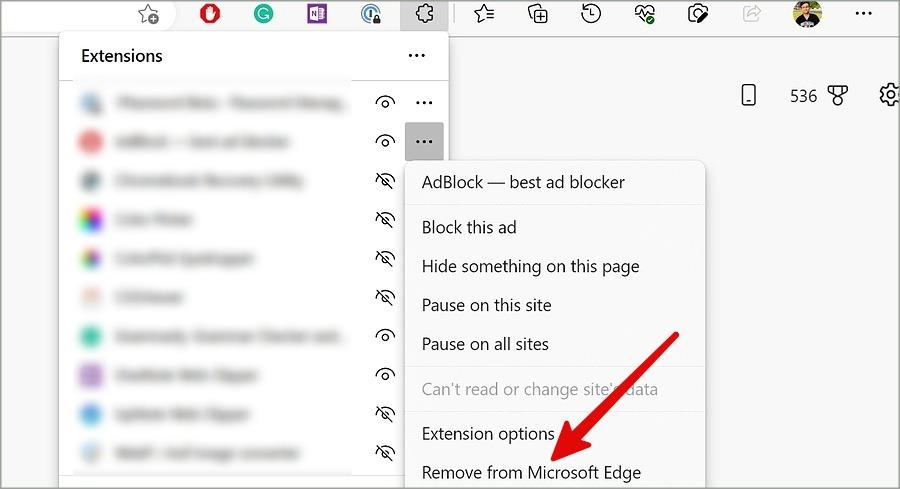
Megismételheti ugyanazt az összes nem releváns kiterjesztést, és probléma nélkül megnyithatja a PDF-fájlokat.
4. Szabadítson fel RAM-ot a Windows rendszeren
A Microsoft Edge összeomolhat PDF megnyitásakor, mert nincs elegendő fizikai RAM a számítógépén. Az alapértelmezett Windows-böngészőnek jelentős szüksége van a megfelelő működéshez. Zárja be a RAM-ra éhes alkalmazásokat a számítógépén.
1. Nyomja meg a Windows gombot, és keresse meg a Feladatkezelőt . Nyomja meg az Entert .
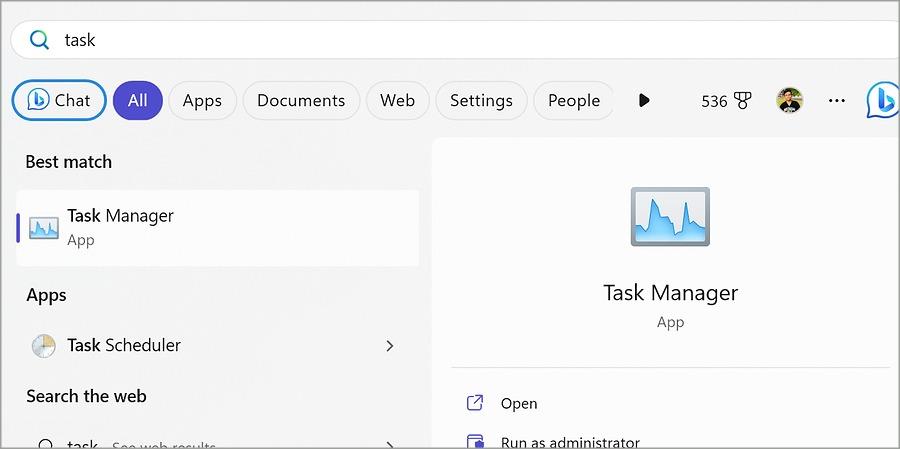
2. Ellenőrizze a memóriafelhasználást, és válassza ki.
3. Válasszon ki egy nagy memóriahasználatú alkalmazást, és kattintson a jobb felső sarokban található Feladat befejezése elemre .
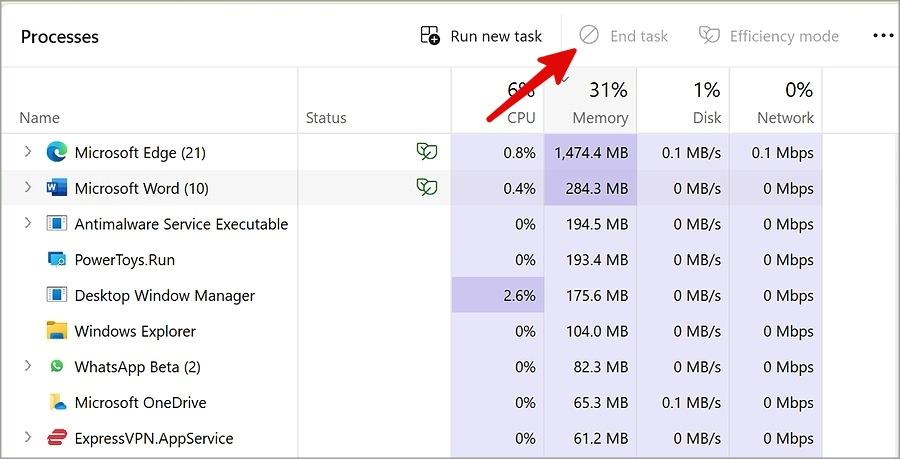
5. Zárja be az Egyéb alkalmazásokat
A háttéralkalmazások magas CPU-használata megakadályozhatja a Microsoft Edge-et a PDF-fájlok megnyitásában. Zárja be az ilyen igényes alkalmazásokat, és próbálja újra.
1. Nyissa meg a Feladatkezelőt Windows rendszeren (ellenőrizze a fenti lépéseket).
2. Válasszon ki egy magas CPU-százalékot használó alkalmazást, és kattintson a Feladat befejezése lehetőségre a jobb felső sarokban.
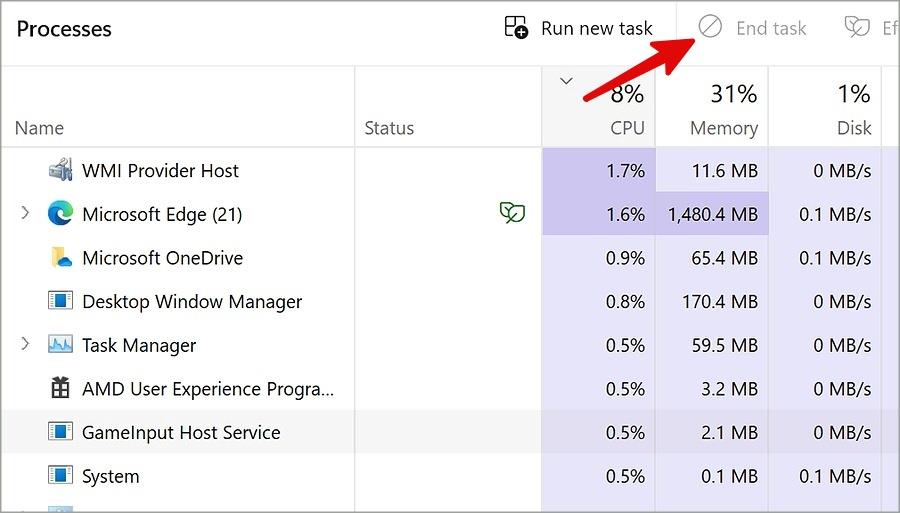
6. Törölje a böngésző előzményeit és gyorsítótárát
Míg a Microsoft Edge gyorsítótárat gyűjt az általános teljesítmény és sebesség javítása érdekében, a sérült gyorsítótár olyan problémákhoz vezet, mint a villogás és a magas CPU-használat. Törölje a böngésző gyorsítótárát, és próbálja újra.
1. Indítsa el a Microsoft Edge programot, és kattintson a jobb felső sarokban található További menüre. Válassza a Beállítások lehetőséget .
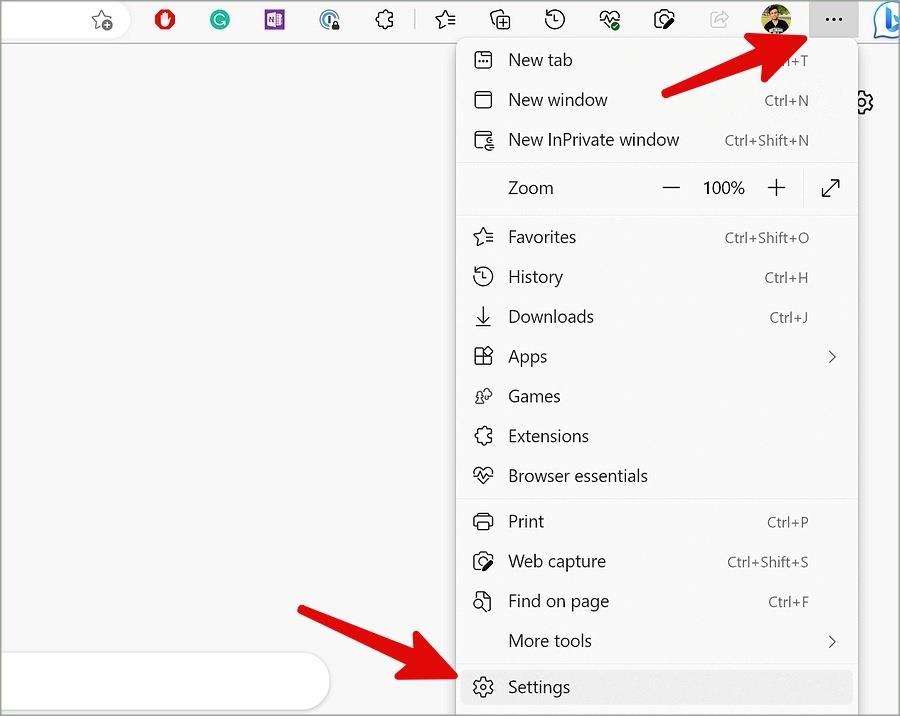
2. Válassza az Adatvédelem, keresés és szolgáltatások lehetőséget az oldalsávon, majd válassza a Böngészési adatok törlése lehetőséget .
3. Válassza a Törölni kívánt elem kiválasztása .
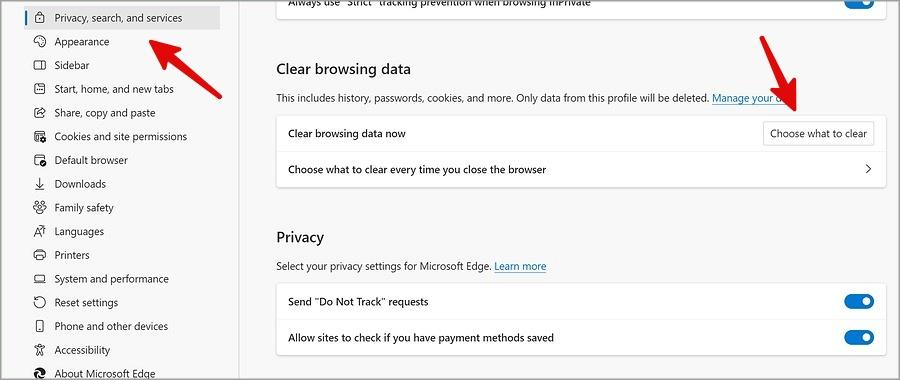
4. Ellenőrizze az időtartományt, és nyomja meg a Clear most gombot .
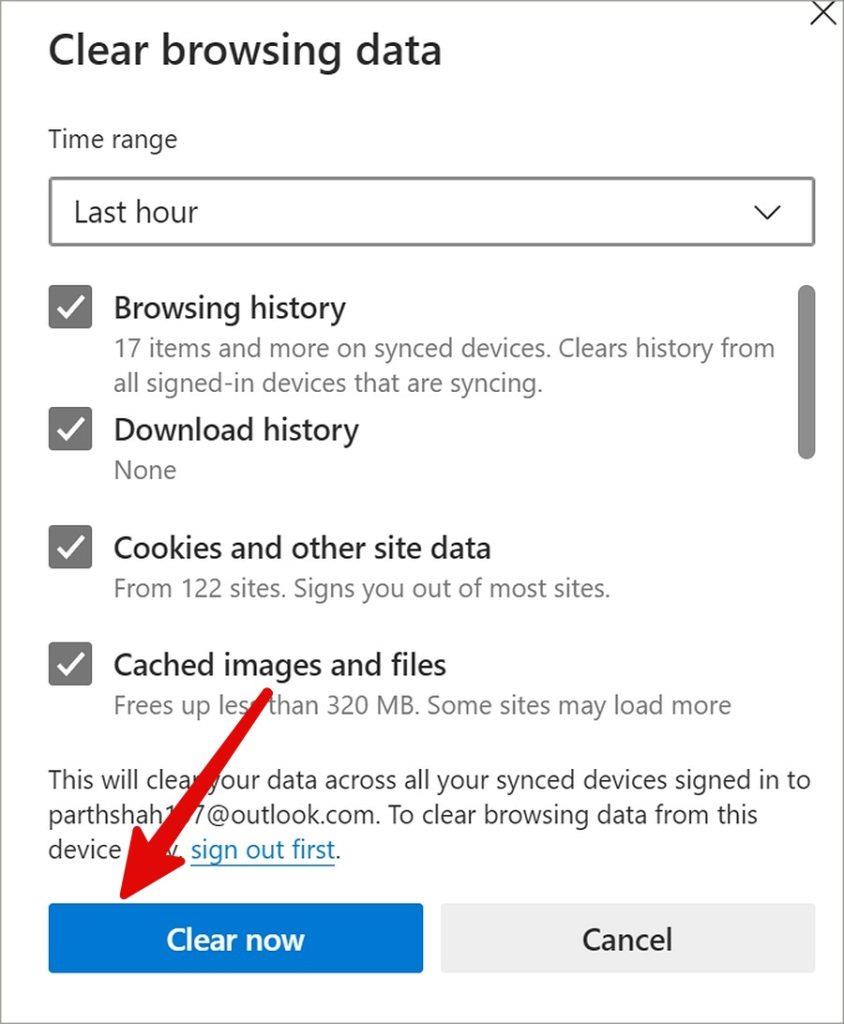
7. Állítsa vissza a Microsoft Edge-t
A Microsoft Edge továbbra is összeomlik, amikor megnyit egy PDF-fájlt Windows rendszeren? A helytelen beállítás ilyen problémákat okozhat. Ideje visszaállítani a böngészőt az alapértelmezett beállításokra.
1. Nyissa meg a Microsoft Edge beállításait (ellenőrizze a fenti lépéseket).
2. Válassza a Beállítások visszaállítása lehetőséget az oldalsávon.
3. Kattintson a Beállítások visszaállítása alapértelmezett értékekre elemre , és erősítse meg döntését.
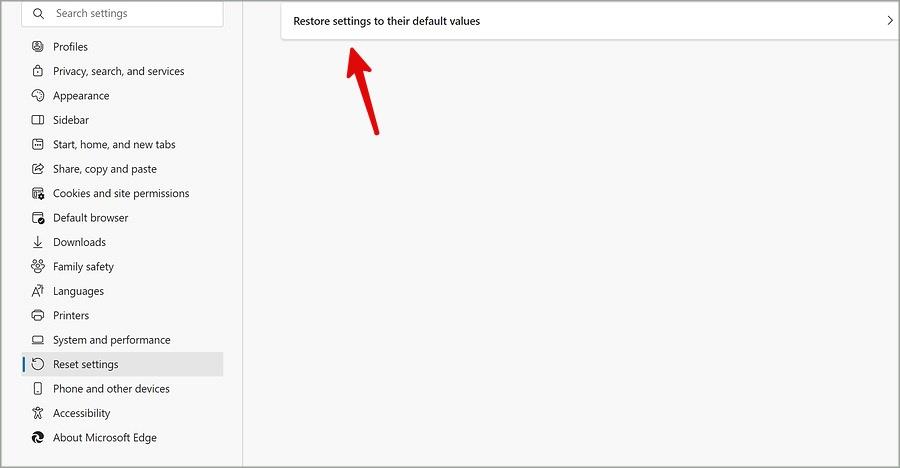
8. Frissítse a Microsoft Edge-et
A Microsoft rendszeresen frissíti az Edge böngészőt új funkciókkal és hibajavításokkal. Míg a böngésző automatikusan frissíti magát a háttérben, manuálisan is frissítheti a böngészőt. Itt van, hogyan.
1. Keresse meg a Microsoft Edge beállításait (lásd a fenti lépéseket).
2. Válassza az A Microsoft Edge névjegye lehetőséget az oldalsávon. Frissítse a böngészőt a legújabb verzióra.
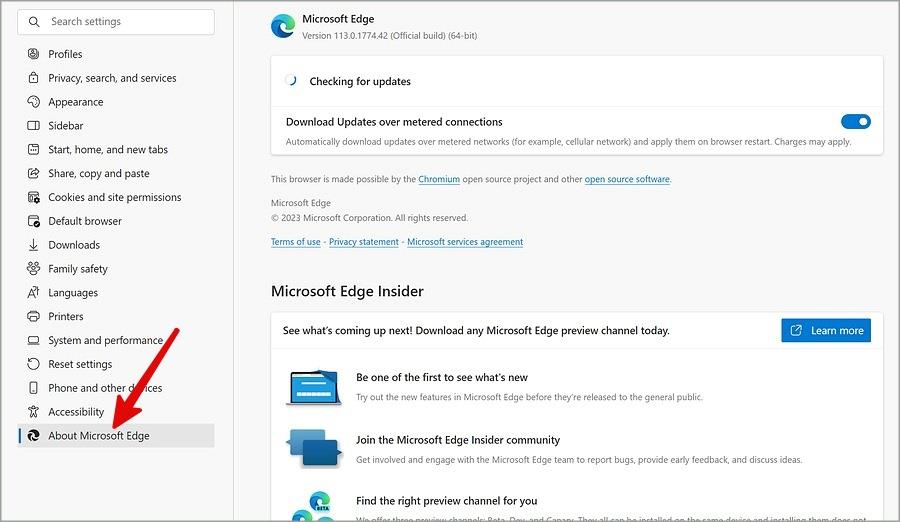
9. Használjon harmadik féltől származó PDF-olvasót
A Microsoft Edge összeomolhat egy nagy PDF-fájl Windows rendszeren való megnyitásakor. Szerencsére nincs szárazság a harmadik féltől származó PDF-olvasók miatt a Windows rendszeren. A fájlok megtekintéséhez és szerkesztéséhez használhatja az Adobe Acrobat, a Foxit vagy bármely más alkalmas PDF-olvasót.
1. Nyomja meg a Ctrl + E billentyűket a Fájlkezelő menü megnyitásához .
2. Kattintson jobb gombbal egy PDF-fájlra, és bontsa ki a Megnyitás a következővel elemet . Válasszon egy harmadik féltől származó PDF-olvasót.
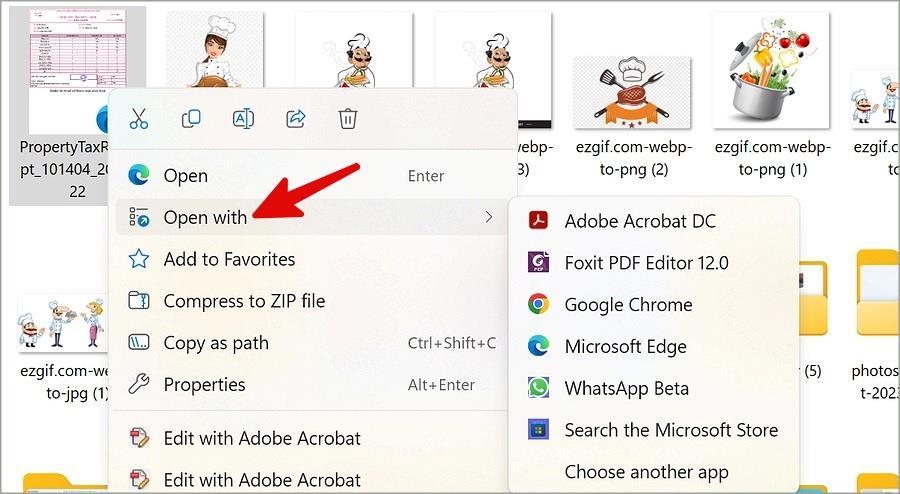
Miután megszokta egy másik PDF-olvasó használatát, állítsa be alapértelmezett beállításként a Windows rendszeren.
1. Nyomja meg a Windows + I billentyűket a Beállítások megnyitásához .
2. Válassza az Alkalmazások > Alapértelmezett alkalmazások menüt.
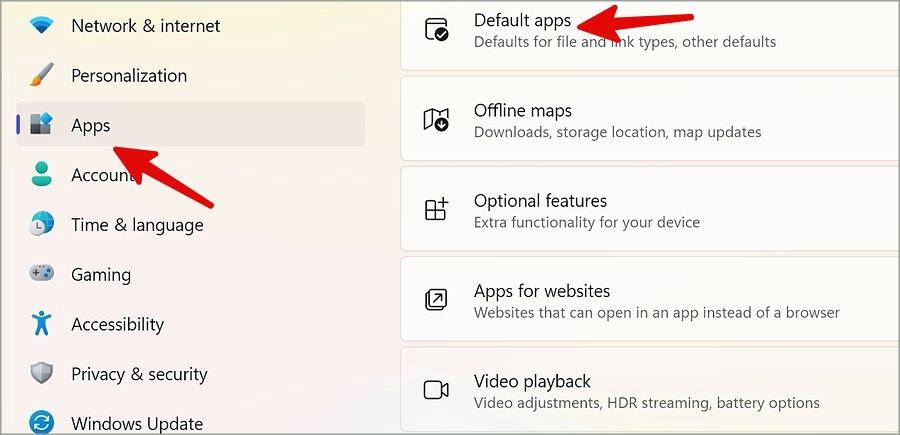
3. Válasszon ki egy harmadik féltől származó PDF-olvasó alkalmazást.
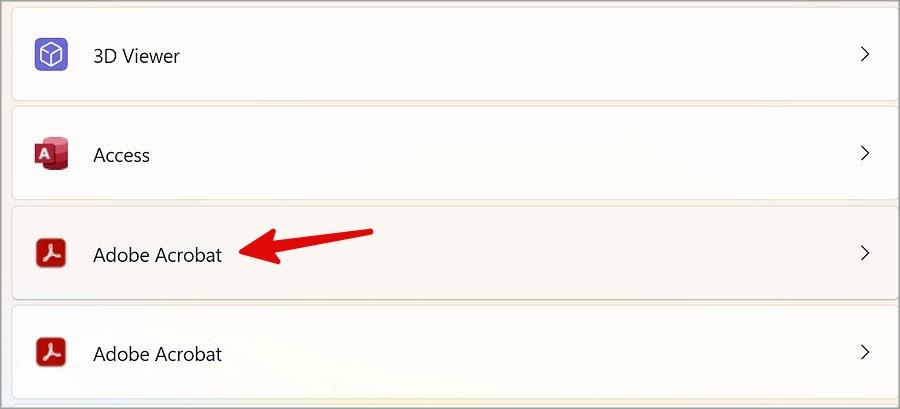
4. A Microsoft Edge .pdf fájlok megnyitására van beállítva.
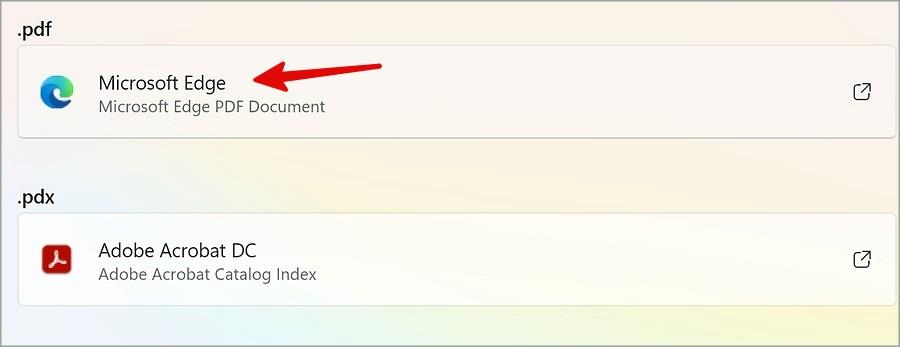
5. Válassza ki, és válasszon egy másik alkalmazást.
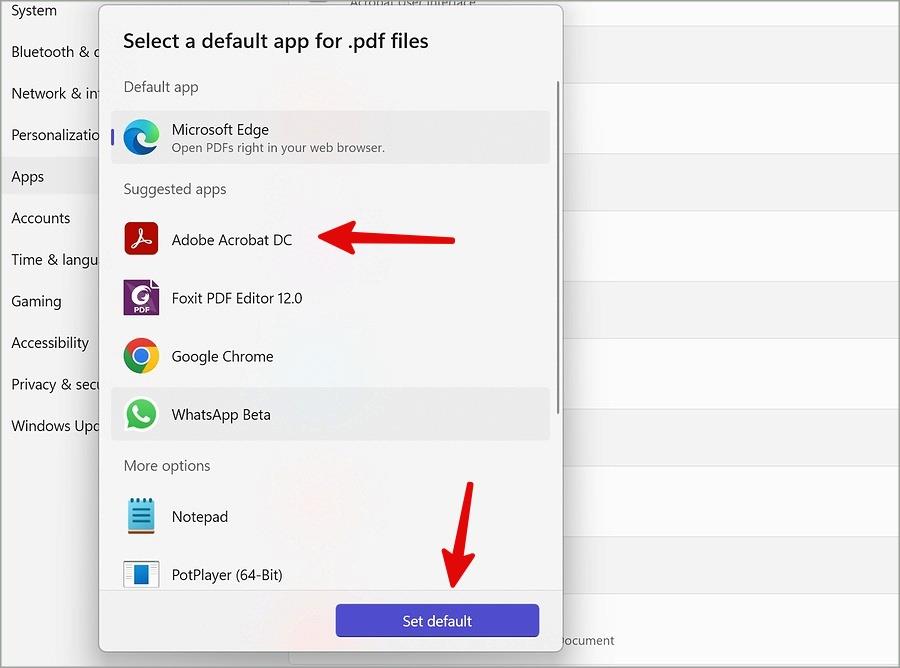
10. Próbálja ki a Microsoft Edge Beta Build verzióját
A stabil Edge verzió mellett a Microsoft béta böngészőt is kínál az új funkciók ellenőrzéséhez. Ha az Edge böngésző továbbra is összeomlik a PDF megnyitásakor, az alábbi hivatkozás segítségével töltse le a béta verziót, és próbálkozzon újra.
Töltse le a Microsoft Edge béta verzióját
Javítsa ki a Microsoft Edge szabálytalanságait
A Microsoft Edge összeomlása PDF megnyitásakor megzavarhatja Önt. Ahelyett, hogy másik lehetőségre váltana, használja a fenti lépéseket a probléma gyors elhárításához. Harmadik féltől származó PDF-olvasó az utolsó lehetőség a probléma megoldására.