15 módszer a lassú rendszerindítási idők javítására a Windows 10/11 rendszerben

A számítógépe örökké tart, amíg elindul? Ha igen, próbálja meg az alábbi 15 módszer egyikét a lassú rendszerindítási probléma megoldásához a Windows PC-n.

A lassú Windows rendszerindítási idő gyakori probléma, amelyet sokan személyesen is tapasztaltunk. Ha a Windows 10 vagy 11 rendszerű számítógépe is örökké tart a rendszerindításhoz, akkor nem kell aggódnia. Ebben a cikkben összeállítottunk egy listát a Windows 10 és 11 PC lassú indítása esetén lehetséges javításokról.
Tartalomjegyzék
1. Windows Update
Előfordulhat, hogy számítógépe vagy laptopja lassan indul el a Windows 10/11 operációs rendszer (OS) hibái miatt. Próbálja meg frissíteni a Windows rendszert, és ellenőrizze, hogy javítja-e a rendszerindítási időt a számítógépen.
A Windows PC frissítéséhez nyissa meg a Windows beállításait (Windows Key + I), lépjen a Windows Update elemre , majd kattintson a Frissítések keresése gombra. Ha elérhetők a frissítések, akkor a háttérben megkezdi a frissítések letöltését és telepítését.
Tippek: Ha a Windows frissítése elakadt, íme néhány módszer a javításra .
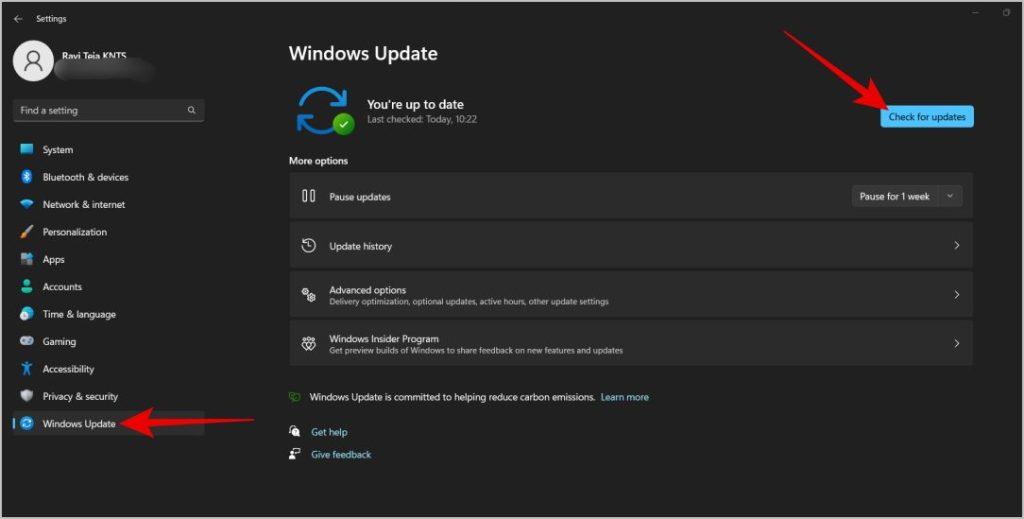
Valószínű az is, hogy a Windows frissítése után a számítógép lassan elindult. Az okok között lehetnek hibák. Ha ez történt, megpróbálhatja eltávolítani bármelyik korábbi frissítést, és megnézheti, hogy az megoldja-e a problémát. Ehhez kövesse az alábbi lépéseket:
1. Ismét lépjen a Windows Update oldalra, és kattintson a Frissítési előzmények elemre .
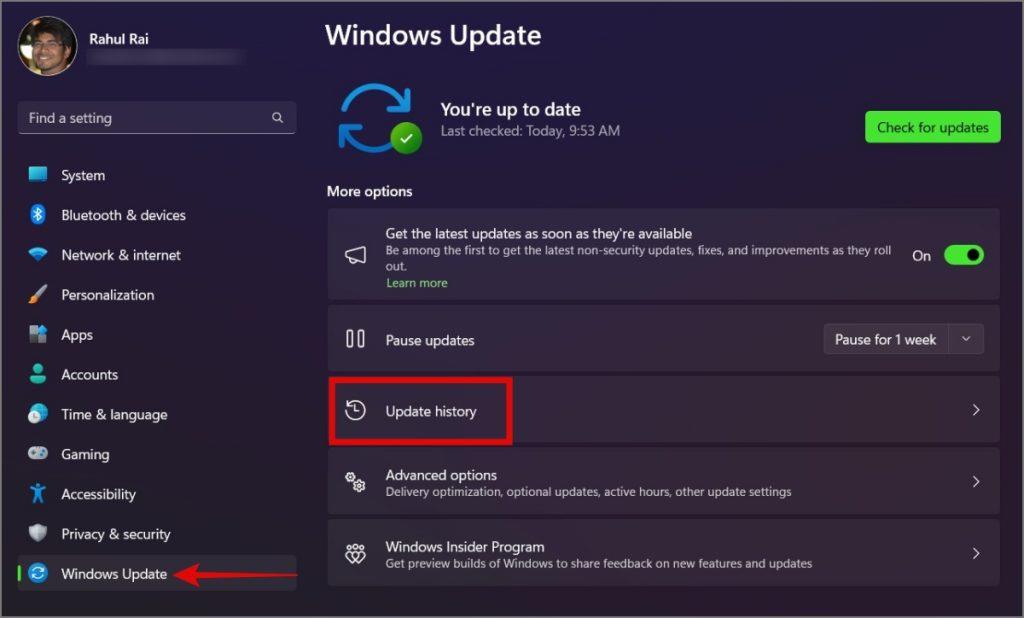
2. A Kapcsolódó beállítások alatt kattintson a Frissítések eltávolítása lehetőségre.
3. Most válassza ki a legutóbb telepített frissítést a listából, és kattintson a mellette található Eltávolítás gombra. Még egyszer erősítse meg a műveletet az Eltávolítás gombra kattintva .
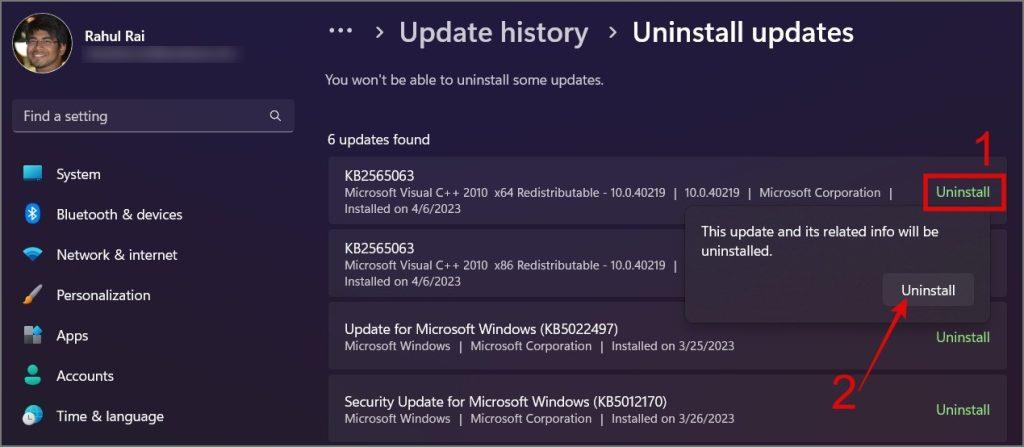
2. Engedélyezze a Gyorsindítást
A Fast Startup, más néven hibrid rendszerindítás, a teljes leállás és a hibernált állapot hibridje. Az indítási idő csökkentésére használt módszer az, hogy a rendszer bizonyos folyamatait a memóriába menti. A következő rendszerindítás során a Windows a teljes rendszerindítási folyamat végrehajtása helyett betölti a mentett rendszerállapotot a hibernált fájlból.
Ha számítógépe kompatibilis a hibernálással, a Gyorsindítás alapértelmezés szerint engedélyezve lesz. Abban az esetben, ha kikapcsolta ezt a funkciót, vagy nem jelenik meg a Windows 11 vagy 10 rendszerű számítógépén, itt található egy részletes útmutató:
1. Nyissa meg a Windows keresőmezőjét , és keresse meg az Energiaséma kiválasztása beállítást. Ha megtalálta, kattintson rá.
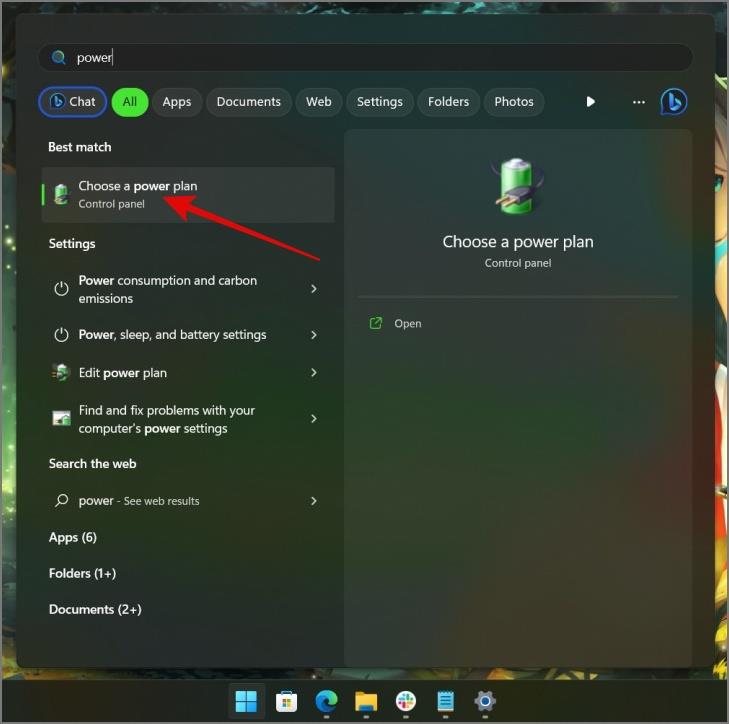
2. Most a bal oldalsávon kattintson a Bekapcsológombok funkciójának kiválasztása lehetőségre .
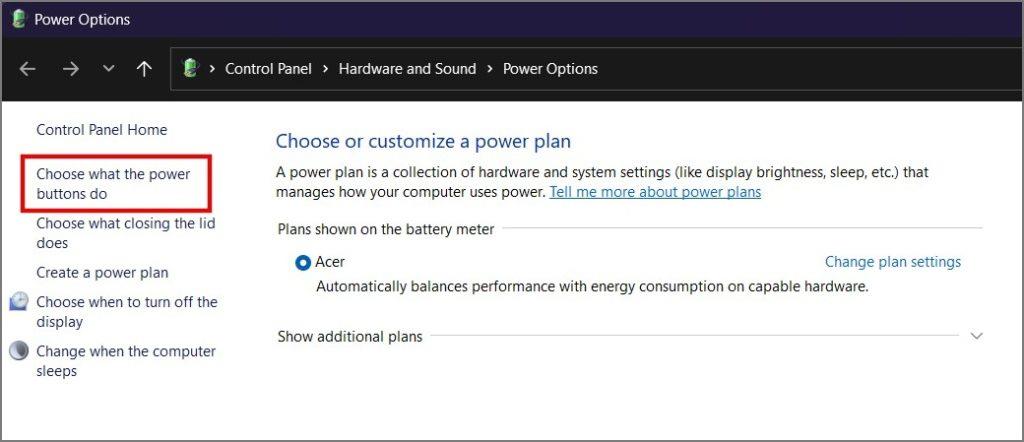
3. A leállítási beállítások szerkesztéséhez kattintson a Jelenleg nem elérhető beállítások módosítása elemre .
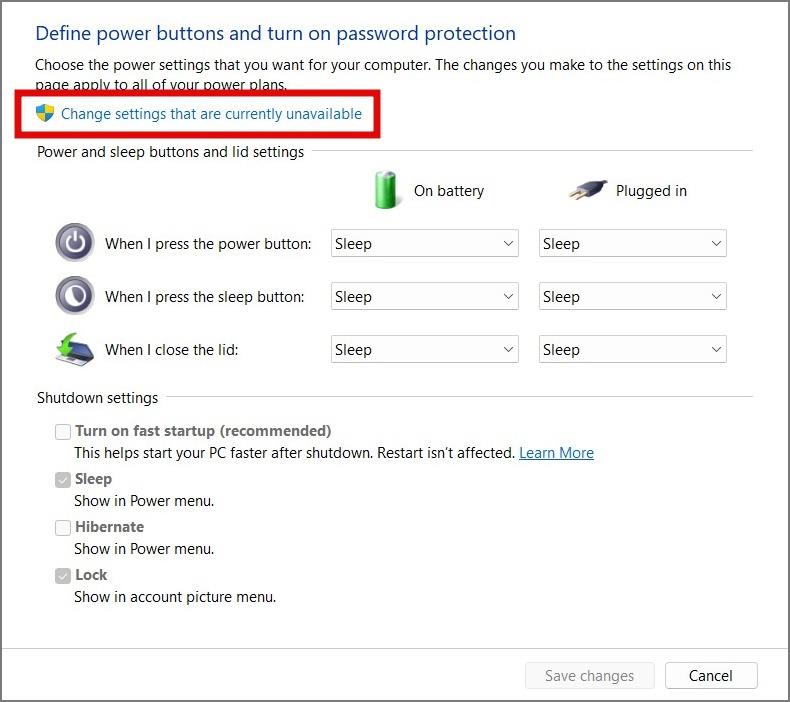
4. Végül engedélyezze a Gyorsindítás bekapcsolása beállítást, és nyomja meg a Módosítások mentése gombot.
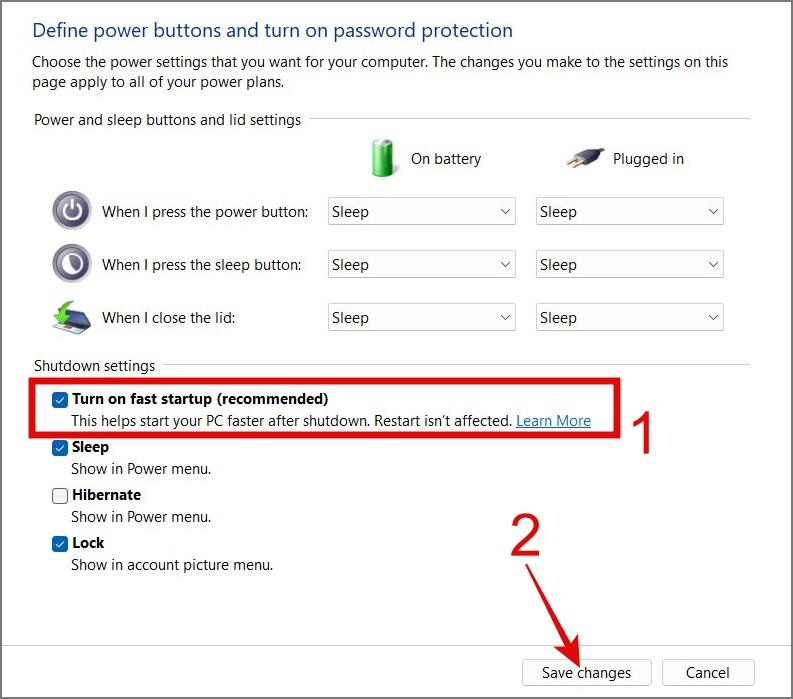
Megjegyzés: A gyorsindítás nem működik újraindításkor.
Ha nem látja a Gyorsindítás opciót a számítógépén, annak az lehet az oka, hogy a hibernált állapot nincs engedélyezve. Az engedélyezéséhez nyissa meg a Parancssort (Rendszergazda) vagy a Windows PowerShellt (Rendszergazda) a Windows keresőmezőjéből, és írja be a következő parancsot:
powercfg /hibernate on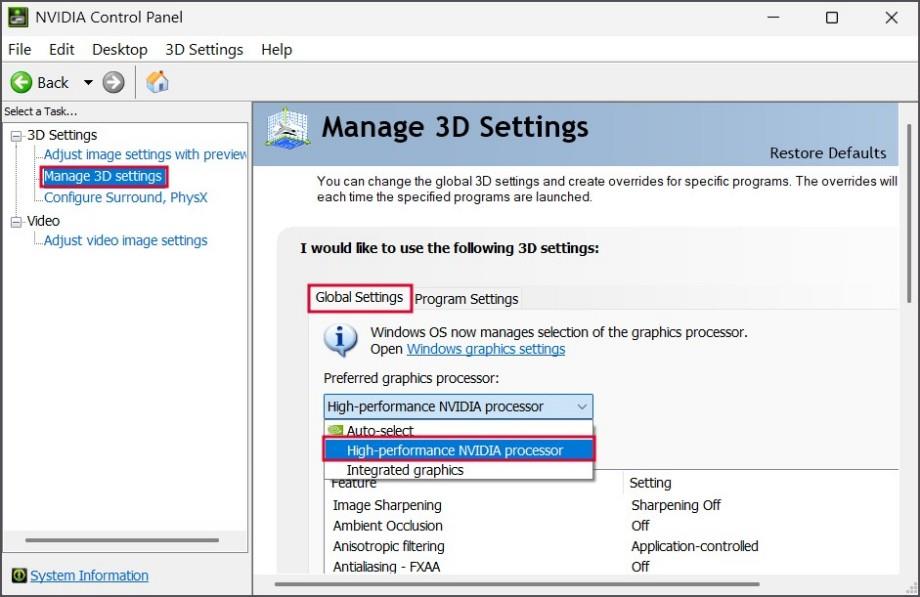
3. Tiltsa le az Indító alkalmazásokat
Windows rendszerű számítógépén számos alkalmazás vagy program fut a háttérben. Vannak azonban olyan alkalmazások is, amelyek automatikusan úgy konfigurálják magukat, hogy a számítógép indításakor fussanak. Ez nagy terhelést jelent a rendszeren az indítás során, és így a laptop vagy a számítógép lassabb rendszerindítási idejét eredményezi.
Tipp: Ismerje meg, hogyan használja a Microsoft PC Managert a Windows 10/11 optimalizálására
A következőképpen tilthatja le az induló alkalmazásokat:
1. Nyomja meg a Ctrl + Shift + Esc billentyűket a billentyűzeten a Feladatkezelő megnyitásához .
2. Ezután kattintson a hamburger menüre (3 sáv), majd válassza az Indítási alkalmazások lehetőséget .
3. Most kattintson a jobb gombbal az alkalmazásra , és válassza a Letiltás lehetőséget.
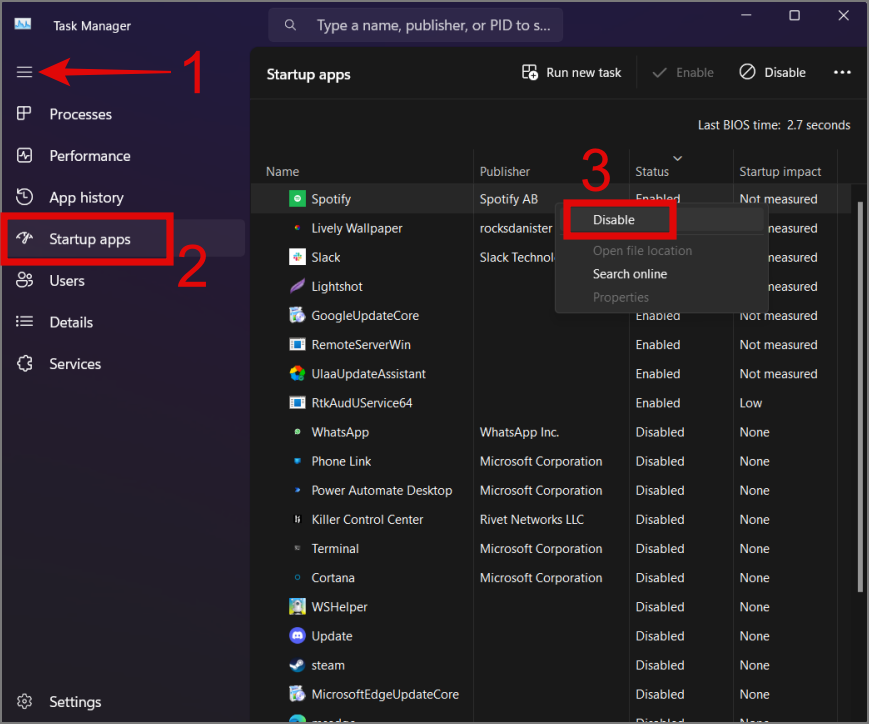
Gyors megjegyzés: Ne tiltson le vakon egyetlen látott alkalmazást sem. Ha az alkalmazás elengedhetetlen, hagyja bekapcsolva.
4. Frissítse a grafikus illesztőprogramokat vagy más kulcsillesztőket
Néha előfordulhat, hogy a Windows lassú indulásával kell szembenéznie, mert az illesztőprogramok, különösen a grafikus illesztőprogramok nem naprakészek. Mivel a grafikus kártya a számítógép kulcsfontosságú eleme, fontos, hogy naprakészen tartsa az optimális teljesítmény érdekében .
Íme, hogyan kell csinálni:
1. Nyomja meg a Windows Key + X billentyűkombinációt , és válassza az Eszközkezelő lehetőséget .
2. Lépjen a Display adapterek elemre , és válassza ki a grafikus kártyát (AMD vagy Nvidia).
3. Ezután kattintson rá jobb gombbal, és válassza az Illesztőprogram frissítése lehetőséget.
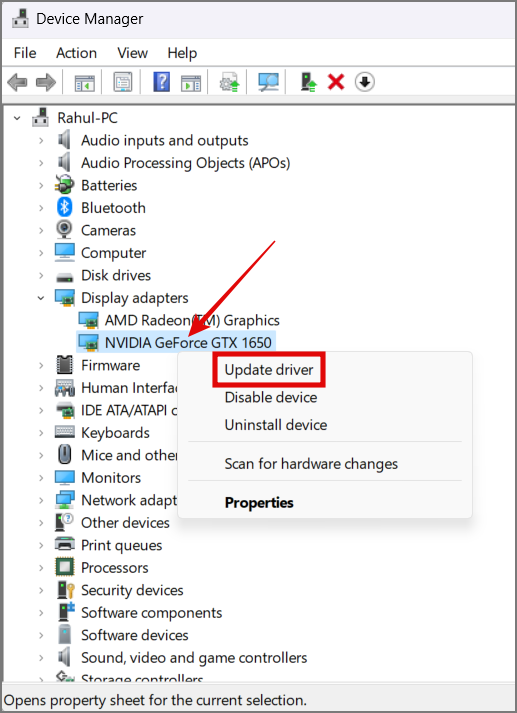
4. Most két lehetőség közül választhat: vagy hagyhatja, hogy a Windows megkeresse a frissített illesztőprogramokat, vagy manuálisan keresse meg a számítógépen az illesztőprogramokat.
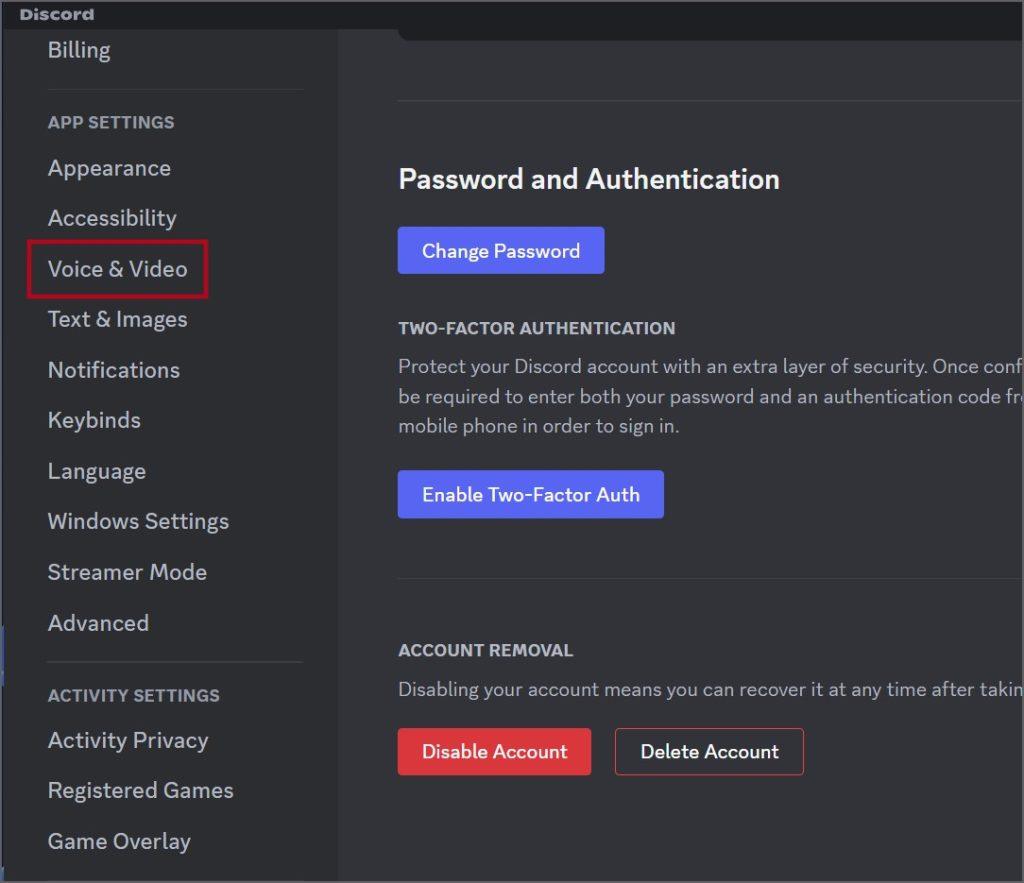
Alternatív megoldásként letöltheti és telepítheti a legújabb grafikus illesztőprogramot közvetlenül a gyártó webhelyéről vagy a laptop gyártójának webhelyéről.
Kutatásunk során azt is megtudtuk, hogy voltak olyan felhasználók, akik képesek voltak a lassú rendszerindítással kapcsolatos problémákat egyszerűen a hálózati illesztőprogramok frissítésével kijavítani. Ezért a legjobb, ha az illesztőprogramokat naprakészen tartja.
Tipp: Íme néhány a Windows legjobb hálózati megfigyelő eszközei közül .
5. Tiltsa le a Chrome-alkalmazások háttérben futását
A legtöbben napi rendszerességgel használjuk a Chrome-ot, és előfordulhat, hogy nem tudja, hogy a Chrome-alkalmazások a böngésző bezárása után is futnak a háttérben. Bizonyos esetekben ez lassabb rendszerindítási sebességhez is vezethet a Windows 10/11 számítógépeken.
A probléma megoldásához egyszerűen lépjen a Chrome-beállítások > Rendszer elemre , és tiltsa le a Háttéralkalmazások futtatásának folytatása, ha a Google Chrome be van zárva .
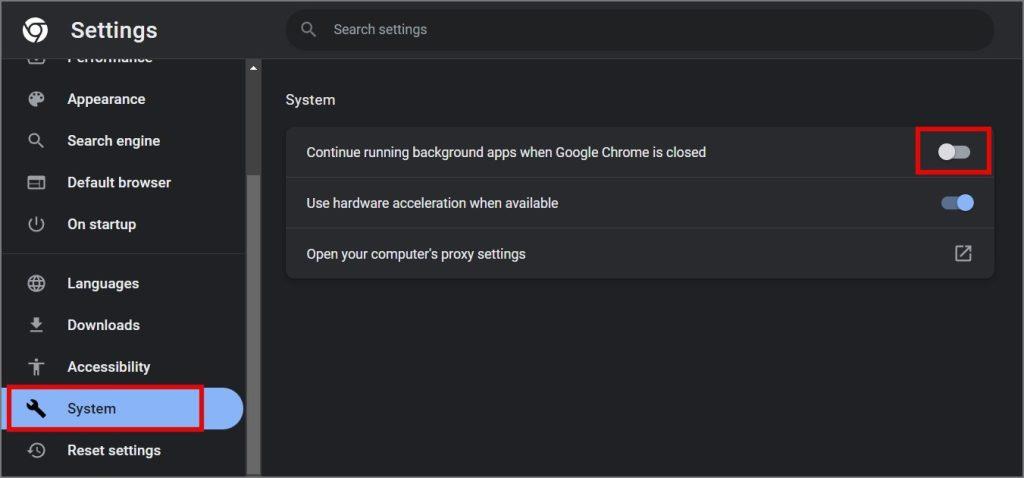
Tipp: Ismerje meg, hogyan teheti gyorsabbá a Google Chrome-ot Windows rendszeren .
6. Próbálja kihúzni az összes USB-eszközt
Időnként még egy USB-eszköz is interferenciát okozhat a számítógép indítási folyamata során. Tehát ha USB-eszközt, például Bluetooth-kulcsot, vezeték nélküli USB-kulcsot billentyűzethez és egérhez, pendrive-ot vagy bármilyen más USB-perifériát használ, vegye ki ezeket a számítógépből. Ezután kapcsolja be a számítógépet, és nézze meg, hogy ez megoldja-e a lassú indítási problémát.
7. Futtassa a CHKDSK vizsgálatot
Innentől kezdve néhány fejlett technikai módszerre összpontosítunk, mint például a CHKDSK, az SFC és a DISM. Először is a CHKDSK paranccsal kezdjük.
Tehát mit csinál a CHKDSK? Ezzel a paranccsal ellenőrizheti és kijavíthatja a meghajtói fájlrendszereinek hibáit . Ha néhány sérült vagy hiányzó fájl van a meghajtókon, ez segít a probléma megoldásában, és valószínűleg megoldja a számítógép lassú indítási problémáját is.
A CHKDSK (Check Disk) használata a merevlemez/SSD javításához vagy javításához a következőképpen történik:
1. Csak írja be a CMD szót a Windows keresőmezőjébe , és kattintson a jobb gombbal a Parancssorra .
2. Ezután válassza a Futtatás rendszergazdaként lehetőséget .
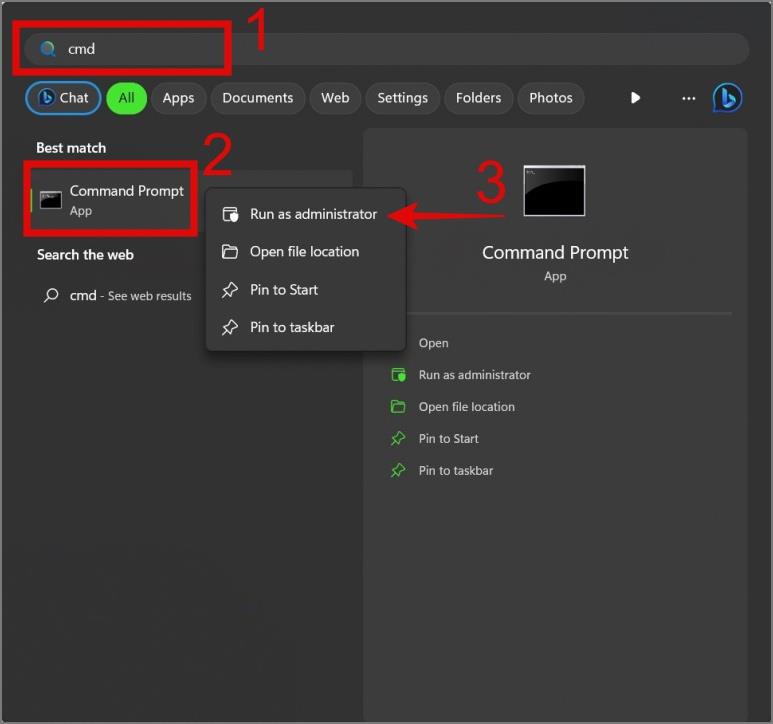
3. Most írja be a következő parancsot igényeinek megfelelően:
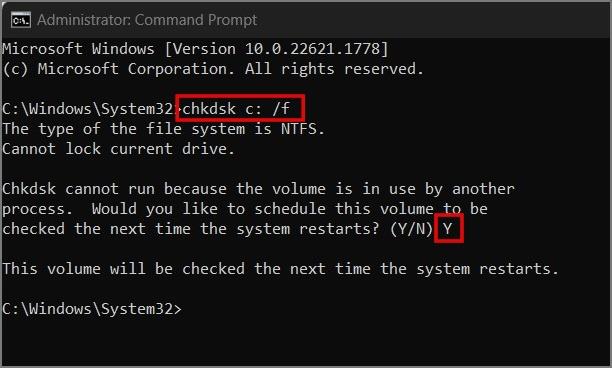
4. Ha a „chkdsk nem fut” üzenet jelenik meg , akkor írja be az „Y” karaktert , majd nyomja meg az Enter billentyűt a vizsgálat ütemezéséhez a számítógép újraindítása után.
8. Futtassa az SFC Scan programot
Ha a Windows rendszerű számítógépe lassan indul el a Windows rendszerfájl hibája miatt, használhatja az SFC parancsot. Ez a parancs kifejezetten a Windows fájlrendszer hibáinak megkeresésére és kijavítására szolgál. Ehhez nyissa meg a Parancssort (Admin) , és írja be az „sfc /scannow” parancsot , majd nyomja meg az Enter billentyűt.
Ez minden. Elkezdi ellenőrizni a számítógépet a hibák után, és kijavítja azokat, ha talál ilyet.
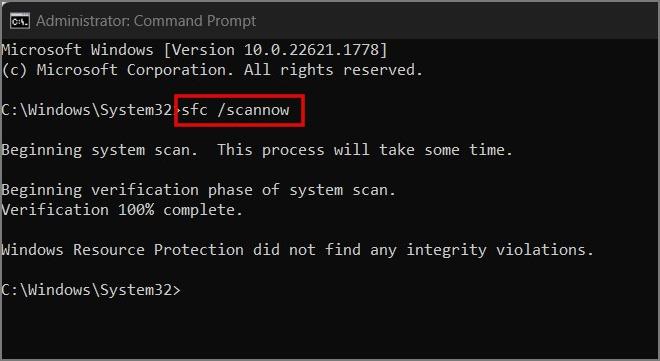
9. Futtassa a DISM Scan programot
Ha az SFC-módszer nem tudja megoldani a problémát, akkor az utolsó lehetőség a DISM (Deployment Image Services and Management) vizsgálat futtatása. Ez az, hogy alaposan átvizsgálja a rendszerfájlokat, és a befejezést követően online csatlakozik a Windows Update szolgáltatáshoz, hogy letöltse és kicserélje a sérült fájlokat. Ezért, ha elveszítette a rendszerindítás során szükséges fontos fájlokat, ez a módszer segíthet a probléma megoldásában.
A DISM használatához egyszerűen nyissa meg a parancssort rendszergazdaként , és írja be a „Dism /Online /Cleanup-Image /CheckHealth” parancsot , majd nyomja meg az Enter billentyűt. Néhány másodpercen belül megkezdi a számítógép átvizsgálását.
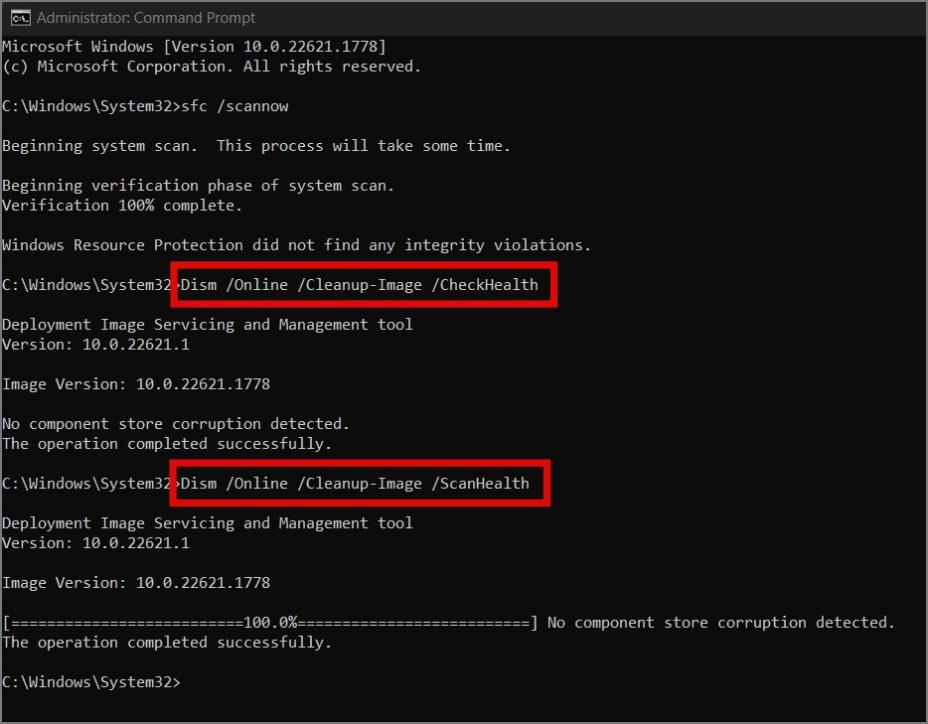
Gyors megjegyzés: Csak a sérült fájlokat keresi, változtatás nélkül.
A „CheckHealth” -en kívül két másik lehetőség is használható: „ScanHealth” és „RestoreHealth”.
Ha fejlettebb vizsgálatot szeretne, a Windows rendszerfájlok módosítása nélkül, használhatja a DISM-et a „ScanHealth” paranccsal. Míg a sérült fájlokat vissza szeretné állítani, hozzáadhatja a „RestoreHealth” parancsot. Ezzel csatlakozik a Windows Update szolgáltatáshoz, és letölti az összes szükséges fájlt.
10. Állítsa be a Virtuális memóriát
Abban az esetben, ha nem tudja, mikor fogy el a Windows PC memóriája, a merevlemezt használja virtuális memóriaként, hogy megakadályozza a rendszer összeomlását. És köztudott, hogy a Windows rendszeres időközönként automatikusan megváltoztatja a virtuális memória kiosztását, ami negatívan befolyásolhatja a számítógép indítási teljesítményét.
A probléma megoldásához manuálisan beállíthatja a számítógép által használni kívánt virtuális memória mennyiségét, amikor szükséges. Itt van, hogyan:
1. Írja be a teljesítmény kifejezést a Windows keresőmezőjébe , és kattintson a „Windows megjelenésének és teljesítményének módosítása” lehetőségre .
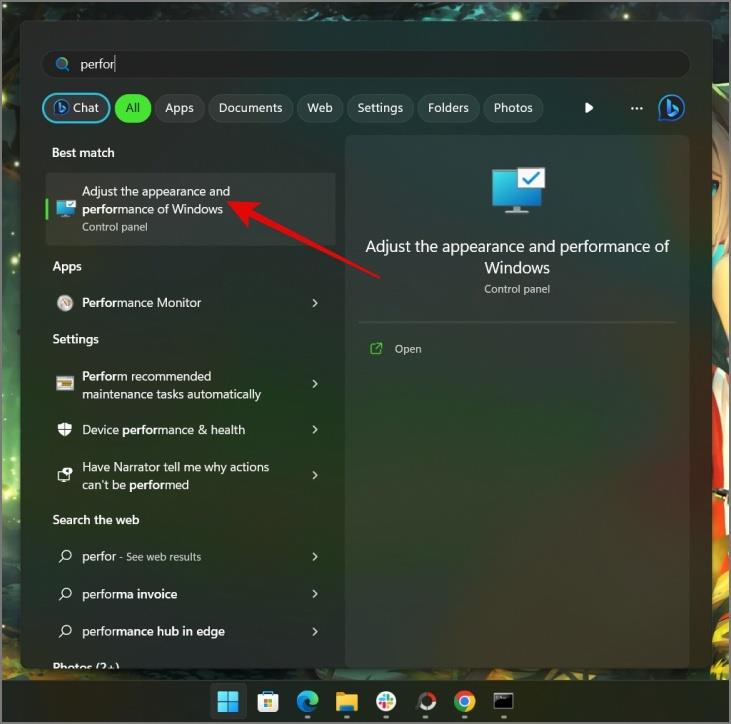
2. Most váltson át a Speciális fülre, és nyomja meg a Módosítás gombot (a virtuális memória alatt).
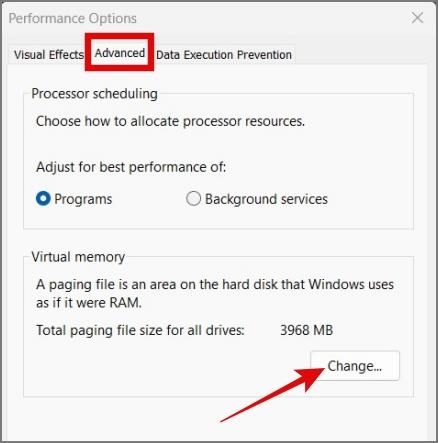
3. Ezt követően törölje a jelet az „A lapozófájl méretének automatikus kezelése minden meghajtónál” jelölőnégyzetből .
4. Ezután válassza ki a meghajtót , és válassza ki az egyéni méret opciót, majd állítsa be a kezdeti és a maximális méretet.
5. Ha végzett, nyomja meg a Beállítás gombot, és kattintson az OK gombra .
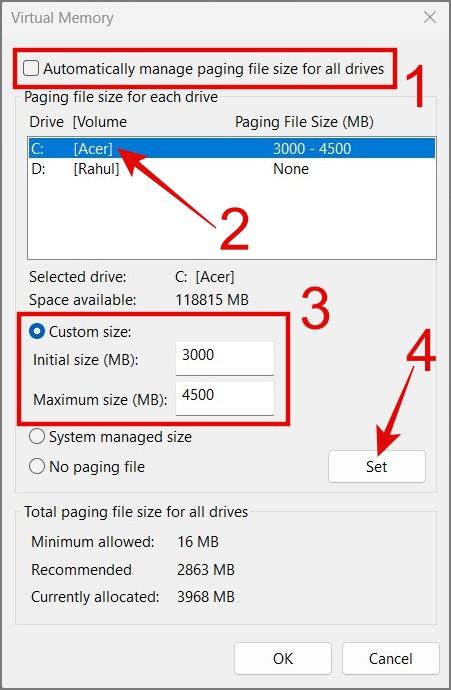
6. Egy felugró üzenet után nyomja meg az OK gombot, és indítsa újra a számítógépet az effektusok megtekintéséhez.
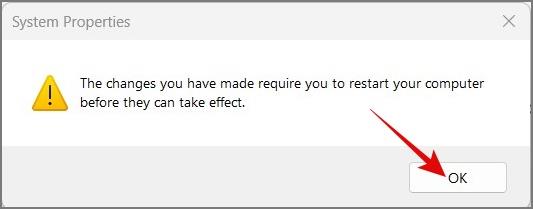
11. Futtasson rosszindulatú programok vizsgálatát
Ha számítógépét rosszindulatú program fertőzte meg, valószínűleg ez az oka annak, hogy a számítógépe hosszú ideig tart. Szerencsére a Windows beépített rosszindulatú programkeresővel rendelkezik, és ez elég jó ahhoz, hogy megvédje Önt számos káros vírustól.
A következőképpen használhatja a Windows biztonságot a számítógépen:
1. Nyissa meg a Windows Search alkalmazást , és keresse meg a Windows Security alkalmazást.
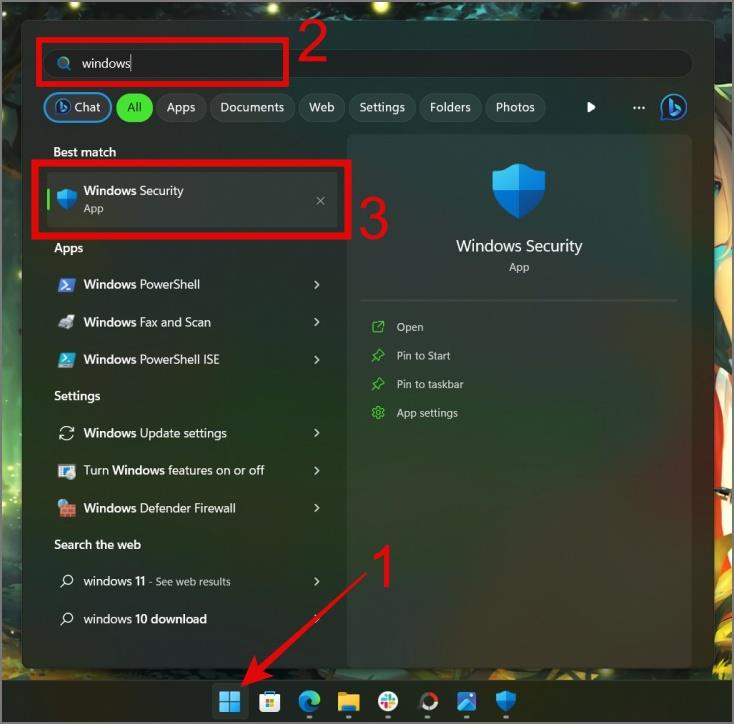
2. Nyissa meg az alkalmazást , és lépjen a Vírusok és fenyegetések elleni védelem részhez. A jobb oldalon kattintson a Szkennelési beállítások elemre .
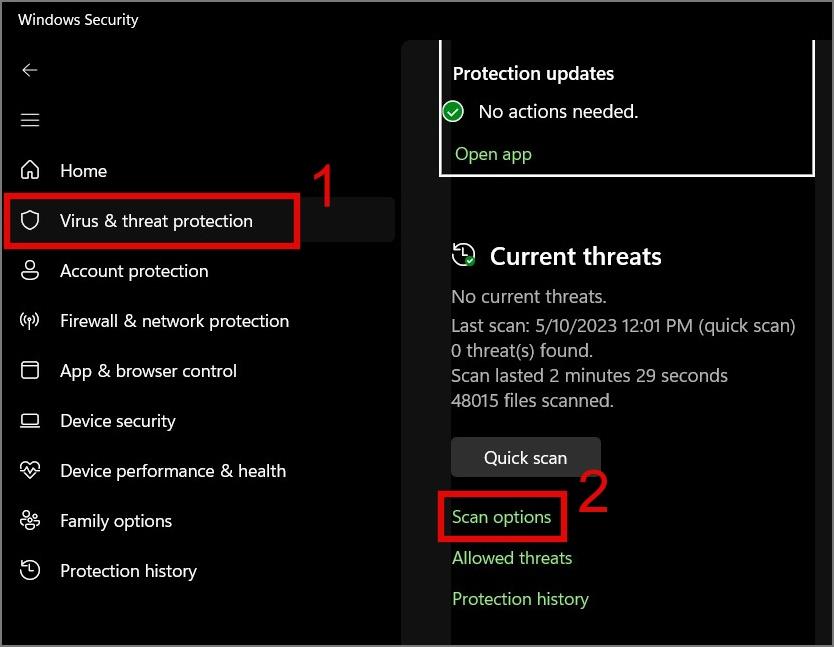
3. Most már csak annyit kell tennie, hogy kiválasztja a Teljes vizsgálat opciót, majd megnyomja a Vizsgálat most gombot, és elkezdi keresni a rosszindulatú programokat a számítógépén.
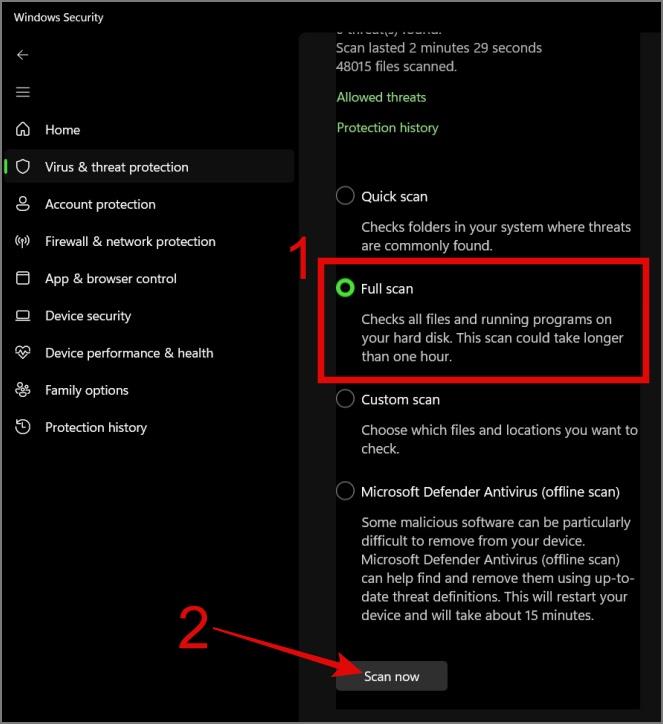
Azt is tanácsoljuk, hogy távolítson el minden kalózszoftvert vagy játékot a számítógépről, mivel ezek a rosszindulatú programok egyik legnagyobb forrása, és könnyen ronthatják számítógépe teljesítményét, beleértve a rendszerindítási sebességet is.
12. Távolítsa el a harmadik féltől származó víruskereső szoftvert
Ahogy korábban említettük, a Windows beépített víruskereső szoftverrel rendelkezik, így nincs szükség további víruskereső szoftverekre. Ezenkívül hatással van a számítógép teljesítményére és az indítási sebességre is. Tehát hacsak nem kifejezetten egy adott funkciót keres egy vírusirtó alkalmazásban, tartózkodjon azok telepítésétől.
Ezenkívül annak ellenőrzésére, hogy valóban a rosszindulatú szoftverek elleni szoftver okozta-e a lassú rendszerindítást, fontolja meg a víruskereső alkalmazás eltávolítását, és ellenőrizze, hogy javítja-e a számítógép indítási sebességét.
13. Tárhely frissítése
Láttuk, milyen gyorsan indul el a számítógép, amikor HDD-ről SSD-re váltunk, és a különbség óriási. Tehát ha régi számítógépe vagy laptopja van, amely merevlemezen fut, próbáljon meg SSD-re váltani. Észrevehető különbséget fog látni a rendszerindítási időkben.
14. Állítsa vissza a Windows rendszert
Ha a fenti módszerek egyike sem működik, akkor az egyetlen lehetőség a Windows számítógép alaphelyzetbe állítása vagy a Windows újratelepítése. Még mindig emlékszem, amikor frissítettem a Windows-os laptopomat Windows 8-ról 8.1-re, a HP laptopom hosszú ideig tartott, amíg elindult. A Windows friss telepítése után azonban úgy működött, mint egy varázslat.
Tipp: A munkája megkönnyítése érdekében összeállítottunk egy átfogó útmutatót a Windows alaphelyzetbe állításához .
15. Frissítse a BIOS-t
Egy másik dolog, amit tehet, az a BIOS frissítése. A BIOS felelős a hardverösszetevők inicializálásáért és a számítógép indításához szükséges alapvető utasítások biztosításáért. Tehát úgy gondoljuk, hogy a BIOS frissítése megoldhatja a problémát.
Ez a módszer azonban bizonyos kockázatokat rejt magában, és ha a frissítés nem megfelelően történik, vagy megszakad, a számítógép teljesen működésképtelenné válhat. Ezért, mielőtt folytatná ezt a módszert, tegye meg a megfelelő óvintézkedéseket.
Gyorsítsuk fel a dolgokat!
Számos tényező miatt fordulhat elő lassú rendszerindítási idő a Windows 10/11 rendszerű számítógépen. Ezért ebben a cikkben megpróbáltunk minden olyan megoldást lefedni, amely segíthet a Windows indítási sebességének növelésében. Ha a probléma továbbra is fennáll, nagy valószínűséggel valamilyen hardverrel kapcsolatos probléma van a számítógépével, amelyet bizonyos szoftveres hibaelhárítással vagy alapvető hibaelhárítási technikákkal nem lehet megoldani.
Ingyenesen szeretné eltávolítani a hátteret a képről? Így használhatja a Paint and Paint 3D alkalmazást a kép hátterének átlátszóvá tételéhez.
Két Windows PC-t szeretne használni ugyanazzal az egérrel és billentyűzettel? Ismerje meg, hogyan használhatja a PowerToys-t több számítógép vezérlésére egyetlen egér és billentyűzet segítségével.
A laptopod érintőpadja hirtelen leállt? Íme 9 megoldás a Windows laptopokon nem működő érintőpad javítására.
Problémákba ütközik a Windows 11 számítógép frissítése során? Íme a 30 százalékon megrekedt Windows frissítés legjobb módjai.
A számítógépe örökké tart, amíg elindul? Ha igen, próbálja meg az alábbi 15 módszer egyikét a lassú rendszerindítási probléma megoldásához a Windows PC-n.
Fájljai és mappái rendezetlenek? Így kapcsolhatja ki a szolgáltatás szerinti csoportosítást a Windows Fájlkezelőjében.
Ezzel az alkalmazással való szembenézést a Windows 11 védelmi hibája miatt letiltották? Próbálja ki ezt a tizenegy módszert a probléma megoldásához.
A Microsoft Edge összeomlik PDF megnyitásakor Windows rendszeren? Mielőtt másik alkalmazást használna PDF megnyitásához, olvassa el a bejegyzést a probléma megoldásához.
Az Ezt az eszközt egy másik alkalmazás használja hibával szembesül Windows 10 vagy 11 számítógépen? Így találhatja meg és zárhatja be az alkalmazást.
Nem működik a billentyűzet alvó üzemmód után a Windows 10 vagy 11 rendszeren? Íme néhány javítás, amely segít megoldani a problémát.








