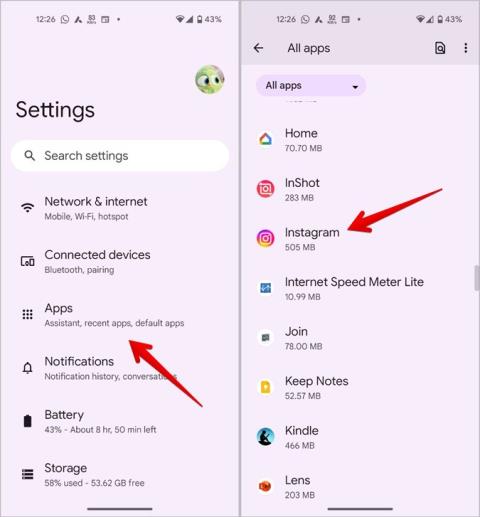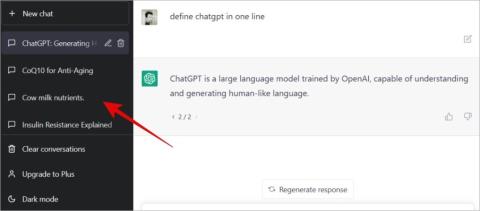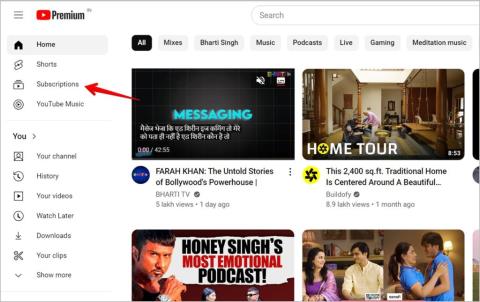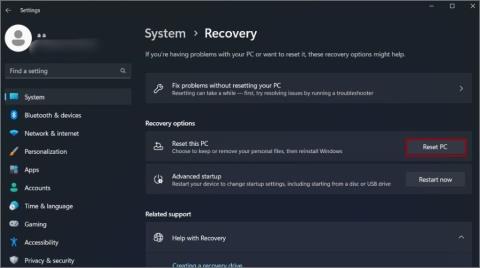Hogyan lehet lefordítani az Instagram-sztorit, feliratot, megjegyzéseket és életrajzot

A kedvenc influencered más nyelven beszél? Így fordíthatod le Instagram-történetüket, felirataikat, megjegyzéseiket és életrajzukat.

Az ingyenes háttéreltávolító eszközök egyik legnagyobb problémája, hogy gyakran adnak hozzá vízjeleket , csökkentik a képfelbontást, vagy kérik az e-mail-azonosítót a kép letöltéséhez. Szerencsére nem kell többet foglalkoznia ezzel a problémával. A közelmúltban egy Surface-esemény során a Microsoft bejelentette, hogy számos szolgáltatás érkezik a Windows 11-be, beleértve a Paint alkalmazás háttér-eltávolító eszközét. Tehát nézzük meg, hogyan távolíthatjuk el a hátteret a képekről a Paint and Paint 3D alkalmazással .
Tartalomjegyzék
Tedd átlátszóvá a kép hátterét a Paintben
A háttér eltávolítása a fotóról a Paint alkalmazásban olyan egyszerű, mint jobbra húzni valakit a Tinderen . Kövesse az alábbi lépéseket, hogy megtudja, hogyan kell csinálni:
Megjegyzés: A Paint alkalmazás háttéreltávolító eszköze jelenleg csak a Windows 11 felhasználók számára érhető el.
1. Indítsa el a Paint alkalmazást Windows számítógépén. Ha nincs meg a számítógépén, letöltheti a Microsoft Store áruházból .
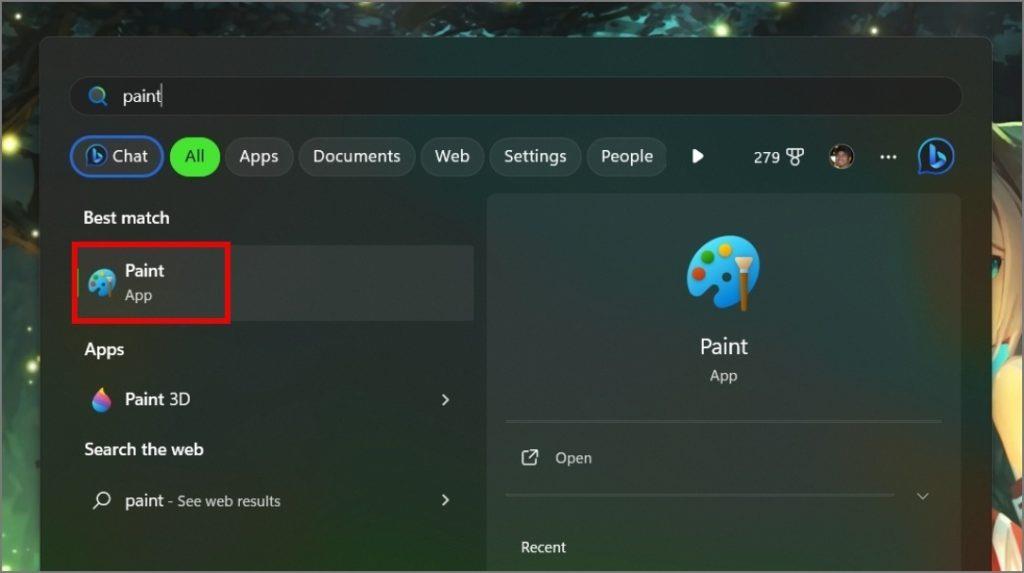
2. Ezután kattintson a Fájl fülre, és válassza a Megnyitás lehetőséget.
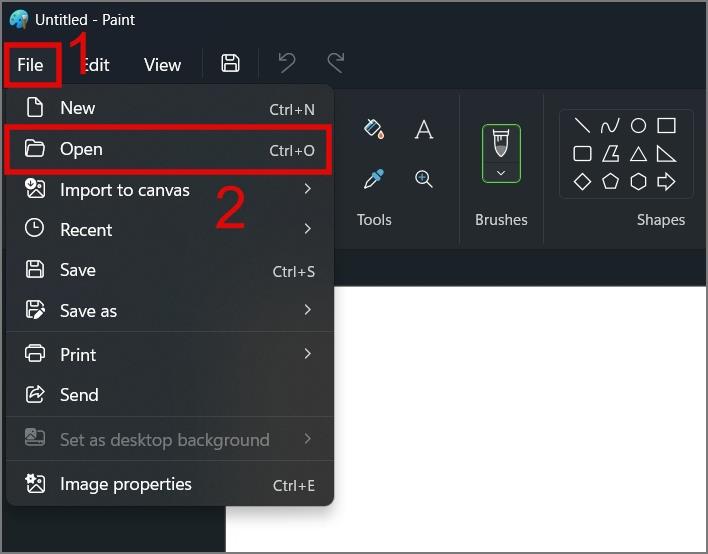
3. Válassza ki azt a képet , amelyet átlátszóvá szeretne tenni, majd kattintson a Megnyitás gombra.
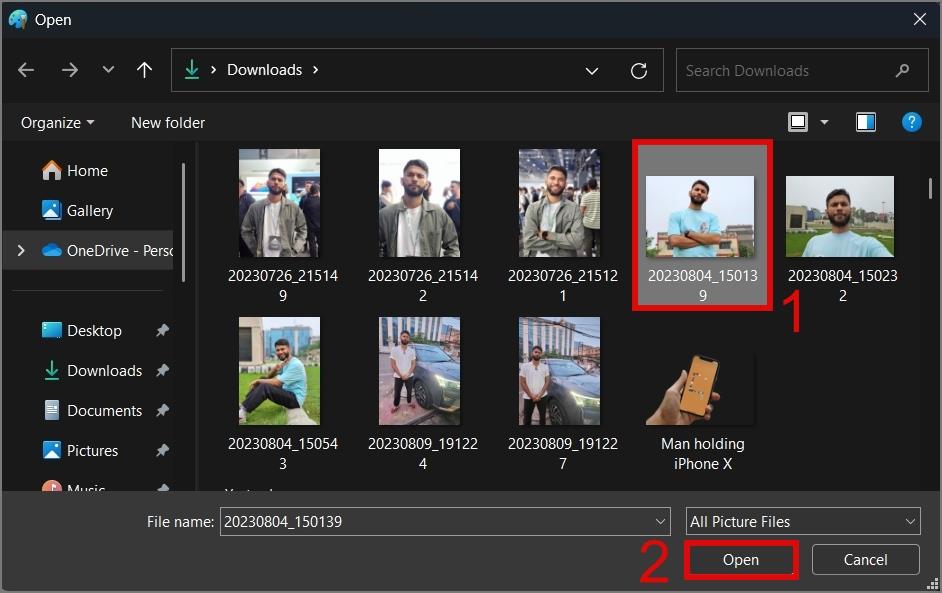
4. Most már csak annyit kell tennie, hogy megnyomja a Háttér eltávolítása gombot (Személy ikon árnyékolt vonallal), amely a Kép részben található, és elkezdi elemezni a képet.
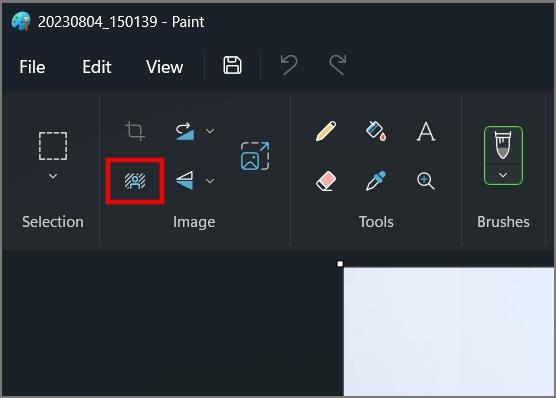
Néhány másodperces feldolgozás után a kép átlátszóvá válik.
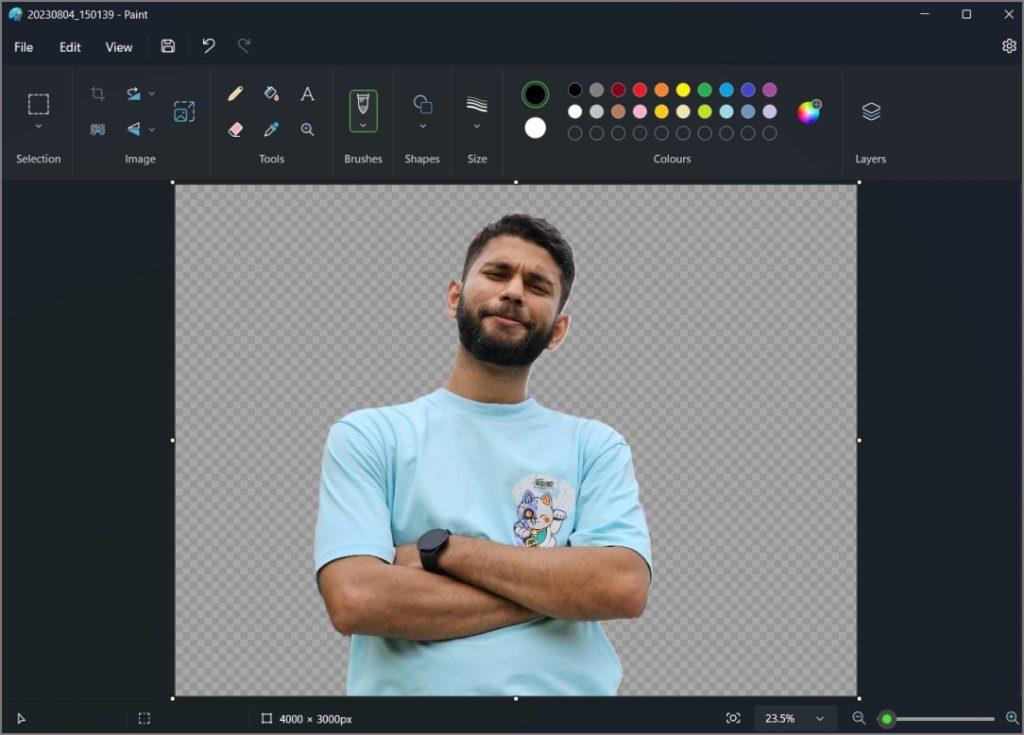
Az eredmények ellenőrzéséhez ellenőrizheti az előtti és utáni mintákat.
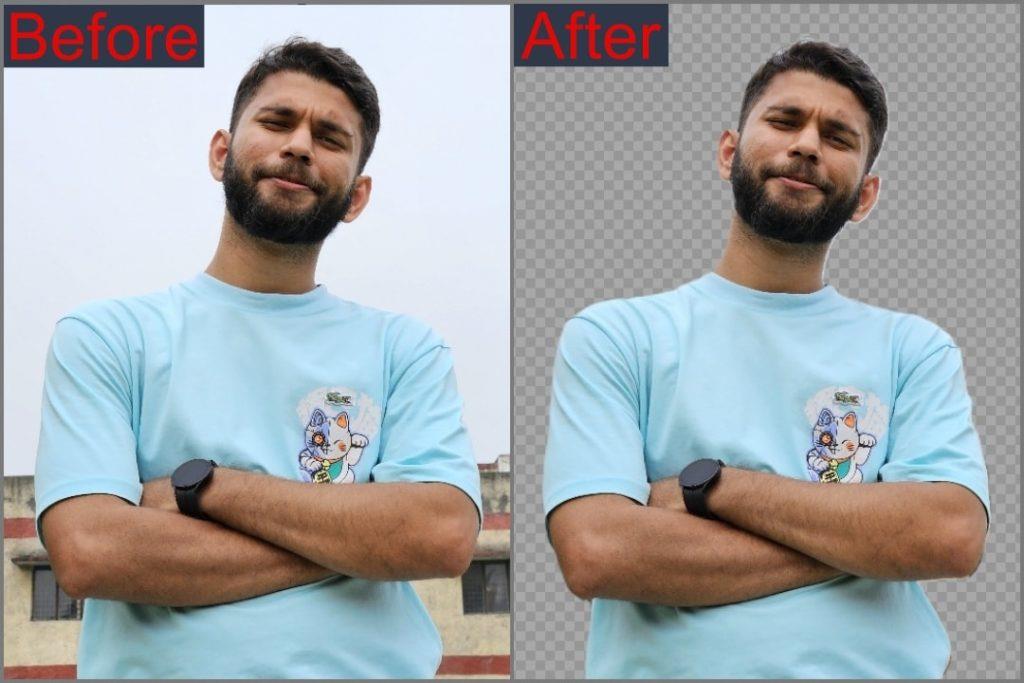
5. Ha az eszköz valamelyik részét kihagyja, a Radír eszközzel átlátszóvá teheti a kép hátterének egy adott részét.
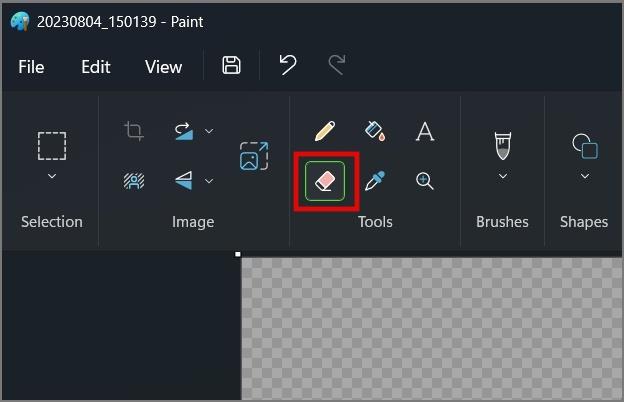
6. Ha elégedett az eredménnyel, elmentheti a képet. Ehhez kattintson a Fájl fülre > Mentés másként , majd válassza a PNG-kép opciót a kép átlátszó háttérrel történő mentéséhez.
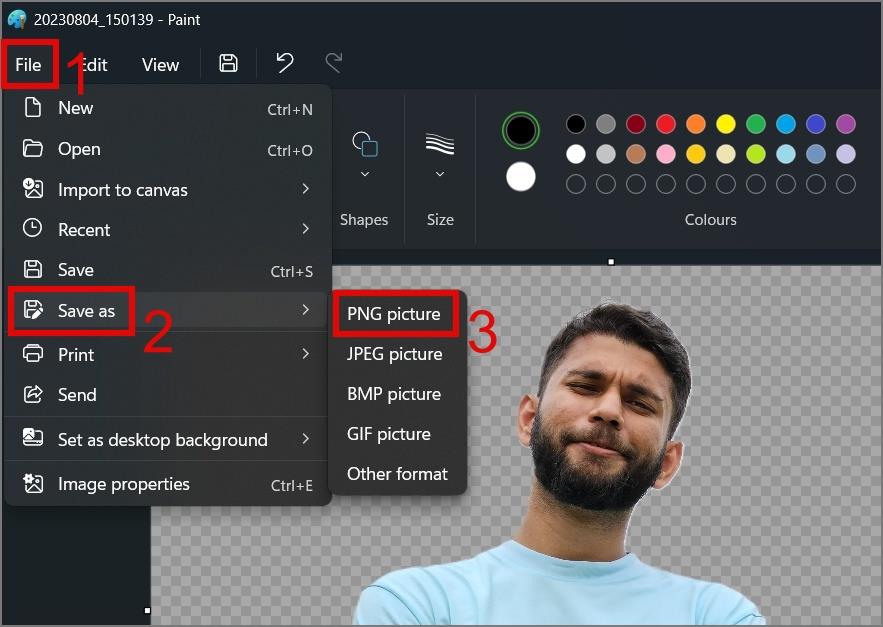
7. Most válassza ki a helyet , ahová menteni szeretné a képet, majd nyomja meg a Mentés gombot.
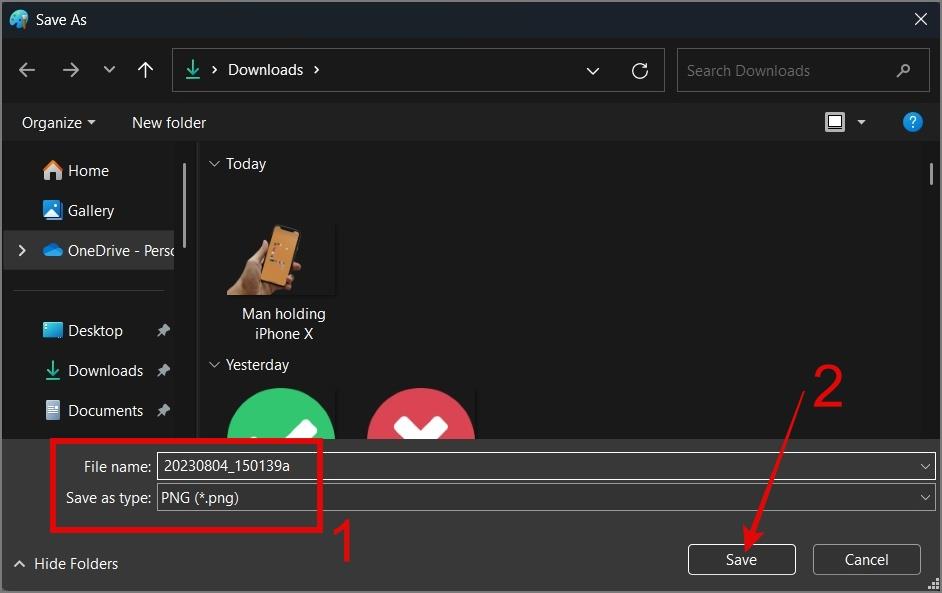
A szabadtéri éjszakai felvételekről is megpróbáltuk eltávolítani a hátteret , és itt is könnyedén le tudta törölni a hátteret. A széleket megfelelően észleltük, és a végső kimeneten sem észleltünk komolyabb hibát.
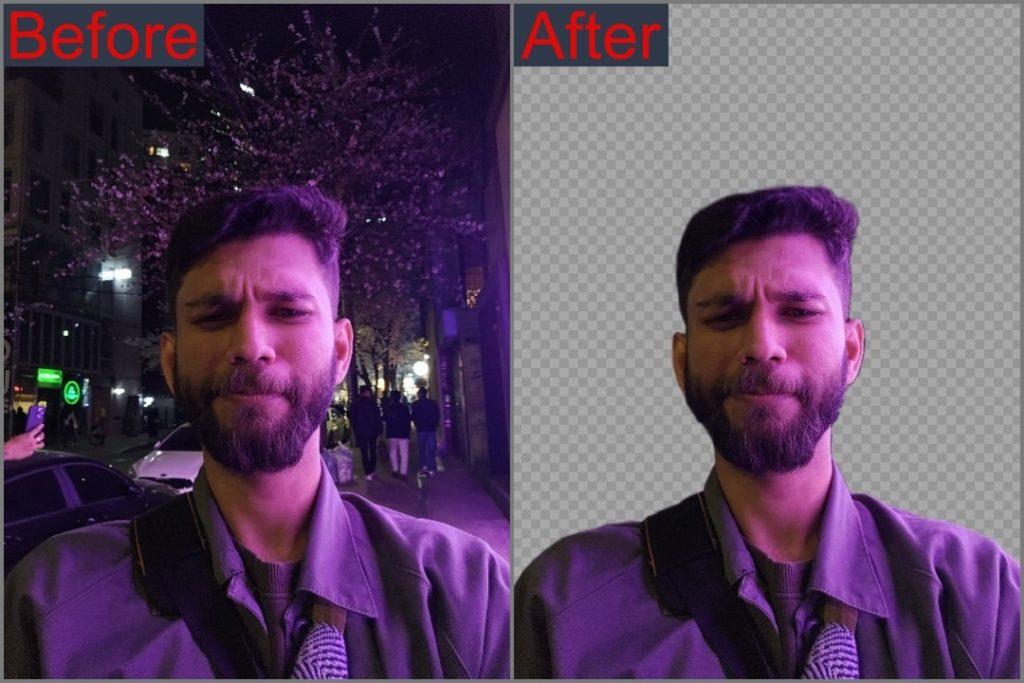
Arra is szeretnénk felhívni a figyelmet, hogy a képfelbontás változatlan marad, így nem kell attól tartania, hogy a Paint alkalmazás használata közben romlik a kép felbontása vagy minősége.
Tedd átlátszóvá a kép hátterét a Paint 3D-ben
2017-ben a Windows 10 bemutatta a Paint 3D alkalmazást, a klasszikus Paint alkalmazás frissített változatát, amely háttéreltávolító funkciót is tartalmazott. Az eszköz használatának megismeréséhez kövesse az alábbi utasításokat:
1. Indítsa el a Paint 3D alkalmazást, vagy töltse le, ha még nem tette meg.
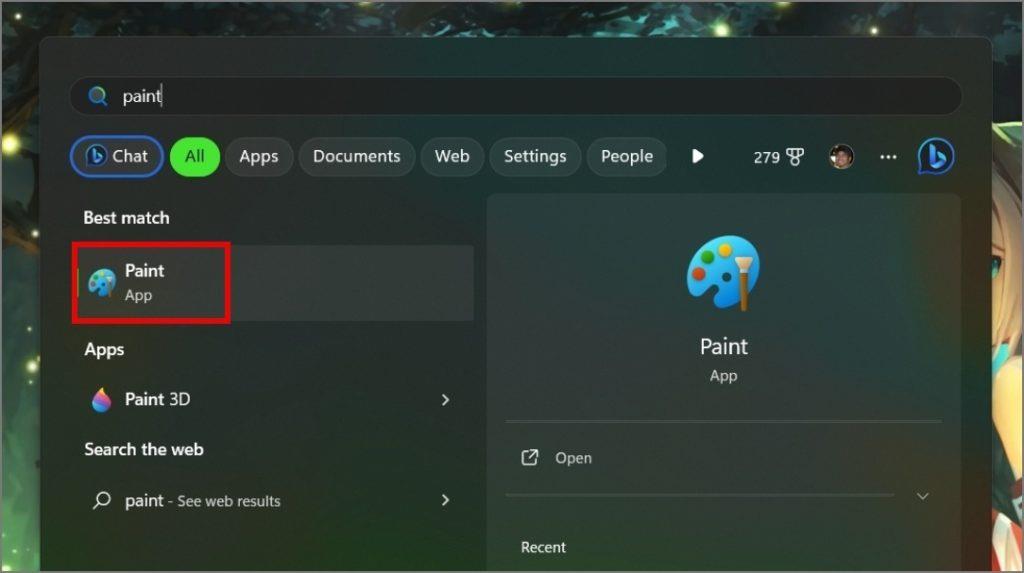
2. Az alkalmazás megnyitása után kattintson a Menü fülre.
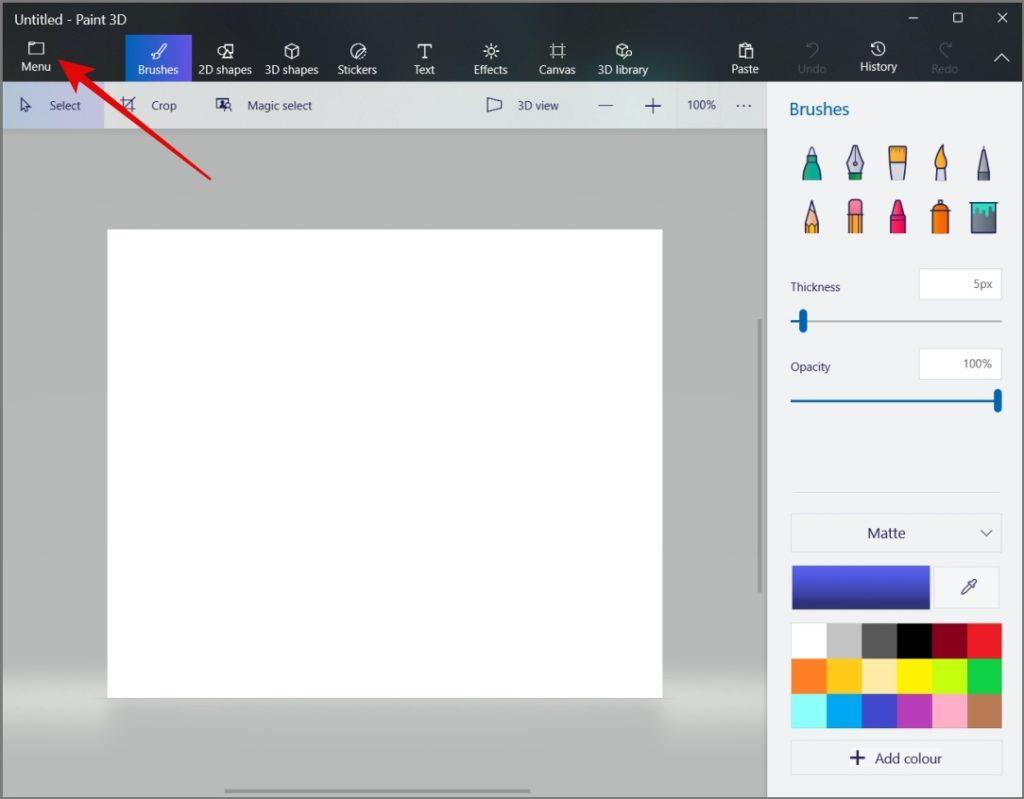
3. Ezután kattintson a Megnyitás menüre, és nyomja meg a Tallózás a fájlok között gombot.
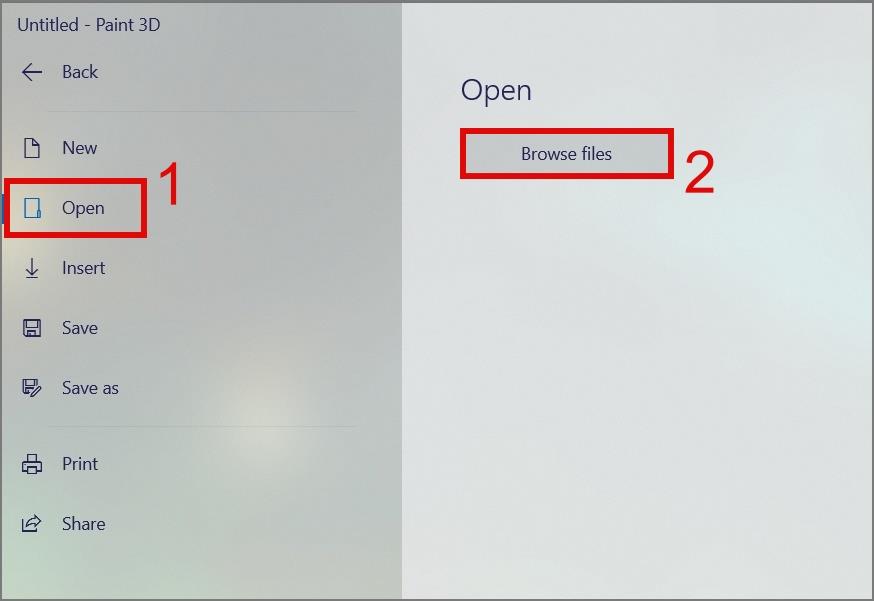
4. Most válassza ki a szerkeszteni kívánt képet , és nyomja meg a Megnyitás gombot.
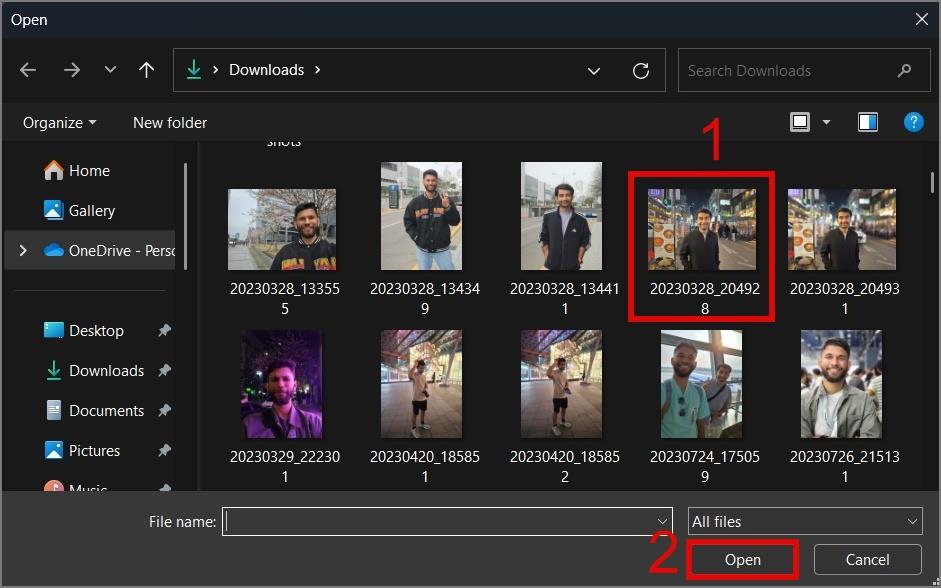
5. A kép betöltése után kattintson a felső sávban található Magic Select eszközre.
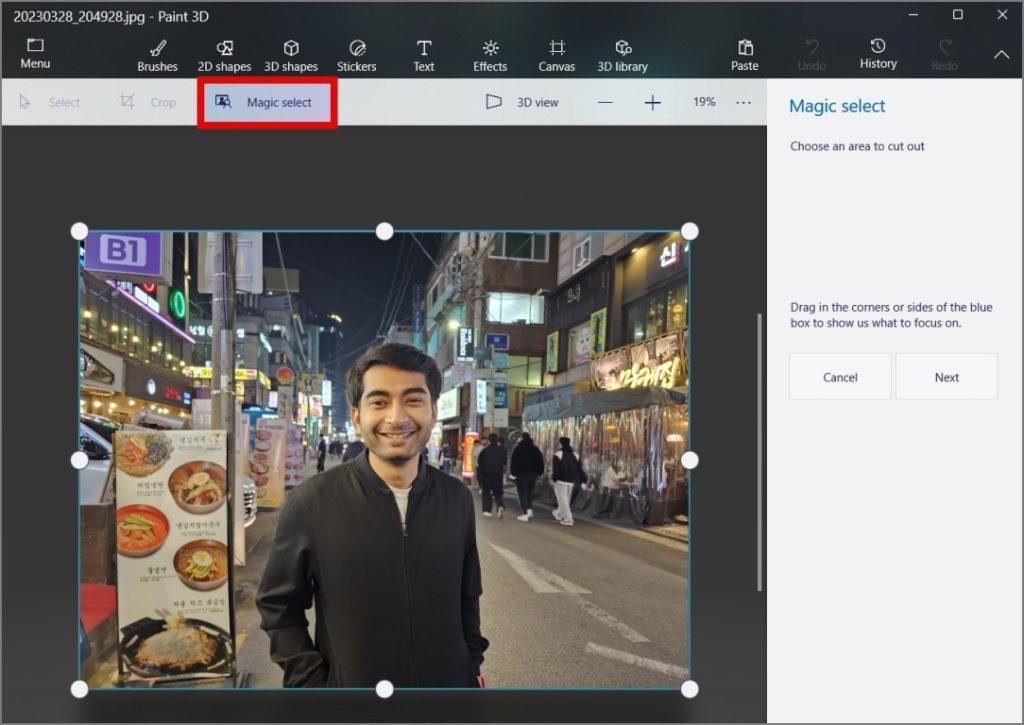
6. Ezután vigye közelebb a körvonalat a témához a jobb élérzékelés érdekében.
Ha elkészült, nyomja meg a Tovább gombot, majd az alkalmazás automatikusan felismeri a témát a körvonala alapján.
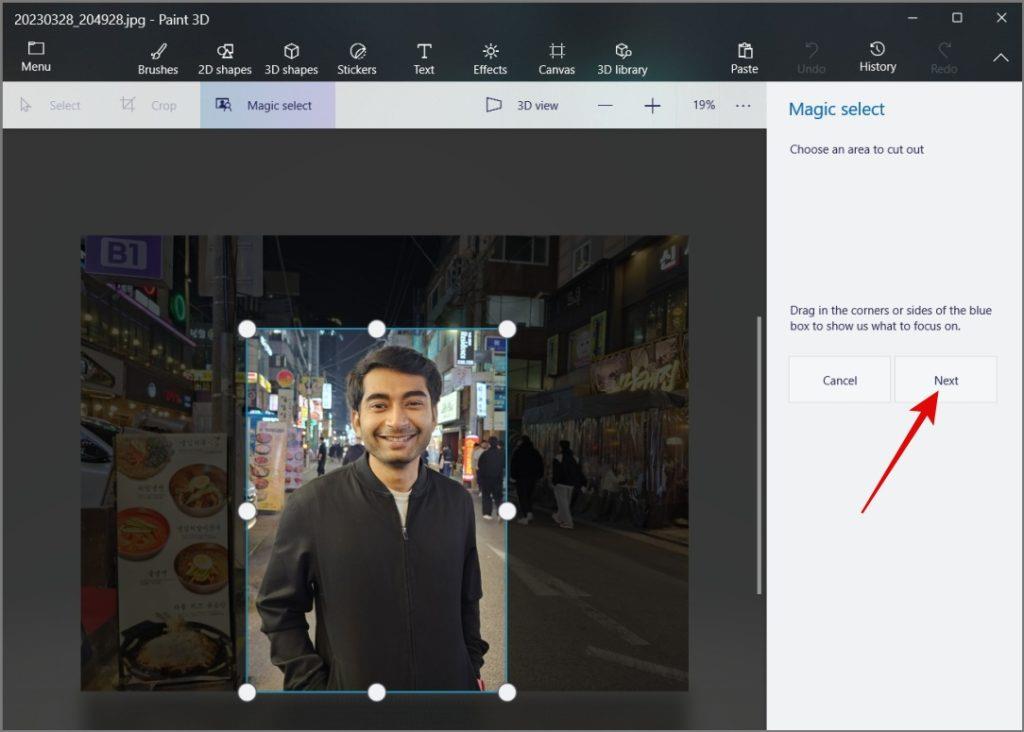
7. Ha valamelyik rész hiányzik, a Hozzáadás vagy Eltávolítás gombokkal finomhangolhatja a kijelölést.
Ha elégedett a választásával, kattintson a Kész gombra .
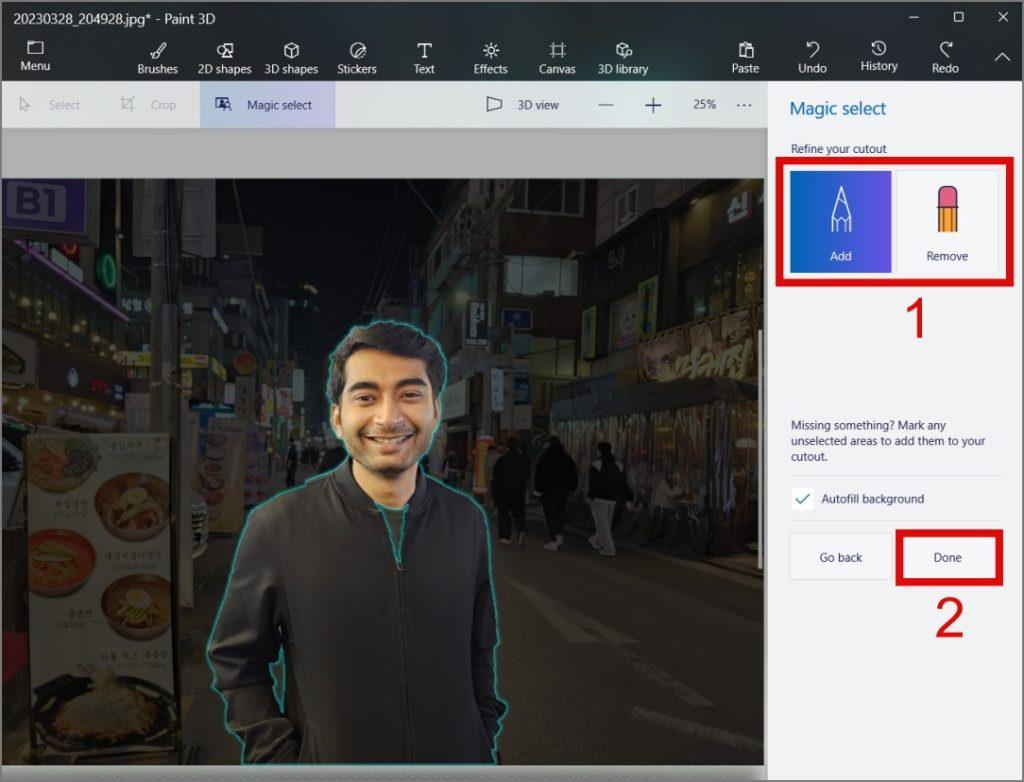
8. Ezt követően váltson át a Vászon lapra, és kapcsolja ki a Vászon megjelenítése kapcsolót.
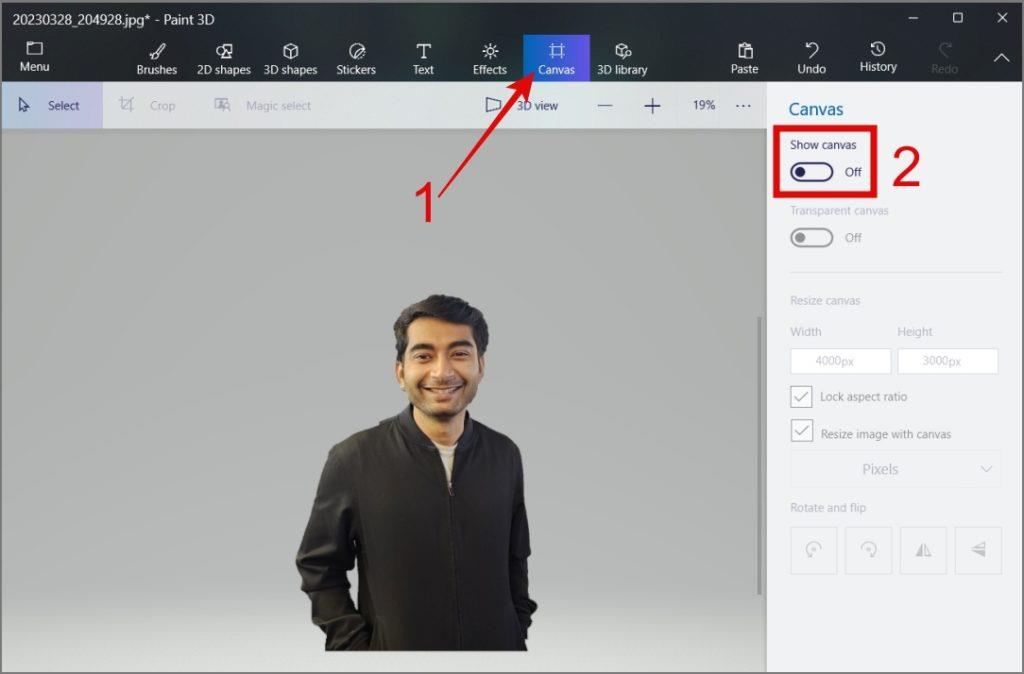
9. Ha végzett, lépjen a Menübe , és válassza a "Mentés másként" lehetőséget. Innen válassza ki a képfájl formátumát.
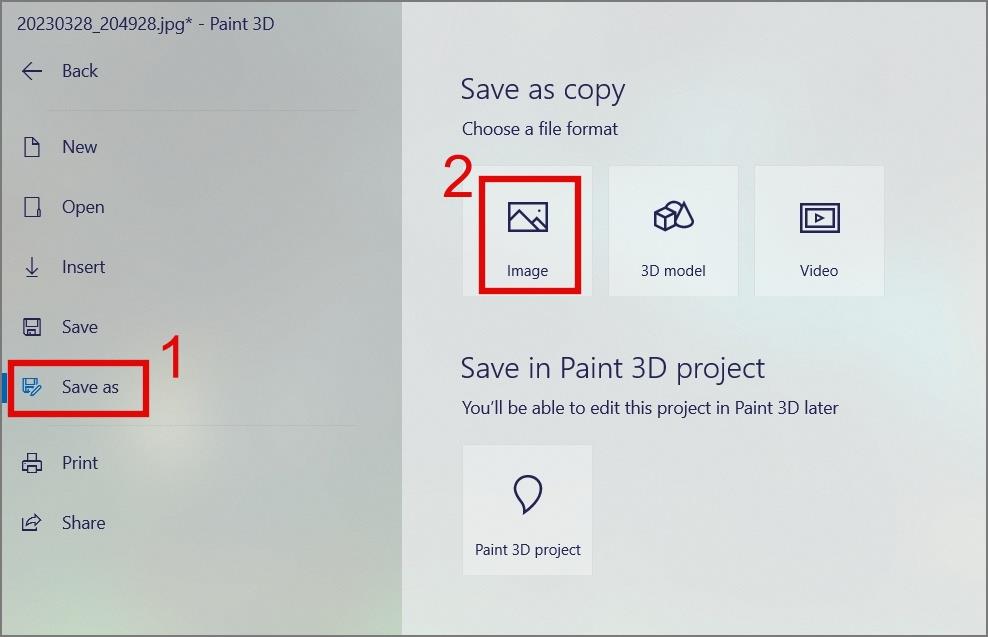
10. Most már csak annyit kell tennie, hogy válassza ki a PNG fájlformátumot a legördülő menüből (a „Mentés típusaként”), testreszabja a képfelbontást , engedélyezze az Átlátszóságot , majd kattintson a Mentés gombra.
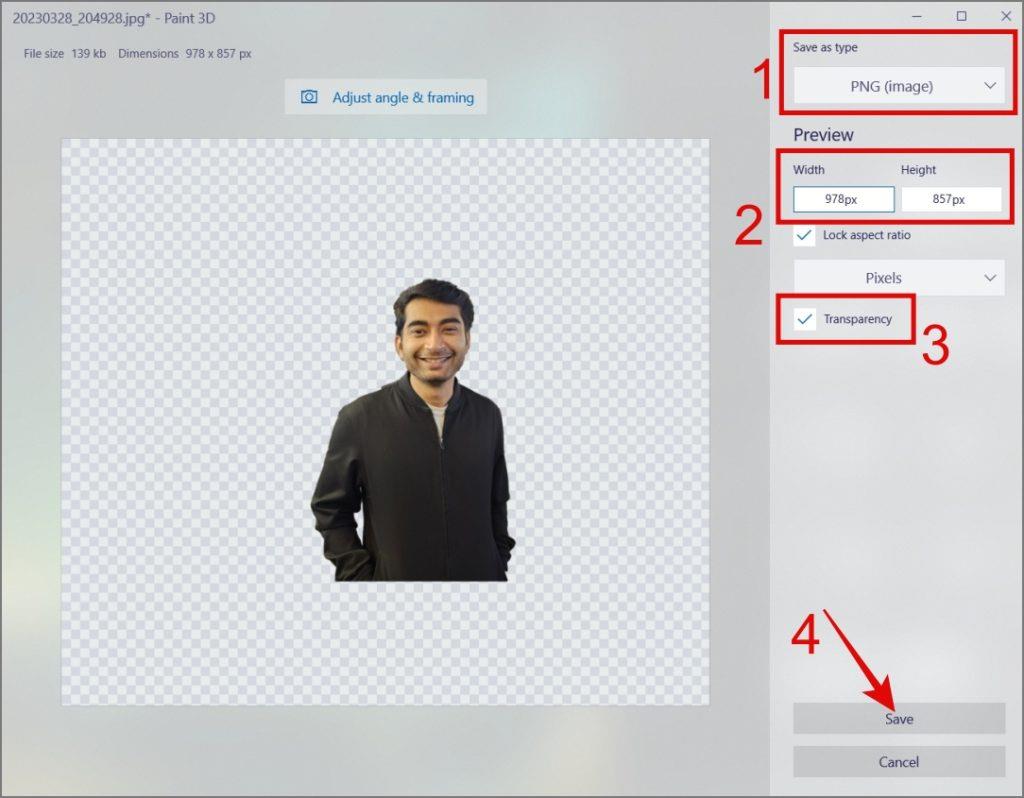
11. Válassza ki a helyet , ahová menteni szeretné az átlátszó képet, majd kattintson a Mentés gombra.
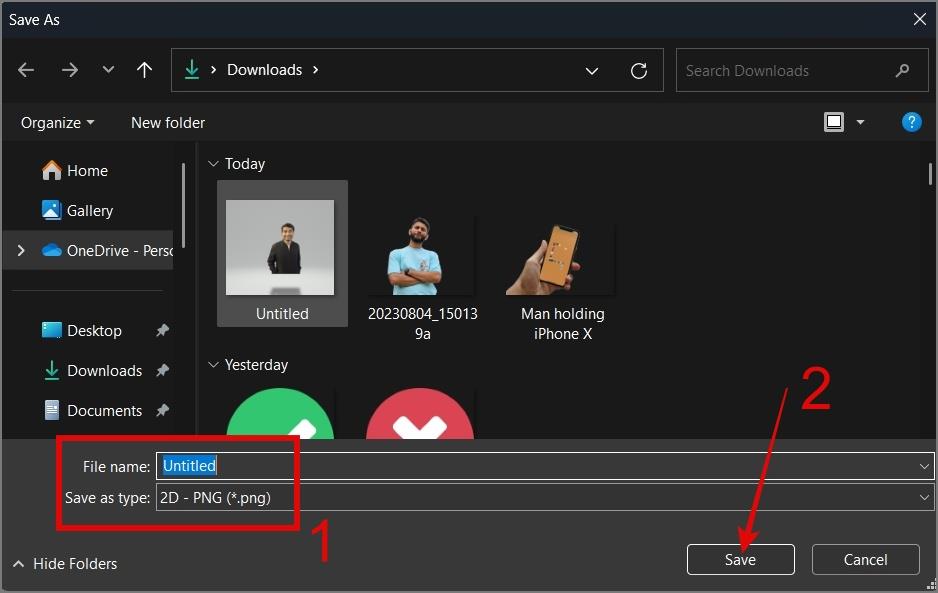
Így néz ki a végső kimenet:
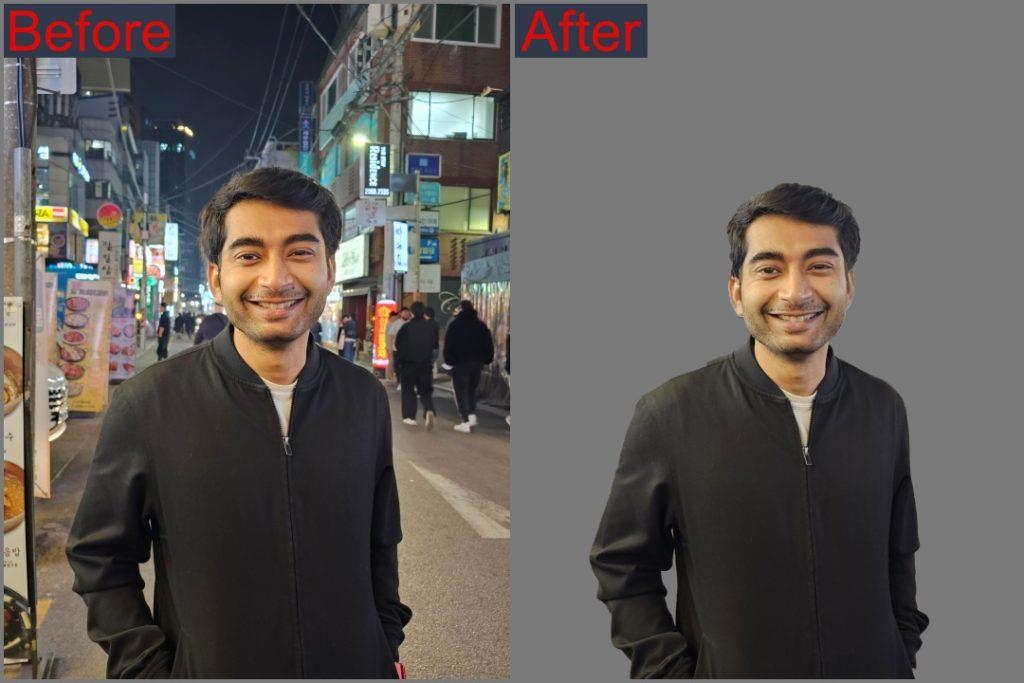
Ugyanezt a szabadtéri éjszakai felvételt használtuk a Paint 3D háttéreltávolító képességeinek tesztelésére is, és így néz ki az eredmény:
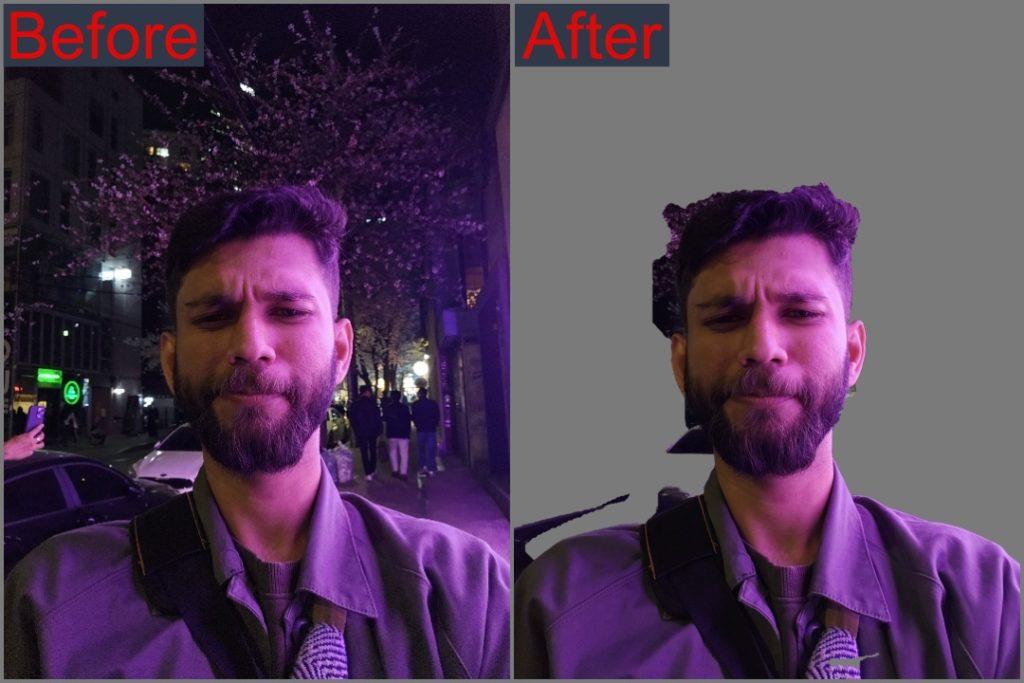
Elég rossz, nem? A klasszikus Paint alkalmazáshoz képest a Paint 3D sok szempontból lemarad. Az első és legfontosabb a szélek észlelésének képessége. Legtöbbször kézzel kell beállítani a széleket, hogy átlátszó legyen a kép. Ezenkívül a Paint 3D több összetett lépést is magában foglal, hogy a fényképeket átlátszóvá tegye a Paint alkalmazáshoz képest, amelyhez csak egy kattintás szükséges a háttér eltávolításához.
GYIK
1. Melyik a legjobb háttéreltávolító alkalmazás, a Paint vagy a Paint 3D?
Több tesztet is lefuttattunk, és kiderült, hogy a szokásos Paint alkalmazás jobb, mint a Paint 3D. Könnyebb a hátterek törlése a klasszikus Paint alkalmazásból, mint a Paint 3D, amely bonyolultabb folyamatot foglal magában. Ráadásul a Paint 3D nem végez nagy munkát az élek észlelésében. Javasoljuk tehát, hogy maradjon a jó öreg Paint alkalmazásnál – az megbízhatóbb.
Tűnjön el a háttér, mint egy ninja
Egy háttéreltávolító eszközzel a kezünkben többé nem kell megelégednünk a rossz minőségű képfelbontással vagy az ingyenes háttéreltávolító alkalmazásokkal vagy online eszközökkel együtt járó vízjelekkel. Ha érdekli, azt is megtudhatja, hogyan távolíthatja el a hátteret a képekről Androidon és iPhone - on .
A kedvenc influencered más nyelven beszél? Így fordíthatod le Instagram-történetüket, felirataikat, megjegyzéseiket és életrajzukat.
A Microsofts Copilot már Android és iOS rendszeren is elérhető, és chatbot-funkciókat, képgenerálást és még sok mást kínál. Íme, hogyan használhatja és használhatja
Kíváncsi vagy, hogyan oszthat meg (mentett) együttműködési gyűjteményeket bárkivel az Instagramon? Így hozhat létre, oszthat meg és adhat hozzá mentett gyűjteményeket.
Ingyenesen szeretné eltávolítani a hátteret a képről? Így használhatja a Paint and Paint 3D alkalmazást a kép hátterének átlátszóvá tételéhez.
Az egyéni utasítások hasznosak ahhoz, hogy a ChatGPT tudjon Önről, és hasznosak lehetnek az alapértelmezett stílus és beállítások megadásához is.
Ismerje meg, hogyan különbözik a widget-verem és az intelligens verem, és hogyan adhat hozzá, távolíthat el és szerkeszthet pillanatok alatt widget-veremeket iPhone-ján. Könnyűvé teszi a mozgást.
Ha a körödben többen is szeretnének használni a YouTube Premium szolgáltatást, a jobb módszer a YouTube Premium családi csomag megvásárlása. Így állíthatod be a YouTube Premium családi csomagot.
Érdekelne, hogy mi a Fire TV Stick modellszáma. Nos, ismerkedjen meg néhány egyszerű módszerrel a modellszám kiderítésére.
Az X (korábban Twitter) bejegyzéseit vagy tweetjeit megoszthatja az Instagramon különböző formátumokban, például bejegyzésekben, tekercsekben és történetekben. Itt megtudhatja, hogyan.
Nemrég vásárolt OLED telefont, tévét vagy monitort, és szeretné megóvni a képernyő beégésétől? Íme, hogyan lehet ezt elérni.
Egy vagy több e-mail címet szeretne menteni a Gmail címjegyzékébe? Ismerje meg, hogyan adhat hozzá e-mailt a Gmail névjegyzékéhez mobilról és számítógépről.
Ha egy alkalmazás nem válaszol, és már nem működik megfelelően a macOS rendszeren, a következő módokon kényszerítheti ki az alkalmazásokat Mac rendszeren.
Az Ön által használt szerverek tele vannak csatornákkal? Itt megtudhatja, hogyan rejtheti el a csatornákat a Discord szerveren asztali számítógépen és mobilon egyaránt.
A Google a mesterséges intelligencia által generált eredményeket közvetlenül a Google Keresőbe helyezi. Így használhatja a generatív mesterséges intelligenciát a Google Keresésben
Kíváncsi vagy, mi az Instagram legújabb verziója, és hogy megvan-e vagy sem? Tudja meg, hogyan ellenőrizheti az Instagram alkalmazás verzióját Androidon és iPhone-on.
Szupergyors útmutató a ChatGPT-beszélgetések ingyenes mentéséhez, megosztásához és exportálásához megosztható URL-hivatkozások segítségével, egyszerű trükk segítségével.
A YouTube lassan áttér az előfizetéses tartalomról az ajánlásalapúra. Ez egy gyors és egyszerű módja annak, hogy csak azokat a YouTube-csatornákról származó videókat tekintse meg, amelyekre előfizetett.
Szeretné megosztani másokkal érdekes beszélgetését a Google Barddal. A következőképpen teheti meg ezt az asztali és mobil webes alkalmazásokból.
Mi történik a Windows 11 számítógép alaphelyzetbe állításakor?
Szeretne átméretezni, átfordítani, effektusokat, szegélyt stb. hozzáadni egy képhez a Wordben? Tekintse meg a 10+ tippet a kép vagy képernyőkép szerkesztéséhez Word-dokumentumban.
Ingyenesen szeretné eltávolítani a hátteret a képről? Így használhatja a Paint and Paint 3D alkalmazást a kép hátterének átlátszóvá tételéhez.
Két Windows PC-t szeretne használni ugyanazzal az egérrel és billentyűzettel? Ismerje meg, hogyan használhatja a PowerToys-t több számítógép vezérlésére egyetlen egér és billentyűzet segítségével.
A laptopod érintőpadja hirtelen leállt? Íme 9 megoldás a Windows laptopokon nem működő érintőpad javítására.
Problémákba ütközik a Windows 11 számítógép frissítése során? Íme a 30 százalékon megrekedt Windows frissítés legjobb módjai.
A számítógépe örökké tart, amíg elindul? Ha igen, próbálja meg az alábbi 15 módszer egyikét a lassú rendszerindítási probléma megoldásához a Windows PC-n.
Fájljai és mappái rendezetlenek? Így kapcsolhatja ki a szolgáltatás szerinti csoportosítást a Windows Fájlkezelőjében.
Ezzel az alkalmazással való szembenézést a Windows 11 védelmi hibája miatt letiltották? Próbálja ki ezt a tizenegy módszert a probléma megoldásához.
A Microsoft Edge összeomlik PDF megnyitásakor Windows rendszeren? Mielőtt másik alkalmazást használna PDF megnyitásához, olvassa el a bejegyzést a probléma megoldásához.
Az Ezt az eszközt egy másik alkalmazás használja hibával szembesül Windows 10 vagy 11 számítógépen? Így találhatja meg és zárhatja be az alkalmazást.
Nem működik a billentyűzet alvó üzemmód után a Windows 10 vagy 11 rendszeren? Íme néhány javítás, amely segít megoldani a problémát.