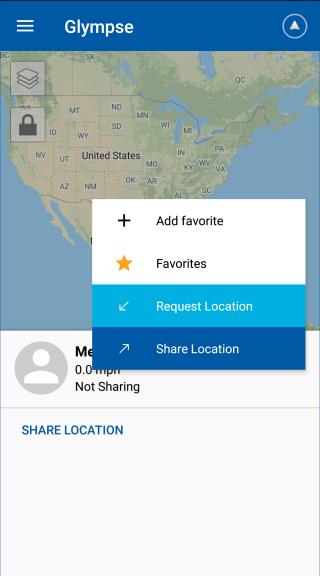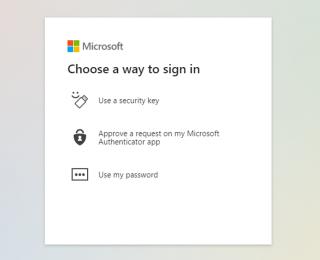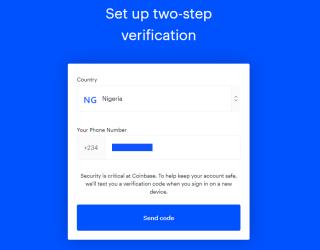11 javítás a Windows „Ezt az alkalmazást az Ön védelme érdekében letiltották” problémára

Ezzel az alkalmazással való szembenézést a Windows 11 védelmi hibája miatt letiltották? Próbálja ki ezt a tizenegy módszert a probléma megoldásához.

A Windows operációs rendszer számos alkalmazást támogat, és ezek telepítése egyszerű feladat. Egyes felhasználók azonban szembesülnek az „Ezt az alkalmazást az Ön védelme érdekében blokkolva” hibával, amikor megpróbálják elindítani az Eszközkezelőt vagy egy másik alkalmazást, vagy amikor új alkalmazást telepítenek Windows PC-jükre. A hiba fő okai a hiányzó jogosultságok, a zavaró víruskereső program vagy a SmartScreen beállításai. Próbálja ki ezt a tizenegy módszert a zavaró hiba kijavításához.
Tartalomjegyzék
1. Indítsa újra a számítógépet
A speciális javítások kipróbálása előtt indítsa újra a számítógépet , ha még nem tette meg. Törli a RAM-ot, bezárja az összes háttérfolyamatot és szolgáltatást, és mindent újraindít. Ezután próbálja meg újra elindítani az alkalmazást, hogy ellenőrizze, hogy a probléma továbbra is fennáll-e.
Deep Dive: Miért működik a ki- és bekapcsolás az eszközökben – Neotechsystems
2. Adjon rendszergazdai jogosultságokat az alkalmazásnak
Ha nem tudja futtatni az érintett alkalmazást, ha rákattint, próbáljon rendszergazdai jogosultságokat adni neki . Itt van, hogyan:
1. Nyomja meg a Windows billentyű + E billentyűkombinációt a Fájlkezelő megnyitásához, és navigáljon az alkalmazás futtatható fájljának helyére.
2. Kattintson jobb gombbal az alkalmazás ikonjára. Ezután kattintson a Futtatás rendszergazdaként lehetőségre a jobb oldali ablaktáblában.
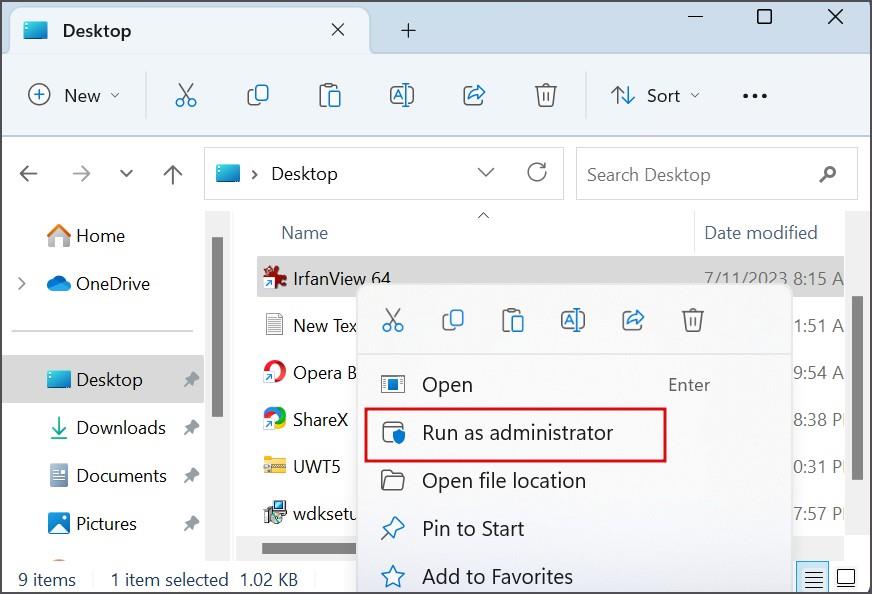
3. Megnyílik a Felhasználói fiókok felügyelete ablak. Kattintson az Igen gombra az alkalmazás rendszergazdai jogosultságokkal való megnyitásához.
3. A felhasználói fiókok felügyeletének ideiglenes letiltása
A felhasználói fiókok felügyelete időnként túlzott védelmet nyújthat, és megakadályozhatja az alkalmazások elindítását. Ennek a lehetőségnek a kizárásához ideiglenesen kapcsolja ki a Felhasználói fiókok felügyeletét, és próbálja meg elindítani az alkalmazást:
1. Nyomja meg a Windows billentyűt, írja be az UAC parancsot , majd nyomja meg az Enter billentyűt .
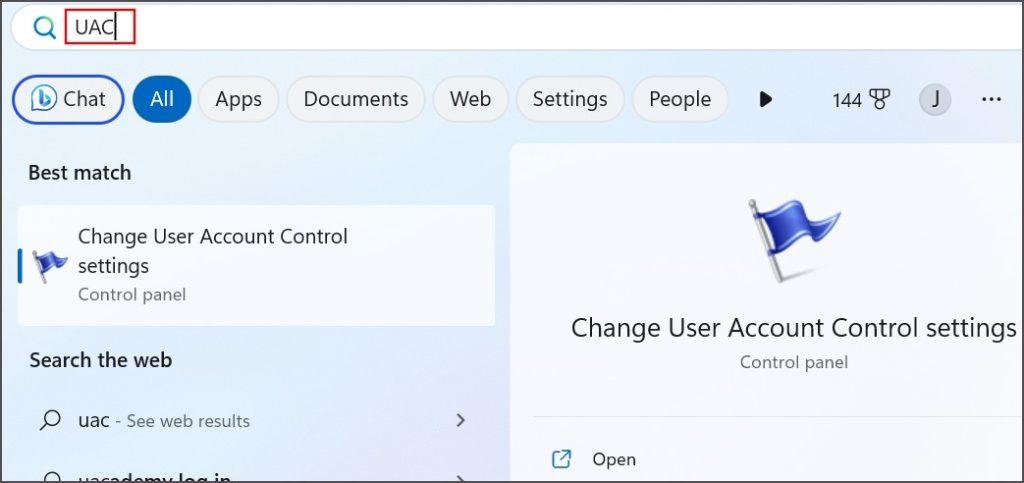
2. Húzza le a csúszkát, és kattintson az OK gombra.
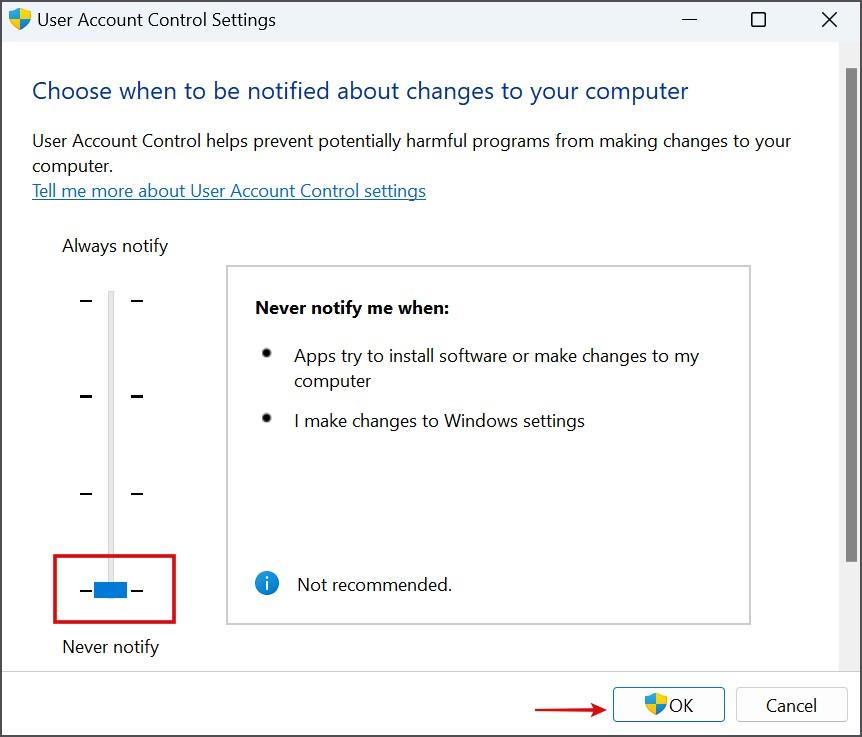
3. Megjelenik a Felhasználói fiókok felügyelete ablak. Kattintson az Igen gombra.
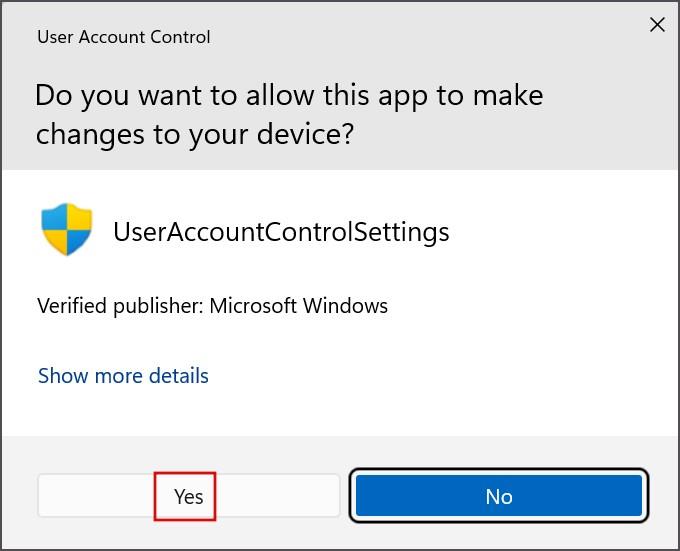
4. Most próbálja meg elindítani az alkalmazást, és ellenőrizze, hogy a hiba ismét megjelenik-e.
Ne felejtse el ezt követően visszaállítani az UAC-t az alapértelmezett beállításokra.
4. Váltson a Beépített rendszergazdai fiókra
Megpróbálhat átváltani a beépített rendszergazdai fiókra a Windows 11 rendszerben. Ez szinte teljes ellenőrzést biztosít az operációs rendszer összetevői felett. Itt van, hogyan:
1. Nyomja meg a Windows billentyűt, írja be a cmd parancsot , és nyomja le egyszerre a Ctrl + Shift + Enter billentyűket.
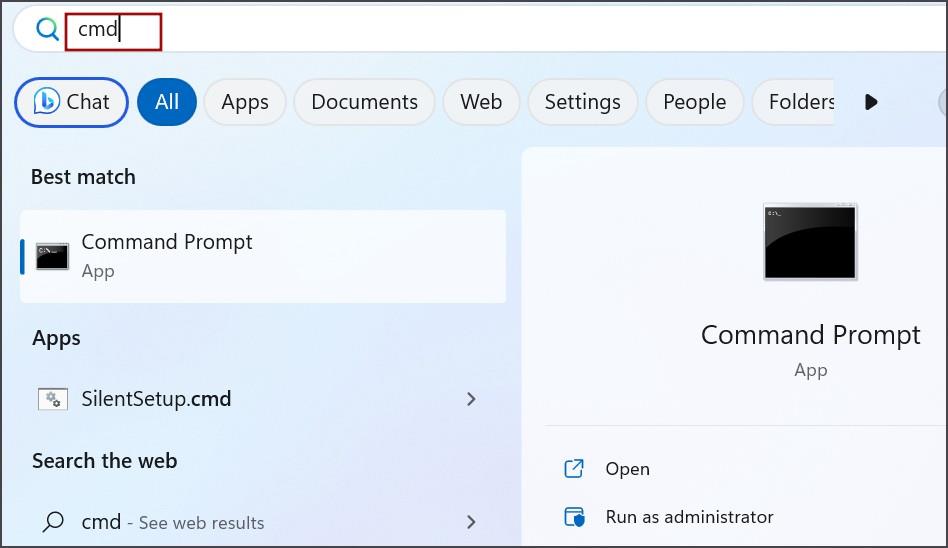
2. Megjelenik a Felhasználói fiókok felügyelete ablak. Kattintson az Igen gombra.
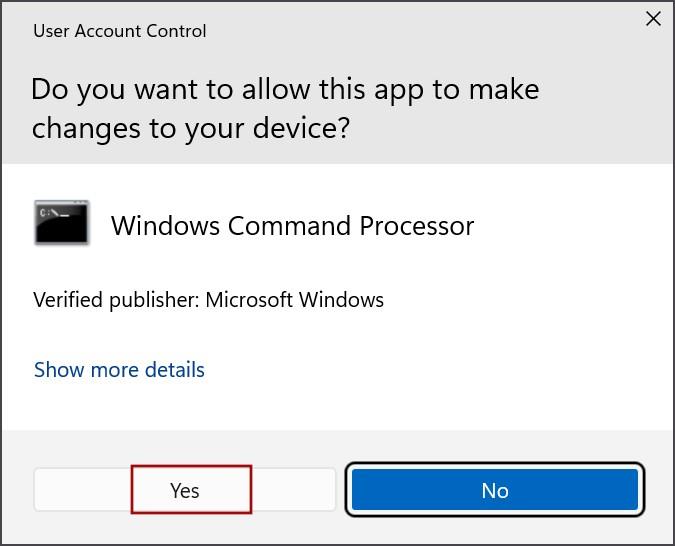
3. Írja be a következő parancsot, és nyomja meg az Enter billentyűt a végrehajtásához:
Net user administrator /active:yes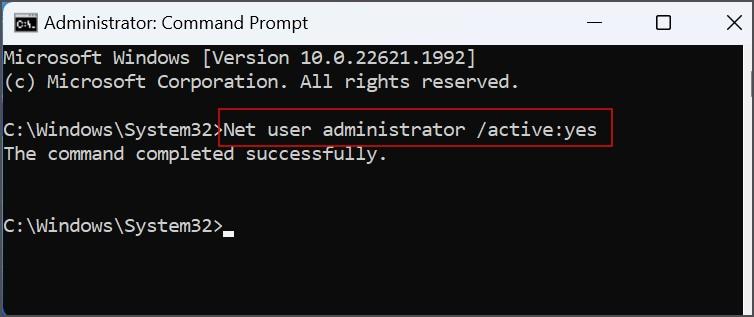
4. Zárja be a Parancssor ablakot.
5. Nyomja meg a Windows gombot a Start menü megnyitásához . Kattintson a Felhasználó ikonra, majd válassza ki a Rendszergazda fiókot.
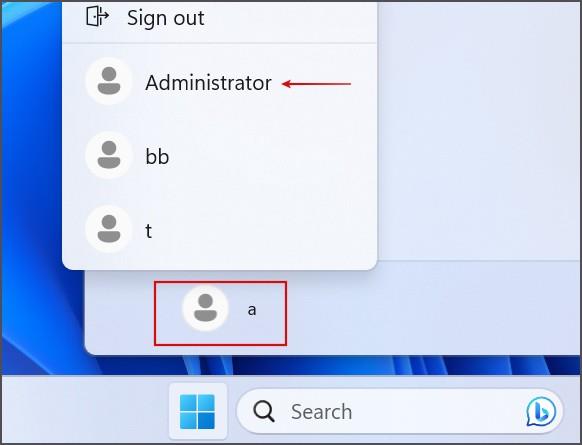
6. Jelentkezzen be a fiókba, és ellenőrizze, hogy az alkalmazás elindul-e vagy sem.
5. Ellenőrizze a Rendszerszolgáltatások elemet
A hibaüzenet akkor jelenhet meg, ha néhány szükséges szolgáltatás meghibásodik, és nem működik megfelelően. Tehát újra kell indítania ezeket a szolgáltatásokat. Íme, hogyan kell csinálni:
1. Nyomja meg a Windows billentyűt, írja be a services parancsot , majd nyomja meg az Enter billentyűt .
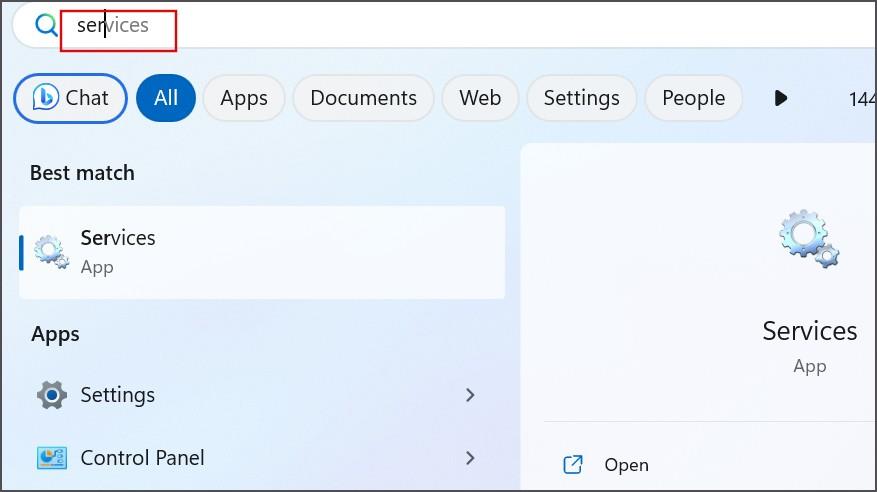
2. Görgessen le, és keresse meg a kriptográfiai szolgáltatásokat . Kattintson rá a jobb gombbal, és válassza az Újraindítás lehetőséget.
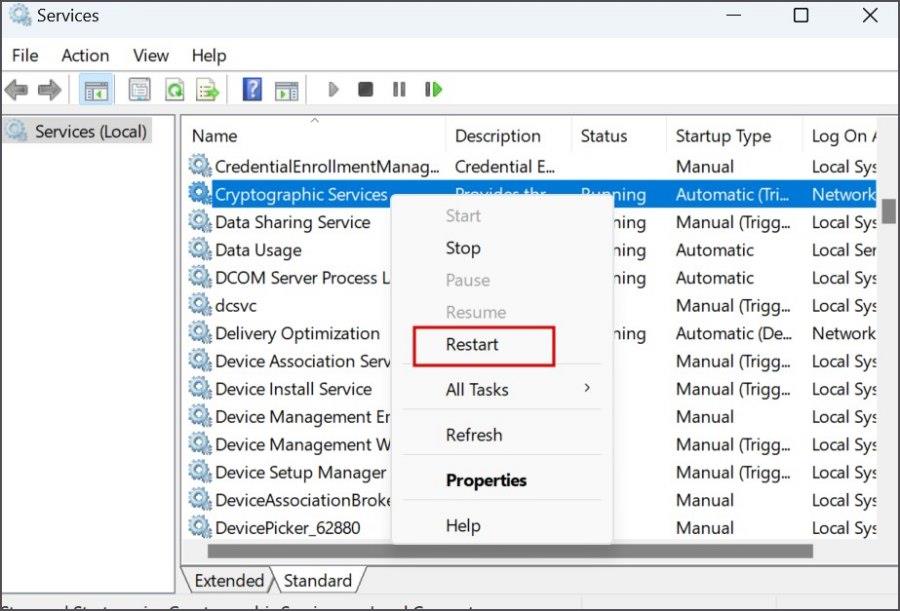
3. Zárja be a Szolgáltatások ablakot.
6. Oldja fel az alkalmazás blokkolását a víruskereső programból
A víruskereső program blokkolhatja azokat az alkalmazásokat, amelyeket potenciálisan károsnak ítél. Először is ellenőrizze, hogy az alkalmazástelepítőben nem található-e rosszindulatú program, és töltse le újra egy megbízható forrásból. Ha nem ez a helyzet, és a víruskereső blokkolja egy legitim alkalmazás futtatását, fel kell oldania a blokkolást. Itt van, hogyan:
1. Nyomja meg a Windows billentyűt, írja be a vírus- és fenyegetésvédelem szót , majd nyomja meg az Enter billentyűt .
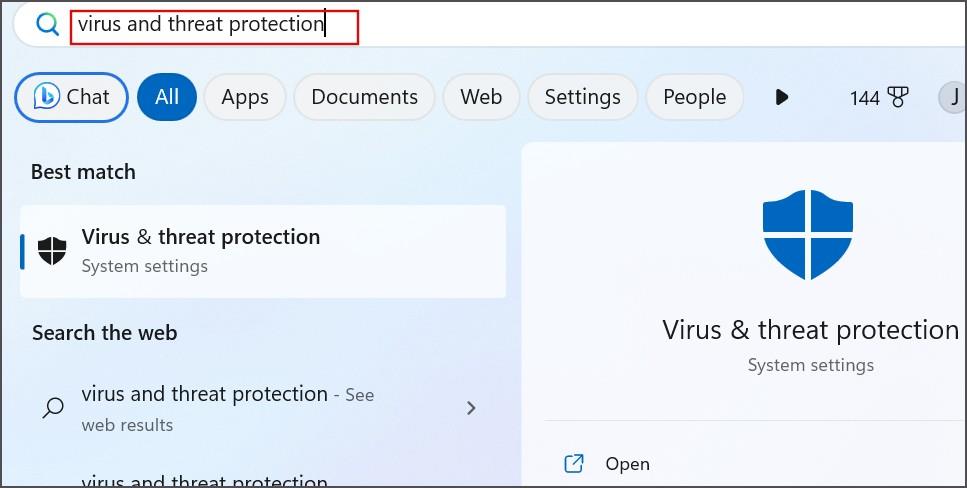
2. Kattintson a Védelmi előzmények lehetőségre.
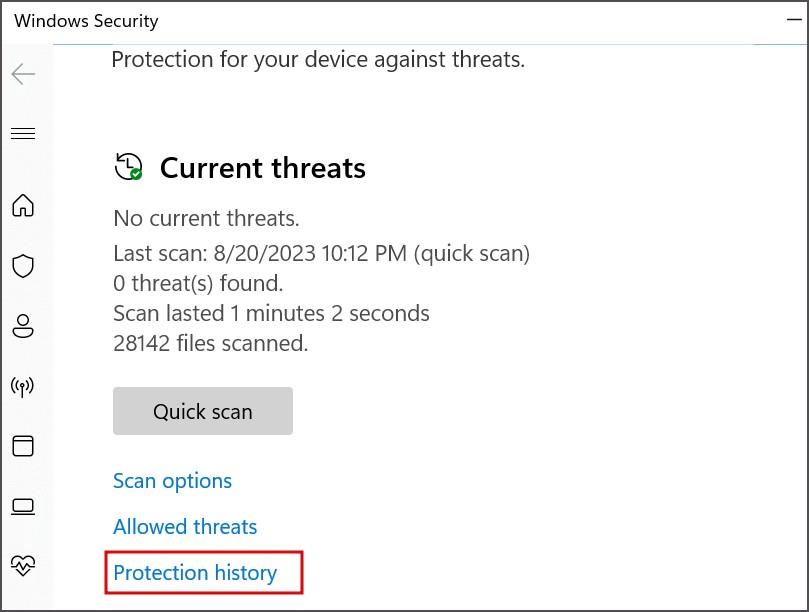
3. Keresse meg a letiltott alkalmazást a listában, és kattintson a nyíl ikonra.
4. Megjelenik a Felhasználói fiókok felügyelete ablak. Kattintson az Igen gombra.
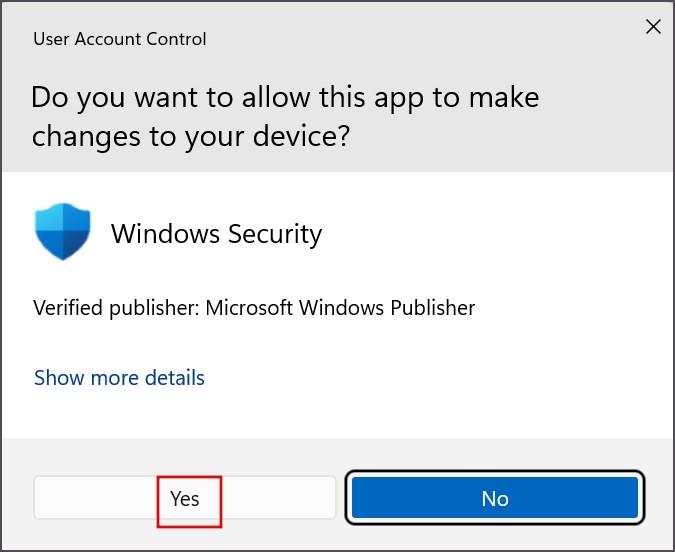
5. Kattintson a Műveletek gombra, majd az Engedélyezés az eszközön lehetőségre.
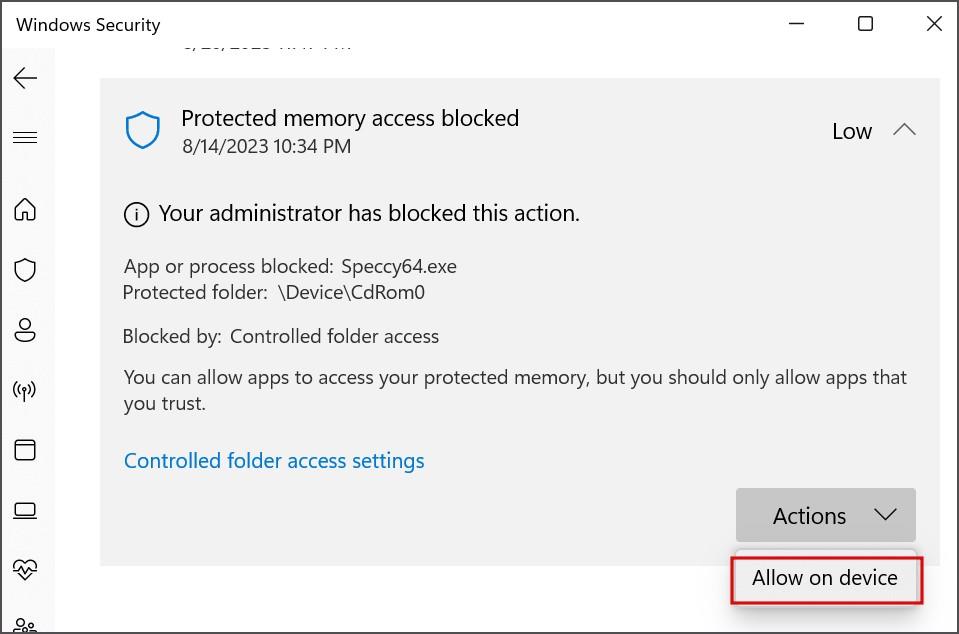
6. Zárja be a Windows Security alkalmazást.
7. Távolítson el egy harmadik féltől származó víruskereső programot
Sok felhasználó szembesült ezzel a problémával, amikor egy harmadik féltől származó víruskereső program ok nélkül blokkolta a legális alkalmazásokat, néha még a rendszeralkalmazásokat is. Tehát el kell távolítania a víruskereső programot, majd meg kell próbálnia újra elindítani az alkalmazást. Ne aggódjon, mert amikor eltávolítja a harmadik féltől származó víruskereső programot, a Windows Defender automatikusan bekapcsol. Itt van, hogyan:
1. Nyomja meg a Windows billentyűt, írja be az appwiz.cpl parancsot , majd nyomja meg az Enter billentyűt .
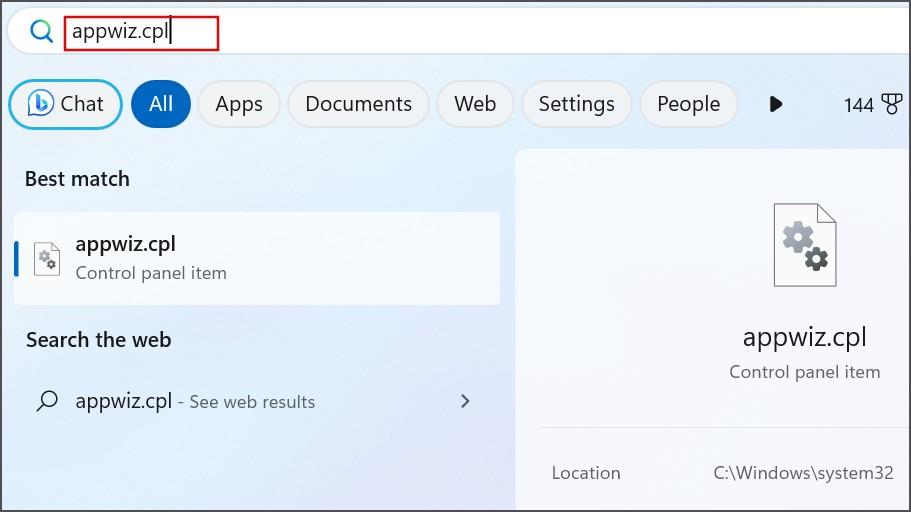
2. Keresse meg a listában a víruskereső program telepítését, és kattintson rá jobb gombbal. Válassza az Eltávolítás lehetőséget.
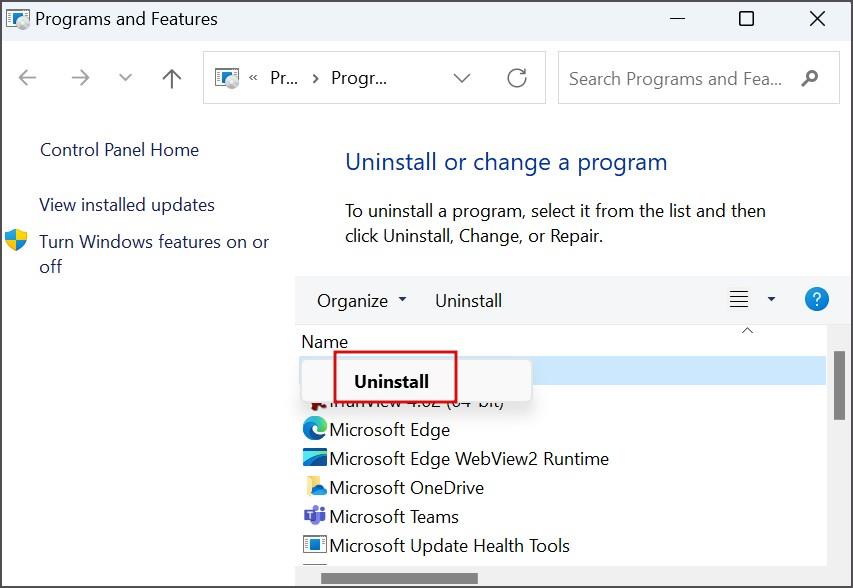
3. Kövesse a képernyőn megjelenő utasításokat a program eltávolításához.
8. A SmartScreen beállítások módosítása
A SmartScreen megakadályozza a nem kívánt és rosszindulatú alkalmazások futtatását a számítógépén, és még az Edge böngészőbe is integrálva van . De gyakran blokkolhatja számos biztonságos alkalmazás futtatását a számítógépen. A beállításokat a következőképpen módosíthatja:
1. Nyomja meg a Windows billentyűt, írja be a Hírnév alapú védelem szót , majd nyomja meg az Enter billentyűt .
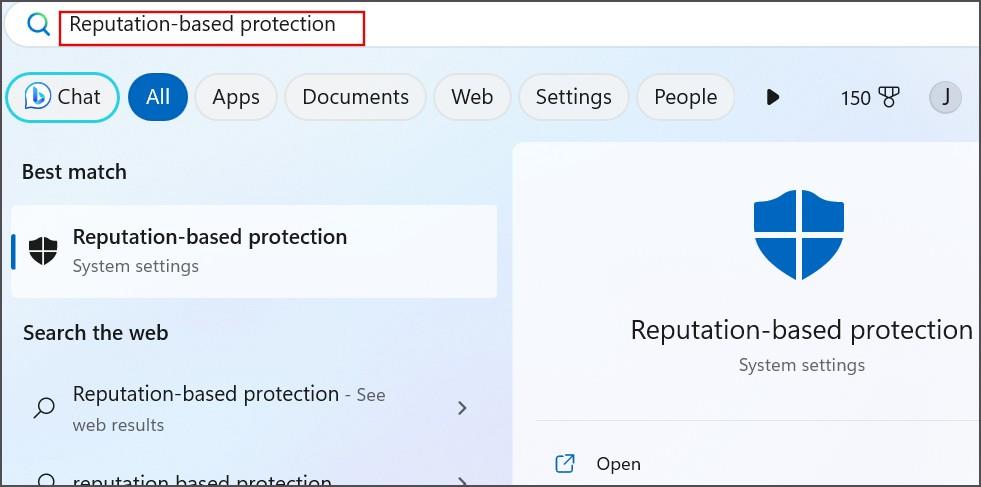
2. Görgessen le a Potenciálisan nem kívánt alkalmazások blokkolása részhez, és kattintson a kapcsolóra a letiltásához.
3. Ezt követően kattintson a SmartScreen for Microsoft Store alkalmazások kapcsolójára, és tiltsa le azt is.
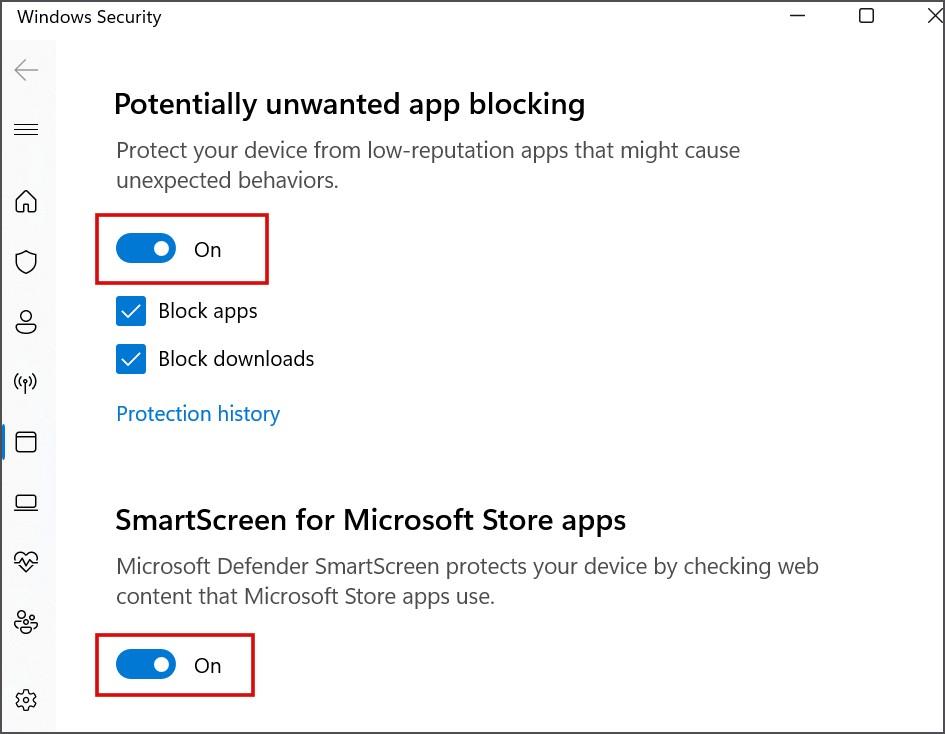
4. Mindkét szolgáltatás inaktív lesz most a számítógépén.
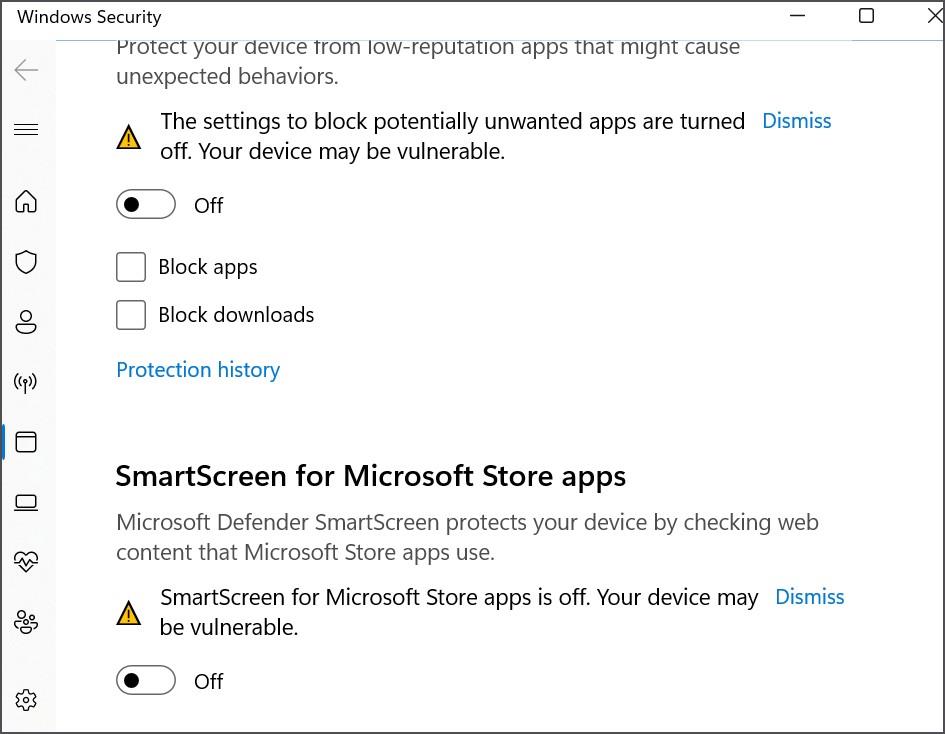
5. Zárja be a Windows Security alkalmazást.
9. Módosítsa a csoportházirend-szerkesztő beállításait
Egy rosszul konfigurált házirend is oka lehet az alkalmazásblokkolásnak. Ezért az alkalmazás letiltásának feloldásához le kell tiltania a házirendet. Itt van, hogyan:
1. Nyomja meg a Windows billentyűt, írja be a gpedit.msc parancsot , majd nyomja meg az Enter billentyűt .
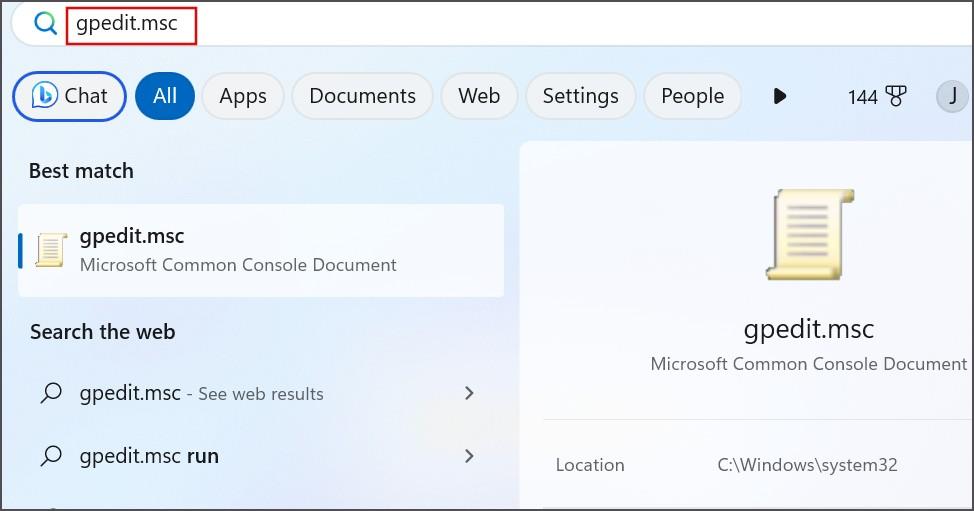
2. Navigáljon a következő szakaszhoz:
Computer Configuration > Windows Settings > Security Settings > Local Policies > Security Options.3. Kattintson duplán a Felhasználói fiókok felügyelete: Futtassa az összes rendszergazdát Admin Approval Mode házirendben.
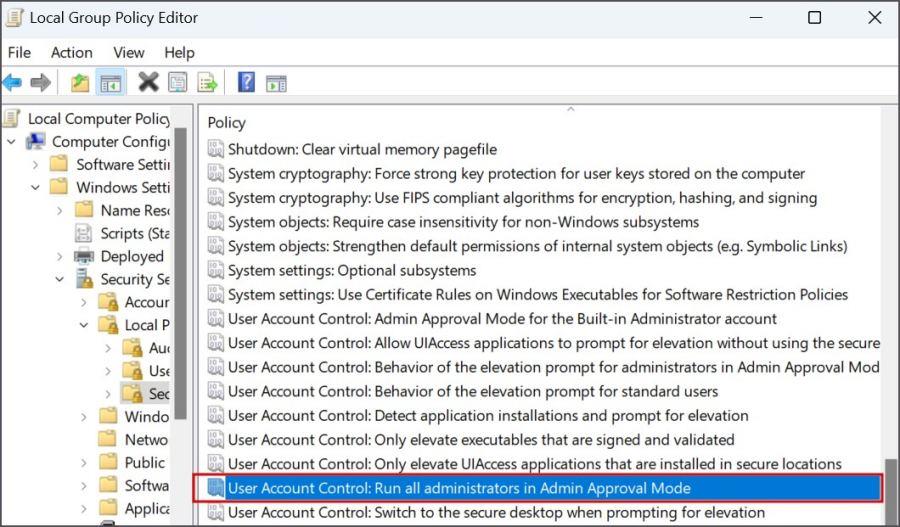
4. Kattintson a Letiltva opcióra, majd kattintson az Alkalmaz gombra
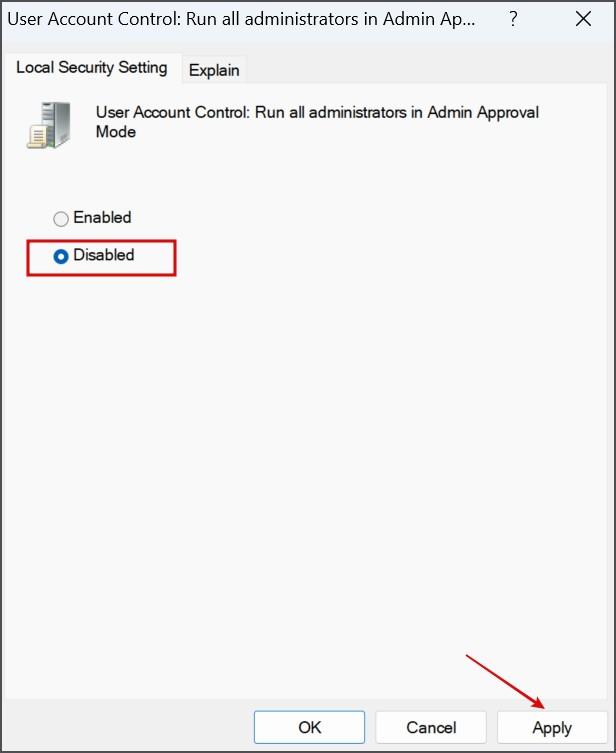
5. Végül kattintson az OK gombra.
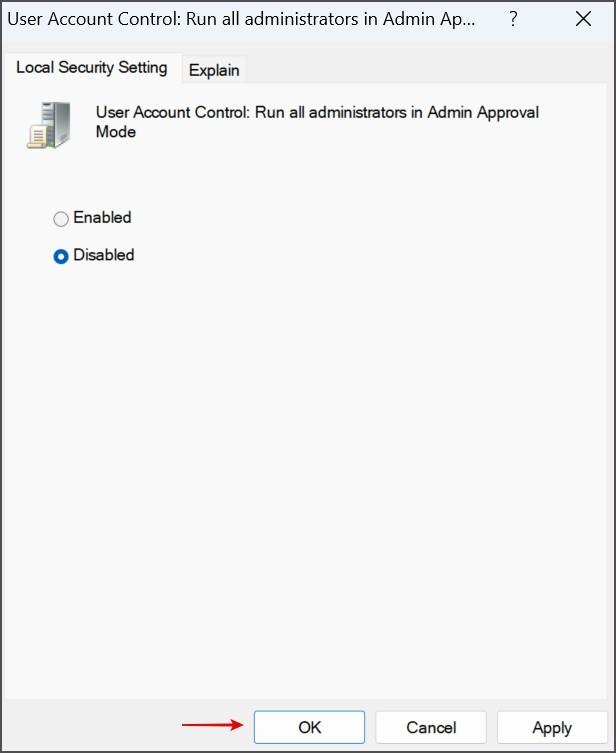
6. Zárja be a Csoportházirend-szerkesztőt, és indítsa újra a számítógépet a módosítások alkalmazásához.
10. Állítsa vissza a Windows Update összetevőit
Ha az alkalmazás továbbra sem települ vagy indul el, alaphelyzetbe kell állítania a Windows frissítés összetevőit. Ez több parancs futtatását foglalja magában, ezért az erőfeszítések megtakarítása és a bonyolultabbá tétel érdekében használhat kötegfájlt. Először töltse le a kötegfájlt (amelyet egy Microsoft MVP hoz létre ), majd csomagolja ki az archívum tartalmát. Ezután ismételje meg a következő lépéseket:
1. Kattintson a jobb gombbal a kicsomagolt kötegfájlra, és válassza a Futtatás rendszergazdaként lehetőséget.
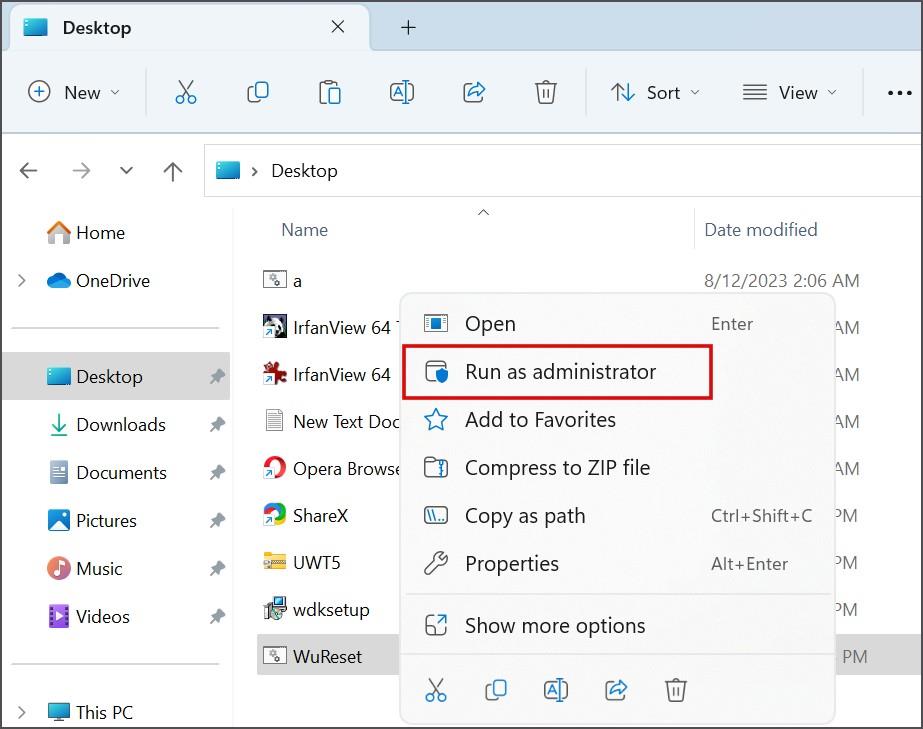
2. Megjelenik a Felhasználói fiókok felügyelete ablak. Kattintson az Igen gombra.
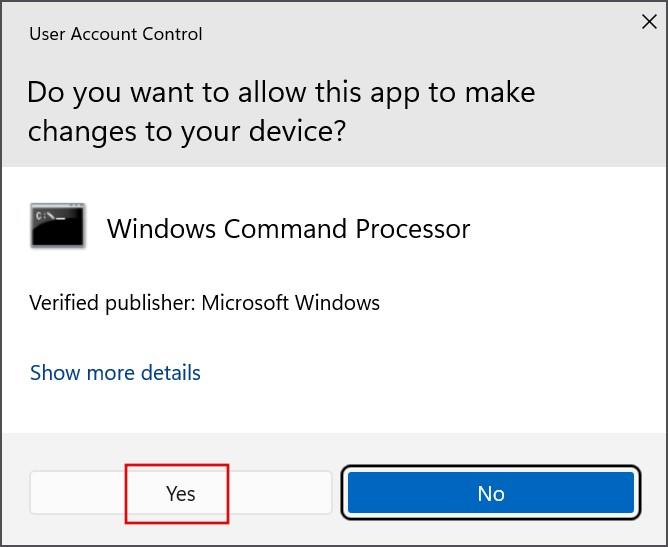
3. Megnyílik egy Parancssor ablak. Nyomja meg bármelyik gombot a visszaállítási folyamat elindításához.
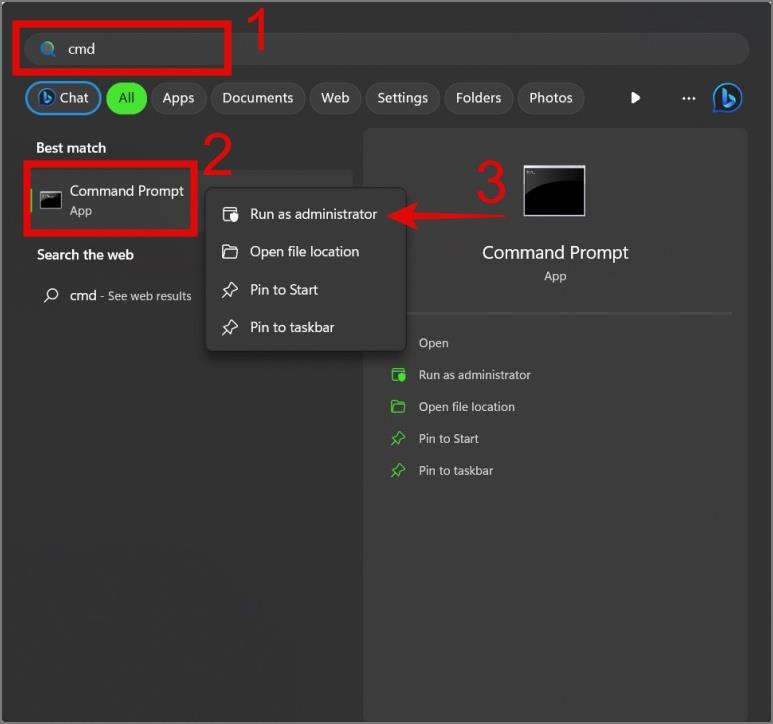
4. Miután az összes parancs végrehajtása befejeződött, zárja be az összes megnyitott alkalmazást, majd indítsa újra a számítógépet.
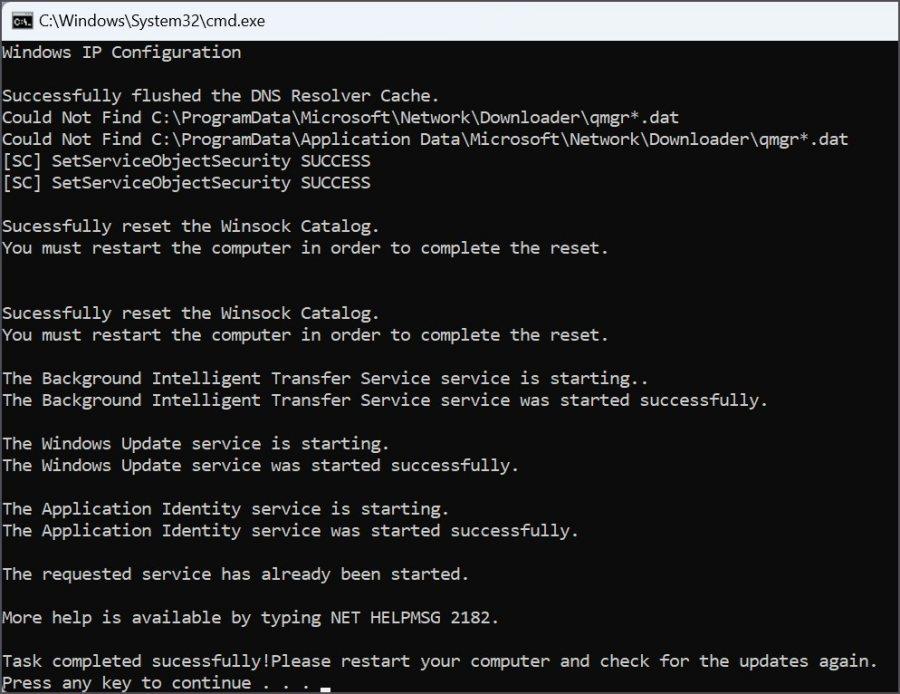
11. Használja a Rendszer-visszaállítást
Az utolsó lehetőség a zavaró hiba javítására a Rendszer-visszaállítás használata. A Rendszer-visszaállítással ellentétben visszaállítja a számítógépet arra az időpontra, amikor minden rendben működött, miközben nem törli a személyes fájljait. Itt van, hogyan:
1. Nyomja meg a Windows billentyűt, írja be az rstrui parancsot , majd nyomja meg az Enter billentyűt .
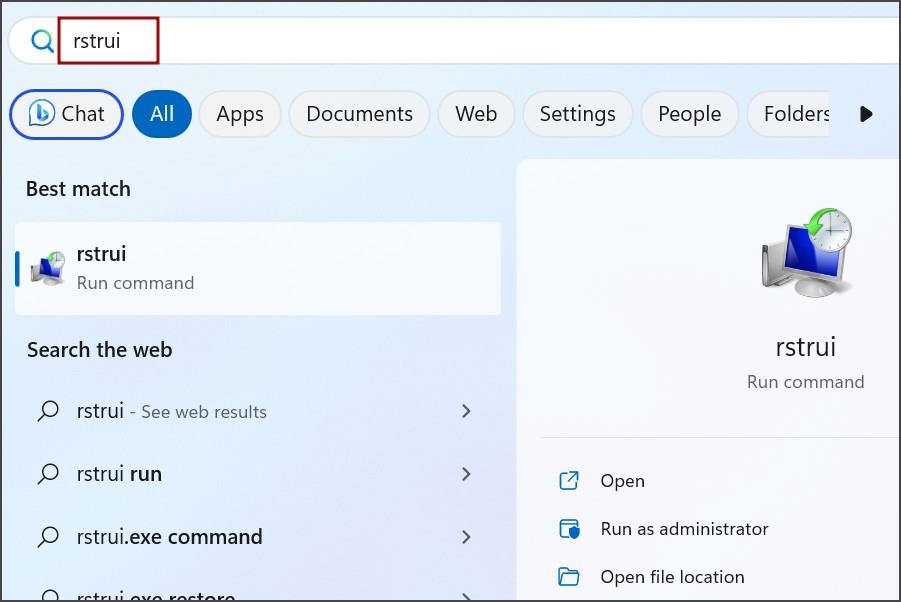
2. Kattintson a Tovább gombra. Válasszon ki egy visszaállítási pontot a listából, és kövesse a képernyőn megjelenő utasításokat a visszaállítási pont alkalmazásához a számítógépen.
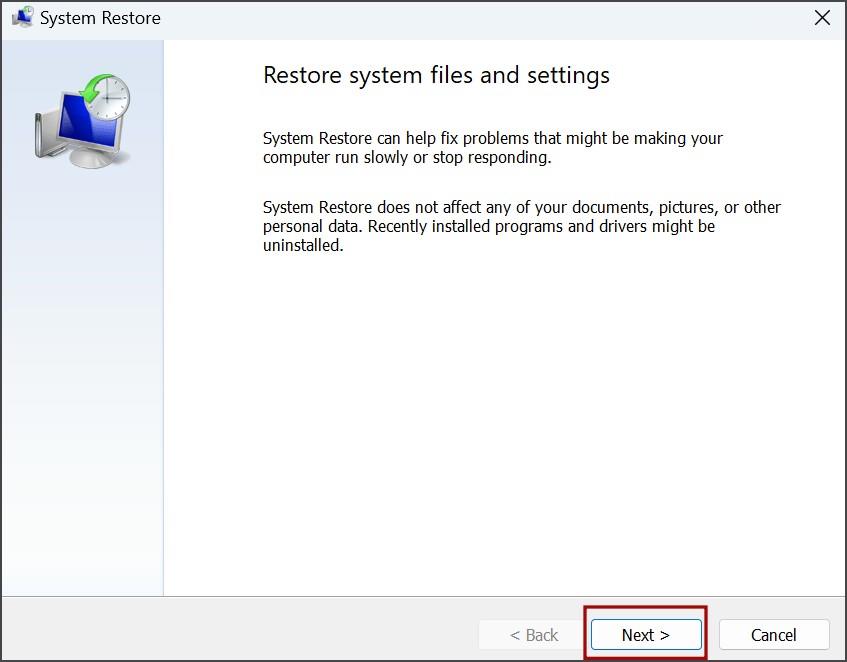
Oldja meg az alkalmazással kapcsolatos problémákat a Windows rendszeren
Ez volt a tizenegy módszer az „Ez az alkalmazás az Ön védelme érdekében letiltva” hiba kijavítására a Windows 11 rendszerben. Kezdje az alapvető hibaelhárítási módszerekkel, és tiltsa le az UAC-t. Engedélyezze a beépített rendszergazdai fiókot, oldja fel az alkalmazás blokkolását, és módosítsa a SmartScreen beállításait. Ezután konfiguráljon egy csoportházirendet, állítsa vissza a Windows frissítési összetevőit, és használja a Rendszer-visszaállítást.
Ezzel az alkalmazással való szembenézést a Windows 11 védelmi hibája miatt letiltották? Próbálja ki ezt a tizenegy módszert a probléma megoldásához.
Szeretné ellenőrizni Gmail bejelentkezési előzményeit mobiltelefonon és számítógépen? Ismerje meg, hogyan tudhatja meg, hol van bejelentkezve Gmail-fiókjába.
Így lehet bejelentkezni az Instagramba ellenőrző kód nélkül biztonsági kódok, OTP, megbízható eszközök és egyebek használatával. Ezenkívül tegyen óvintézkedéseket, hogy ez soha többé ne fordulhasson elő.
Android- vagy iOS-okostelefonjának beállítása biztonsági kulcsként (Bluetooth) a Google-fiókjába való bejelentkezés során történő ellenőrzéshez.
Így találhatja meg, hol jelentkezett be Discord-fiókjába, és távolról jelentkezzen ki bármely eszközről vagy az összes eszközről a fiók biztonsága érdekében.
Fiókja biztonságának megőrzése érdekében a következőképpen engedélyezheti a kétfaktoros hitelesítést Google- vagy Gmail-fiókjában.
Egy egyszerű útmutató a fotók és videók rögzítéséhez és mentéséhez a Google Fotók zárolt mappájába Google Pixel okostelefonján, a GYIK megválaszolásával.
Bár a Google Chrome a leggyorsabb böngésző, nem a legbiztonságosabb. Ne aggódjon, itt van 10 beállítás, amelyet módosítania kell a Google Chrome biztonságának növelése érdekében.
Módszert keresel jelszó eltávolítására egy Excel-fájlból? Ismerje meg, hogyan távolíthatja el az Excel jelszavakat Windows és Mac platformon egyaránt.
Elvesztette telefonját vagy hozzáférést a hitelesítési módszeréhez? Így jelentkezhet be a Twitterbe kétfaktoros hitelesítés vagy 2FA nélkül.
Íme a személyre szabott hirdetések bekapcsolásának lépései iPhone-ján, mi történik, ha kikapcsolja a személyre szabott hirdetéseket, valamint néhány GYIK.
Hogyan állíthat be és használhat titkos mappát a Samsung Galaxy telefonokon, hogy megvédje média- és egyéb fájljait a kíváncsiskodó szemektől.
Honnan tudhatja meg, hogy jelszavát feltörték, hogy gyorsan módosíthassa? Használja ezeket a szolgáltatásokat a jelszavak feltörésének ellenőrzésére.
Samsung telefonjára mentett webhely- vagy alkalmazásjelszavakat keres? Nézze meg a mentett jelszavak Samsung Galaxy telefonokon való megtekintésének 4 módját.
Ha a Steam Guard nem jeleníti meg a kódot a mobil Steam alkalmazásban, más módon is hozzáférhet Steam-fiókjához és megoldhatja a problémát.
Íme, hogyan állíthat be Google-kulcsokat Windows, macOS, Android és iOS rendszeren, hogyan használhatja a jelszót a bejelentkezéshez, valamint néhány fontos GYIK.
Az e-mailes csalások nem szűnnek meg egyhamar, és sajnos az ünnepi szezonban egyre rosszabbak. Ugyanazok a titkos testvérajándékcserék vagy csomagkézbesítési adathalász csalások is minden évben újra felszínre kerülnek.
Az iPhone vagy Android készülék elvesztése már nem a világ vége. Ezek a GPS-alapú megoldások mindegyike meghozza a maga előnyét, függetlenül attól, hogy ellenőriznie kell a családja biztonságát, vagy gyakran eltéveszti az okostelefonját otthon.
Tudta, hogy jelszó nélkül is bejelentkezhet Microsoft-fiókjába? Ez a jelszó nélküli bejelentkezési funkció minden Microsoft-felhasználó számára elérhető. Ez az egyik módja annak, hogy megvédje Microsoft-fiókját az illetéktelen hozzáféréstől. Ha azonban inkább ragaszkodik felhasználónevéhez és jelszavához, nincs egyedül.
A Coinbase az egyik vezető kriptotőzsde, és mindent megtesz annak érdekében, hogy kriptoeszközei biztonságban legyenek. Ennek ellenére a hackerek megtalálták a módját, hogy megkerüljék a biztonságot, és ellopják a Bitcoint, az Ethereumot és más kriptovalutákat.
Ingyenesen szeretné eltávolítani a hátteret a képről? Így használhatja a Paint and Paint 3D alkalmazást a kép hátterének átlátszóvá tételéhez.
Két Windows PC-t szeretne használni ugyanazzal az egérrel és billentyűzettel? Ismerje meg, hogyan használhatja a PowerToys-t több számítógép vezérlésére egyetlen egér és billentyűzet segítségével.
A laptopod érintőpadja hirtelen leállt? Íme 9 megoldás a Windows laptopokon nem működő érintőpad javítására.
Problémákba ütközik a Windows 11 számítógép frissítése során? Íme a 30 százalékon megrekedt Windows frissítés legjobb módjai.
A számítógépe örökké tart, amíg elindul? Ha igen, próbálja meg az alábbi 15 módszer egyikét a lassú rendszerindítási probléma megoldásához a Windows PC-n.
Fájljai és mappái rendezetlenek? Így kapcsolhatja ki a szolgáltatás szerinti csoportosítást a Windows Fájlkezelőjében.
Ezzel az alkalmazással való szembenézést a Windows 11 védelmi hibája miatt letiltották? Próbálja ki ezt a tizenegy módszert a probléma megoldásához.
A Microsoft Edge összeomlik PDF megnyitásakor Windows rendszeren? Mielőtt másik alkalmazást használna PDF megnyitásához, olvassa el a bejegyzést a probléma megoldásához.
Az Ezt az eszközt egy másik alkalmazás használja hibával szembesül Windows 10 vagy 11 számítógépen? Így találhatja meg és zárhatja be az alkalmazást.
Nem működik a billentyűzet alvó üzemmód után a Windows 10 vagy 11 rendszeren? Íme néhány javítás, amely segít megoldani a problémát.