9 javítás a Windows rendszerben nem működő laptop érintőpadhoz

A laptopod érintőpadja hirtelen leállt? Íme 9 megoldás a Windows laptopokon nem működő érintőpad javítására.

Egy szép reggel bekapcsolta a laptopját, és hirtelen észrevette, hogy a trackpad már nem reagál. Ez frusztráló lehet, mivel a probléma miatt az egész munkája megszakad. Ráadásul még tartalék egered sincs, hogy ideiglenesen megbirkózzon egy hibás érintőpaddal. Mielőtt azonban kiborulna, és a legközelebbi laptopjavítóba rohanna, íme egy lista azokról a megoldásokról, amelyeket először megpróbálhat megjavítani a laptop érintőpadját Windows rendszeren.
Megjegyzés: Bár ez magától értetődő lehet, ügyeljen arra, hogy az alábbi megoldások kipróbálásához rendelkezésre álljon az egér. Egyébként hogyan tudna navigálni a beállítások között?
Tartalomjegyzék
1. Laptop lefagyott
Valószínű, hogy a Windows operációs rendszer vagy egy nyitott alkalmazás lefagyott, és valószínűleg ez az oka annak, hogy a trackpad hirtelen leállt. Ebben az esetben megpróbálhatja bezárni az alkalmazást vagy újraindítani a laptopot .
Ha nem tudja újraindítani , néhány másodpercig tartsa lenyomva a bekapcsológombot a laptop újraindításához, és ez valószínűleg megoldja a görgetőpad problémáját.

2. Győződjön meg arról, hogy a Trackpad nincs letiltva
A Windowsnak lehetősége van kikapcsolni a laptop érintőpadját, ezt a lépést sokan megteszik külső egér használatakor, hogy megakadályozzák a kurzor véletlen elmozdulását gépelés közben. Így talán ellenőrizheti a Windows beállításait, hogy megnézze, nincs-e engedélyezve ez az opció. Itt van, hogyan:
1. Nyissa meg a Windows beállításait (Windows Key + I), és lépjen a Bluetooth és eszközök > Érintőpad elemre .
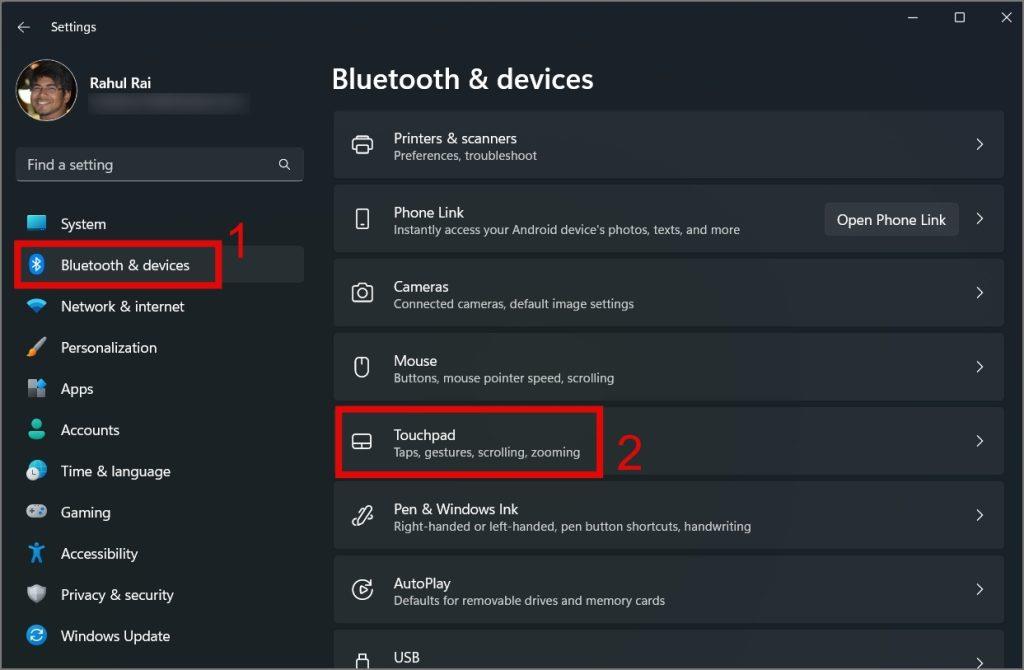
2. Ezután kapcsolja be az érintőpad kapcsolót.
Ha már engedélyezve van, kattintson a legördülő menüre, és győződjön meg arról, hogy az „Egér csatlakoztatásakor hagyja bekapcsolva az érintőpadot” opció engedélyezve van.
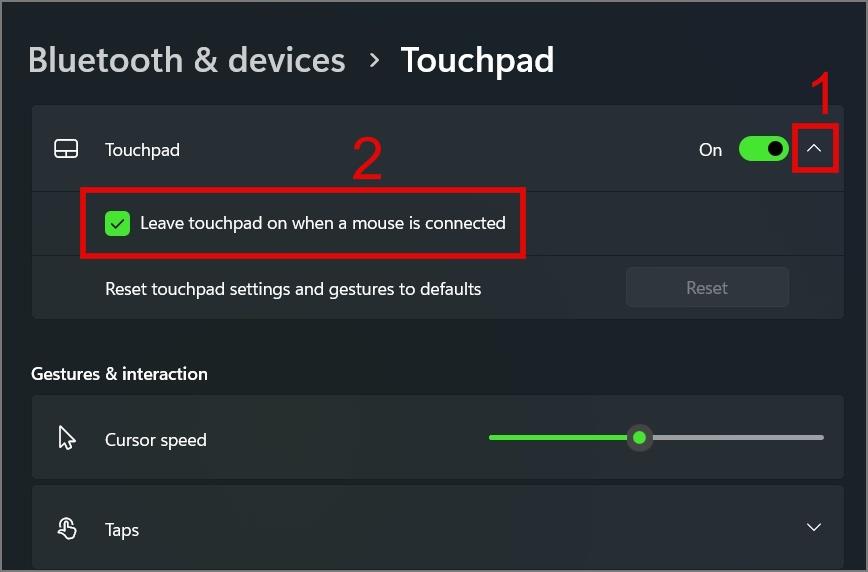
Egyes laptopok vagy egér-illesztőprogramok olyan funkcióval rendelkeznek, amely automatikusan letiltja a görgetőpadot, amikor külső egeret csatlakoztat. Esetleg megpróbálhatja leválasztani a külső egeret, hogy megnézze, ez megoldja-e a problémát.
3. Tiltsa le, frissítse vagy telepítse újra az érintőpad illesztőprogramját
Ha nemrég frissítette a Windows rendszert egy újabb buildre vagy verzióra , előfordulhat, hogy az érintőpad nem kompatibilis, vagy megsérült a frissítési folyamat során. A probléma megoldása érdekében megpróbálhatja frissíteni, újratelepíteni vagy letiltani az érintőpad illesztőprogramját, hogy megbizonyosodjon arról, hogy a fenti trükkök valamelyike bevált-e Önnek.
Az érintőpad illesztőprogramjának frissítése:
1. A Windows Search (Windows billentyű + S) segítségével keresse meg az Eszközkezelőt . Ha megtalálta, nyissa ki.
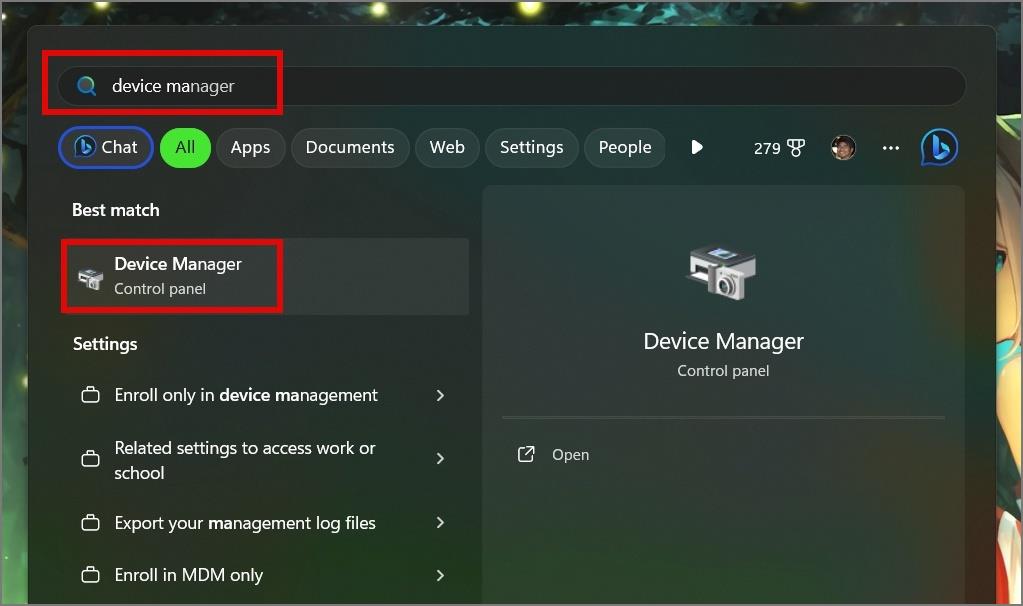
2. Ezután bontsa ki a Human Interface Devices elemet, majd kattintson jobb gombbal az I2C HID eszközre , és válassza az Illesztőprogram frissítése lehetőséget .
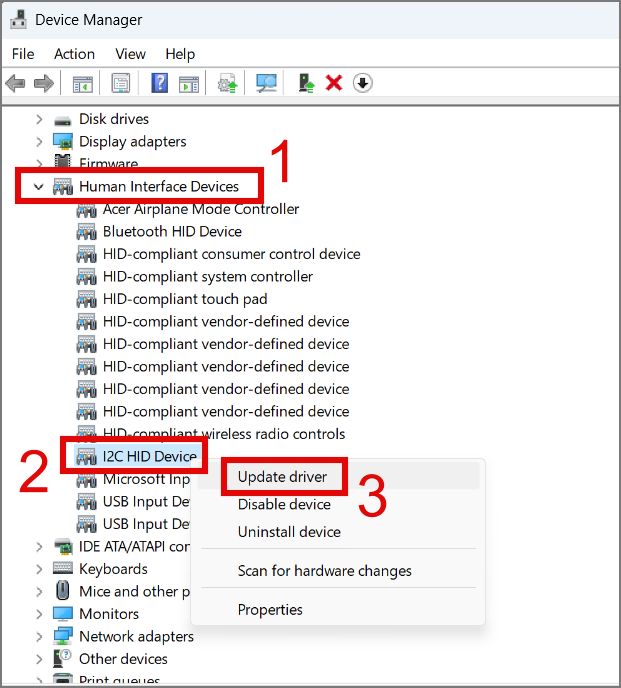
3. A következő képernyőn két lehetőség jelenik meg – Illesztőprogramok automatikus keresése és Illesztőprogramok keresése a számítógépen . Választhatja az automatikus opciót, ha nincs érintőpad illesztőprogramja.
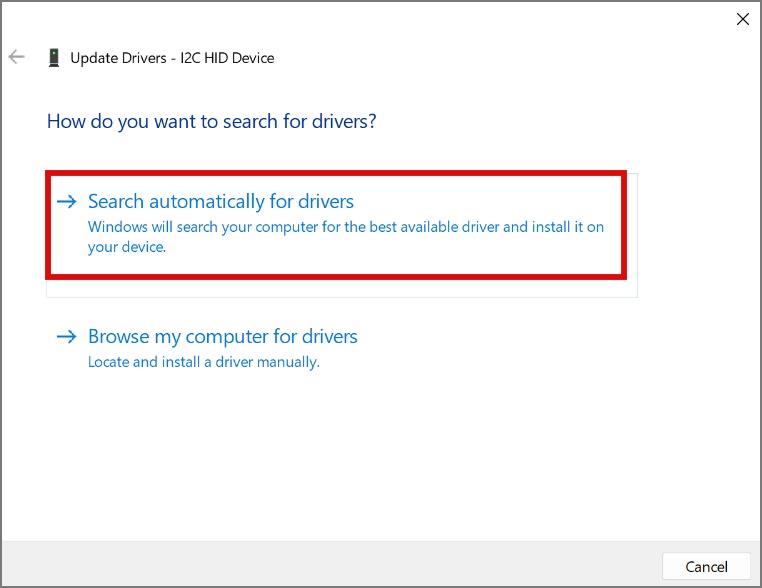
Az érintőpad illesztőprogramjának letiltása:
Megpróbálhatja letiltani az érintőpad illesztőprogramját is Windows laptopján, majd később újra engedélyezni, hogy megnézze, ez megoldja-e a problémát. Íme egy lépésről lépésre folyamat:
1. Kattintson jobb gombbal az I2C HID eszközre , és válassza az Eszköz letiltása lehetőséget.
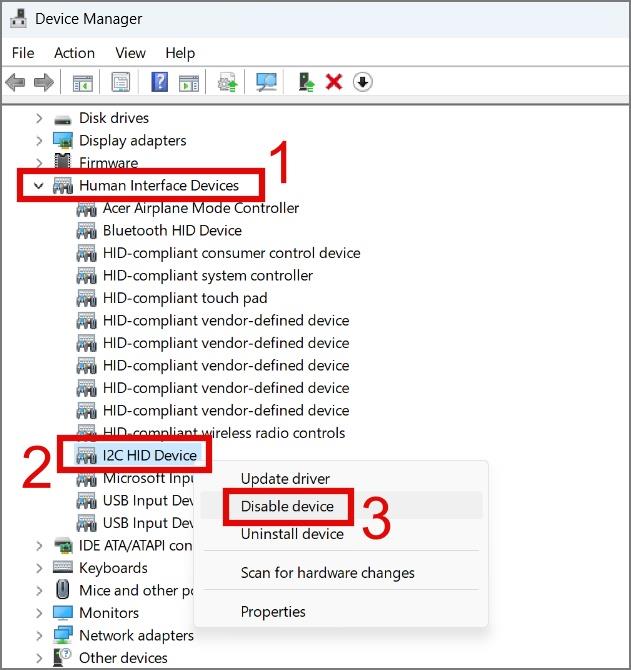
2. Erősítse meg döntését az Igen gombra kattintva .
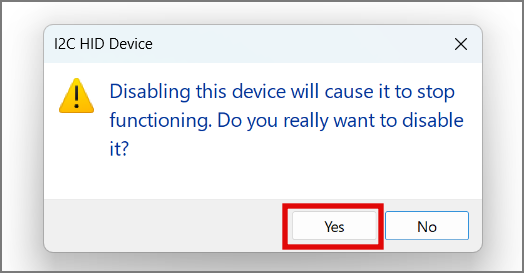
3. Ezután indítsa újra a laptopot, és lépjen újra az Eszközkezelőbe .
4. Ezután kattintson a jobb gombbal az I2C HID Device elemre , és ezúttal válassza az Eszköz engedélyezése lehetőséget
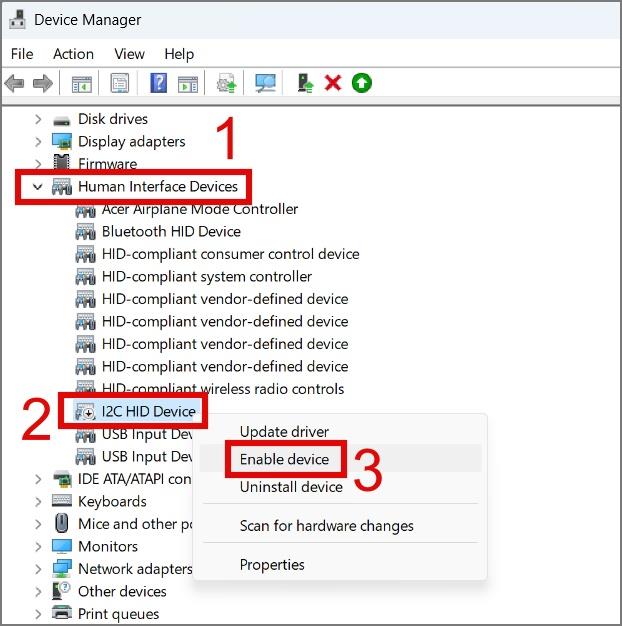
Az érintőpad illesztőprogramjának eltávolítása:
Ha a fenti két megoldás nem működik az Ön számára, próbálja meg eltávolítani a laptop érintőpad-illesztőprogramját. Mindössze annyit kell tennie, hogy válassza az Eszköz eltávolítása lehetőséget.
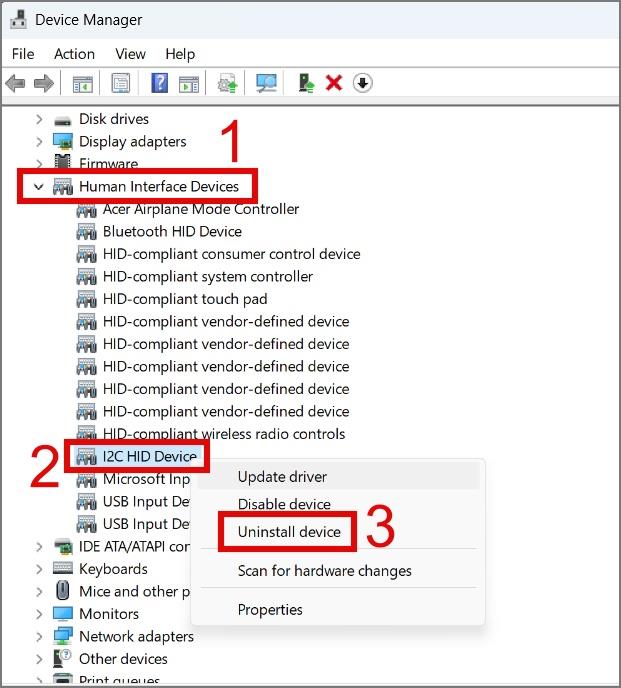
Ezután kattintson az Eltávolítás gombra.
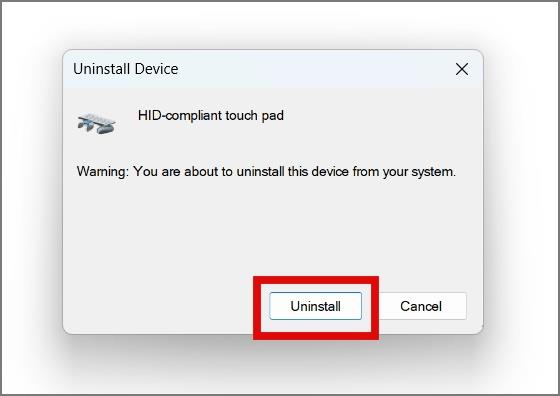
Ezt követően indítsa újra a laptopot, és a Windows az indításkor automatikusan újratelepíti az érintőpad illesztőprogramját .
4. Keresse meg az érintőpad beállításait a BIOS/UEFI-ban
Kutatásunk során érdekes eredményekre bukkantunk. Az egyik felhasználó rámutatott, hogy meg tudta javítani a nem reagáló érintőpadot a „Belső mutatóeszköz” BIOS-ból történő letiltásával, majd újbóli engedélyezésével. Bár a BIOS módosításai előre nem látható körülményekhez vezethetnek, erősen javasoljuk, hogy óvatosan járjon el a módszer kipróbálásakor.
1. A BIOS-beállítások megadásához először kapcsolja ki a laptopot, nyomja meg a bekapcsológombot , majd nyomja meg az F2 billentyűt, amíg meg nem jelenik a BIOS képernyő.
Felhívjuk figyelmét, hogy minden laptopgyártó vagy -modell különböző funkcióbillentyűket használ a BIOS eléréséhez. Egyszerűen a Google segítségével megtudhatja, melyik funkcióbillentyű működhet a laptopján. Ezenkívül a BIOS/UEFI beállítások jelentősen eltérhetnek a különböző laptopgyártóktól.
2. Nyomja meg az F7 billentyűt a Speciális mód megnyitásához .
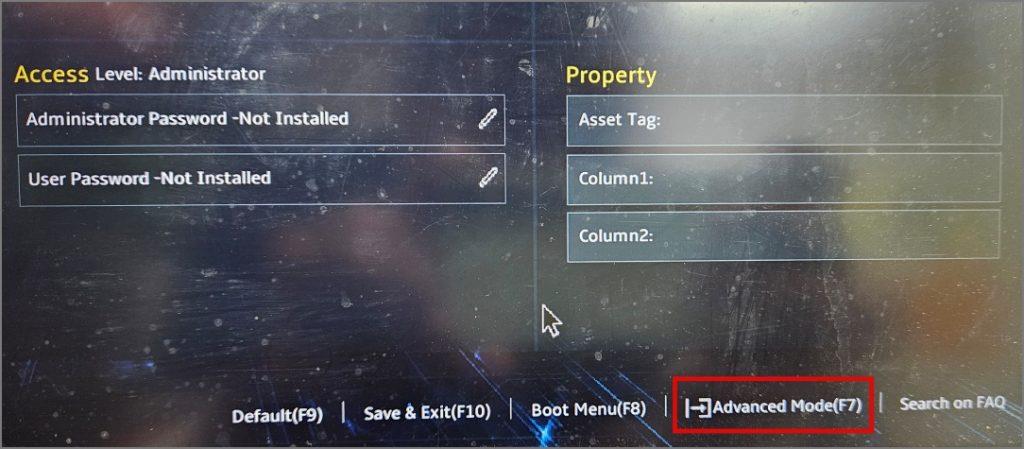
3. Ezután ugorjon a Speciális fülre, és válassza a Letiltva lehetőséget a Belső mutatóeszköz beállítás mellett .
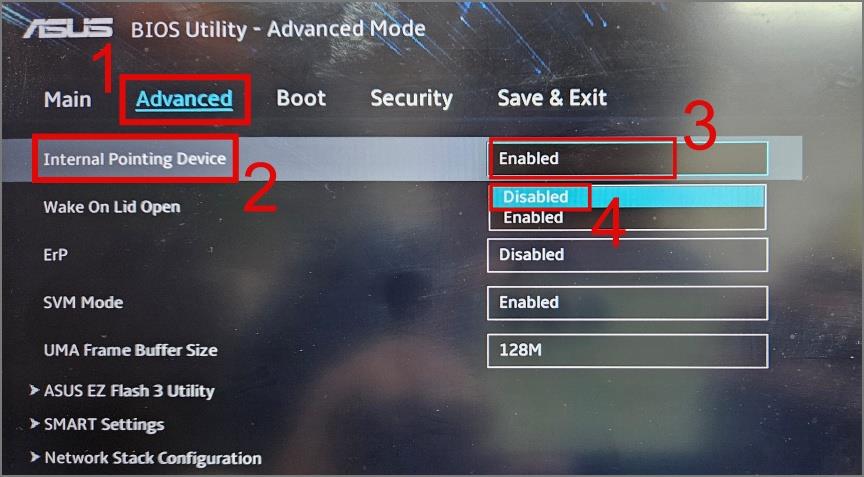
4. Ezután lépjen a Mentés és kilépés fülre, majd válassza a Változtatások mentése lehetőséget, és nyomja meg az Enter billentyűt.
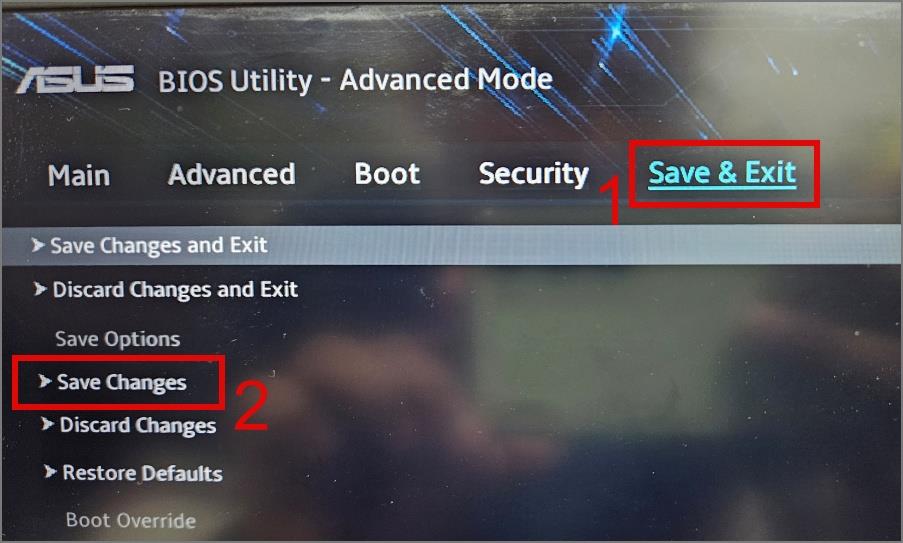
5. Most ismét lépjen a Speciális fülre, és ezúttal válassza az Engedélyezve lehetőséget a Belső mutatóeszköz beállításánál.
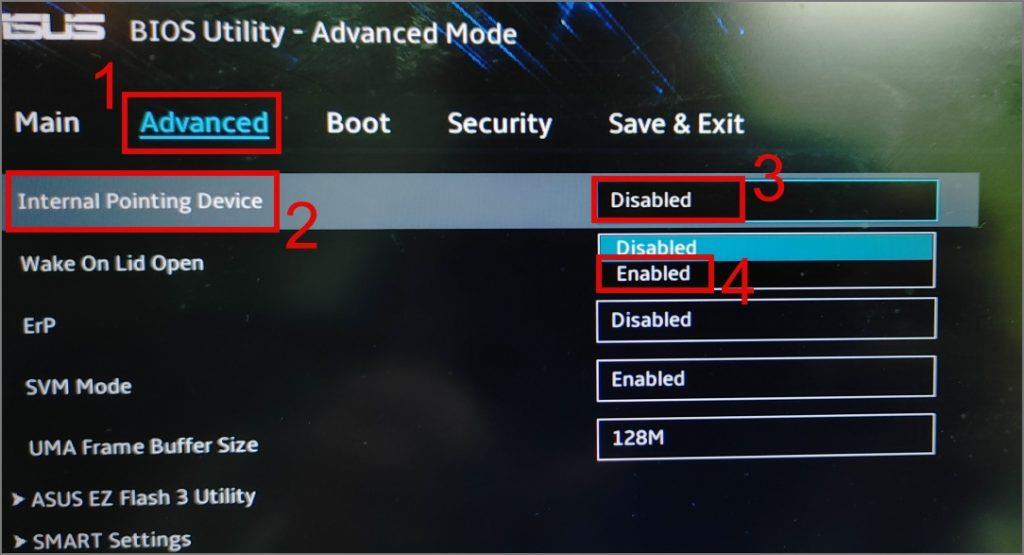
6. Ha végzett, lépjen a Mentés és kilépés fülre, válassza a Módosítások mentése és kilépés lehetőséget, majd nyomja meg az Enter billentyűt .
7. Erősítse meg döntését az OK gombbal .
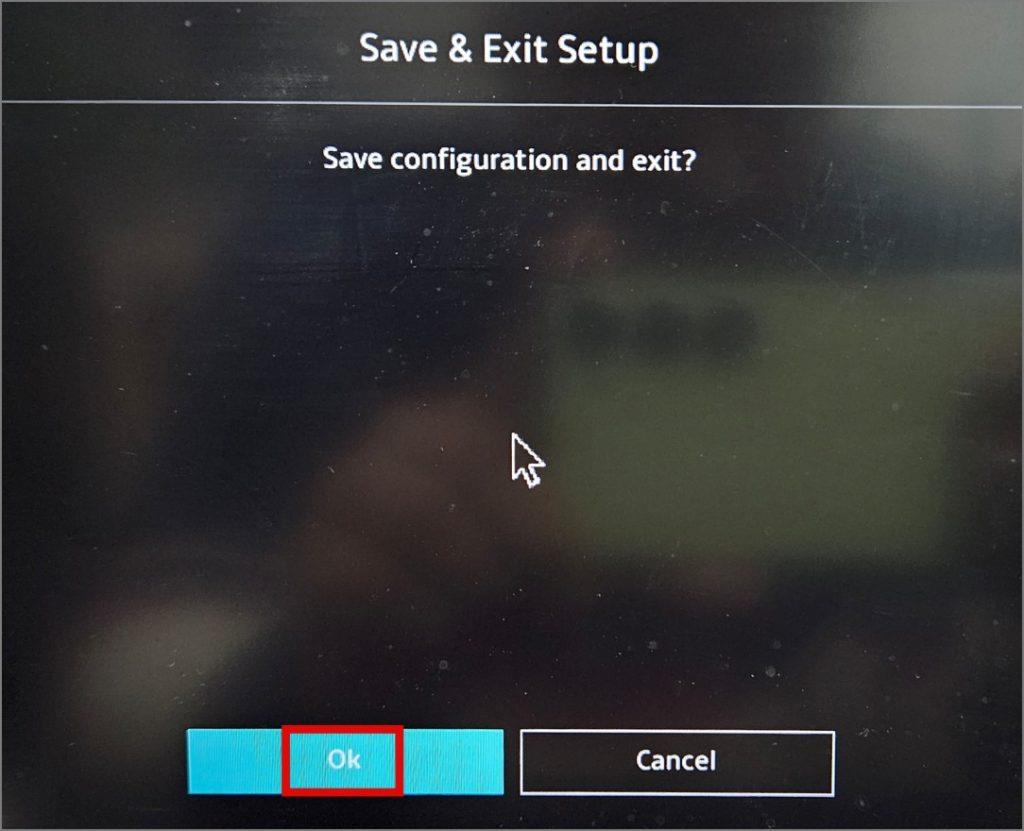
Miután a laptop elindult, ellenőrizze, hogy ez a módszer segített-e a laptop érintőpadjának újra működését. Ha nem, lépjen a következő megoldásra.
Tipp: Ismerje meg, hogyan javíthatja ki a lassú rendszerindítást a Windows 10/11 rendszeren .
5. Állítsa vissza az érintőpad beállításait
Ha nem biztos abban, hogy a közelmúltban milyen módosításokat hajtott végre az érintőpad beállításain, amelyek miatt a laptop érintőpadja nem reagál, megpróbálhatja alaphelyzetbe állítani az érintőpadot. Ez visszaállítja az összes beállítást az eredeti állapotába, és visszaállítja a megfelelő működést. Így működik:
1. Lépjen a Beállítások > Bluetooth és eszközök > Érintőpad elemre .
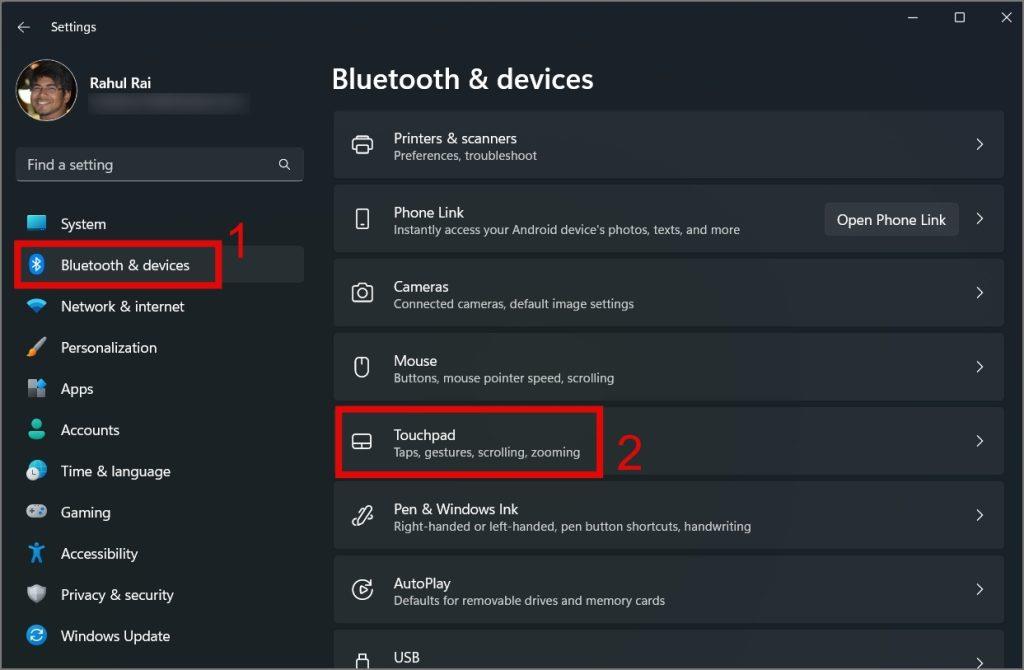
2. Ezután kattintson a lefelé mutató nyíl ikonra az érintőpad váltókapcsolója mellett .
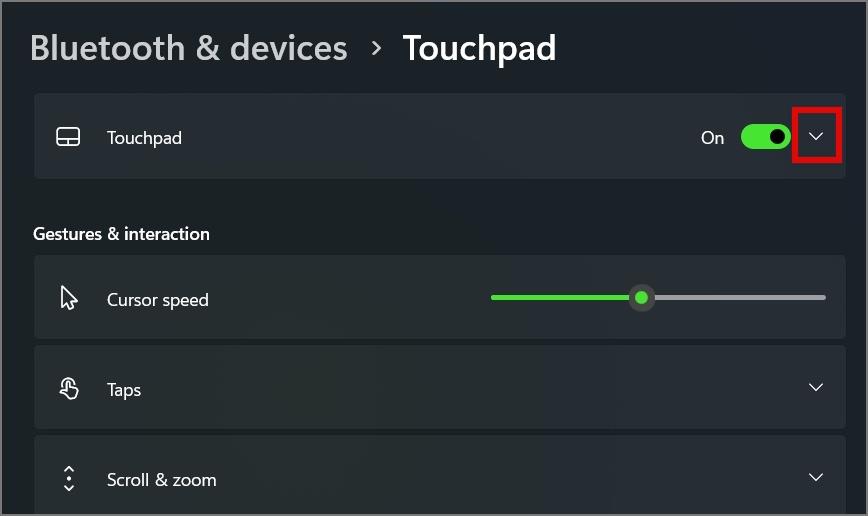
3. Végül nyomja meg az "Érintőpad beállításainak és gesztusainak visszaállítása az alapértelmezett értékekre" melletti Visszaállítás gombot.
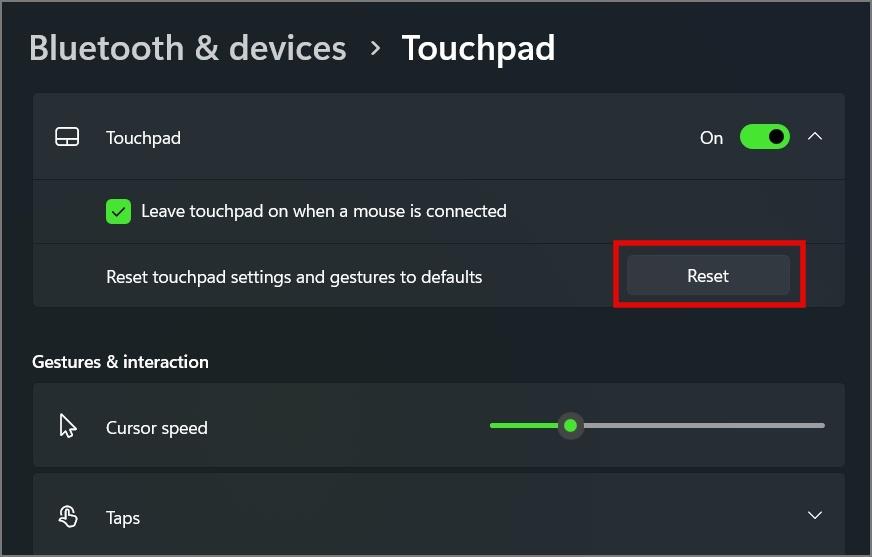
6. Ellenőrizze a rosszindulatú programokat
Gyakran rosszindulatú programok okozhatják laptopja rendellenes működését, és ez lehet az oka annak is, hogy a Windows laptop érintőpadja hirtelen leállt. Ezért próbáljon meg egy jó víruskereső szoftvert használni a teljes rendszer átvizsgálásához. Ha jelenleg nem rendelkezik ilyen szoftverrel, kipróbálhatja a beépített Windows víruskereső eszközt is.
1. Keresse meg és nyissa meg a Windows Security alkalmazást laptopján a Windows Search (Windows billentyű + S) használatával.
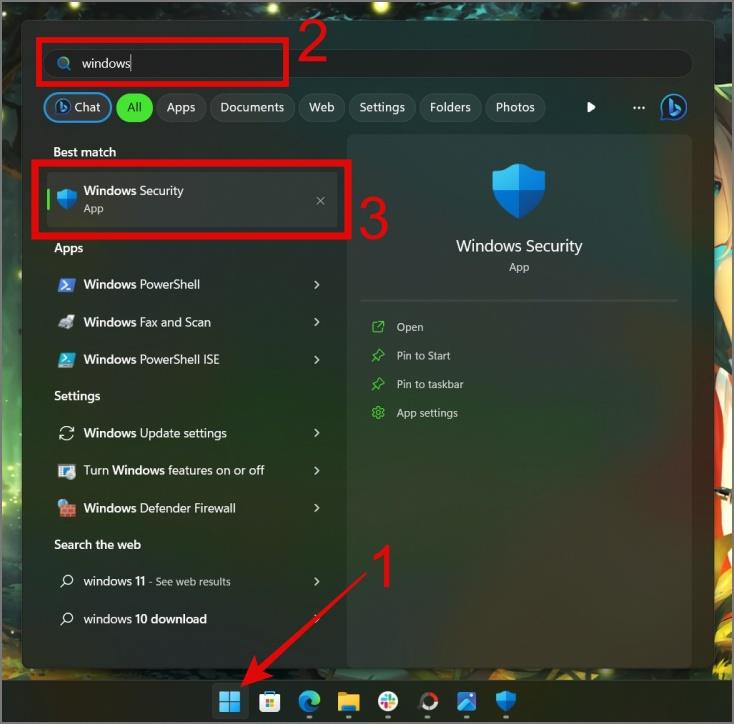
2. Ugorjon a Vírus- és fenyegetésvédelem részre, majd kattintson a Vizsgálati beállítások elemre .
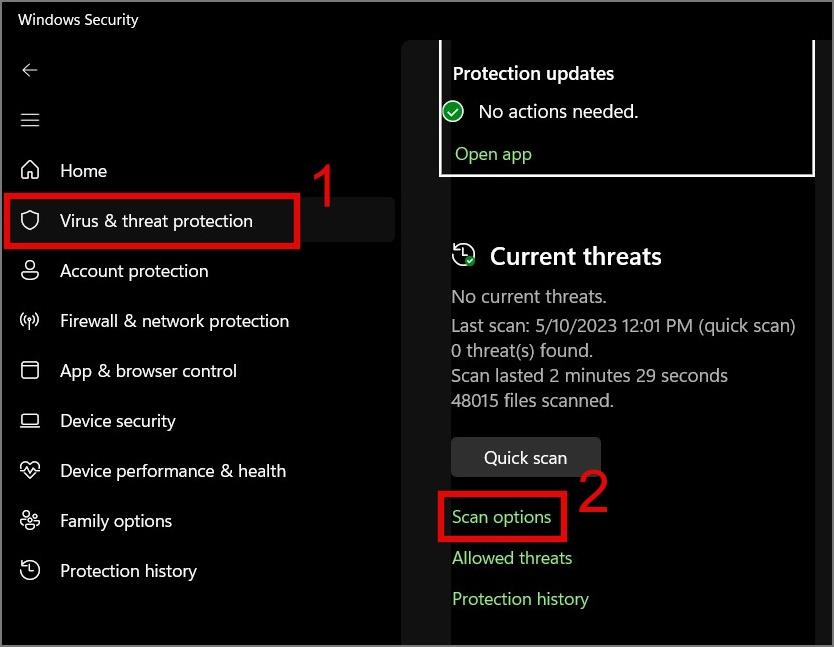
3. Válassza a Teljes vizsgálat lehetőséget, majd kattintson a Beolvasás most gombra.
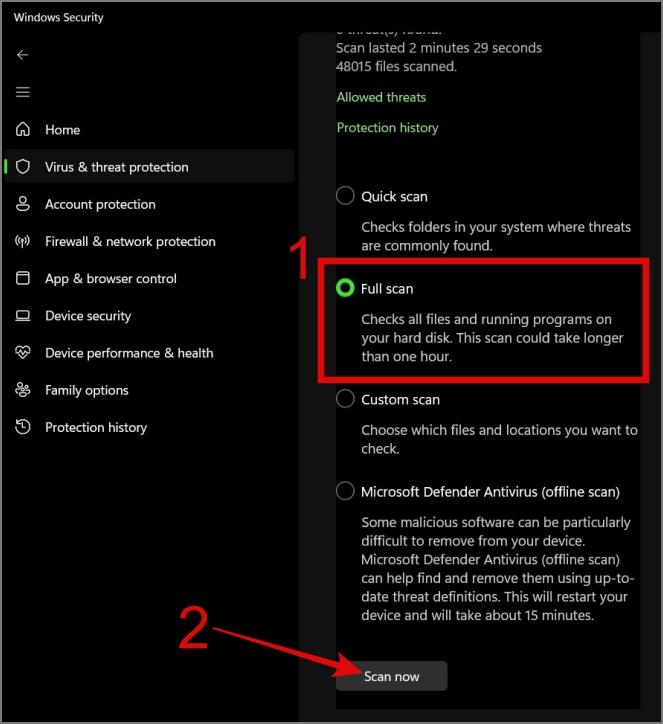
7. Indítsa el a Windows rendszert csökkentett módban
A trackpad problémájának megoldásának másik lépése a Windows csökkentett módba indítása. Ha a laptop érintőpadja csökkentett módban kezd működni, lehetséges, hogy a laptopon lévő alkalmazások vagy programok zavarják az érintőpad működését. Ezért szánjon egy kis időt arra, hogy felidézze, mely alkalmazásokat telepítette a közelmúltban, és ha azonosította, távolítsa el ezeket az alkalmazásokat, hogy megnézze, ez megoldja-e az érintőpad problémáját a Windows laptopon.
Így indíthatja el a Windowst csökkentett módban:
1. A Windows 10 felhasználóknak meg kell keresniük a Beállítások > Frissítés és biztonság > Helyreállítás menüpontot , majd a „Speciális indítás” lehetőség alatt kattintson az Újraindítás most gombra.
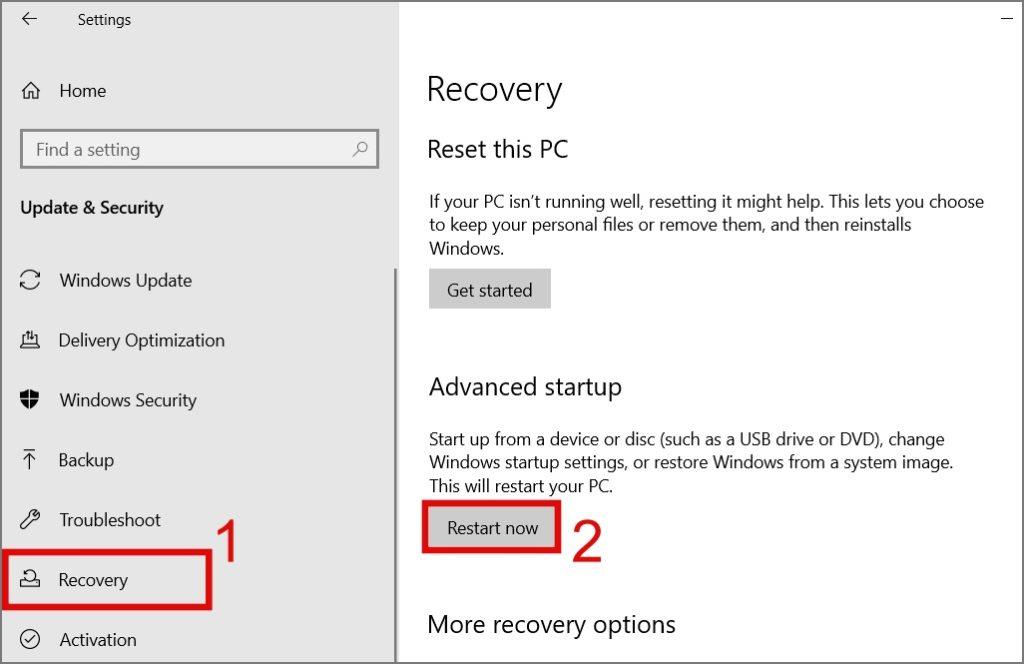
Másrészt a Windows 11 felhasználóknak menniük kell a Windows Beállítások (Windows Key + I) > Windows Update > Speciális beállítások > Helyreállítás (a további beállítások alatt), majd kattintson az Újraindítás gombra a Speciális indítás mellett.
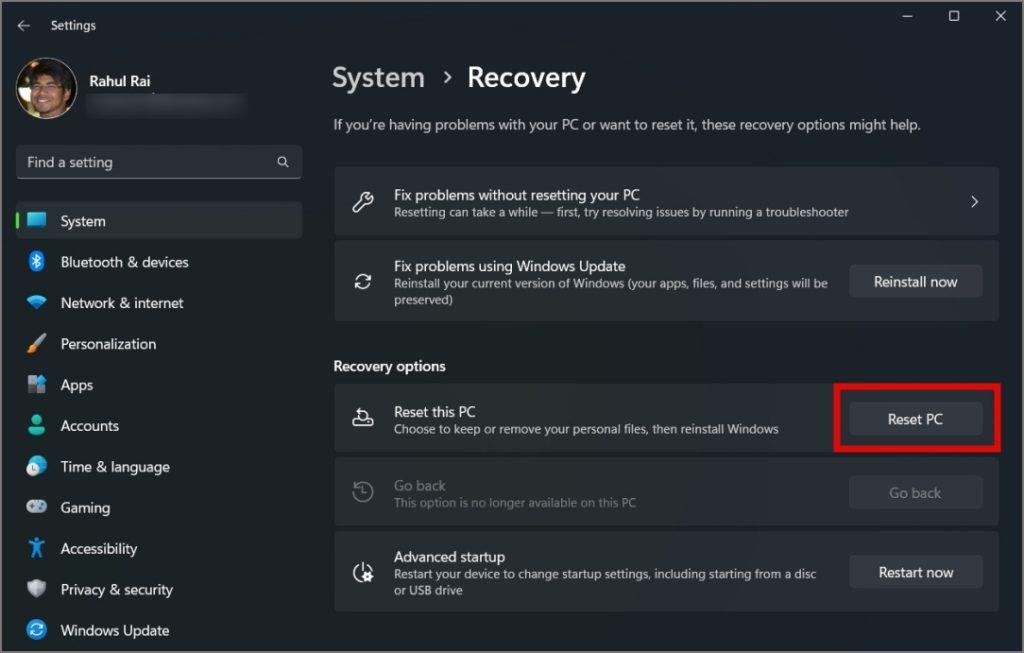
Ezután nyomja meg az Újraindítás most gombot a döntés megerősítéséhez.
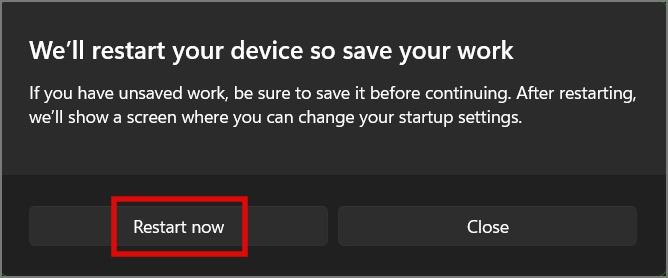
Másik megoldásként lenyomhatja és lenyomva tartja a Shift billentyűt, kattintson a Start menüre , válassza a Bekapcsológombot , majd az Újraindítás lehetőséget . Röviden, ez a Shift billentyű + Újraindítás .
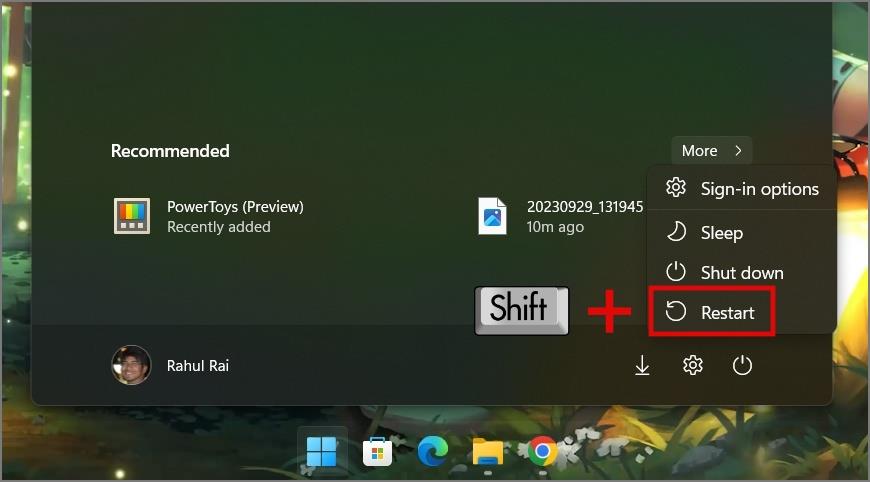
2. Ezután kattintson a Hibaelhárítás gombra .
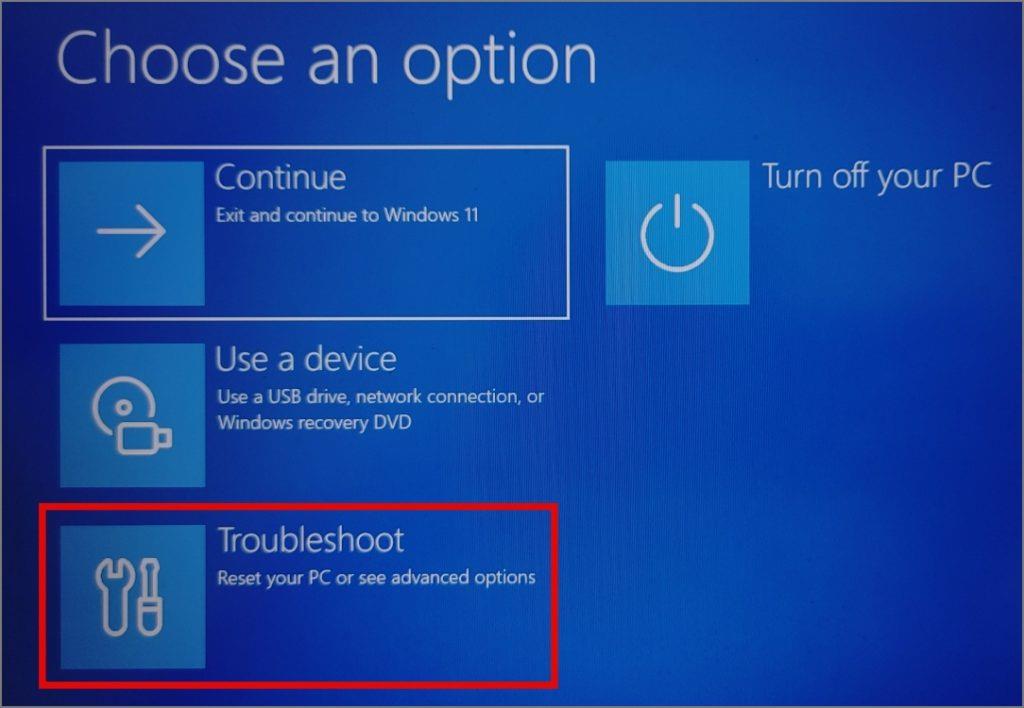
3. Válassza az Indítási beállítások lehetőséget .
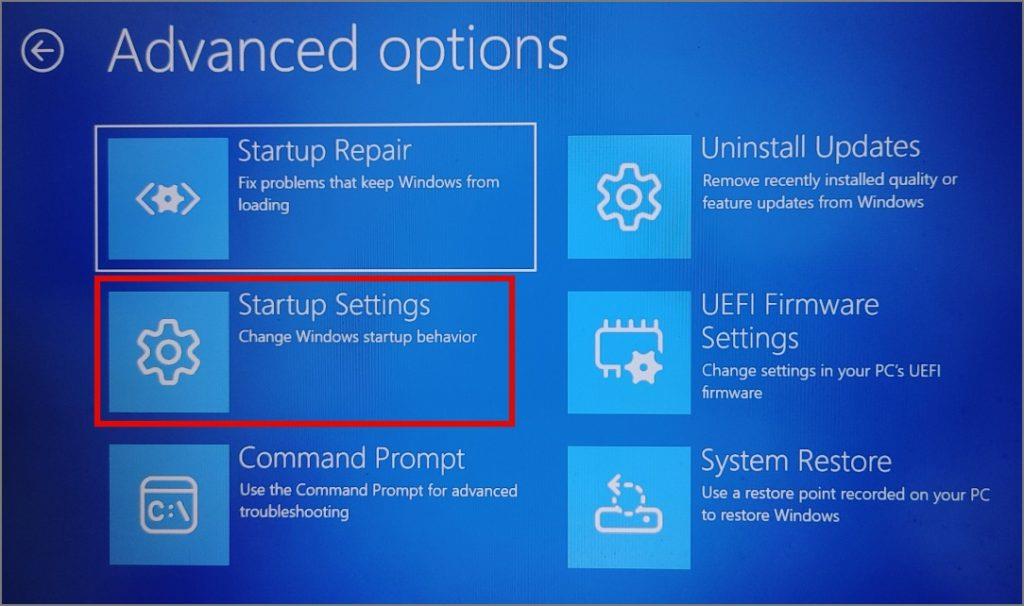
4. Ezután kattintson a Speciális beállítások elemre .
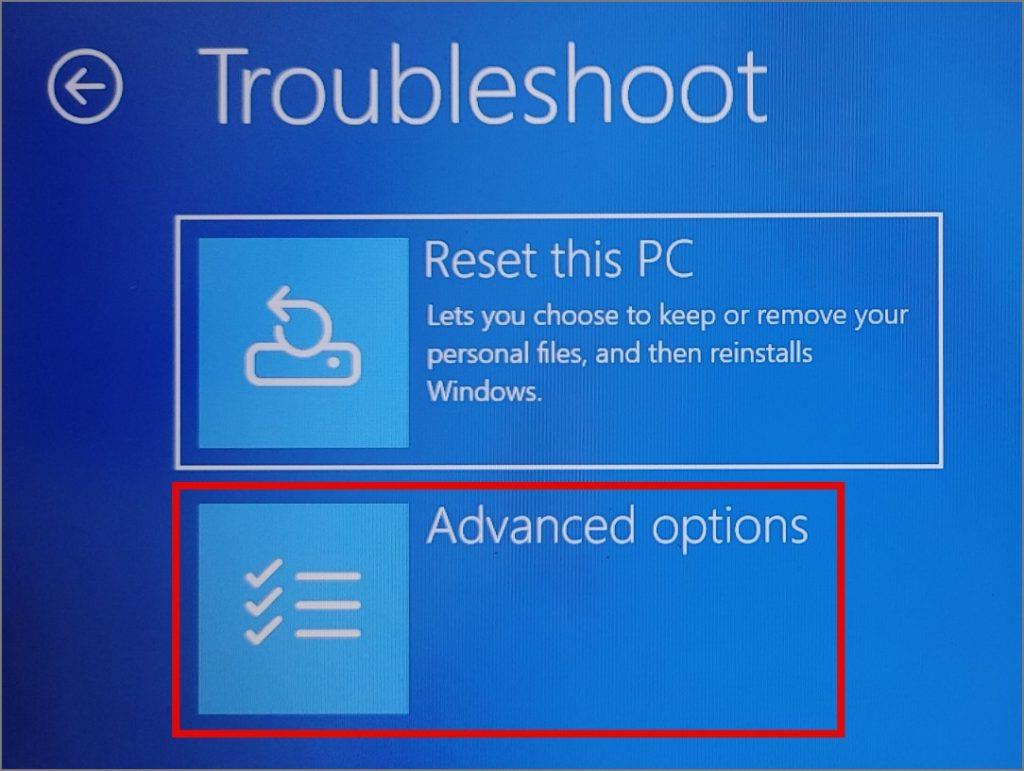
5. Most nyomja meg az Újraindítás gombot.
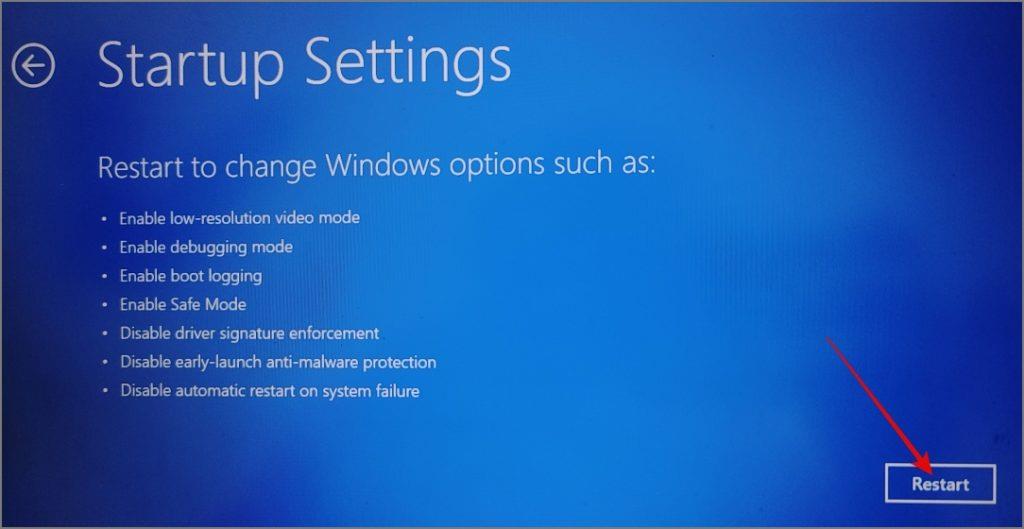
6. Most nyomja meg a számgombot vagy a funkciógombot a lehetőségek kiválasztásához. A képernyőn a 4. szám a Biztonságos mód engedélyezése opció, tehát vagy az F4- et vagy a 4- et fogjuk megnyomni .
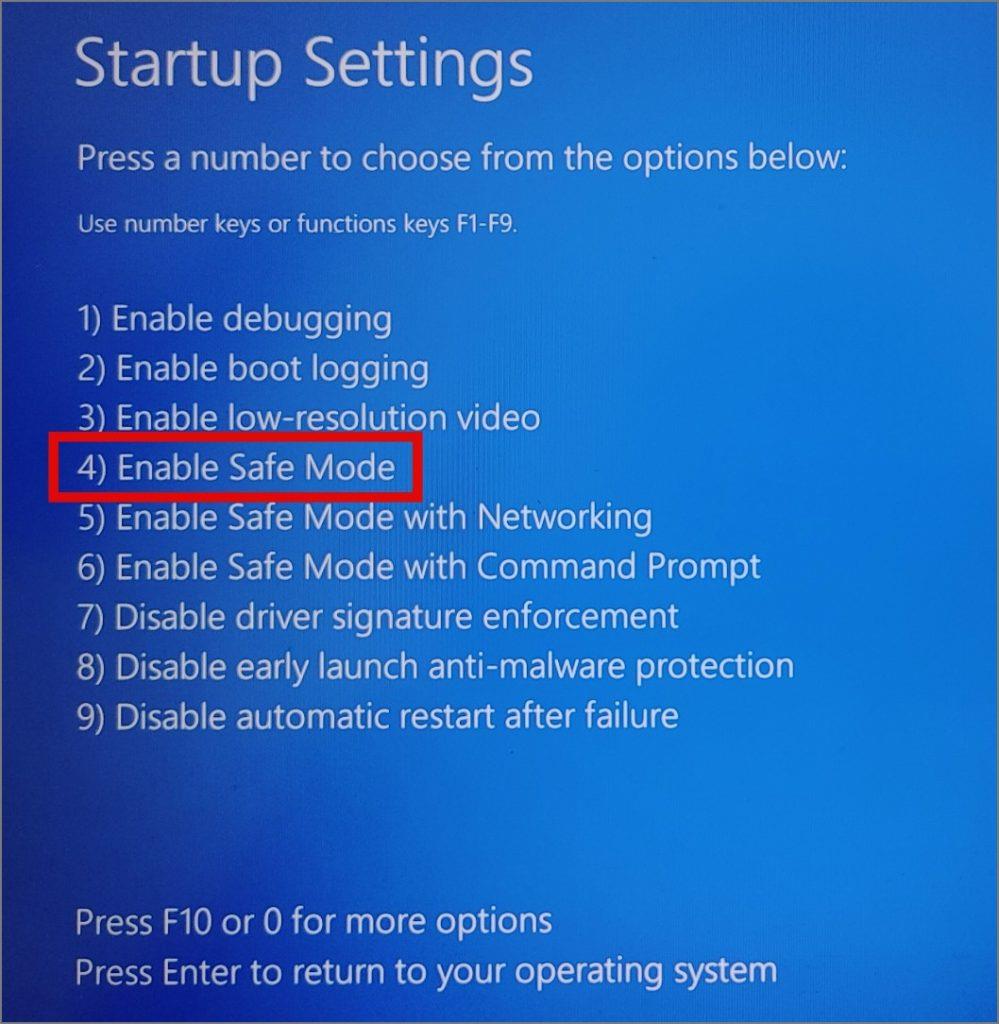
A lehetőség kiválasztása után a laptop újraindul, és csökkentett módba indul . Ha meg szeretné győződni arról, hogy csökkentett módban van, ellenőrizze, hogy az asztal képernyőjének minden sarkában megtalálható-e a „Csökkentett mód” vízjel.
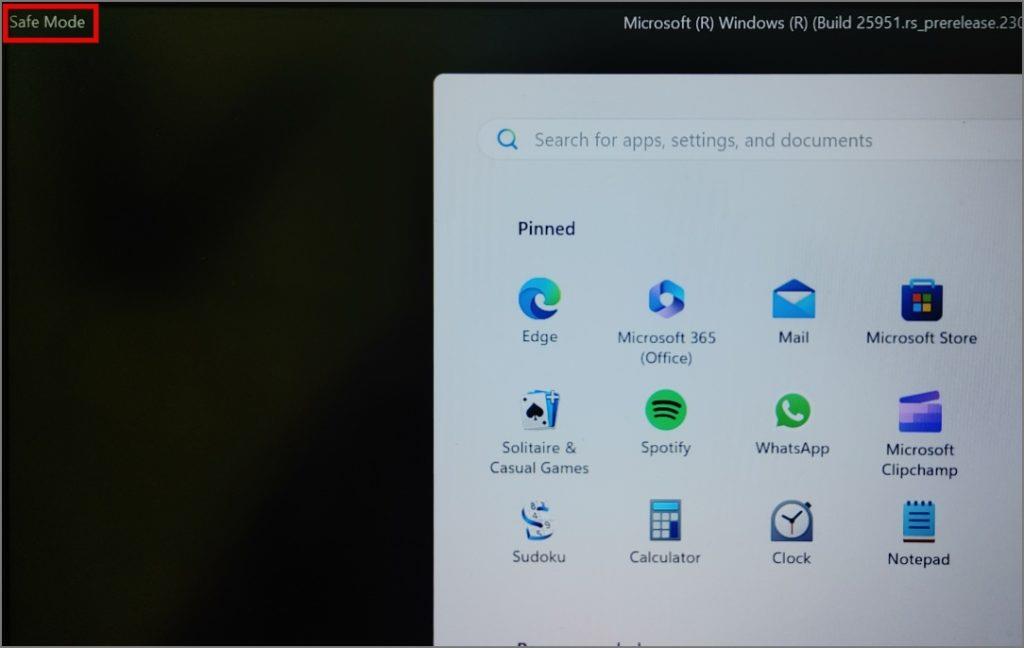
Most ellenőrizze, hogy a laptop érintőpadja elkezdett-e működni vagy sem. Ha igen, indítsa újra a laptopot a csökkentett módból való kilépéshez , majd kezdje meg az összes nemrég telepített alkalmazás eltávolításának folyamatát, hogy azonosítsa a lehetséges bűnösöket.
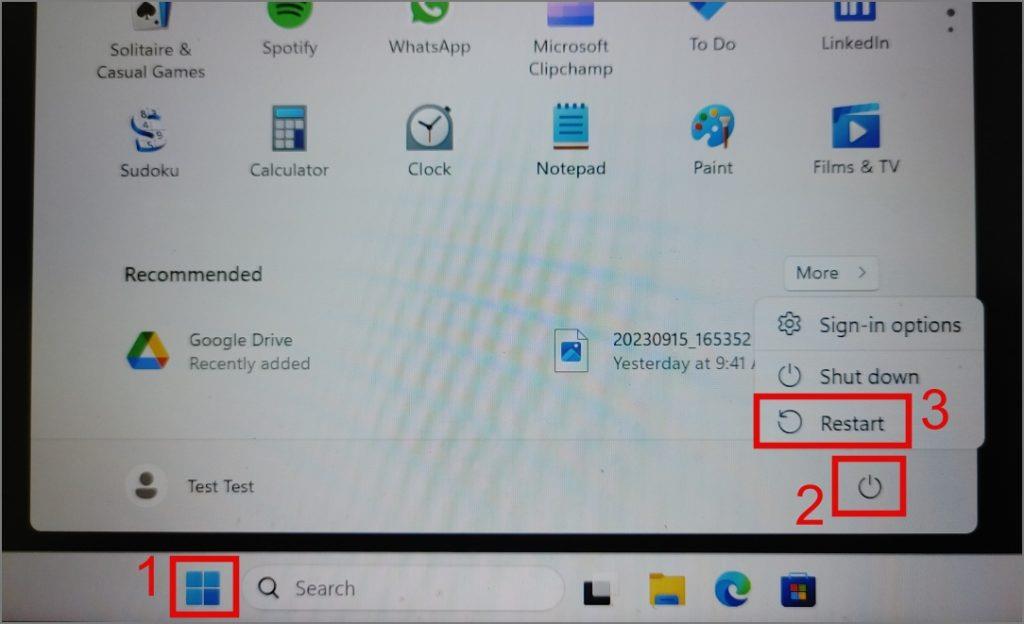
8. Frissítse vagy állítsa vissza a Windows-frissítéseket
Minden új Windows-frissítés új funkciókat és javításokat tartalmaz a korábban ismert problémákra, de új hibákat és hibákat is tartalmazhat. Talán érdemes lenne megfontolni a Windows frissítését; ez megoldhatja az érintőpad problémáját.
A Windows rendszeren a frissítések keresése a következőképpen történik:
Windows 10:
Keresse meg a Beállítások (Windows Key + I) > Frissítés és biztonság > Windows Update menüpontot , majd nyomja meg a Frissítések keresése gombot.
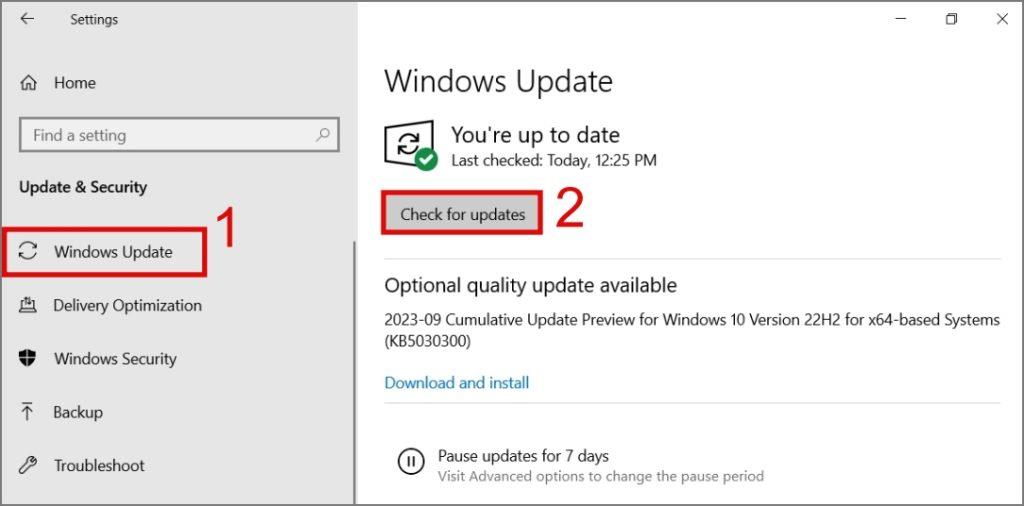
Windows 11:
Nyissa meg a Beállítások > Windows Update menüpontot , majd kattintson a Frissítések keresése gombra.
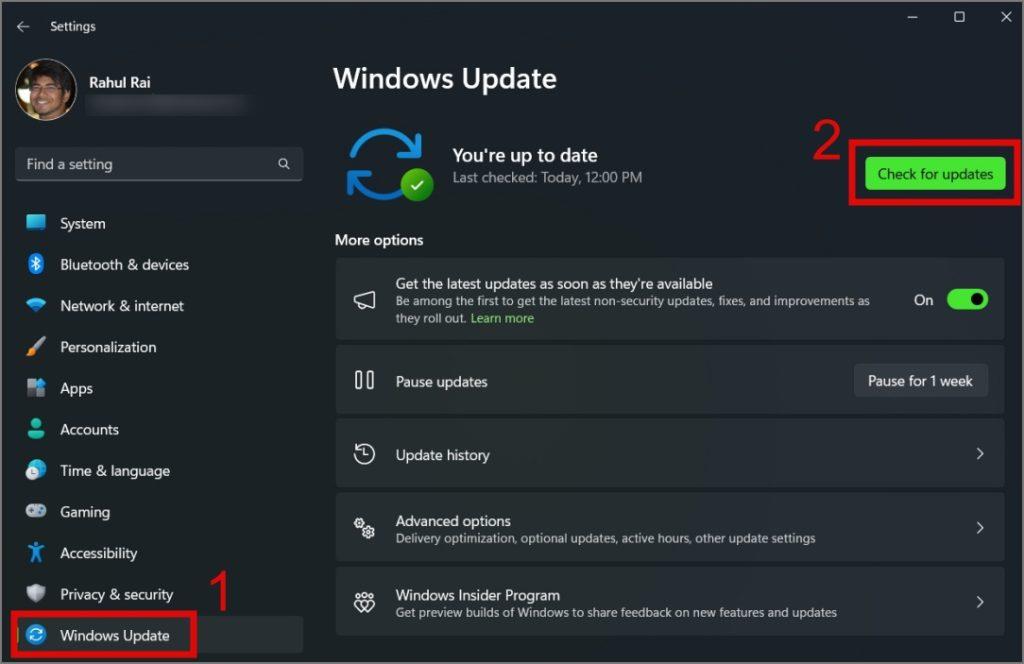
Eközben, ha a görgetőpad leállt egy újabb Windows buildre való frissítés után, visszaléphet az előző buildre. Ehhez lépjen a Beállítások (Windows Key + I) > Rendszer > Helyreállítás menüpontra , majd kattintson a Vissza gombra. Ezt követően követheti a képernyőn megjelenő utasításokat.
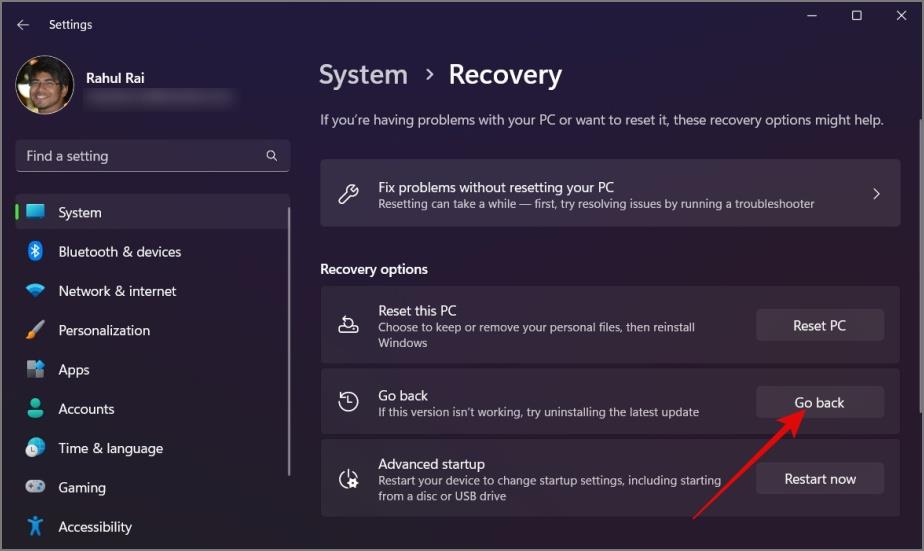
9. Telepítse újra a Windows-t
Ha a fenti megoldások egyike sem segített eddig, akkor nincs más lehetősége, mint a Windows újratelepítése a laptopjára. Ebben az útmutatóban olvashat a Windows újratelepítéséről .
Továbbá, ha Ön a Windows Insider program tagja , érdemes megfontolni a stabil verzióra váltást, mivel a Windows Insiderek jellemzően az új funkciók és frissítések élvonalában vannak, amelyek néha instabilitást, például nem reagáló érintőpadot okozhatnak.
Fejezd be az érintőpad kávészünetét
Bár a fenti megoldások többsége segíteni fog a nem működő érintőpad probléma megoldásában, ha még mindig nem működik, az egyetlen lehetőség, hogy telepítsen egy újabb érintőpadot Windows laptopjára. Addig is kezelheti a terhelést egy külső egér használatával.
A laptopod érintőpadja hirtelen leállt? Íme 9 megoldás a Windows laptopokon nem működő érintőpad javítására.
Szeretné tudni, hogy milyen Windows-modellel és specifikációkkal rendelkezik? Így találhatja meg a Windows laptopok modellnevét, számát és specifikációit.
Túl gyorsan lemerül a laptop akkumulátora? Íme 11 megoldás az akkumulátorlemerülési probléma megoldására Windows rendszerű számítógépén.
Ingyenesen szeretné eltávolítani a hátteret a képről? Így használhatja a Paint and Paint 3D alkalmazást a kép hátterének átlátszóvá tételéhez.
Két Windows PC-t szeretne használni ugyanazzal az egérrel és billentyűzettel? Ismerje meg, hogyan használhatja a PowerToys-t több számítógép vezérlésére egyetlen egér és billentyűzet segítségével.
A laptopod érintőpadja hirtelen leállt? Íme 9 megoldás a Windows laptopokon nem működő érintőpad javítására.
Problémákba ütközik a Windows 11 számítógép frissítése során? Íme a 30 százalékon megrekedt Windows frissítés legjobb módjai.
A számítógépe örökké tart, amíg elindul? Ha igen, próbálja meg az alábbi 15 módszer egyikét a lassú rendszerindítási probléma megoldásához a Windows PC-n.
Fájljai és mappái rendezetlenek? Így kapcsolhatja ki a szolgáltatás szerinti csoportosítást a Windows Fájlkezelőjében.
Ezzel az alkalmazással való szembenézést a Windows 11 védelmi hibája miatt letiltották? Próbálja ki ezt a tizenegy módszert a probléma megoldásához.
A Microsoft Edge összeomlik PDF megnyitásakor Windows rendszeren? Mielőtt másik alkalmazást használna PDF megnyitásához, olvassa el a bejegyzést a probléma megoldásához.
Az Ezt az eszközt egy másik alkalmazás használja hibával szembesül Windows 10 vagy 11 számítógépen? Így találhatja meg és zárhatja be az alkalmazást.
Nem működik a billentyűzet alvó üzemmód után a Windows 10 vagy 11 rendszeren? Íme néhány javítás, amely segít megoldani a problémát.










