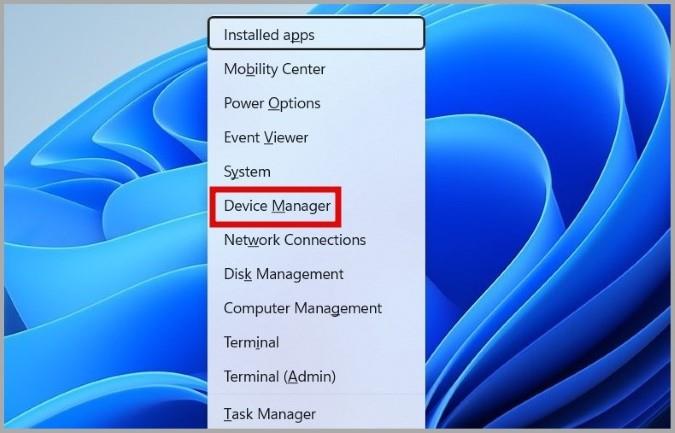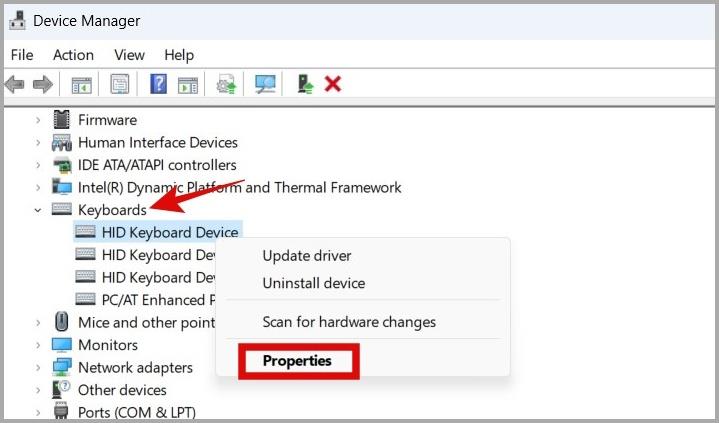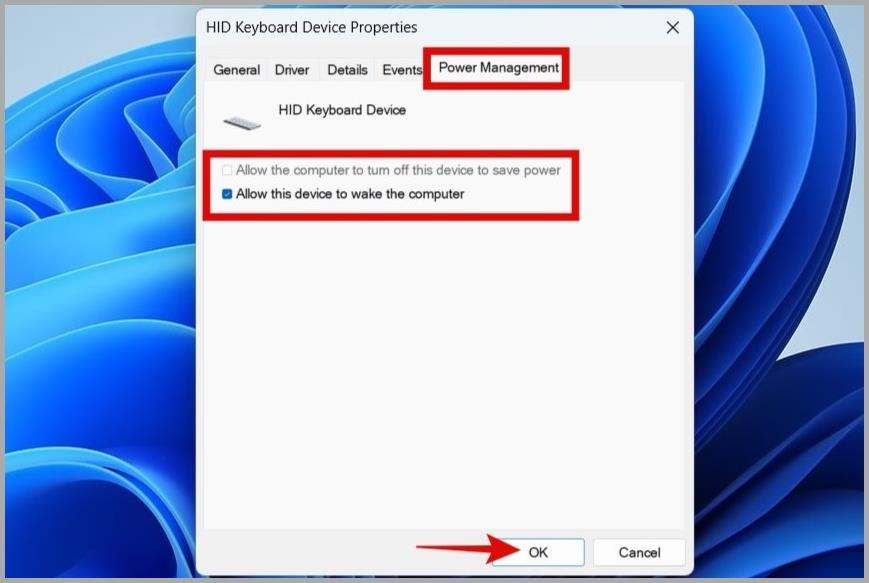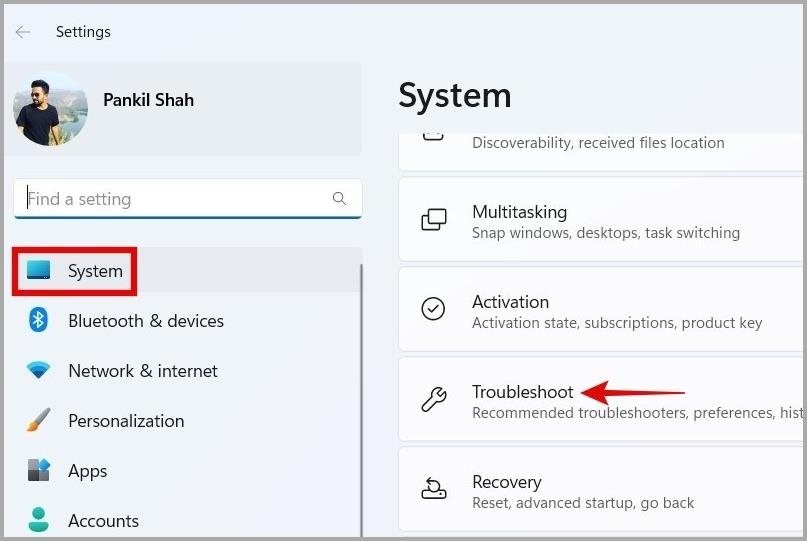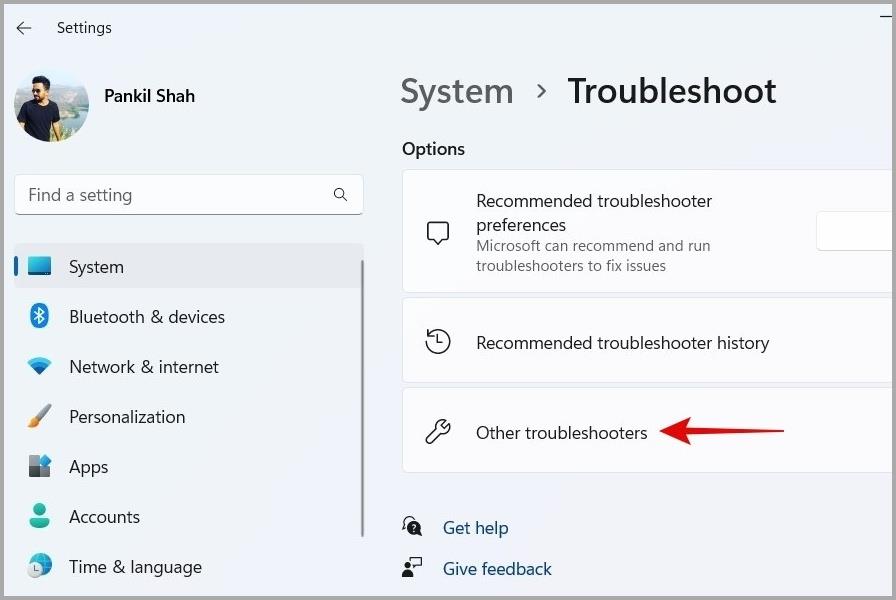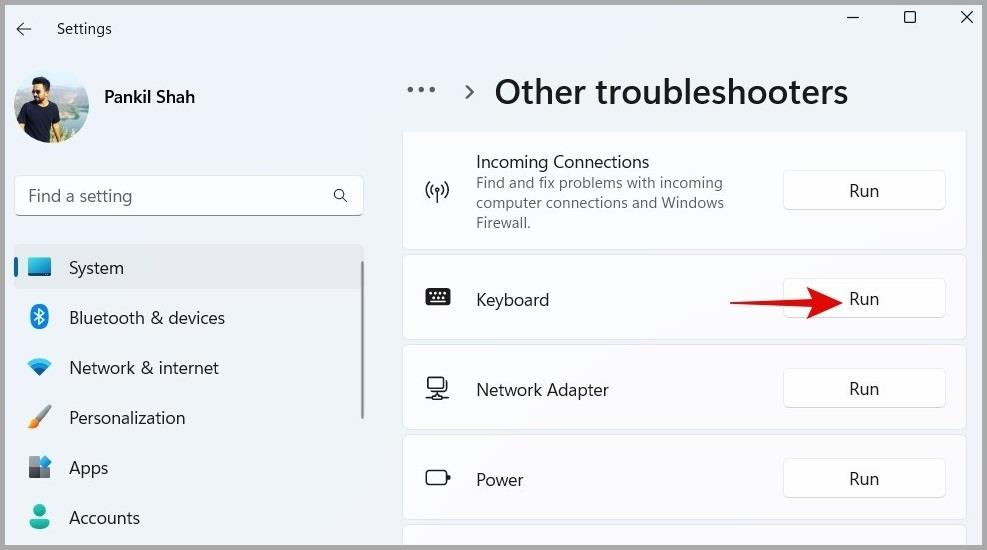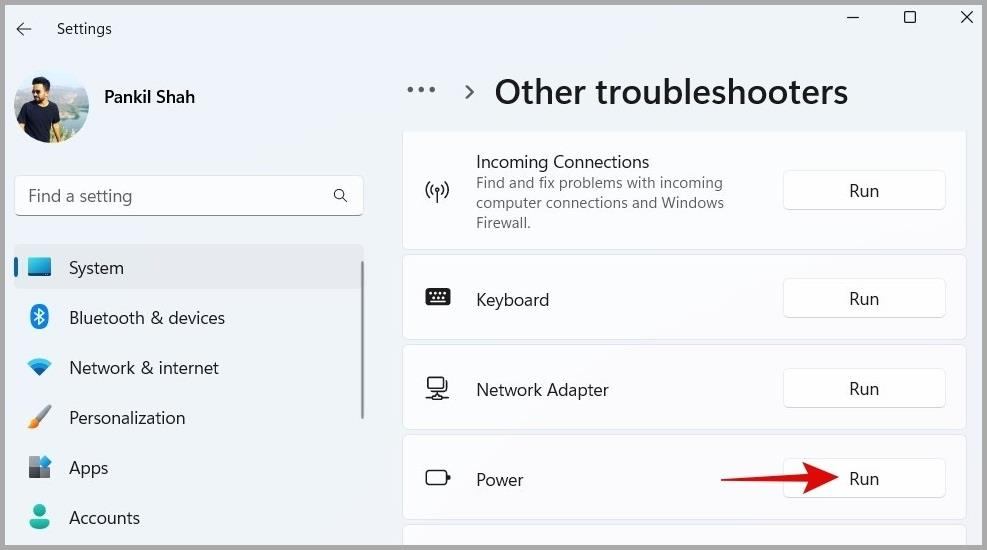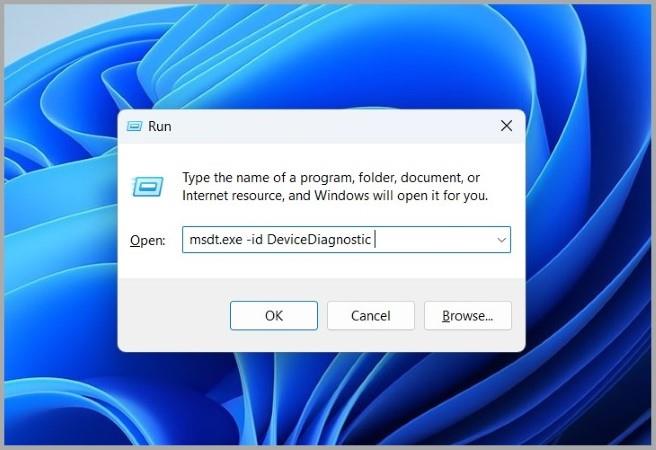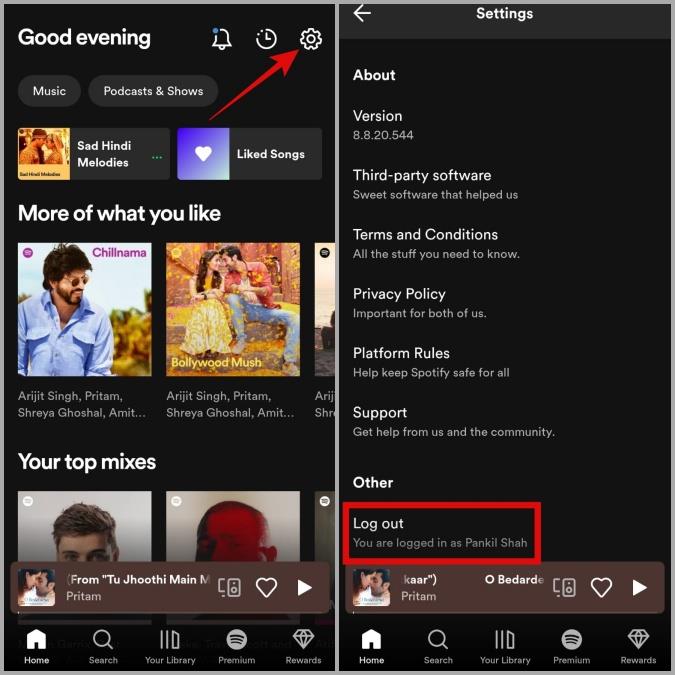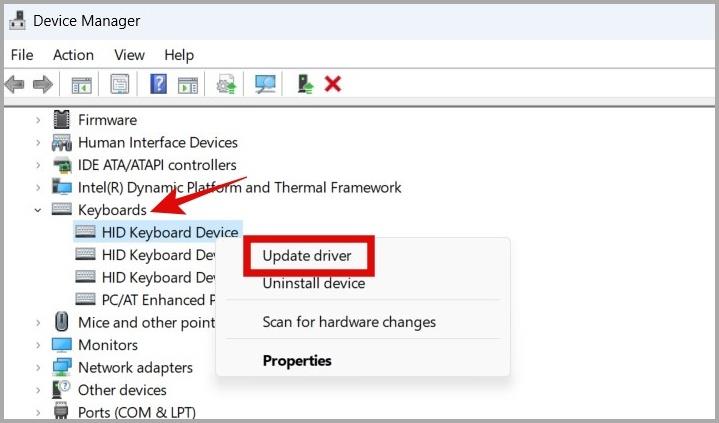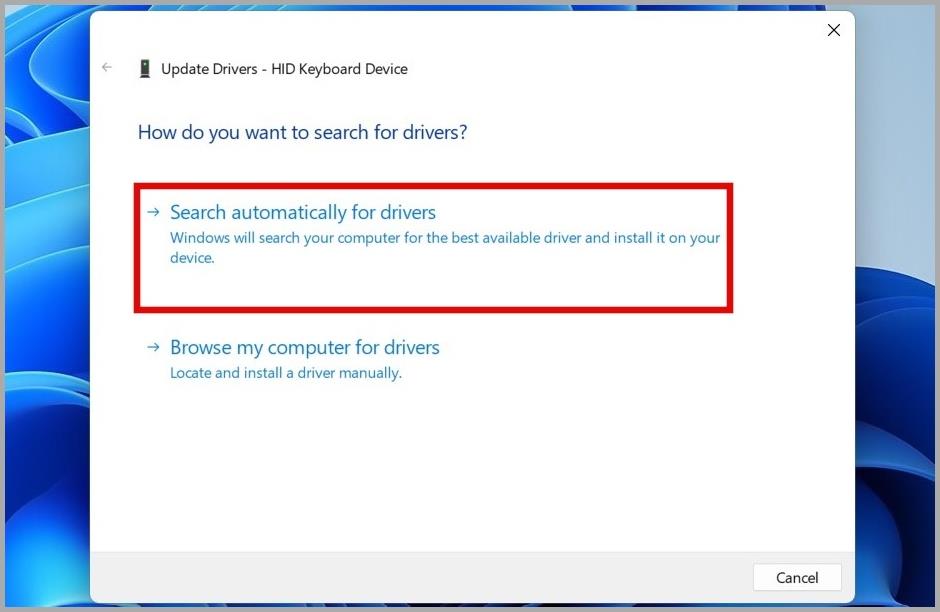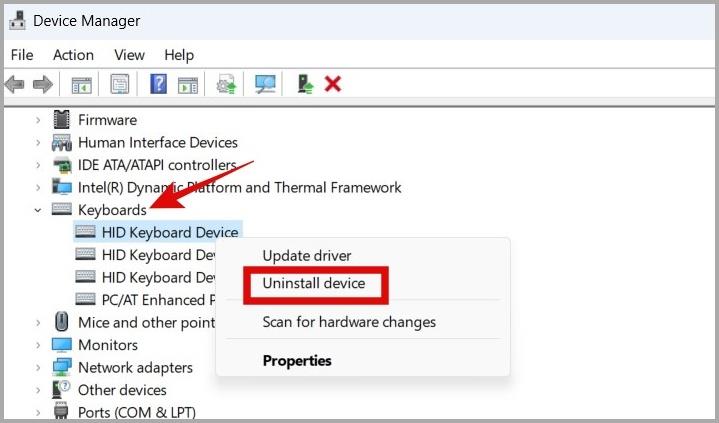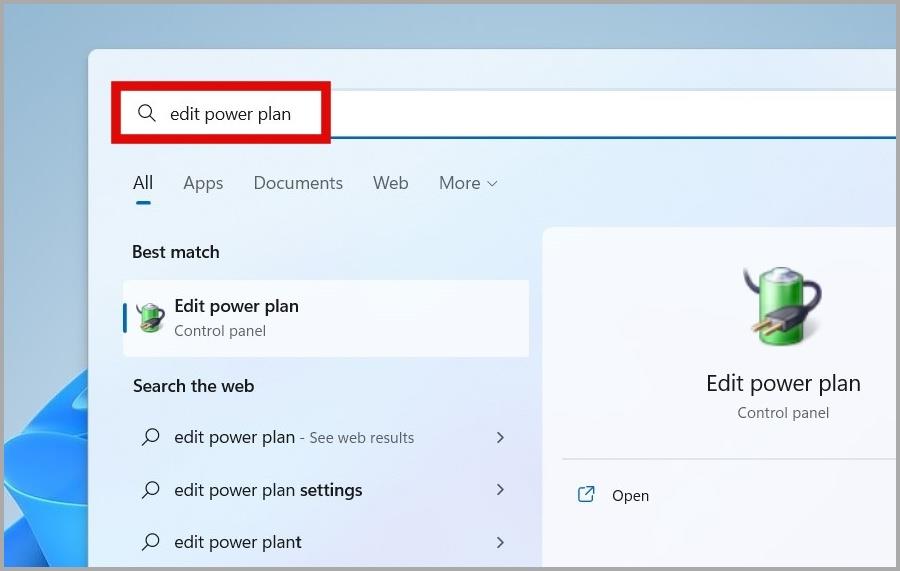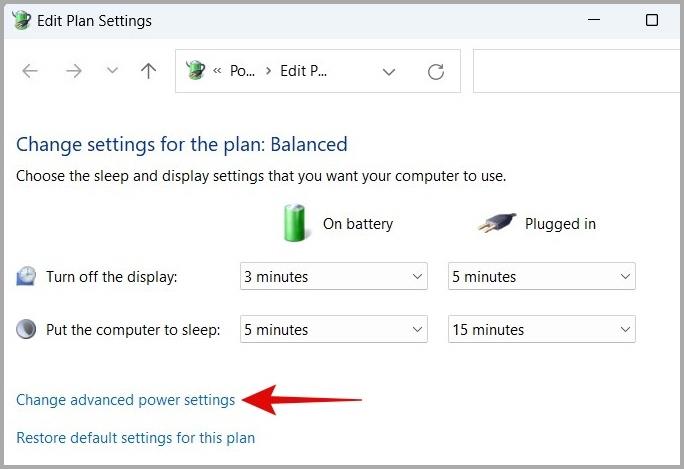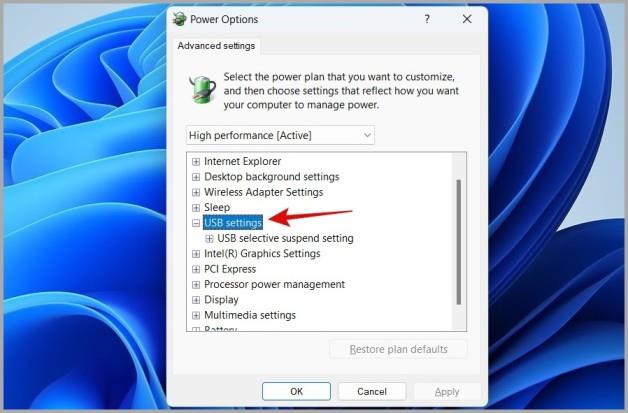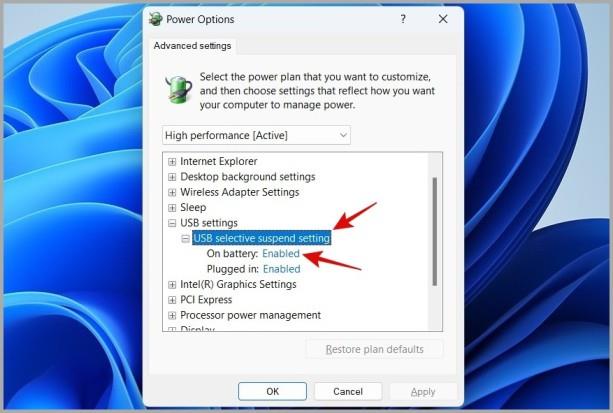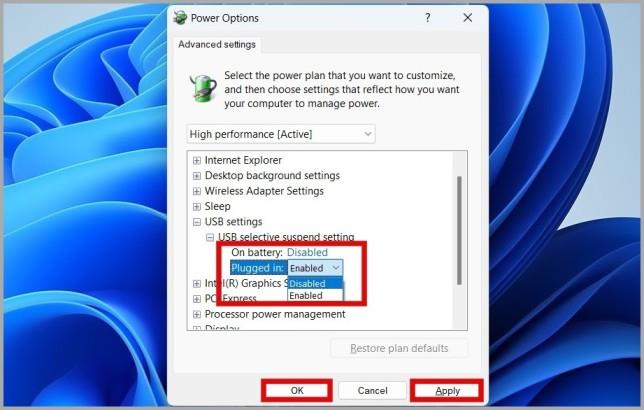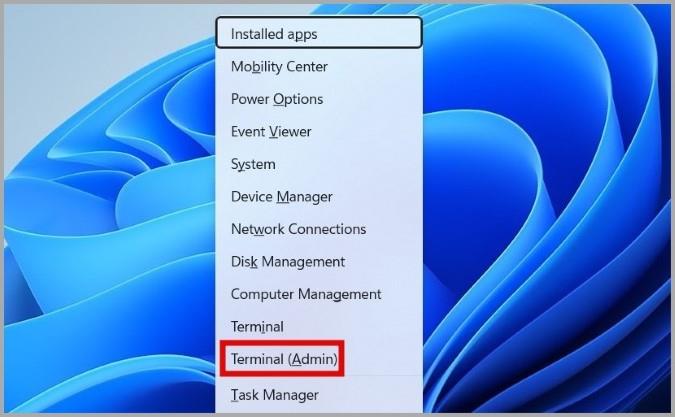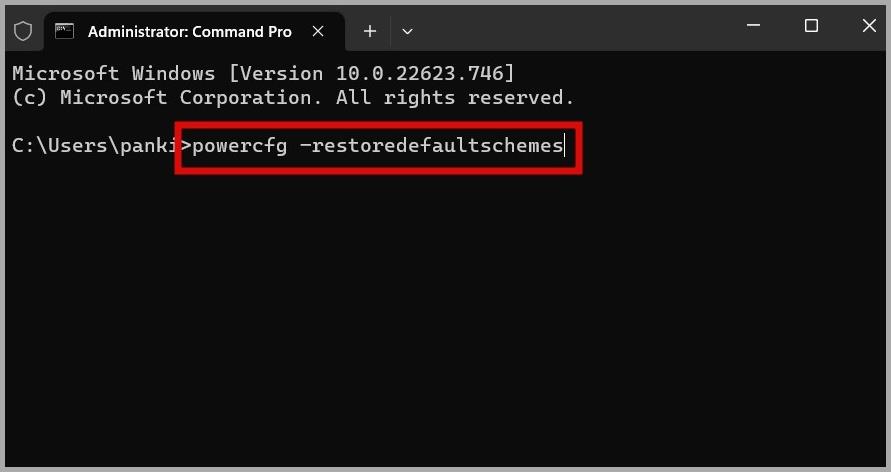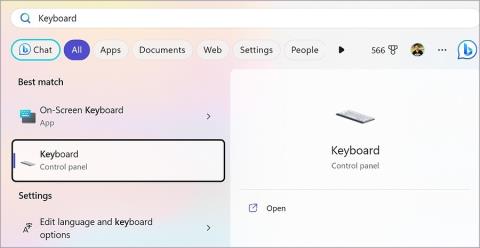A billentyűzet vitathatatlanul a számítógép egyik legfontosabb perifériája. Ezért frusztráló lehet, ha a várt módon leáll. Egy gyakori probléma, amely sok Windows-felhasználót zavar, az, ha a billentyűzet alvó üzemmód után nem reagál . Ha ez megtörténik Önnel, ez az útmutató néhány gyors és egyszerű módszert tartalmaz a Windows 10 vagy 11 rendszerű számítógépek alvó üzemmóddal kapcsolatos problémája utáni nem működő billentyűzet megoldására.
Tartalomjegyzék
1. Távolítsa el az összes perifériás eszközt
A számítógéphez csatlakoztatott külső perifériák okozta interferencia néha a billentyűzet működésének leállását okozhatja alvó állapot után. Ezért első lépésként húzza ki az összes többi perifériás eszközt, például nyomtatót, webkamerát, fejhallgatót és így tovább, és ellenőrizze, hogy ez megoldja-e a problémát.
2. Konfigurálja a billentyűzet energiagazdálkodási beállításait
Windows rendszeren megadhatja, hogy mely eszközök ébresszék fel számítógépét alvó állapotból. Ha a billentyűzet nem rendelkezik ezzel az engedéllyel, előfordulhat, hogy a Windows alvó módba lépése után nem válaszol, vagy leállhat .
Ilyen problémák akkor is felmerülhetnek, ha a Windows rendszert úgy állította be, hogy egy bizonyos tétlenség után kikapcsolja a billentyűzetet. Íme, mit tehet a javítás érdekében.
1. Nyomja meg a Windows billentyű + X billentyűkombinációt a Power User menü megnyitásához, és válassza ki az Eszközkezelőt a listából.
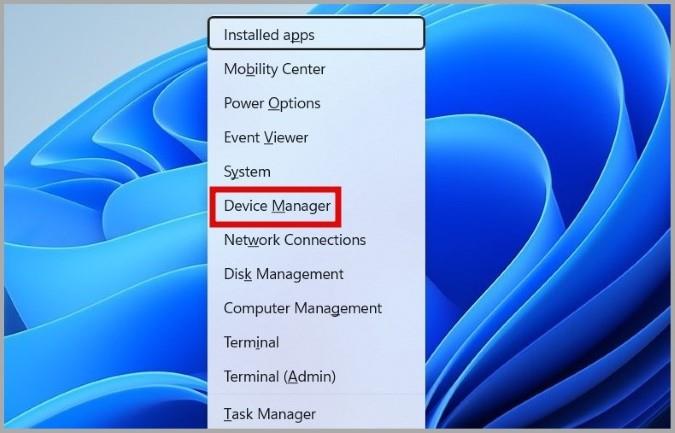
2. Bontsa ki a Billentyűzetek elemet . Kattintson a jobb gombbal a billentyűzetre, és válassza a Tulajdonságok lehetőséget .
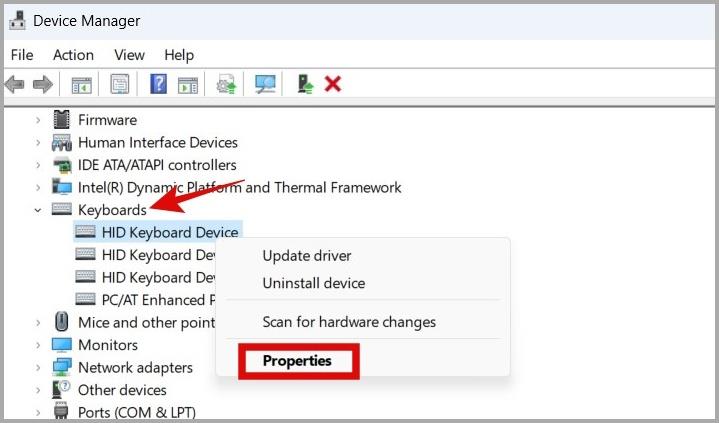
3. Az Energiagazdálkodás lapon törölje a jelet az Engedélyezze a számítógépnek az eszköz kikapcsolását az energiatakarékosság érdekében jelölőnégyzetből. Ezután jelölje be az Engedélyezze az eszköz felébreszteni a számítógépet jelölőnégyzetet .
Ezután kattintson az OK gombra a módosítások mentéséhez.
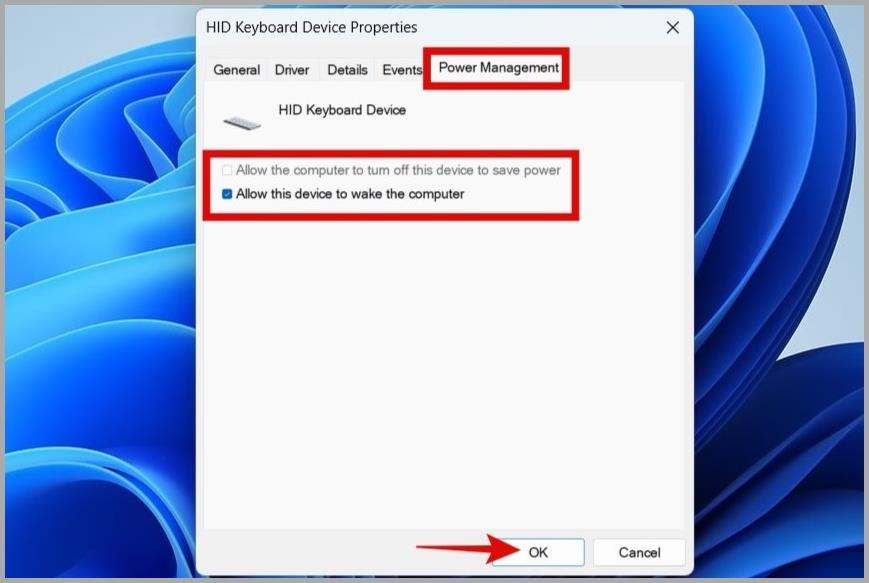
3. Futtassa a Windows hibaelhárítót
A beépített hibaelhárítók használata egyszerű módja annak, hogy megoldja a legtöbb problémát a Windows rendszeren, beleértve ezt is. Ebben az esetben a billentyűzet és a tápellátás hibaelhárítóinak futtatása segíthet.
1. Nyomja meg a Windows billentyű + I billentyűkombinációt a Beállítások alkalmazás megnyitásához. A Rendszer lapon kattintson a Hibaelhárítás elemre .
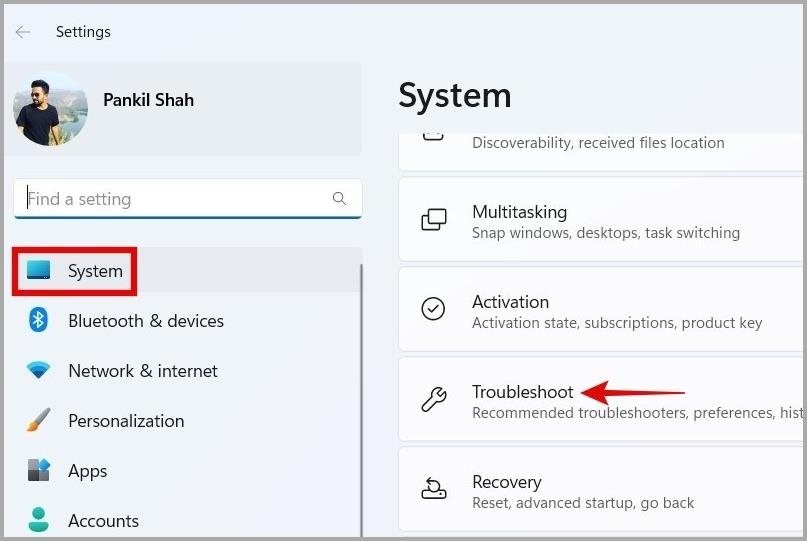
2. Válassza az Egyéb hibaelhárítók lehetőséget .
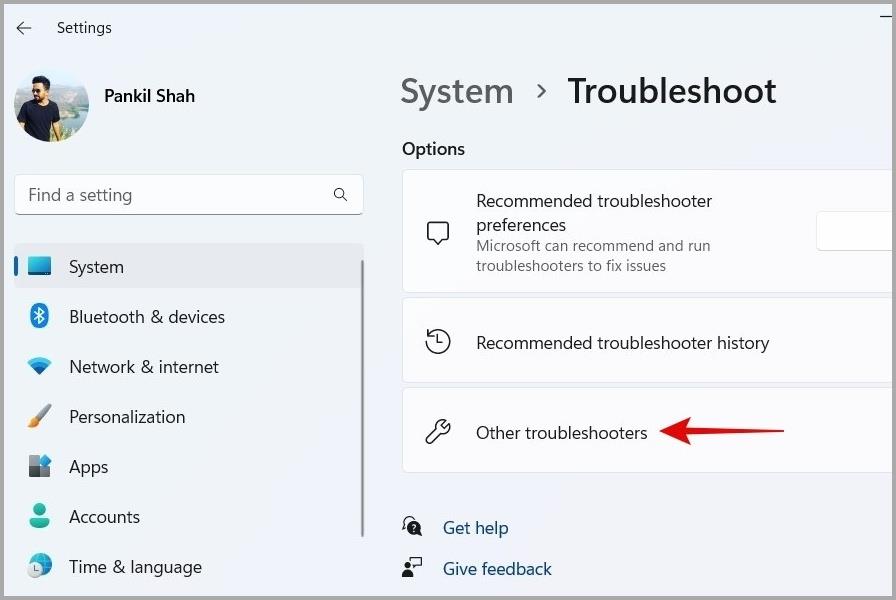
3. Kattintson a Futtatás gombra a billentyűzet mellett , és kövesse a képernyőn megjelenő utasításokat a folyamat befejezéséhez.
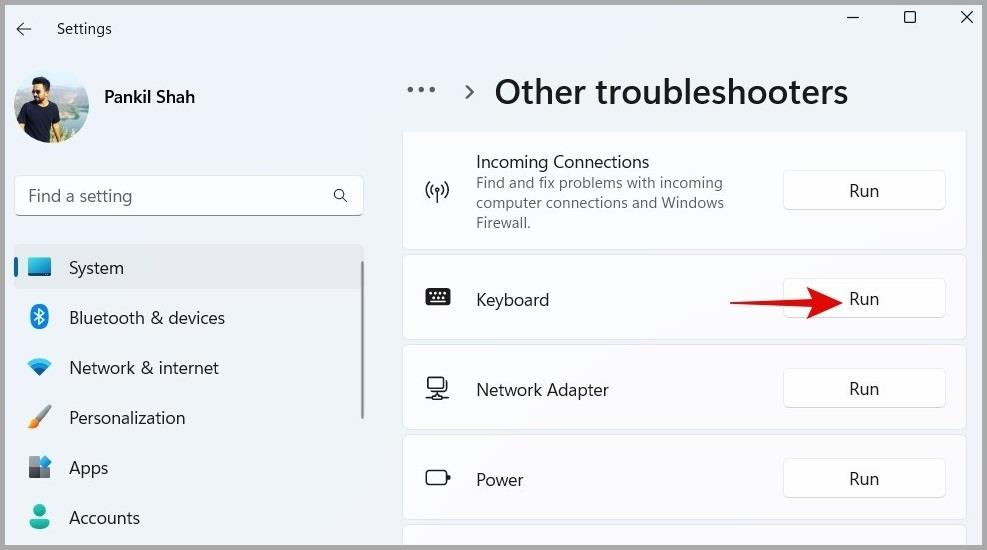
4. Ezután kattintson a Tápellátás melletti Futtatás gombra , hogy kijavítsa az energiasémával kapcsolatos minden olyan következetlenséget, amely miatt a Windows kikapcsolhatta a billentyűzetet.
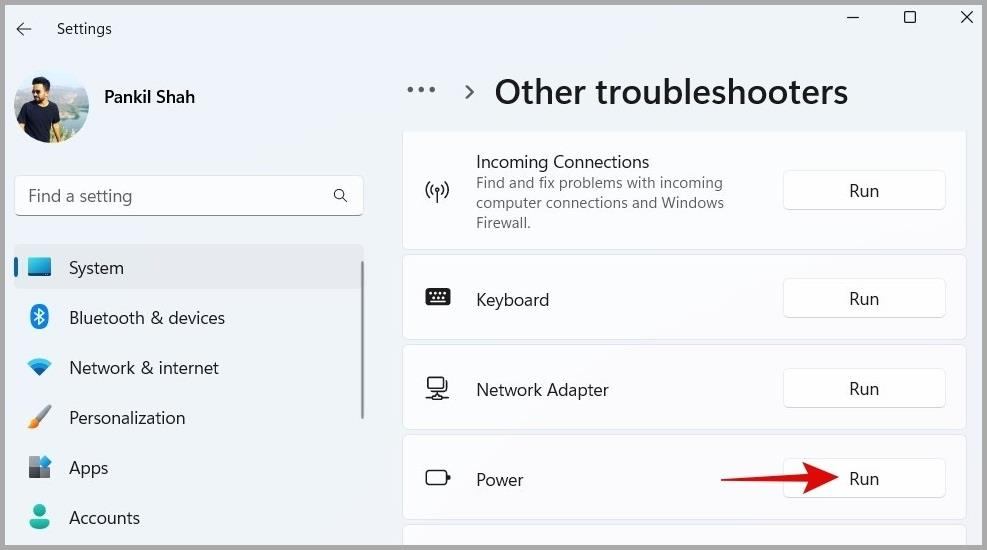
Ha a probléma továbbra is fennáll, futtathatja a Hardver és eszközök hibaelhárítót. Átvizsgálja az összes perifériás eszközt, beleértve a billentyűzetet is, és megpróbálja megoldani azokat. Íme, hogyan kell futtatni.
1. Nyomja meg a Windows billentyű + R billentyűkombinációt a Futtatás párbeszédpanel megnyitásához. Írja be a mezőbe az msdt.exe -id DeviceDiagnostic parancsot , és nyomja meg az Enter billentyűt .
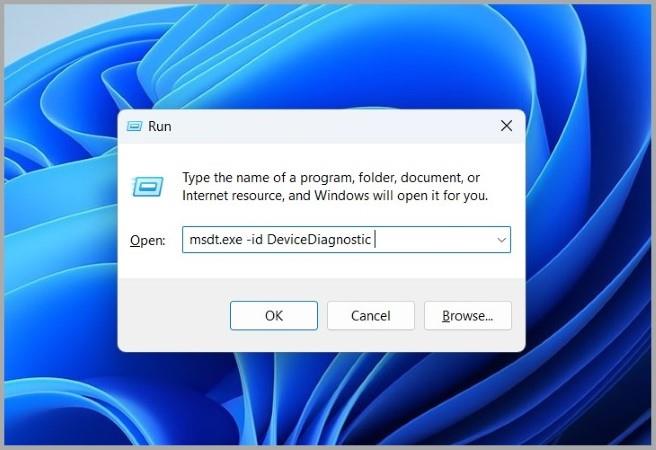
2. Kattintson a Tovább gombra a hibaelhárító futtatásához.
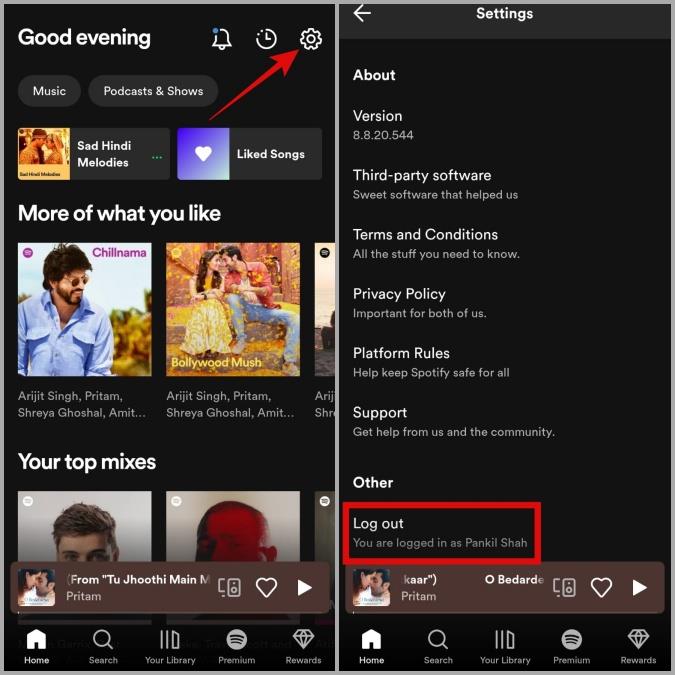
3. Ha az automatikus javítás megjelenik, kattintson a Javítás alkalmazása gombra a folytatáshoz.
A hibaelhárító futtatása után ellenőrizze, hogy a probléma továbbra is fennáll-e.
4. Frissítse vagy telepítse újra a billentyűzet illesztőprogramjait
Az elavult vagy hibás billentyűzet-illesztőprogramok is okozhatnak ilyen rendellenességeket. Ezért mindig jó ötlet a számítógépen lévő illesztőprogramokat a legújabb verzióra frissíteni.
A billentyűzet-illesztőprogramok Windows rendszeren történő frissítéséhez kövesse az alábbi lépéseket:
1. Kattintson a jobb gombbal a Start ikonra a Power User menü megnyitásához, és válassza ki a listából az Eszközkezelőt .
2. Bontsa ki a Billentyűzetek elemet , kattintson a jobb gombbal a billentyűzetre , és válassza az Illesztőprogram frissítése lehetőséget .
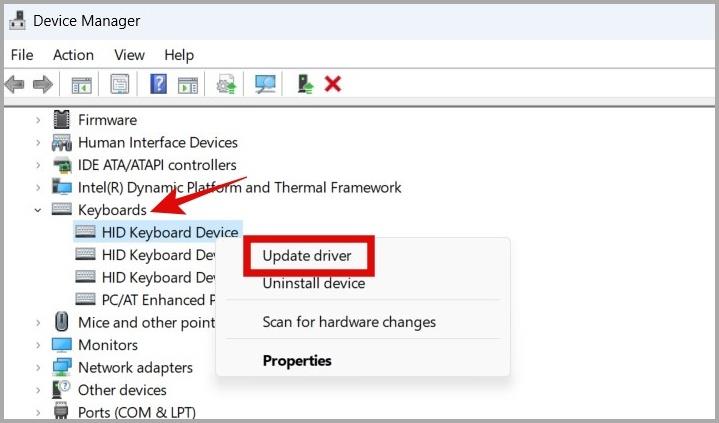
3. Válassza az Illesztőprogramok automatikus keresése lehetőséget , és kövesse a képernyőn megjelenő utasításokat az illesztőprogram frissítésének befejezéséhez.
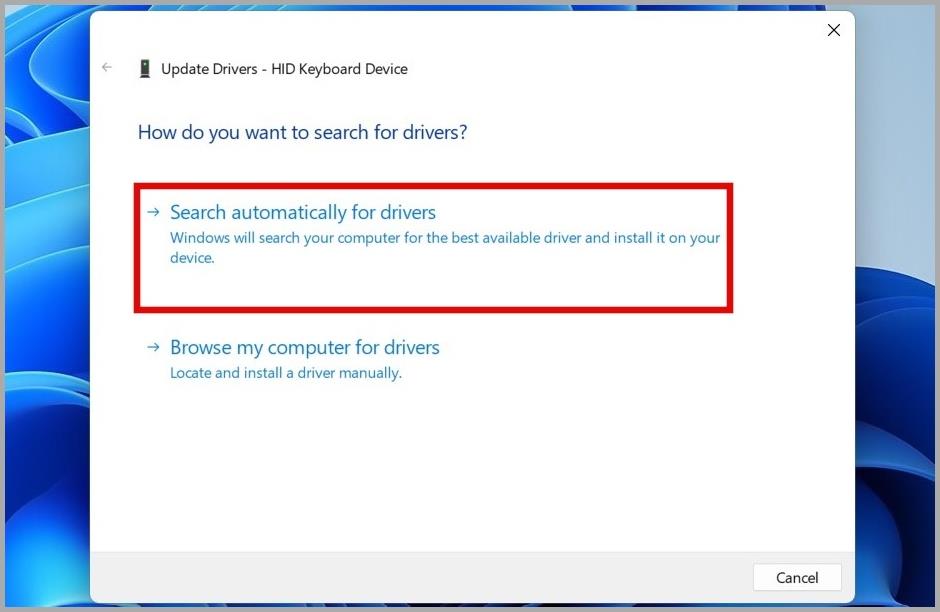
Ha a probléma ezután is fennáll, előfordulhat, hogy a billentyűzet-illesztőprogram sérült. A javításhoz kövesse a fenti lépéseket, és távolítsa el az illesztőprogramot az Eszközkezelővel.
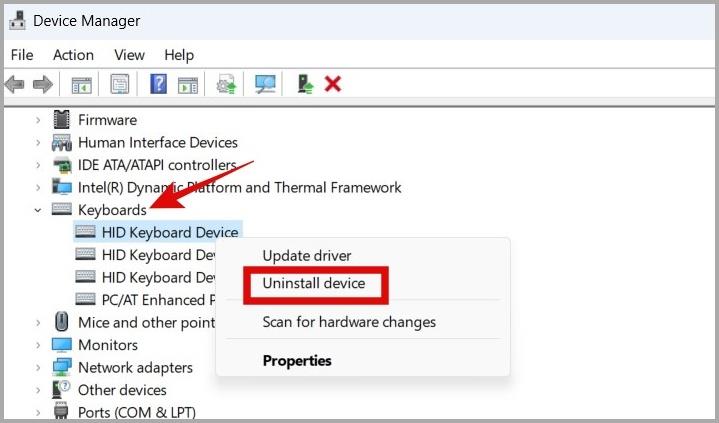
Az illesztőprogram eltávolítása után indítsa újra a számítógépet. A Windows automatikusan telepíti a hiányzó illesztőprogramot, amikor elindul.
5. Tiltsa le az USB szelektív felfüggesztést
Ha az USB szelektív felfüggesztés aktív, a Windows automatikusan felfüggeszti az inaktív eszközöket az energiafogyasztás csökkentése érdekében. Emiatt a billentyűzet működése leállhat egy ideig tartó inaktivitás után. Ha ezt nem szeretné, az alábbi lépések végrehajtásával kapcsolja ki az USB szelektív felfüggesztés funkciót.
1. Nyomja meg a Windows billentyű + S billentyűkombinációt a keresés menü megnyitásához. A szövegmezőbe írja be az energiagazdálkodási séma szerkesztését, és nyomja meg az Enter billentyűt .
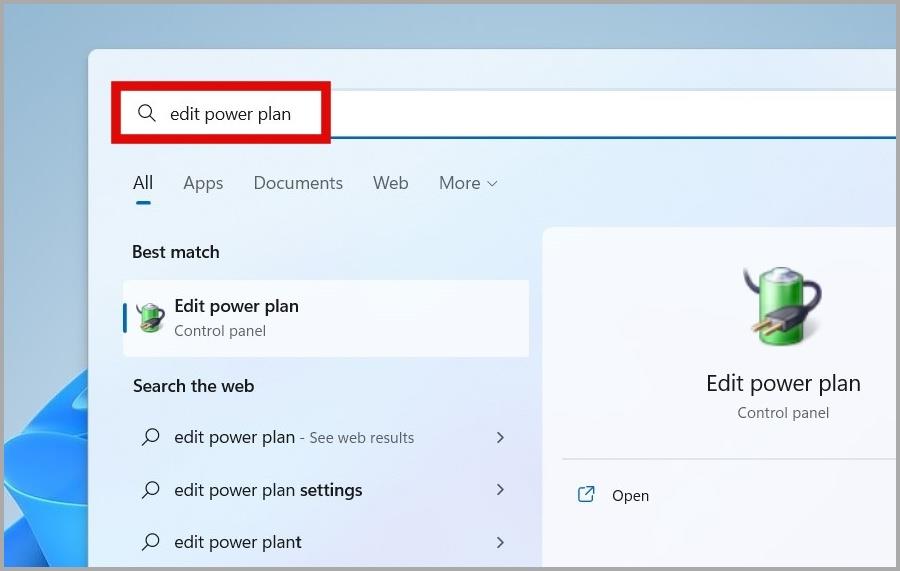
2. Kattintson a Speciális energiabeállítások módosítása elemre .
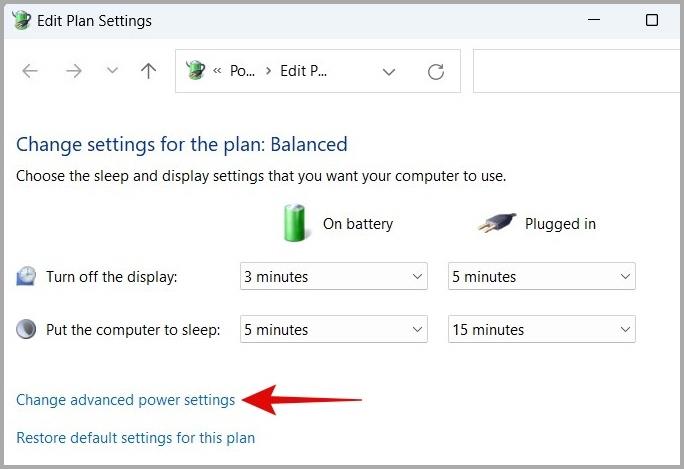
3. Kattintson duplán az USB-beállításokra a kibontásához.
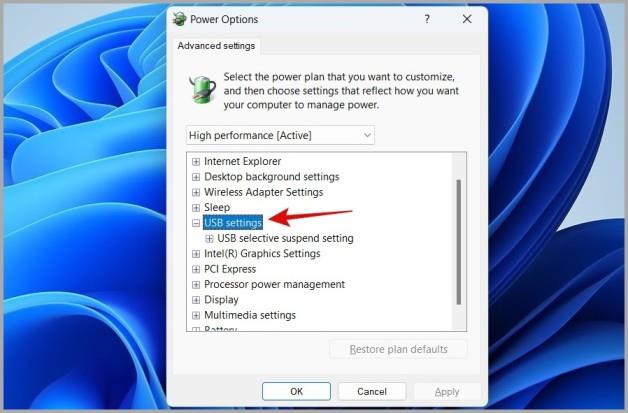
4. Bontsa ki az USB szelektív felfüggesztés menüt, és kattintson az Engedélyezve elemre .
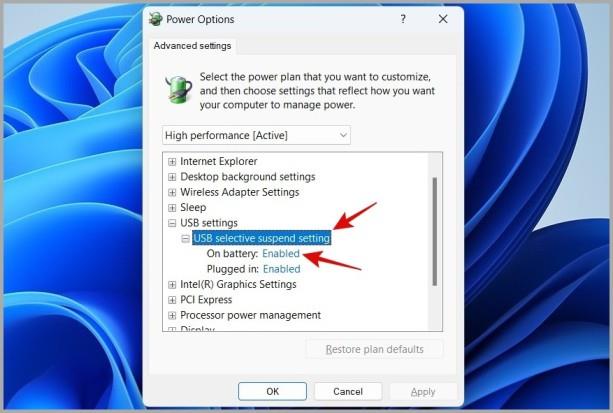
5. Az Akkumulátoron és csatlakoztatva elem melletti legördülő menüből válassza ki a Letiltva lehetőséget . Ezután kattintson az Alkalmaz , majd az OK gombra .
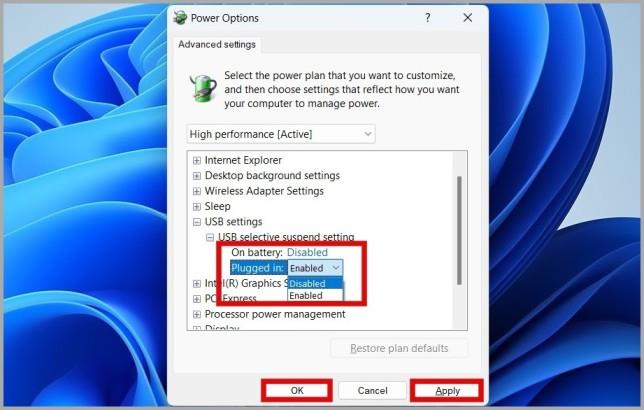
6. Állítsa vissza az energiagazdálkodási lehetőségeket
A rosszul konfigurált energiabeállítások azt is okozhatják, hogy a billentyűzet alvó üzemmód után leáll a Windows rendszeren. A tápellátási beállításokkal kapcsolatos rendellenességek egyszerű módja az alaphelyzetbe állítás. Íme ennek a lépései.
1. Kattintson jobb gombbal a Start ikonra , és válassza ki a Terminal (Admin) menüpontot a listából.
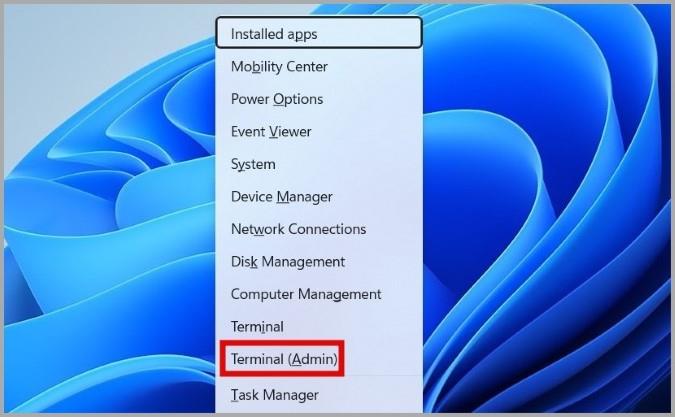
2. Írja be a következő parancsot a konzolba, és nyomja meg az Enter billentyűt .
powercfg – restoredafaultschemes
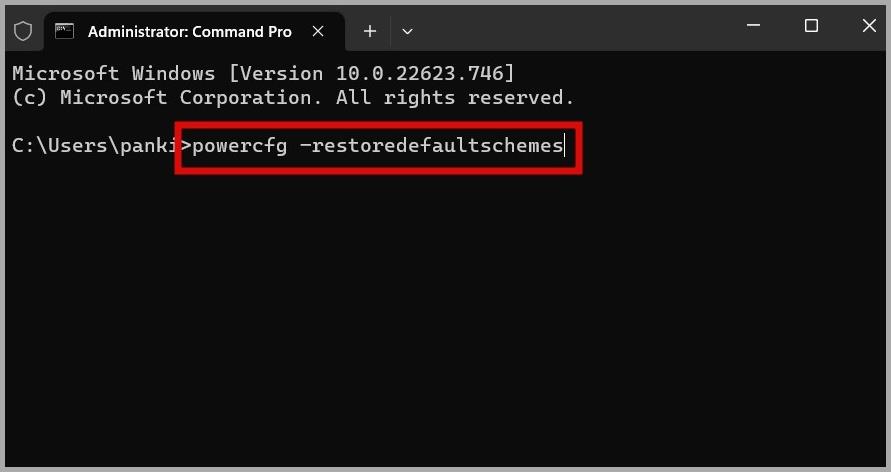
7. Állítsa vissza a BIOS-t
Ha az energiaellátási beállítások visszaállítása nem segít, akkor probléma lehet a jelenlegi BIOS-beállításokkal. Ebben az esetben az egyetlen lehetőség a BIOS visszaállítása.
Mivel a folyamat a gyártótól és a modelltől függően számítógépenként eltérő, a legjobb, ha felkeresi az OEM webhelyét, és követi az ott ismertetett utasításokat.
A billentyűzet újra működjön
Kellemetlen lehet, ha a billentyűzet hirtelen leáll. Remélhetőleg a fent említett javítások egyike hatásos volt, és a billentyűzete már működik.
Másrészt, ha a billentyűzet nem működik problémája néhány billentyűre korlátozódik, előfordulhat, hogy megkerülő megoldásokat kell végrehajtania, hogy a billentyűzetet a törött billentyűkkel használja a Windows rendszeren .