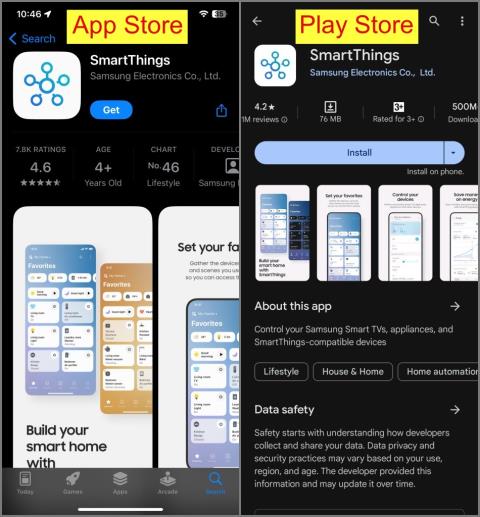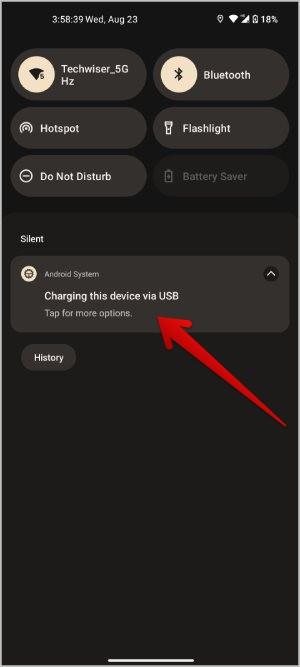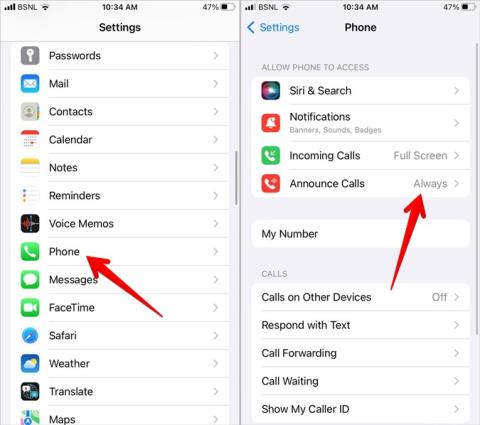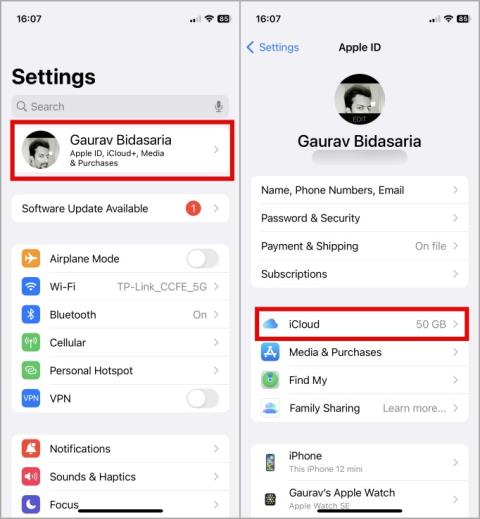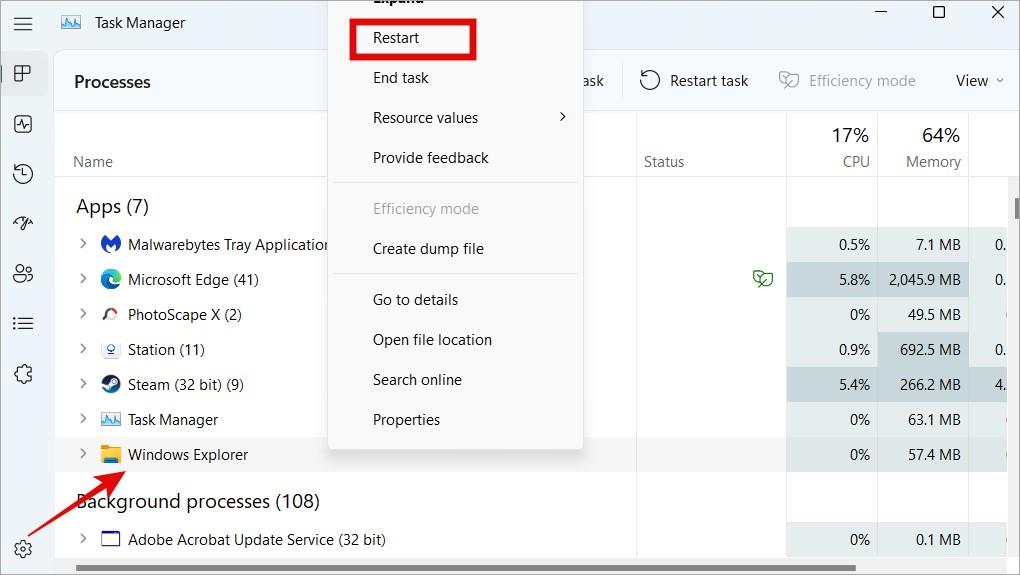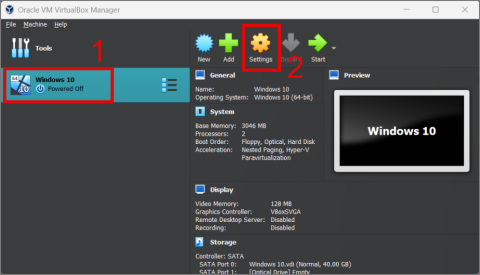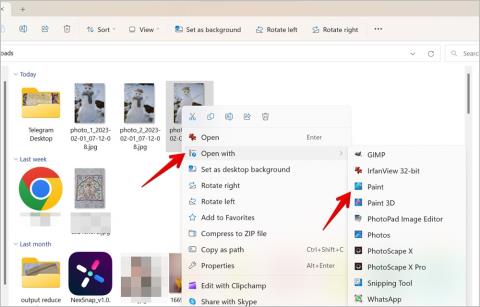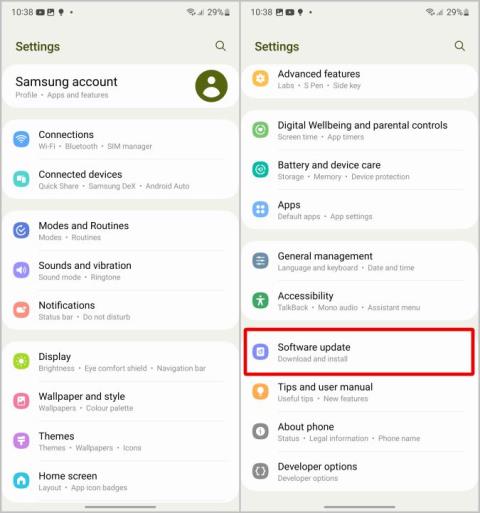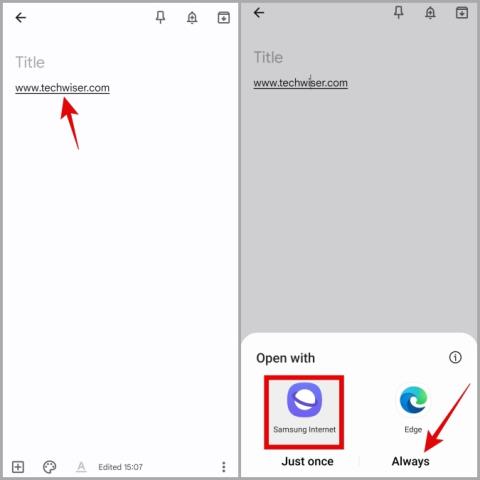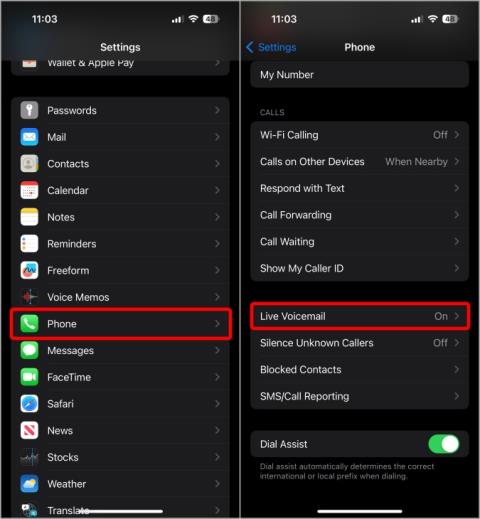Az üzenetek zárolása az iPhone-on automatizálással

Szeretné megvédeni szöveges üzeneteit az illetéktelen hozzáféréstől? Így zárhatja le az üzenetek alkalmazását iPhone-ján jailbreak nélkül.

Két Windows számítógépet kell együtt használnia ugyanazzal az egérrel és billentyűzettel? Akár ugyanazt az alkalmazást szeretné használni különböző fiókokkal bejelentkezve, akár mindkét Windows-számítógépen kezeli a fájlokat , mindkét számítógép vezérlése két különböző billentyűzettel és egérrel gondot okoz. Azonban egy kevéssé ismert Microsoft-alkalmazással két vagy akár több számítógépet is használhat egyetlen billentyűzettel és egérrel. A következőképpen teheti meg.
Tartalomjegyzék
Két számítógép vezérlése egy billentyűzettel és egérrel
Mielőtt elkezdené, íme néhány dolog, amit tudnia kell arról, hogyan használjon egy billentyűzetet és egeret két vagy több Windows PC-vel.
Ennek ellenére kezdjük a folyamatot a Power Toys alkalmazás telepítésével mindkét számítógépre.
1. Telepítse a PowerToys alkalmazást a Microsoft Store áruházból mindkét számítógépére, és folytassa a folyamatot mindkettőn.
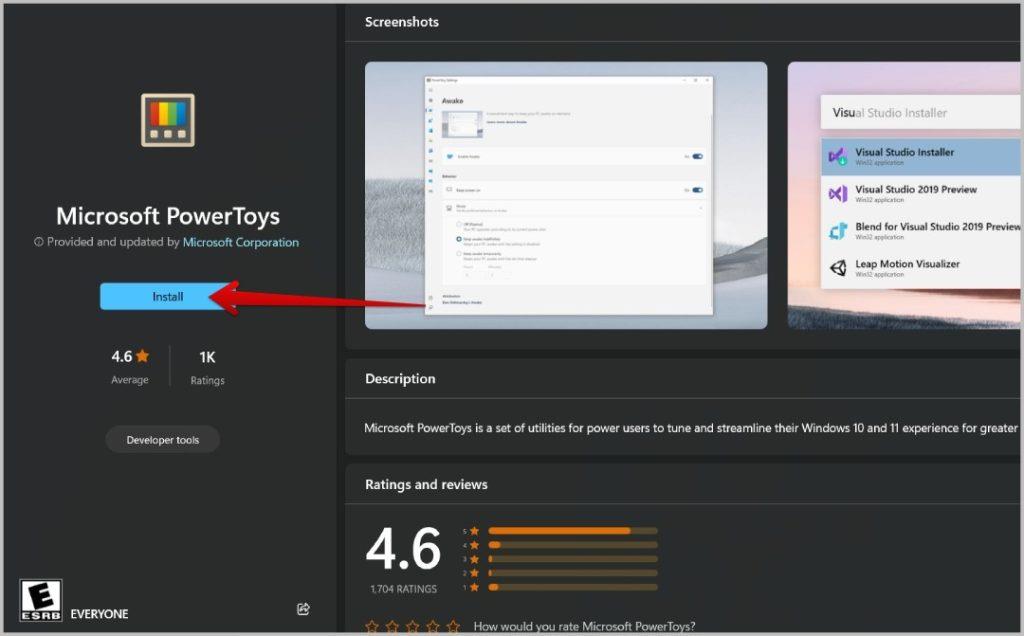
2. Most nyissa meg a PowerToys alkalmazást, és válassza a Mouse Without Borders lehetőséget a bal oldalsávon.
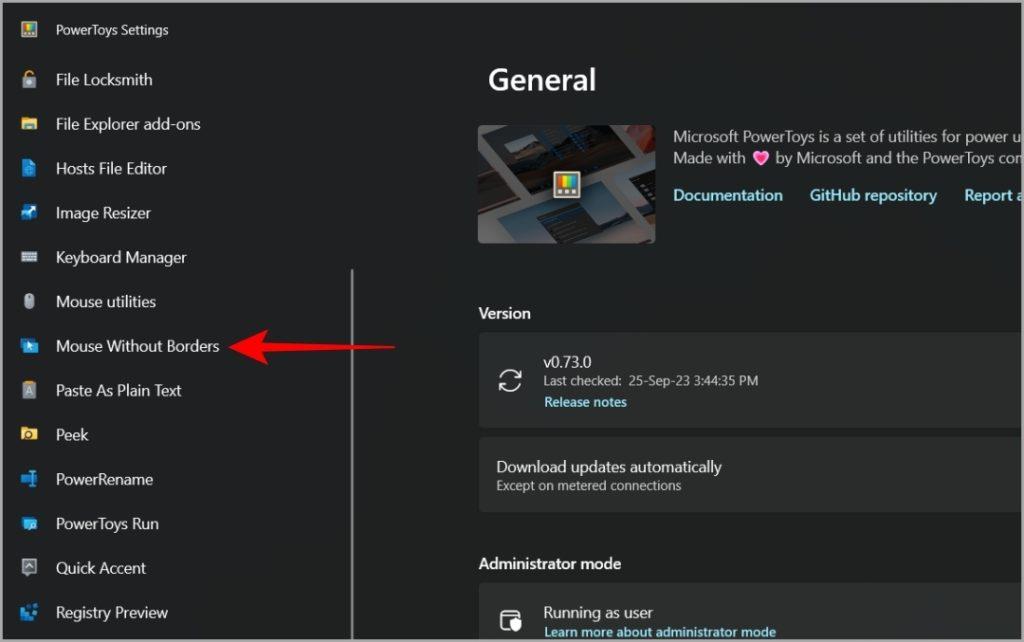
3. Itt mindkét számítógépen engedélyezze az Egér határok nélkül opció melletti kapcsolót.
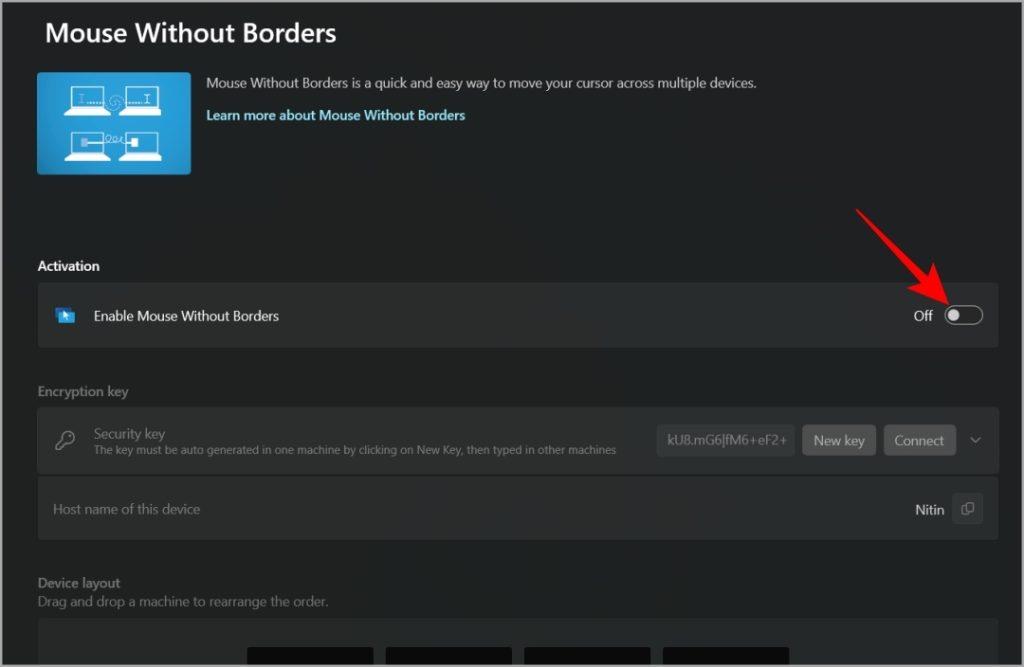
4. Most az első számítógépen görgessen le a Titkosítási kulcs részhez, és kattintson az Új kulcs gombra a kulcs létrehozásához.
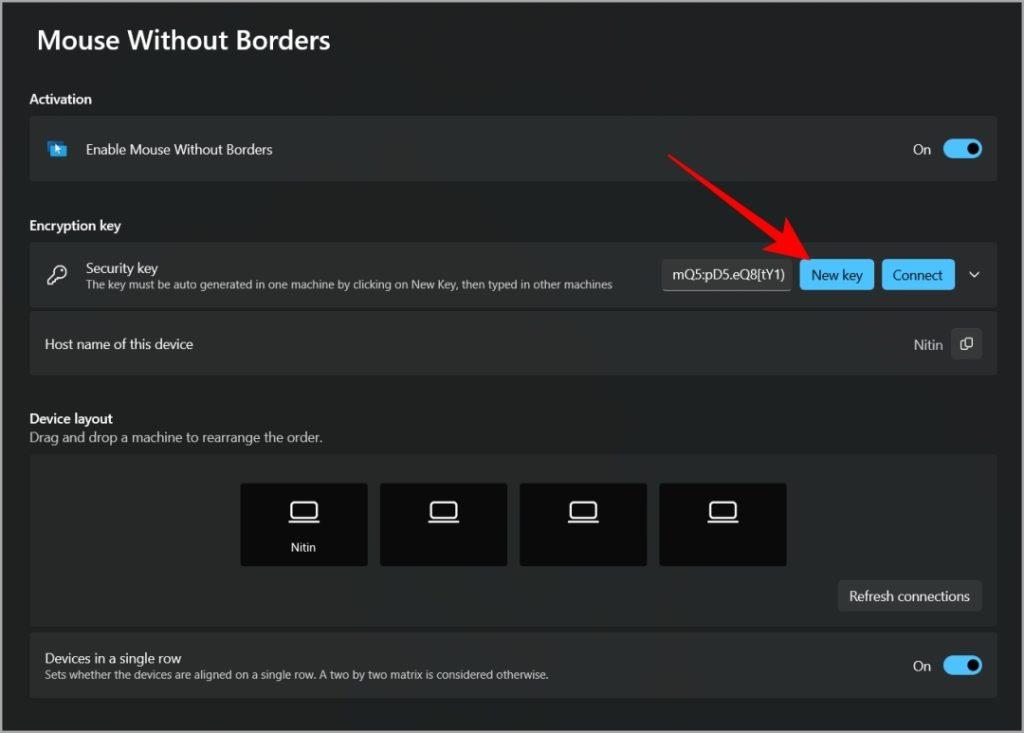
5. Most másolja ki a kulcsot, és ossza meg a második számítógéppel bármilyen csevegőalkalmazás segítségével. Ezután másolja ki az alább említett eszköznevet, és ossza meg a második számítógéppel. A WhatsApp Web segítségével üzeneteket küldhet magának .
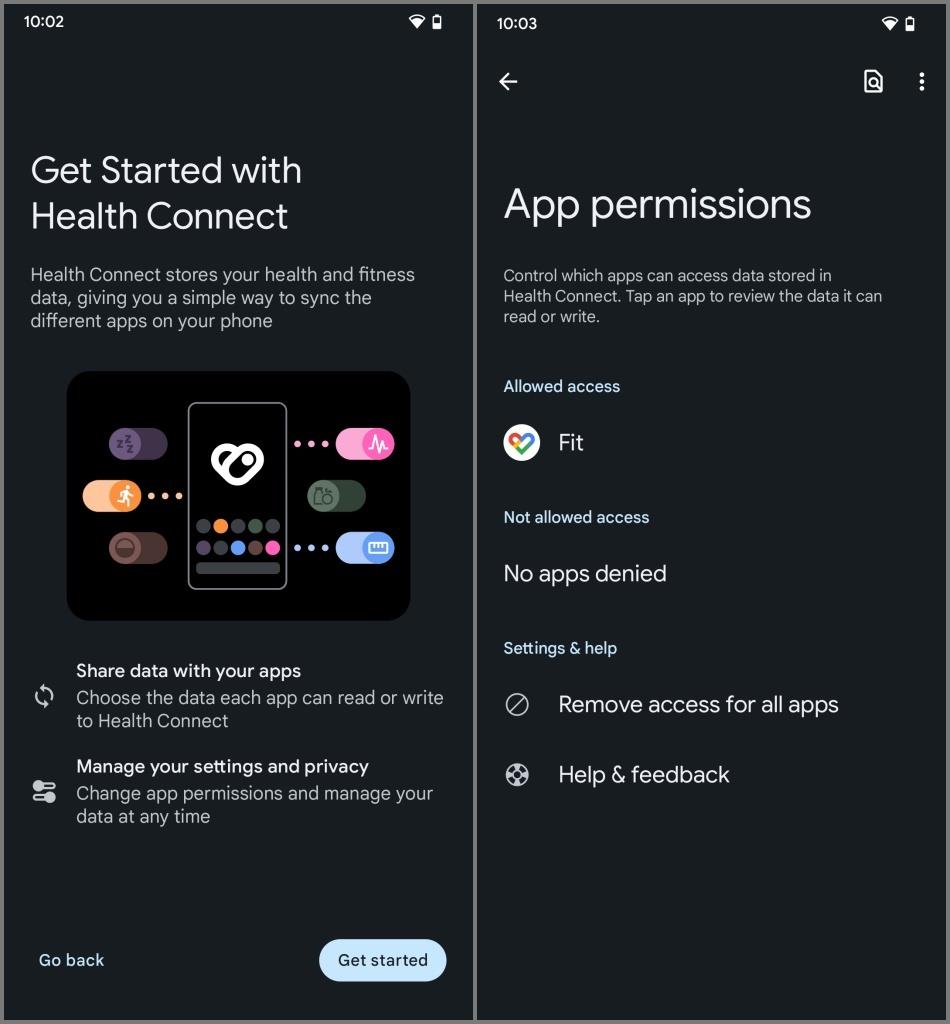
6. Most a második számítógépén kattintson a Biztonsági kulcs opció melletti legördülő menüre. Adja meg az első számítógépről küldött biztonságot, valamint az első számítógép eszköznevét. Ha elkészült, kattintson a Csatlakozás gombra. Hasonló módon akár négy számítógépet is csatlakoztathat egymáshoz.
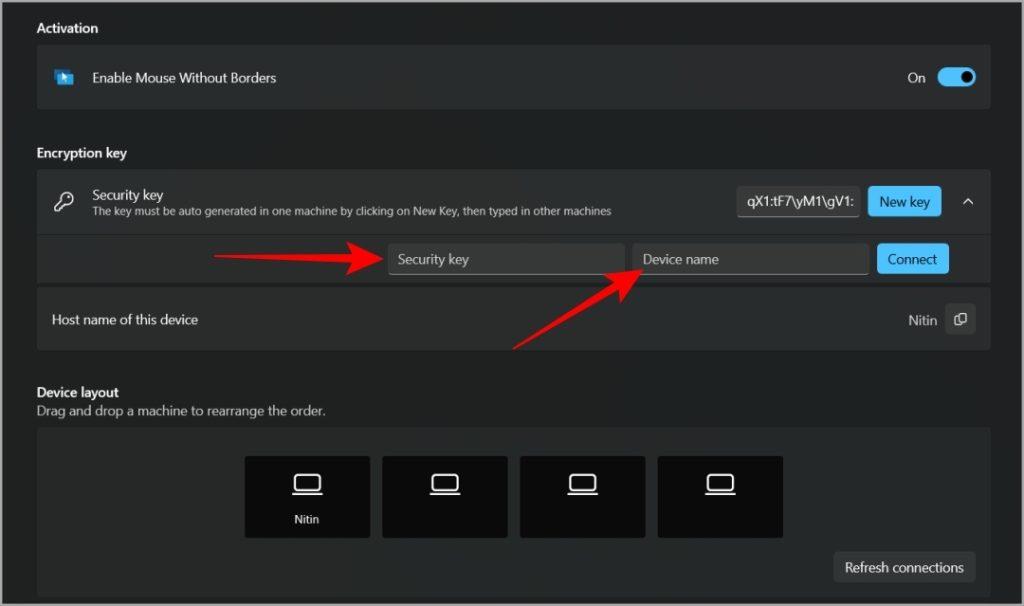
7. Most győződjön meg arról, hogy mindkét számítógép ugyanahhoz a Wi-Fi hálózathoz csatlakozik. Végül az Eszközelrendezés opció alatt módosíthatja a Windows PC-k helyzetét. Ez bármelyik számítógépen megtehető.
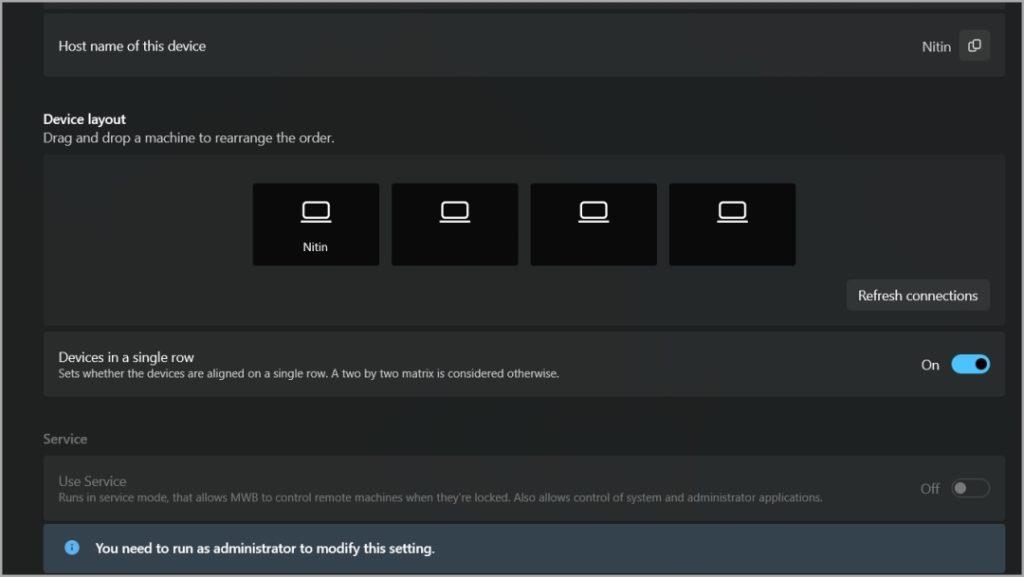
Ez az, most mozgathatja az egérkurzort a képernyő széle felé, és folytathatja a mozgást, hogy a második képernyőn lássa. Bármely számítógéphez csatlakoztatott billentyűzetet használhat a gépeléshez. Ezzel egyetlen egeret és billentyűzetet használhat, még akkor is, ha két számítógépet használ.
Vegye figyelembe, hogy a billentyűzet azon a képernyőn lesz aktív, ahol az egérkurzor látható. Mozgassa az egérkurzort egyik képernyőről a másikra, hogy ott használja a billentyűzetet.
A Mouse Without Borders jellemzői a PowerToyson
Néhány testreszabási lehetőséget kínál az egér és a billentyűzet viselkedésének, valamint az Egér határok nélküli alkalmazásban való működésének megváltoztatásához. Ezek a beállítások konfigurálhatók arról a számítógépről, amelyről a biztonsági kulcsot megosztotta.
Az egysoros eszközök lehetővé teszik a PC-k egyetlen sorban vagy 2 × 2-es mátrix elrendezésben történő beállítását.
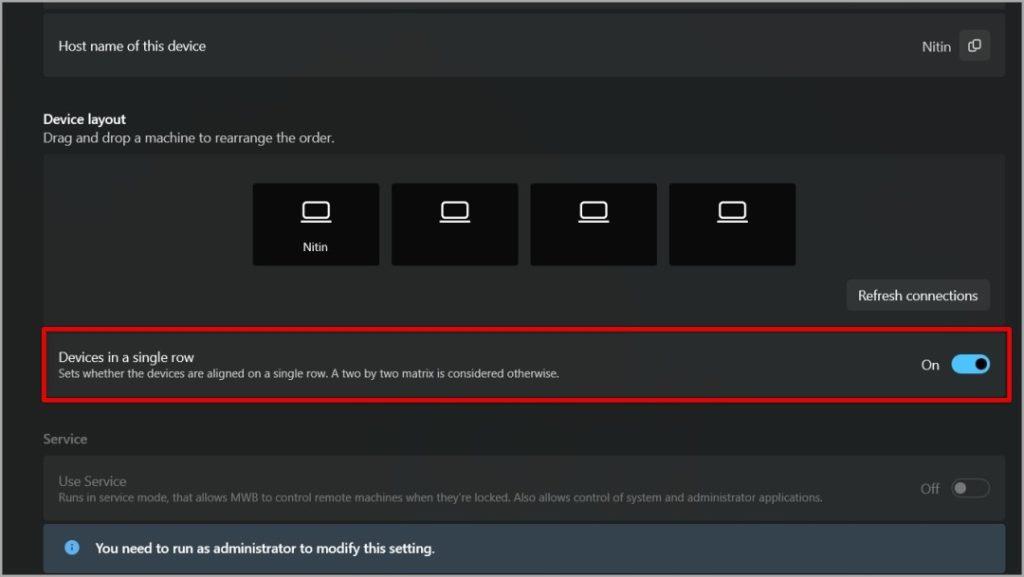
Ha engedélyezi a Wrap mouse opciót, a kurzort az első számítógépre viheti az utolsó PC mellett, és fordítva.
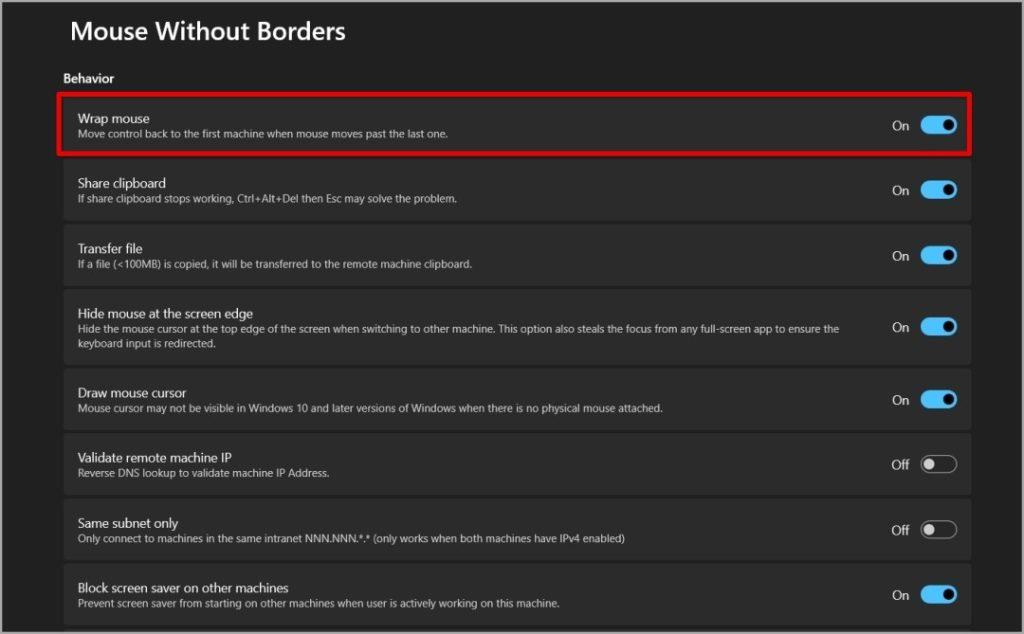
A Megosztás vágólap engedélyezésével szöveget másolhat az egyik számítógépre, majd beillesztheti egy másikra.
A Fájlátvitel engedélyezése segít a fájlok másolásában az egyik számítógépen, majd beillesztésében egy másikra. A fájl mérete azonban 100 MB-ra van korlátozva. Nem alkalmas nagy fájlokhoz. Vannak más módok is a 2 GB-nál nagyobb fájlok átvitelére .
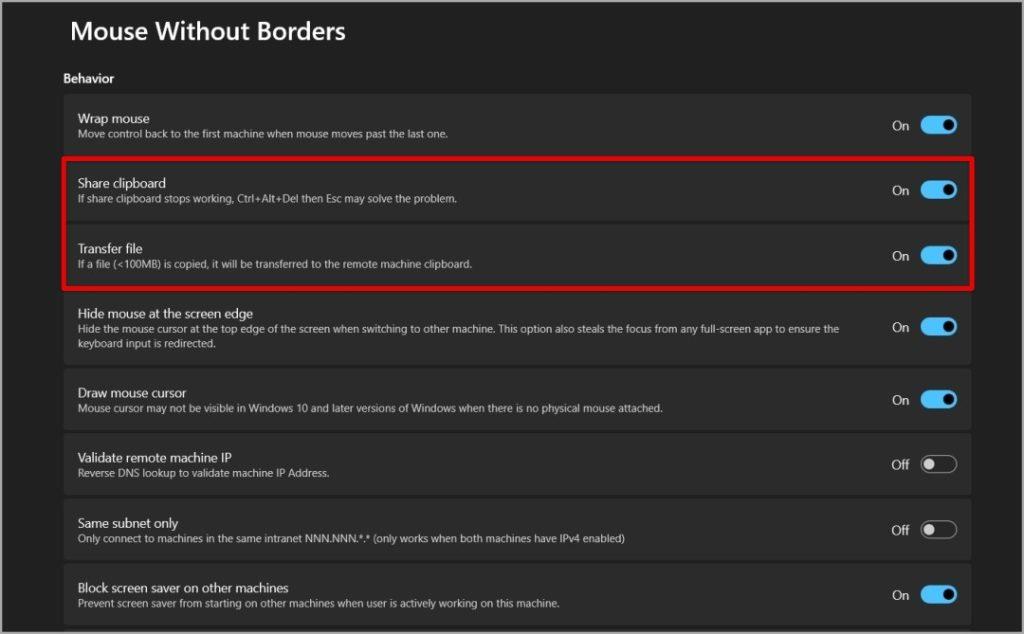
A képernyővédő blokkolása opció nem indítja el a képernyővédőt egyik csatlakoztatott számítógépen sem, még akkor sem, ha nem használja az eszközt.
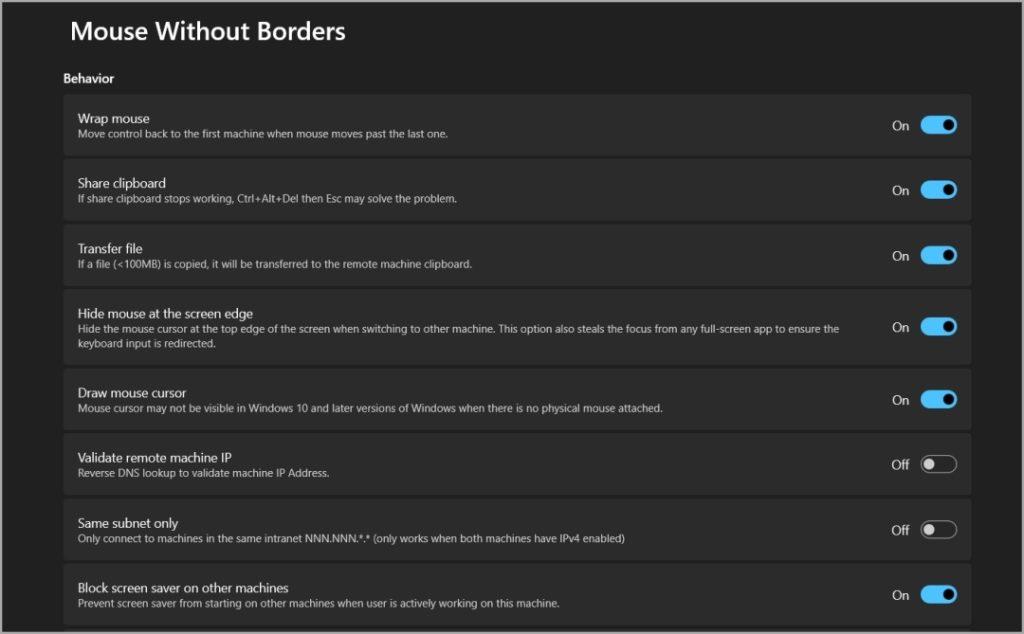
Ezen kívül engedélyezheti az újracsatlakoztatáshoz, az összes számítógép egyidejű zárolásához vagy akár az eszközök közötti gyors váltáshoz parancsikonokat is.
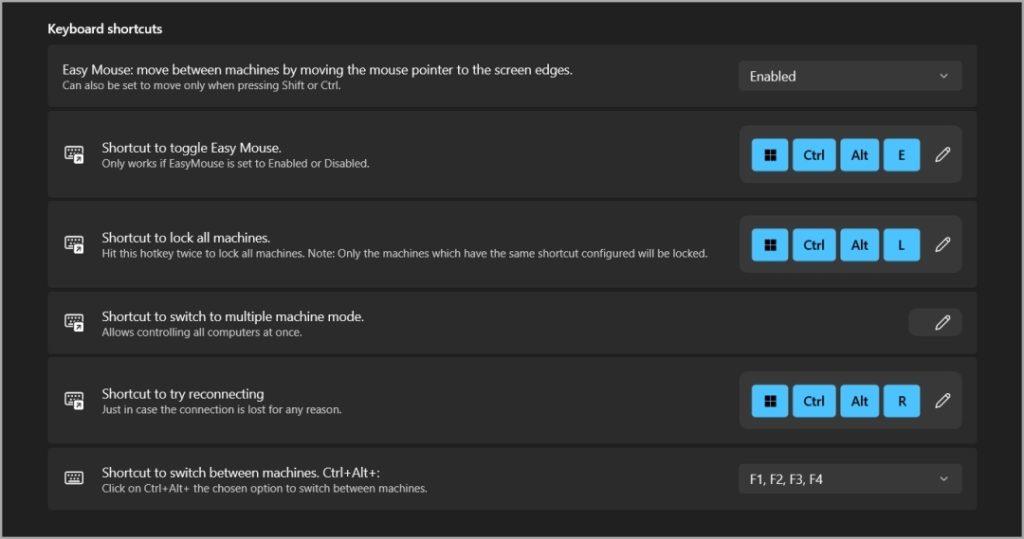
A PowerToys alternatívái
A Mouse Without Borders bővítmény a PowerToyson hibátlanul működik, és minden szükséges funkciót kínál hirdetések nélkül és teljesen ingyenesen. De csak a Windows 10 és újabb rendszeren működik, és az alkalmazás mérete körülbelül 230 MB. Abban az esetben, ha régebbi verziót használ, vagy kis méretű alkalmazást szeretne, kipróbálhatja a régi Mouse Without Borders alkalmazást.
1. Nyissa meg a Microsoft oldalát, és töltse le a Mouse without Borders alkalmazást, amely mindössze 1,3 MB méretű.
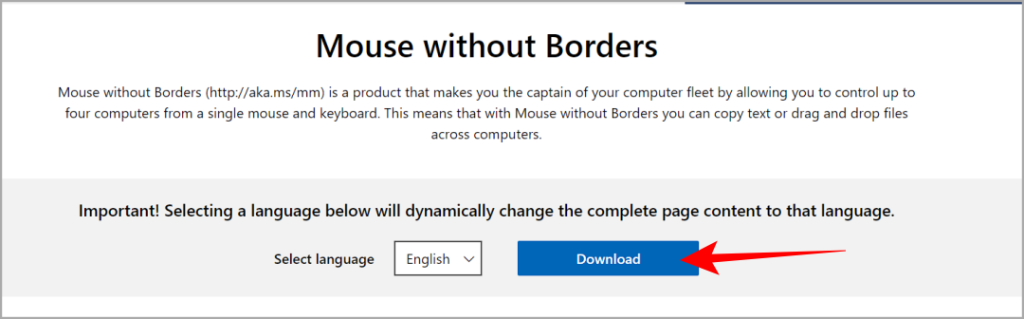
2. Kattintson duplán a letöltött fájlra a telepítő megnyitásához. Végezze el a telepítési folyamatot. Ha kész, nyissa meg az alkalmazást. Ugyanazt az opciót kell látnia, mint a PowerToys bővítménynél.
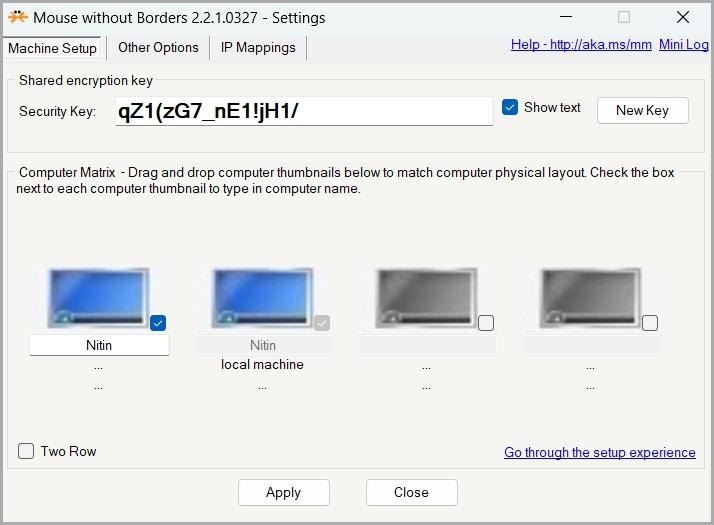
3. Hozza létre a biztonsági kulcsot, és csatlakoztasson más számítógépeket a kulccsal. A beállításokat az Egyéb beállítások lapon konfigurálhatja.
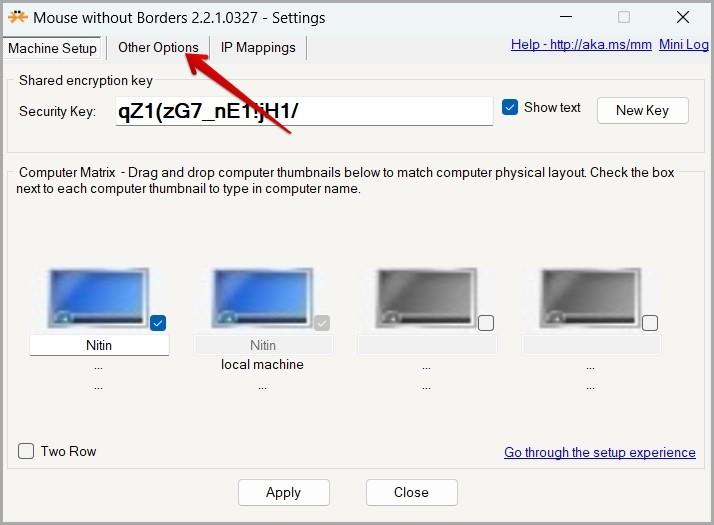
Egér határok nélkül
A Microsoft Mouse Without Borders bármelyik verziójával két vagy több számítógépet is használhat egyetlen billentyűzettel és egérrel. Előfordulhat azonban, hogy a kurzor nyomát veszti, mivel az bármelyik számítógépen megtalálható. Ennek ellensúlyozására a PowerToys egy másik eszközzel is segít megtalálni az egérmutatót a Windows rendszeren.
Szeretné megvédeni szöveges üzeneteit az illetéktelen hozzáféréstől? Így zárhatja le az üzenetek alkalmazását iPhone-ján jailbreak nélkül.
Két Windows PC-t szeretne használni ugyanazzal az egérrel és billentyűzettel? Ismerje meg, hogyan használhatja a PowerToys-t több számítógép vezérlésére egyetlen egér és billentyűzet segítségével.
Fájljai és mappái rendezetlenek? Így kapcsolhatja ki a szolgáltatás szerinti csoportosítást a Windows Fájlkezelőjében.
Nem működik a Samsung TV távirányítója? Így használhatja Android vagy iOS telefonját a Samsung Smart TV egyszerű vezérléséhez.
Így exportálhatja, másolhatja és szinkronizálhatja a Telegram-névjegyeket az asztali alkalmazással Windows és macOS rendszeren. Továbbá, hogyan lehet törölni szinkronizált névjegyeket.
Érdemes lehet letiltani a laptop érintőpadját, hogy elkerülje a véletlen érintéseket egérhasználat, játék, streamelés stb. közben. Így teheti meg.
Nem tudja átvinni a mappákat az Ön által használt fájlátviteli móddal? Íme az összes módja annak, hogyan használhatja a megosztási mappákat az Android és a Windows között.
A telefon kiírja a hívó fél nevét vagy számát? Ismerje meg, hogyan kapcsolhatja ki a hívásbejelentéseket iPhone és Android készülékeken, beleértve a Samsungot is.
Mi történik, ha alaphelyzetbe állítja iPhone-ját az iPhone alaphelyzetbe állítási menüjében elérhető öt visszaállítási lehetőség valamelyikével.
Egy egyszerű útmutató a Windows 10 vagy 11 rendszerű számítógép alapértelmezett kamerájának átváltásáról vagy módosításáról az újonnan vásárolt webkamera eszközre.
Így kaphat visszatérítést App Store vagy iTunes vásárlásaiért, akik jogosultak ezekre a vásárlásokra, időkeretre és egyéb GYIK-re.
Ha olyan webhelyre érkezett, amely nem az Ön által előnyben részesített nyelven van, a következőképpen fordíthat le egy weboldalt Chrome böngészőjében.
Így hozhat létre megosztott mappát a VirtualBoxban a fájlok átviteléhez a gazdagép operációs rendszer és a virtuális gép között
El szeretné távolítani a kép vagy a képernyőkép egy nem kívánt részét? Nézze meg a képernyőkép vagy kép kivágásának 7 módját Windows 10 vagy 11 rendszerű számítógépen.
Nem szeretné, hogy a képernyőképek és a szokásos fényképek ugyanabba a mappába menjenek? A Samsung Galaxy telefonok lehetővé teszik a felhasználók számára a mappa helyének megváltoztatását.
Első lépések a One UI használatával? A következőképpen állíthatja be, módosíthatja vagy visszaállíthatja az alapértelmezett alkalmazásokat Samsung Galaxy telefonon.
Szeretné átváltani Netflix-fiókját az adatok elvesztése nélkül. A következőképpen viheti át Netflix-profilját egyik fiókból a másikba.
Így kombinálhat két vagy több videót iPhone-on anélkül, hogy egyetlen fillért sem fizetne két különböző alkalmazás használatával.
Így távolíthatja el az alkalmazásokat Mac rendszeren, beleértve a megmaradt fájlokat és mappákat az eltávolító, a terminál vagy ezzel az ingyenes alkalmazással.
Útmutató a hangpostaüzenetek engedélyezéséhez és használatához az iOS 17 és újabb rendszert futtató iPhone készülékeken, és mi az, amit megtehet és nem az élő hangpostaüzenetekkel.
Ingyenesen szeretné eltávolítani a hátteret a képről? Így használhatja a Paint and Paint 3D alkalmazást a kép hátterének átlátszóvá tételéhez.
Két Windows PC-t szeretne használni ugyanazzal az egérrel és billentyűzettel? Ismerje meg, hogyan használhatja a PowerToys-t több számítógép vezérlésére egyetlen egér és billentyűzet segítségével.
A laptopod érintőpadja hirtelen leállt? Íme 9 megoldás a Windows laptopokon nem működő érintőpad javítására.
Problémákba ütközik a Windows 11 számítógép frissítése során? Íme a 30 százalékon megrekedt Windows frissítés legjobb módjai.
A számítógépe örökké tart, amíg elindul? Ha igen, próbálja meg az alábbi 15 módszer egyikét a lassú rendszerindítási probléma megoldásához a Windows PC-n.
Fájljai és mappái rendezetlenek? Így kapcsolhatja ki a szolgáltatás szerinti csoportosítást a Windows Fájlkezelőjében.
Ezzel az alkalmazással való szembenézést a Windows 11 védelmi hibája miatt letiltották? Próbálja ki ezt a tizenegy módszert a probléma megoldásához.
A Microsoft Edge összeomlik PDF megnyitásakor Windows rendszeren? Mielőtt másik alkalmazást használna PDF megnyitásához, olvassa el a bejegyzést a probléma megoldásához.
Az Ezt az eszközt egy másik alkalmazás használja hibával szembesül Windows 10 vagy 11 számítógépen? Így találhatja meg és zárhatja be az alkalmazást.
Nem működik a billentyűzet alvó üzemmód után a Windows 10 vagy 11 rendszeren? Íme néhány javítás, amely segít megoldani a problémát.