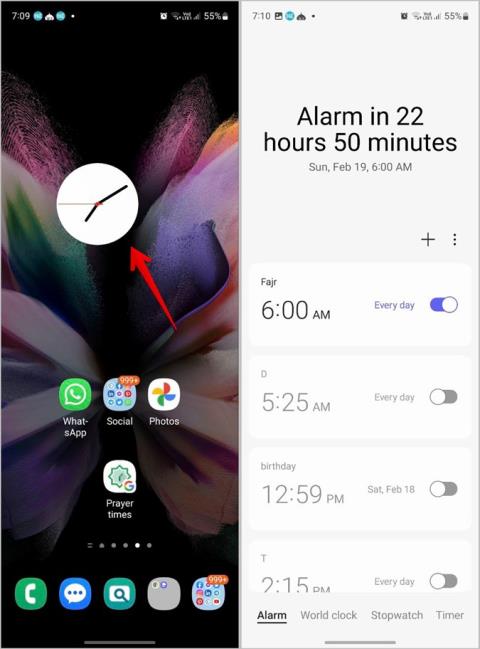A 7 legjobb módszer a Windows alvó üzemmódja után nem működő billentyűzet kijavítására

Nem működik a billentyűzet alvó üzemmód után a Windows 10 vagy 11 rendszeren? Íme néhány javítás, amely segít megoldani a problémát.

A legtöbb Windows-felhasználó egyszerűen alvó állapotba helyezi laptopját vagy számítógépét , így néhány másodpercen belül folytathatja munkáját. Felnyithatja a laptop fedelét, vagy használhatja a billentyűzetet vagy az egeret a számítógép bekapcsolásához. De mi van, ha a számítógép nem hajlandó felébredni az alvásból? A bekapcsológombbal bármikor leállíthatja, és újra próbálkozhat. Ez azonban időigényes. Íme néhány javítás arra az esetre, ha a Windows 11 nem ébred fel az alvó állapotból.
Tartalomjegyzék
1. Használja az egeret vagy a billentyűzetet
Amikor kinyitja a laptop fedelét, automatikusan meg kell jelennie a Windows bejelentkezési oldalának. Ha a képernyő nem kapcsol be, használja a görgetőpadot, egeret vagy billentyűzetet a számítógép felébresztéséhez. Ez az egyik legegyszerűbb módja a számítógép alvó állapotból való felébresztésének.
2. Nyomja meg a bekapcsológombot
Ha Windows 11 számítógépe nem ébred fel egérrel vagy billentyűzettel, a bekapcsológombbal kapcsolja be a kijelzőt.
3. Módosítsa a beállításokat a Számítógép ébresztése egérrel és billentyűzettel lehetőségre
Letiltotta az egeret és a billentyűzetet, hogy felébressze a számítógépet? A beállításokat módosítani kell az Eszközkezelő menüben. Végezze el az alábbi lépéseket.
1. Kattintson a jobb gombbal a Windows billentyűre az Eszközkezelő menü megnyitásához .

2. Bontsa ki a Billentyűzet elemet .
3. Kattintson a jobb gombbal a csatlakoztatott billentyűzetre.
4. Nyissa meg a Tulajdonságok elemet . Lépjen az Energiagazdálkodás lapra.

5. Engedélyezze az Engedélyezze az eszköz felébreszteni a számítógépet opciót.

6. Bontsa ki az Egerek és egyéb mutatóeszközök menüt, és kattintson az egér jobb gombjával.
7. Nyissa meg a Tulajdonságok > Energiagazdálkodás menüpontot .

8. Jelölje be az Engedélyezze az eszköz felébreszteni a számítógépet jelölőnégyzetet .

4. Futtassa az áramellátási hibaelhárítót
A Windows beépített hibaelhárítóval rendelkezik az energiaellátással kapcsolatos problémák megoldására. Kövesse az alábbi lépéseket az energiaellátási hibaelhárító futtatásához és a Windows 11 alvó állapotból való fel nem ébredésének kijavításához.
1. Nyomja meg a Windows + I billentyűket a Beállítások megnyitásához .
2. Lépjen a Rendszer > Hibaelhárító > Egyéb hibaelhárító elemre .

3. Futtassa az áramellátási hibaelhárítót a következő menüből.

Ha bármilyen problémába ütközik a hibaelhárító futtatása során , tekintse meg a probléma megoldásához kapcsolódó útmutatónkat. A számítógépnek a szokásos módon fel kell ébrednie az alvó állapotból. Ha nem, folytassa az alábbi trükkökkel.
5. Kapcsolja ki a Gyorsindítás funkciót
A Windows 11 gyorsindítási bővítményt tartalmaz, amellyel gyorsan bekapcsolhatja a számítógépet alvó állapotból. Megzavarhatja az alvási funkciót. Ideje letiltani az alábbi lépésekkel.
1. Nyomja meg a Windows billentyűt, és keresse meg a Vezérlőpult elemet . Nyomja meg az Enter billentyűt.
2. Válassza a Hardver és hang lehetőséget .

3. Válassza az Energiagazdálkodási lehetőségek lehetőséget .

4. Kattintson a Bekapcsológombok funkciójának kiválasztása elemre .

5. Törölje a Gyorsindítás bekapcsolása jelölőnégyzetet, és mentse a változtatásokat.

6. Telepítse újra a kijelző-illesztőprogramokat
A sérült kijelző-illesztőprogramok befolyásolhatják a számítógép alvó funkcióját. Újra kell telepítenie a kijelző illesztőprogramjait az Eszközkezelő menüből, majd próbálja újra.
1. Indítsa el az Eszközkezelő menüt a számítógépén (ellenőrizze a fenti lépéseket).
2. Bontsa ki a Display adapters menüt.
3. Kattintson jobb gombbal a kijelző-illesztőprogramokra, és válassza az Eszköz eltávolítása lehetőséget .

Erősítse meg döntését, és indítsa újra a számítógépet. A rendszer újratelepíti a szükséges illesztőprogramokat az újraindítási folyamat során.
7. Állítsa vissza a rendszer hibernált állapotát
A hibernálás lehet a fő tényező a számítógép alvási beállításainak összezavarása mögött. Állítsuk vissza a rendszer hibernálását a parancssor segítségével.
1. Nyomja meg a Windows billentyűt, és keresse meg a Command Prompt elemet .
2. Nyomja meg az Enter billentyűt, és írja be a következő parancsot.
powercfg.exe /hibernate off powercfg.exe /hibernate on

Nyomja meg az Enter billentyűt a parancs végrehajtásához. Továbbhaladva a Windows rendszerű számítógépének fel kell ébrednie az alvó állapotból.
8. Kapcsolja ki az USB szelektív felfüggesztést
Ez az opció lehetővé teszi a Windows-felhasználók számára, hogy felfüggesszék az egyes portokat anélkül, hogy a többi portot összezavarnák. Le kell tiltania, hogy javítsa a Windows 11 rendszert, amely nem ébred fel az alvásból.
1. Keresse meg az Energiagazdálkodási terv szerkesztése lehetőséget , és nyomja meg az Enter billentyűt .
2. Válassza a Speciális energiabeállítások módosítása lehetőséget .

3. Bontsa ki az USB beállítások elemet , és válassza az USB szelektív felfüggesztés beállítást . Tiltsa le az opciót, és kattintson az Alkalmaz gombra .

9. Kapcsolja ki a hibrid elalvás és ébresztési időzítőket
Ezek a beépített Windows-szolgáltatások maximális energiamegtakarítást biztosítanak, amikor a számítógép alvó módban van. Néha elronthatják az alvási beállításokat, és megakadályozhatják, hogy a számítógép felébredjen az alvó állapotból.
1. Nyissa meg a speciális energiagazdálkodási beállításokat a Windows rendszerben (ellenőrizze a fenti lépéseket).
2. Bontsa ki a Sleep elemet , válassza ki a hibrid alvás lehetőséget , majd kapcsolja ki.
3. Bontsa ki az Ébresztési időzítők engedélyezése elemet , és tiltsa le őket.

Indítsa újra a számítógépet, és már mehet is.
10. Frissítse a BIOS-t Windows operációs rendszeren keresztül
Az elavult BIOS problémákhoz vezethet, például a Windows 11 nem ébred fel az alvó állapotból. A legtöbb gyártó rendszerfrissítésekkel csomagolja a BIOS buildeket. Telepítheti a legújabb Windows rendszert, és megoldhatja a problémát.
Indítsa el a Windows beállításait, és lépjen a Windows Update webhelyre a legújabb operációs rendszer telepítéséhez.

Néhány másodperc alatt elérheti Windows számítógépét
A számítógépet hibernált állapotba is helyezheti, de a szokásosnál tovább tarthat a számítógép elérése. A fenti trükkök javítják a Windows 11-et, hogy ne ébredjen fel pillanatok alatt az alvásból.
Nem működik a billentyűzet alvó üzemmód után a Windows 10 vagy 11 rendszeren? Íme néhány javítás, amely segít megoldani a problémát.
Testre szeretné szabni a riasztásokat Samsung telefonján? Tekintse meg a Samsung Galaxy telefonok legjobb Samsung riasztási beállításait.
Íme egy alapos áttekintés arról, hogy mi történik, ha a Windows számítógépét alvó módba helyezi, és hogy biztonságos-e ezt megtenni.
A Samsung módok funkciója alkalmazkodik a napi tevékenységeihez. Ismerje meg, mik azok a módok, és hogyan hozhat létre és kezelhet módokat a Samsung Galaxy telefonokon.
Windows 11 számítógépe nem kapcsolja be a kijelzőt alvó állapotból? Itt vannak a legjobb módszerek a Windows 11 kijavítására, hogy ne ébredjen fel az alvásból.
Ingyenesen szeretné eltávolítani a hátteret a képről? Így használhatja a Paint and Paint 3D alkalmazást a kép hátterének átlátszóvá tételéhez.
Két Windows PC-t szeretne használni ugyanazzal az egérrel és billentyűzettel? Ismerje meg, hogyan használhatja a PowerToys-t több számítógép vezérlésére egyetlen egér és billentyűzet segítségével.
A laptopod érintőpadja hirtelen leállt? Íme 9 megoldás a Windows laptopokon nem működő érintőpad javítására.
Problémákba ütközik a Windows 11 számítógép frissítése során? Íme a 30 százalékon megrekedt Windows frissítés legjobb módjai.
A számítógépe örökké tart, amíg elindul? Ha igen, próbálja meg az alábbi 15 módszer egyikét a lassú rendszerindítási probléma megoldásához a Windows PC-n.
Fájljai és mappái rendezetlenek? Így kapcsolhatja ki a szolgáltatás szerinti csoportosítást a Windows Fájlkezelőjében.
Ezzel az alkalmazással való szembenézést a Windows 11 védelmi hibája miatt letiltották? Próbálja ki ezt a tizenegy módszert a probléma megoldásához.
A Microsoft Edge összeomlik PDF megnyitásakor Windows rendszeren? Mielőtt másik alkalmazást használna PDF megnyitásához, olvassa el a bejegyzést a probléma megoldásához.
Az Ezt az eszközt egy másik alkalmazás használja hibával szembesül Windows 10 vagy 11 számítógépen? Így találhatja meg és zárhatja be az alkalmazást.
Nem működik a billentyűzet alvó üzemmód után a Windows 10 vagy 11 rendszeren? Íme néhány javítás, amely segít megoldani a problémát.