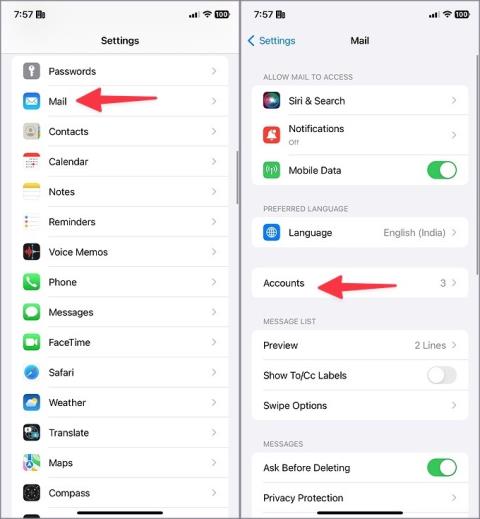10 javítás a Gmailhez, amely nem jeleníti meg a képeket

A képeket nem megjelenítő Gmail megszakíthatja az e-mailben folytatott kommunikációt. Tekintse meg a legjobb módszereket annak kijavítására, hogy a Gmail nem jelenít meg képeket.

Szeretné ellenőrizni Gmail bejelentkezési előzményeit? Megérkezett a megfelelő helyre. Itt elmondom, hogyan ellenőrizheti, hol van bejelentkezve a Gmail-fiókjába, ha gyanúja merül fel, hogy valaki hozzáfér a Google-fiókjához. Nézzünk meg öt módszert, amelyekkel megtudhatja, hol van bejelentkezve Google-fiókjába.
Tartalomjegyzék
1. A Google Fiókbeállítások használatával
A Google egyszerű módot biztosít azoknak az eszközöknek a megtekintésére, amelyekre bejelentkezett Google-fiókjába. Az eszközök megtekintése után könnyen azonosíthatja az ismert és ismeretlen eszközöket. Ez segít a Gmail bejelentkezési előzményeinek megismerésében.
1. Nyissa meg a myaccount.google.com webhelyet telefonja vagy számítógépe bármelyik böngészőjében.
2. Kattintson a Biztonság elemre a bal oldali panelen PC-n vagy a tetején mobileszközön.

3. Ezután görgessen lefelé, és kattintson az Összes eszköz kezelése elemre a Saját eszközök lapon.
Tipp: Közvetlenül is megnyithatja ezt a webhelyet , hogy megtekinthesse azokat az eszközöket, amelyekre bejelentkezett.

4. Mindenféle eszközt látni fog, ahol be van jelentkezve Google-fiókjába.

5. Ha gyanús eszközt lát , kattintson rá további részletek megtekintéséhez, például a szolgáltatások vagy a bejelentkezési hely megtekintéséhez.

Kérjük, vegye figyelembe, hogy nem tudhatja teljesen, hogy valaki használja-e a Gmailt az eszközön vagy sem. Nyilvánvaló azonban, hogy valaki, aki egy másik eszközről jelentkezett be Google-fiókjába, könnyen bejelentkezhet a Gmailbe, mivel mindkettőnek ugyanaz a jelszava.
6. Ha egyáltalán nem ismeri fel az eszközt, kattintson a Kijelentkezés gombra . Kérjük, változtassa meg a jelszót, miután kijelentkezett az eszközről.

2. A Gmail tevékenységi adatainak használata (csak számítógépen)
Egy másik módja annak, hogy ellenőrizze, hogy Gmail-fiókjába máshol is bejelentkezett-e, használja a Gmail tevékenységinformációs funkcióját. Ezzel a funkcióval megtekintheti Gmail-fiókja bejelentkezési előzményeit.
Kövesse az alábbi lépéseket Gmail-fiókja legutóbbi tevékenységeinek megtekintéséhez:
1. Nyissa meg a gmail.com webhelyet számítógépe böngészőjében, és jelentkezzen be fiókjába.
2 . Miután azon a képernyőn van, ahol a levelezőlistáját látja, görgessen le a szélső aljára, és kattintson a Részletek elemre a jobb alsó sarokban.

3. Megnyílik egy új ablak, amely a Gmail legutóbbi tevékenységeinek részleteit mutatja. Látni fogja az IP-címet, a hozzáférés típusát (mobil, böngésző stb.) és az időpontot, amikor a tevékenység megtörtént.

3. Ellenőrizze a webhelyeket vagy alkalmazásokat Gmail-fiókjával
Sokszor a Gmail-fiókunkkal bejelentkezünk webhelyekre vagy alkalmazásokba, majd elfelejtjük őket. Ha szeretné ellenőrizni azokat a harmadik féltől származó szolgáltatásokat, amelyekbe Google-fiókjával bejelentkezett , kövesse az alábbi lépéseket:
1. Nyissa meg a myaccount.google.com/ webhelyet a számítógép vagy a mobil böngészőjében.
2. Kattintson a Biztonság elemre (PC-n bal oldalon, mobilon pedig felül).

3. Görgessen le a Bejelentkezés más webhelyekre részhez. Kattintson a Bejelentkezés a Google-lal lehetőségre.

4. A rendszer egy részletes áttekintést nyújt azokról az alkalmazásokról és szolgáltatásokról, amelyek hozzáférnek az Ön Google-fiókjához, illetve azokról az alkalmazásokról/webhelyekről, ahol bejelentkezhet Google-fiókjával.

4. Gmail-tevékenység megtekintése
A Google az internetes és alkalmazástevékenység funkció segítségével nyomon követi a fiókjában végzett összes tevékenységet. Ha engedélyezve van, nyomon követheti és ellenőrizheti Gmail-fiókja legutóbbi tevékenységeit .
Ellenőrizze a Gmail-tevékenységet számítógépen
1. Nyissa meg a myaccount.google.com/ webhelyet számítógépe böngészőjében.
2. Kattintson az Adatok és adatvédelem elemre a bal oldalsávon.

3. Görgessen le az Előzmények beállításai részhez, és kattintson a Saját tevékenységek elemre . A tevékenység oldalát a közvetlen linkről is megnyithatja .

4. Keresse meg a Gmailt a Keresés a tevékenysége keresősávjával.

5. Ezután keresse meg a Gmailt a keresési eredmények között. Kattintson a Részletek gombra a Gmail szolgáltatás alatt a tevékenység további részleteinek megtekintéséhez.

6. Látni fogja a tevékenység idejét, az operációs rendszert és a használt eszközt.

Ellenőrizze a Gmail-tevékenységet Androidon és iPhone-on
Kövesse a fenti szakaszban említett lépéseket, vagy kövesse az alábbi lépéseket a Gmail bejelentkezési előzményeinek megtekintéséhez mobiltelefonjáról.
1. Nyissa meg a Gmail alkalmazást Android-telefonján vagy iPhone-ján.
2. Érintse meg a profilkép ikont felül, és váltson arra a fiókra, amelynek tevékenységét ellenőrizni szeretné. Ezután érintse meg a Google-fiók kezelése elemet.

3. Érintse meg az Adatok és adatvédelem elemet felül, majd az Előzmények részben a Saját tevékenységek elemet.

4 . Keressen rá a Gmailre . Ezután érintse meg a Gmail tevékenységet, hogy többet megtudjon róla.

Megjegyzés: Androidon a tevékenység részleteit a Beállítások > Google > Google-fiók kezelése menüpontban tekintheti meg. Ezután kövesse a fent említett lépéseket.
5. Tekintse meg a Legutóbbi biztonsági tevékenységet
Általában, ha valaki ismeretlen eszközről jelentkezett be Gmail-fiókjába, akkor erről értesítést kap. Ha nem kapta meg, vagy lemaradt róla, nyissa meg a myaccount.google.com/notifications webhelyet , hogy megtekinthesse az ismeretlen eszközökről vagy helyekről érkező új bejelentkezésekről szóló értesítéseket.
Tippek Gmail-fiókja védelméhez
Kövesse az alábbi lépéseket, hogy megakadályozza, hogy bárki hozzáférjen Google-fiókjához:
Használja a Gmailt profiként
Ha meggyőződött arról, hogy senki sem jelentkezett be Gmail-fiókjába, ismerje meg a Gmail offline használatát asztali számítógépen . Ezenkívül ismerje meg a különböző szimbólumok jelentését a Gmailben , és tanulja meg, hogyan hozhat létre almappákat a Gmailben .
A képeket nem megjelenítő Gmail megszakíthatja az e-mailben folytatott kommunikációt. Tekintse meg a legjobb módszereket annak kijavítására, hogy a Gmail nem jelenít meg képeket.
Szeretné ellenőrizni Gmail bejelentkezési előzményeit mobiltelefonon és számítógépen? Ismerje meg, hogyan tudhatja meg, hol van bejelentkezve Gmail-fiókjába.
Egy vagy több e-mail címet szeretne menteni a Gmail címjegyzékébe? Ismerje meg, hogyan adhat hozzá e-mailt a Gmail névjegyzékéhez mobilról és számítógépről.
A Gmail Vacation Responder funkciója egy automata, irodán kívüli e-mail, amelyet válaszul küldenek a bejövő e-mailekre. Ez Így működik.
A Gmail, amely nem működik az iPhone Mail alkalmazásban, tönkreteheti az e-mailezési élményt. Olvassa el, hogy megtudja, hogyan javíthatja ki a problémát, és útközben is ellenőrizze Gmail-postafiókját.
Fiókja biztonságának megőrzése érdekében a következőképpen engedélyezheti a kétfaktoros hitelesítést Google- vagy Gmail-fiókjában.
Szeretne e-mailt kapni, de nem tudja az e-mail címét? Ismerje meg, hogyan találhat e-mail-címet Androidon és iPhone-on.
Nem tudja letölteni a mellékleteket a Gmailből? Próbálja ki ezeket a megoldásokat a Gmail-mellékletekkel kapcsolatos probléma megoldásához az interneten, valamint Android- és iOS-alkalmazásokban.
Kíváncsi vagy, hogy a Google hova menti a névjegyeket a telefonján a számítógépen? Ismerje meg, hogyan keresheti meg a Gmailben mentett névjegyeket iPhone-on, Androidon és PC-n.
Aláírásokat adhat hozzá a Gmail Web App, Android és iOS alkalmazásokhoz. A Gmail weben akár több aláírást is hozzáadhat a különböző e-mailekhez.
Még mindig kap e-maileket egy blokkolt feladótól a Gmailben és az Outlookban? Ezért kap e-maileket egy letiltott feladótól.
e-mailt kapott olyan nyelven, amelyet nem ismer? Mostantól a Gmail natív fordítási funkciójával lefordíthatja a Gmailben lévő e-maileket számítógépen és telefonon is
A Google Csevegőben nincs lehetőség csevegések vagy üzenetek exportálására, de ezekkel a technikákkal könnyedén exportálhatja a csevegést a Google Csevegőből.
A Gmail mostantól offline módban működik a webalkalmazásban. Így engedélyezheti és használhatja a Gmailt offline módban a böngészőjében, és mit tehet és mit nem.
Új a Gmailben? Ne aggódj! Ebben az útmutatóban végigvezeti Önt az e-mailek telefonról és számítógépről történő küldésének folyamatán.
Meg akar szabadulni Gmail-fiókjától? Fedezze fel a Gmail-fiók végleges törlésének lépéseit itt.
Így használhatja a Help Me Write AI botot a Gmailben és a Google Dokumentumokban. A Workspace Labs engedélyezésével más Workspace Beta funkciókat is elérhet.
A szövegformázás célja, hogy felhívja az olvasó figyelmét a dokumentum egyes részeire, és kiemelje a benne található fontos információkat. Tudjon meg többet a Word 2013 szövegformázásáról a Docs.NeoTechSystems segítségével!
Faliújságok készítése közvetlenül a Word számítógépen rendkívül egyszerű és gyönyörű, akárcsak a professzionális művészek.
A Google Táblázatok segítségével különböző típusú információkat rendezhet, szerkeszthet és elemezhet táblázatok segítségével.
A Word 2016 Behúzások és tabulátorok eszköze lehetővé teszi a felhasználók számára, hogy a Tabulátor-igazító vagy a vízszintes vonalzó segítségével felosztják a szöveges információk szakaszait.
Ha valaki arra kéri, hogy ellenőrizze vagy szerkessze a papíron lévő dokumentumot, piros tollat kell használnia a hibásan írt szavak kiemeléséhez, és megjegyzések hozzáadásához. A Word-dokumentumok esetében azonban használhatja a Változások és megjegyzések követése funkciót. Ma a Docs.NeoTechSystems megmutatja, hogyan használhatja ezt a két funkciót a Word 2016-ban!
Az alábbiakban egy oktatóanyag található az oldalcímek, láblécek és oldalszámok létrehozásáról a Word 2013-ban. Kérjük, olvassa el!
A Word 2016 felülete meglehetősen egyszerű és könnyen megszokható. Az alábbiakban a Word 2016, a kezdőknek szóló szalagszakasz használatának részleteit olvashatja.
A szövegdoboz szövegbeviteli mezője a Microsoft Wordben egy olyan szolgáltatás, amely segít a felhasználóknak könnyebben megjeleníteni a szöveget. Emellett a Word 2016-ban a Microsoft számos új effektust adott hozzá, hogy segítse a felhasználókat a Text Box rugalmasabb használatában. Csatlakozzon hozzánk, hogy többet megtudjon a szövegdoboz lehetőségeiről ebben a cikkben!
Fekete-fehér formázást szeretne alkalmazni a dokumentumán? Ki szeretné próbálni a Wordben beállított (egyszerű) vonalstílust. Az alábbi utasítások segíthetnek.
A SmartArt lehetővé teszi az információk grafikus közvetítését a szöveg használata helyett. Az alábbiakban egy oktatóanyag található a SmartArt-grafikák Word 2016-ban történő létrehozásáról. Kérjük, olvassa el!