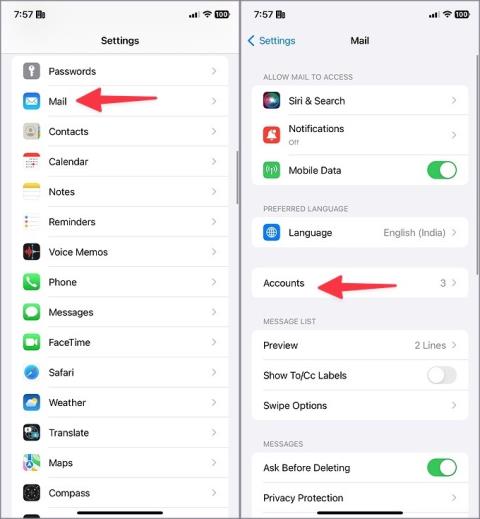10 javítás a Gmailhez, amely nem jeleníti meg a képeket

A képeket nem megjelenítő Gmail megszakíthatja az e-mailben folytatott kommunikációt. Tekintse meg a legjobb módszereket annak kijavítására, hogy a Gmail nem jelenít meg képeket.

Google-fiókja sok személyes adatot tartalmaz fényképeiből, e-mailjeiből, fájljaiból és talán jelszavaiból is . Az adatok védelme érdekében engedélyeznie kell a kétlépcsős hitelesítést vagy a kétlépcsős azonosítást a Google-fiókjában. A hitelesítés csak telefonjával vagy biztonsági kulcsával végezhető el. Tehát még ha valaki ismeri jelszavát, nem férhet hozzá fiókjához, mivel nincs fizikai hozzáférése telefonjához vagy biztonsági kulcsához. Ez olyan, mintha egy fizikai kulccsal zárná a fiókját. Így engedélyezheti a kéttényezős hitelesítést Google-fiókjában. Vegye figyelembe, hogy a Gmail a Google része, így a 2FA engedélyezése a Google számára azt is engedélyezi a Gmail számára.
Tartalomjegyzék
Mi az a kéttényezős hitelesítés
A kéttényezős hitelesítés engedélyezéséhez csatlakoztatnia kell telefonját vagy USB-s biztonsági kulcsát, például a Yubikey-t a fiókjához. Miután végzett, az e-mail azonosítójával és jelszavával együtt rendelkeznie kell a Google-fiókjához csatlakoztatott hitelesítő eszközzel is. A kéttényezős hitelesítés nem más, mint annak bizonyítása, hogy nálad van a telefon vagy a biztonsági kulcs. Mivel a fizikai eszköz is nálad van, a Google azt hiszi, hogy Ön a fiók tulajdonosa.
A hitelesítésnek többféle módja van. Minden hitelesítési módszert úgy alakítottak ki, hogy megbizonyosodjon arról, hogy Önnél van a telefon vagy a biztonsági kulcs.
1. Az azonnali hitelesítés üzenetet küld a telefonjára, amely megkérdezi: „Próbál bejelentkezni?”. A hitelesítéshez meg kell érintenie az Igen gombot a telefonon.
2. A 2FA hitelesítési alkalmazásokkal, például az Authy vagy a Google Authenticator segítségével is hitelesíthet . A bejelentkezéshez csak be kell írnia a hitelesítő alkalmazásban látható kódot. Ez a kód 30 másodpercenként változik, így senki sem tudhatja ezt a kódot, beleértve Önt is, hacsak nincs telefonja valós időben.
3. Az SMS-hitelesítés egy egyszeri jelszót küld üzenetként az Ön telefonszámára. Ezzel a kóddal bejelentkezhet.
4. A biztonsági kulcs hitelesítéséhez csatlakoztatnia kell az USB biztonsági kulcsot ahhoz az eszközhöz, amelyre bejelentkezni szeretne.
5. Végül vannak biztonsági kódok , amelyeket elmenthet valahova. Ha a hitelesítő eszköz nincs Önnél, akkor ezekkel a biztonsági kódokkal érheti el fiókját.
Kéttényezős hitelesítés engedélyezése a Google-on a böngészőből
Ha engedélyezi a kéttényezős hitelesítést a Google-on, a Google azonnali ellenőrzése alapértelmezés szerint engedélyezve van a Google-fiókjával bejelentkezett eszközökön. A kód kézi ellenőrzése és bevitele helyett csak meg kell érintenie az Igen gombot a telefonján a hozzáféréshez. Megmutatjuk azonban a hitelesítő alkalmazás és a biztonsági kód ellenőrzési módszereinek beállítását is.
1. Először nyissa meg a myaccount.google.com webhelyet böngészőjében. Jelentkezzen be Google fiókjába, ha még nem jelentkezett be. Ha több Google fiókkal jelentkezett be, kattintson a jobb felső sarokban található profil ikonra , majd válassza ki azt a fiókot, amelynél engedélyezni szeretné a kétlépcsős hitelesítést.

2. A Google fiók oldalán kattintson a Biztonság lehetőségre a bal oldalsávon. Most görgessen le a Bejelentkezés a Google-ba szakaszhoz, és kattintson a Kétlépcsős azonosítás lehetőségre.

3. A következő oldalon adja meg Google-fiókja jelszavát az ellenőrzéshez.
4. Most kattintson az Első lépések lehetőségre , hogy elkezdhesse összekapcsolni telefonját vagy biztonsági kulcsát Google-fiókjával.

5. A Google felsorolja az összes telefont, amelyen bejelentkezett Google-fiókjával. Ezen eszközök mindegyike értesítést kap, amikor bejelentkezik Google-fiókjába egy új eszközön. Csak kattintson a Folytatás gombra a továbblépéshez.

6. Ezután a Google tartalék lehetőségként kéri telefonszámának igazolását. Adja meg telefonszámát, és kattintson a Küldés gombra . A Google ellenőrző kódot küld erre a telefonszámra. A következő oldalon írja be a kódot, és kattintson a Folytatás gombra .

7. Abban az esetben, ha nem szeretné megadni telefonszámát, kattintson a Másik biztonsági másolat használata lehetőségre . A Google nyolc 8 számjegyű biztonsági kódot jelenít meg. Ezekkel a kódokkal bejelentkezhet Google-fiókjába, ha nem fér hozzá eszközeihez. Minden kód csak egyszer használható fel. Ha elfogy belőlük, gyere vissza ide, és alkoss többet.

8. Végül a következő oldalon kattintson a Bekapcsolás gombra, hogy engedélyezze a 2-faktoros hitelesítést Google-fiókjában.

A Google most a prompt opciót állítja be alapértelmezett ellenőrzési módszerként, és a telefonszám-ellenőrzési vagy biztonsági kódok opciót alapértelmezett biztonsági mentési lehetőségként. Amikor be szeretne jelentkezni Google-fiókjába, mindössze annyit kell tennie, hogy koppintson az Igen lehetőségre, amikor a telefon kéri. De további ellenőrzési módszereket is hozzáadhat, például hitelesítő alkalmazást vagy biztonsági kulcsot.
9. A hitelesítő alkalmazás beállításához görgessen lefelé, és válassza ki a Hitelesítő alkalmazás lehetőséget.

10. Kattintson a Hitelesítő beállítása gombra.

11. QR-kódot jelenít meg egy felugró ablakban. Most olvassa be a QR-kódot a kiválasztott hitelesítő alkalmazásból, és kattintson a Tovább gombra .

12. Írja be a hitelesítő alkalmazásban látható kódot a felugró ablakba, majd kattintson az Ellenőrzés gombra . Ezzel beállítja a kéttényezős hitelesítést a hitelesítő alkalmazással.

13. Biztonsági kulcs beállításához a kétlépcsős azonosítás oldalon kattintson a Biztonsági kulcsra .
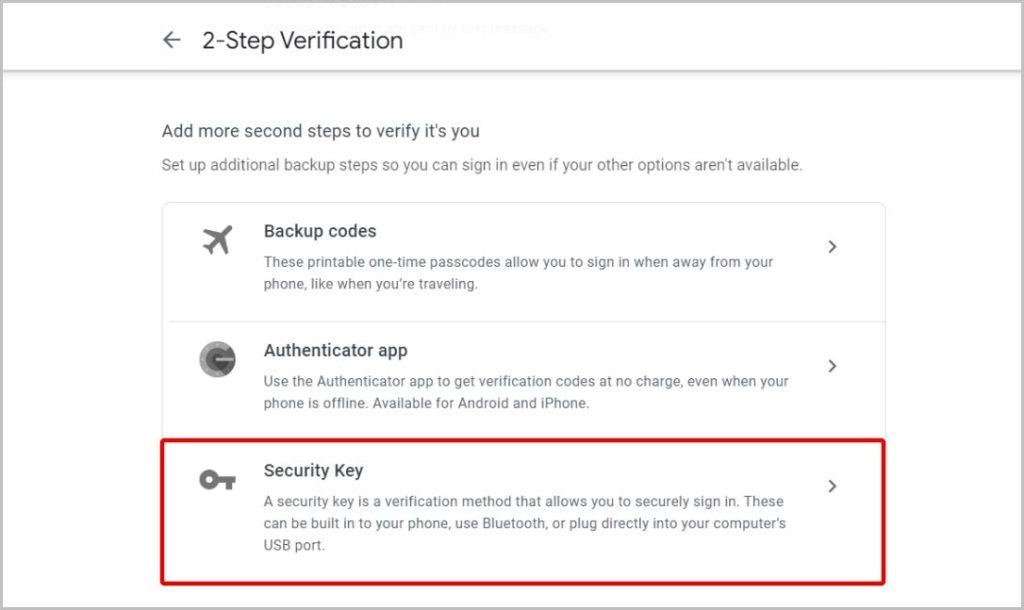
14. Ezután a következő oldalon kattintson a Biztonsági kulcs hozzáadása gombra.

15. A felugró ablakban válassza ki a Fizikai opciót, majd kattintson a Tovább gombra .

16. Most csatlakoztassa biztonsági kulcsát, és a PC, Mac, Linux vagy Chromebook automatikusan felveszi azt. Ezután kattintson a Kész gombra a biztonsági kulcs hitelesítésének beállításához.

Engedélyezze a 2FA-t a Google Fiókban mobileszközön
A folyamat hasonló. Nyissa meg a Chrome böngészőt a telefonján, és nyissa meg a Google-fiókot a kéttényezős hitelesítés beállításához.
1. Alternatív megoldásként megnyithatja a Google alkalmazást, érintse meg a profil ikont , és válassza ki azt a fiókot, amelyhez engedélyezni szeretné a 2FA-t.
2. Most érintse meg a Google Fiók kezelése opciót.

3. Itt válassza ki a Biztonság fület, majd görgessen lefelé, és válassza a Kétlépcsős azonosítás lehetőséget.

4. Megnyílik egy weboldal, és kövesse a fenti lépéseket.
GYIK
1. Melyik a legjobb 2FA módszer?
Annak ellenére, hogy a kéttényezős hitelesítés biztonságos, nem minden módszer egyenlő. Telefonszáma könnyen feltörhető vagy a SIM-kártya hamisítható. Tehát az SMS-hitelesítés a legkevésbé biztonságos. Ezenkívül a Google Prompts módszer értesítést jelenít meg az összes olyan telefonon, amellyel bejelentkezett Google-fiókjába. Nem tudja szabályozni, hol kapja meg a hitelesítési kéréseket. A hitelesítő alkalmazások és a biztonsági kulcsok használata a legbiztonságosabb módszerek, mivel ezek teljesen hardveralapúak, és így távolról nehezebb megragadni őket.
2. Hogyan lehet kikapcsolni a kéttényezős hitelesítést?
Nyissa meg Google-fiókja Beállítások > Biztonság > Kétlépcsős azonosítás menüpontját , majd kattintson a Kikapcsolás gombra a hitelesítés teljes kikapcsolásához.
Google Fiók hitelesítése
A 2FA biztonságosabbá teszi Google-fiókját. Ha azonban elveszíti telefonját vagy biztonsági kulcsát, akkor a saját fiókjához is hozzáfér. Mindig ajánlott a biztonsági kódok tárolása (lehetőleg offline vagy titkosítva) az ilyen helyzetekhez. További információért tekintse meg, hogyan jelentkezhet be a Google Fiókba ellenőrző kód nélkül .
A képeket nem megjelenítő Gmail megszakíthatja az e-mailben folytatott kommunikációt. Tekintse meg a legjobb módszereket annak kijavítására, hogy a Gmail nem jelenít meg képeket.
Szeretné ellenőrizni Gmail bejelentkezési előzményeit mobiltelefonon és számítógépen? Ismerje meg, hogyan tudhatja meg, hol van bejelentkezve Gmail-fiókjába.
Egy vagy több e-mail címet szeretne menteni a Gmail címjegyzékébe? Ismerje meg, hogyan adhat hozzá e-mailt a Gmail névjegyzékéhez mobilról és számítógépről.
A Gmail Vacation Responder funkciója egy automata, irodán kívüli e-mail, amelyet válaszul küldenek a bejövő e-mailekre. Ez Így működik.
A Gmail, amely nem működik az iPhone Mail alkalmazásban, tönkreteheti az e-mailezési élményt. Olvassa el, hogy megtudja, hogyan javíthatja ki a problémát, és útközben is ellenőrizze Gmail-postafiókját.
Fiókja biztonságának megőrzése érdekében a következőképpen engedélyezheti a kétfaktoros hitelesítést Google- vagy Gmail-fiókjában.
Szeretne e-mailt kapni, de nem tudja az e-mail címét? Ismerje meg, hogyan találhat e-mail-címet Androidon és iPhone-on.
Nem tudja letölteni a mellékleteket a Gmailből? Próbálja ki ezeket a megoldásokat a Gmail-mellékletekkel kapcsolatos probléma megoldásához az interneten, valamint Android- és iOS-alkalmazásokban.
Kíváncsi vagy, hogy a Google hova menti a névjegyeket a telefonján a számítógépen? Ismerje meg, hogyan keresheti meg a Gmailben mentett névjegyeket iPhone-on, Androidon és PC-n.
Aláírásokat adhat hozzá a Gmail Web App, Android és iOS alkalmazásokhoz. A Gmail weben akár több aláírást is hozzáadhat a különböző e-mailekhez.
Még mindig kap e-maileket egy blokkolt feladótól a Gmailben és az Outlookban? Ezért kap e-maileket egy letiltott feladótól.
e-mailt kapott olyan nyelven, amelyet nem ismer? Mostantól a Gmail natív fordítási funkciójával lefordíthatja a Gmailben lévő e-maileket számítógépen és telefonon is
A Google Csevegőben nincs lehetőség csevegések vagy üzenetek exportálására, de ezekkel a technikákkal könnyedén exportálhatja a csevegést a Google Csevegőből.
A Gmail mostantól offline módban működik a webalkalmazásban. Így engedélyezheti és használhatja a Gmailt offline módban a böngészőjében, és mit tehet és mit nem.
Új a Gmailben? Ne aggódj! Ebben az útmutatóban végigvezeti Önt az e-mailek telefonról és számítógépről történő küldésének folyamatán.
Meg akar szabadulni Gmail-fiókjától? Fedezze fel a Gmail-fiók végleges törlésének lépéseit itt.
Így használhatja a Help Me Write AI botot a Gmailben és a Google Dokumentumokban. A Workspace Labs engedélyezésével más Workspace Beta funkciókat is elérhet.
A szövegformázás célja, hogy felhívja az olvasó figyelmét a dokumentum egyes részeire, és kiemelje a benne található fontos információkat. Tudjon meg többet a Word 2013 szövegformázásáról a Docs.NeoTechSystems segítségével!
Faliújságok készítése közvetlenül a Word számítógépen rendkívül egyszerű és gyönyörű, akárcsak a professzionális művészek.
A Google Táblázatok segítségével különböző típusú információkat rendezhet, szerkeszthet és elemezhet táblázatok segítségével.
A Word 2016 Behúzások és tabulátorok eszköze lehetővé teszi a felhasználók számára, hogy a Tabulátor-igazító vagy a vízszintes vonalzó segítségével felosztják a szöveges információk szakaszait.
Ha valaki arra kéri, hogy ellenőrizze vagy szerkessze a papíron lévő dokumentumot, piros tollat kell használnia a hibásan írt szavak kiemeléséhez, és megjegyzések hozzáadásához. A Word-dokumentumok esetében azonban használhatja a Változások és megjegyzések követése funkciót. Ma a Docs.NeoTechSystems megmutatja, hogyan használhatja ezt a két funkciót a Word 2016-ban!
Az alábbiakban egy oktatóanyag található az oldalcímek, láblécek és oldalszámok létrehozásáról a Word 2013-ban. Kérjük, olvassa el!
A Word 2016 felülete meglehetősen egyszerű és könnyen megszokható. Az alábbiakban a Word 2016, a kezdőknek szóló szalagszakasz használatának részleteit olvashatja.
A szövegdoboz szövegbeviteli mezője a Microsoft Wordben egy olyan szolgáltatás, amely segít a felhasználóknak könnyebben megjeleníteni a szöveget. Emellett a Word 2016-ban a Microsoft számos új effektust adott hozzá, hogy segítse a felhasználókat a Text Box rugalmasabb használatában. Csatlakozzon hozzánk, hogy többet megtudjon a szövegdoboz lehetőségeiről ebben a cikkben!
Fekete-fehér formázást szeretne alkalmazni a dokumentumán? Ki szeretné próbálni a Wordben beállított (egyszerű) vonalstílust. Az alábbi utasítások segíthetnek.
A SmartArt lehetővé teszi az információk grafikus közvetítését a szöveg használata helyett. Az alábbiakban egy oktatóanyag található a SmartArt-grafikák Word 2016-ban történő létrehozásáról. Kérjük, olvassa el!