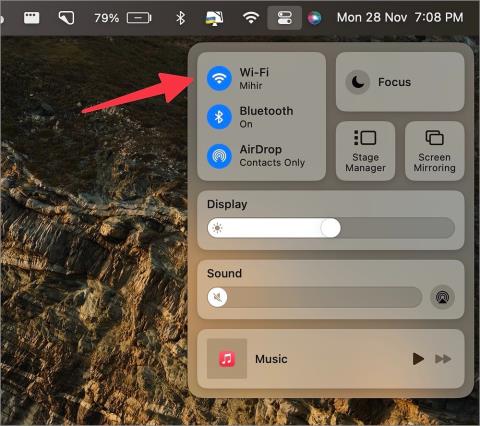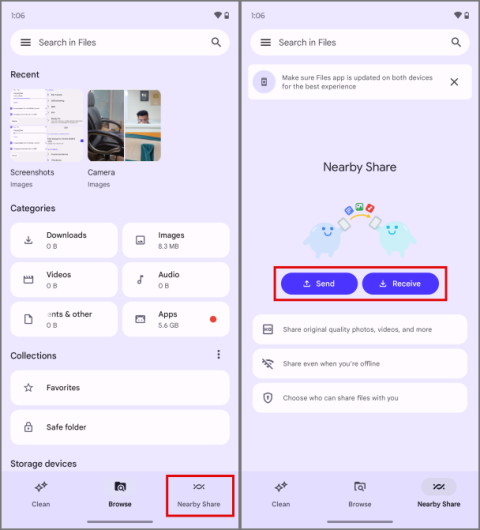YouTube Premium családi csomag beállítása

Ha a körödben többen is szeretnének használni a YouTube Premium szolgáltatást, a jobb módszer a YouTube Premium családi csomag megvásárlása. Így állíthatod be a YouTube Premium családi csomagot.
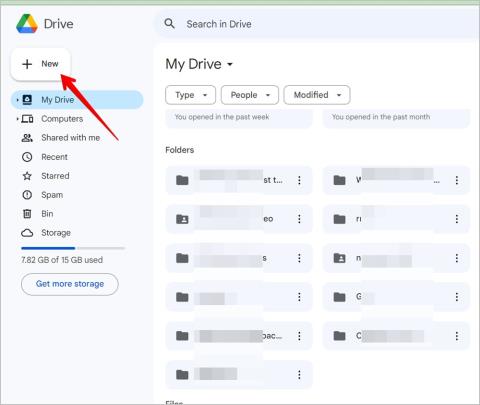
Google-fiókja 15 GB szabad tárhelyet kínál , amelyet nemcsak képek és videók, hanem dokumentumok, például PDF-fájlok tárolására is használhat. Mentés után megoszthatja a PDF-fájlt a Google Drive-ból. De hogyan menthet el egy PDF-dokumentumot a Google Drive-ra PC-n és mobileszközön? A választ itt találja.
Tartalomjegyzék
Hogyan menthet PDF-et a Google Drive-ra számítógépen
1. Fájl manuális feltöltésével a Drive-ba
Az alábbi lépésekkel adhat hozzá PDF-et a Google Drive-hoz számítógépen:
1. Először is le kell töltenie az érintett PDF-et a számítógépére. Ha nem tudja, hogyan töltse le a PDF-et, ugorjon a letöltési PDF-re az alábbi számítógépes részben.
2 . Most nyissa meg a drive.google.com webhelyet egy böngészőben, és jelentkezzen be Google-fiókjába.
3 . Kattintson az Új gombra a bal felső sarokban.

4. Válassza a Fájlfeltöltés lehetőséget . Válassza ki a PDF-fájlt a számítógépéről, amelyet el szeretne menteni a Google Drive-ra. Alternatív megoldásként, ha a PDF fájlt mappába szeretné helyezni, először nyissa meg a mappát, majd kattintson az Új gombra.

Tipp: Ismerje meg, hogyan csökkentheti a PDF-fájl méretét a minőség romlása nélkül.
2. A Drag and Drop funkció használata a Drive-ban
Egy másik egyszerű módja a PDF hozzáadásának a Google Drive-ban, ha egyszerűen húzza a fájlt az alábbiak szerint:
1. Töltse le a PDF-fájlt a számítógépére.
2. Nyissa meg a drive.google.com webhelyet a böngészőben.
3. Egyszerűen húzza át a PDF-fájlt számítógépéről a Drive-ban.
3. A Gmailből
Ha kapott egy PDF-fájlt a Gmailben, közvetlenül elhelyezheti a Google Drive-ban a Chrome böngészőből. Ehhez vigye az egeret az e-mailben található PDF-fájl fölé, és kattintson a Drive ikonra.

Alternatív megoldásként kattintson az e-mailben található PDF-dokumentumra az előnézet megtekintéséhez. Ezután kattintson a Hozzáadás a meghajtóhoz ikonra az előnézeti képernyő jobb felső sarkában. A PDF-fájl mentésre kerül az Ön Google Drive-fiókjába.

Tipp: Ismerje meg a Gmail egyéb szimbólumainak és ikonjainak jelentését .
4. Töltse le a PDF-et közvetlenül a Drive-ra
Ha nem szeretné először letölteni a PDF-fájlt a számítógépére, hanem közvetlenül a Google Drive-ra szeretné feltölteni, akkor a Google hivatalos Chrome-bővítményét kell használnia. Kovesd ezeket a lepeseket:
Megjegyzés: Ez a módszer csak a Chrome böngészőben működik Windows PC-n és macOS-en.
1. Indítsa el a Chrome böngészőt a számítógépén.
2. Nyissa meg a Save to Google Drive Extension weboldalt, és kattintson a Hozzáadás a Chrome-hoz lehetőségre.

3. Megjelenik egy megerősítő előugró ablak. Kattintson a Kiterjesztés hozzáadása gombra a telepítéshez.

4. A bővítmény telepítése után nyissa meg a PDF-fájlt előnézeti módban a Chrome-ban. Ezután kattintson a felül található Nyomtatás ikonra.

5 . Kattintson a Cél melletti négyzetre, és válassza a Mentés a Google Drive-ra lehetőséget . Ha nem látja a lehetőséget, kattintson a Továbbiak elemre , és válassza a Mentés a Google Drive-ra lehetőséget .

6. Ezután kattintson a Nyomtatás gombra a PDF mentéséhez közvetlenül a Google Drive-ra.

PDF mentése a Google Drive-ra iPhone és Android rendszeren
A következő három módon menthet PDF-fájlt a Google Drive-ba mobileszközön:
1. Feltöltéssel a Google Drive-ban (Android és iPhone)
1. Töltse le a PDF-fájlt mobiltelefonjára. Ha nem tudja letölteni a fájlt, nézze meg a PDF letöltése című részt alább.
2. Nyissa meg a Google Drive alkalmazást, és érintse meg a (+) Hozzáadás gombot. Válassza a Feltöltés lehetőséget a menüből.

3. Az iPhone készüléken érintse meg a Tallózás gombot , és válassza ki a PDF fájlt.

Androidon megjelenik a telefon fájlkezelője. Válassza ki a feltölteni kívánt PDF-fájlt.

Ez az. A PDF-fájl feltöltődik Drive-fiókjába.
Megjegyzés : Ha a PDF-fájljait csak Wi-Fi-n tölti fel, mobil adatkapcsolaton nem, nyissa meg a Drive alkalmazást, és érintse meg a három sáv ikont. Válassza a Beállítások lehetőséget. Kapcsolja ki a „Fájlok átvitele csak Wi-Fi-n” melletti kapcsolót.
2. A Fájlkezelőből (Android)
Kövesse az alábbi lépéseket PDF-dokumentum hozzáadásához a Google Drive-hoz Android-telefonja Fájlkezelő alkalmazásából:
1 . Nyissa meg a Fájlkezelőt Android telefonján.
2. Nyissa meg a Drive-ba menteni kívánt PDF-fájlt. Ezután érintse meg az előnézet megtekintéséhez.
3. Érintse meg a Hozzáadás a meghajtóhoz ikont, és ugorjon a 6. lépésre.

4 . Alternatív megoldásként, ha nem látja a Hozzáadás a meghajtóhoz ikont, érintse meg a hárompontos ikont a tetején, és válassza a Fájl küldése lehetőséget.

A Megosztás képernyőn válassza a Drive lehetőséget.

4. Válassza ki a mappát, és nevezze át a PDF-fájlt a megjelenő képernyőn. Ezután kattintson a Mentés gombra.

Tipp : Ismerje meg, hogyan írhat alá PDF-dokumentumokat a WhatsApp-on .
3. A Fájlok alkalmazásból (iPhone)
Az alábbi lépések végrehajtásával tölthet fel PDF-et a Google Drive-ra iPhone-on az Apple Files alkalmazásból:
1. Nyissa meg az Apple Files alkalmazást iPhone-ján. Ez egy előre telepített alkalmazás.
2. Keresse meg a PDF-dokumentumot tartalmazó mappát.
3. Érintse meg a PDF fájlt, majd nyomja meg a Megosztás ikont.

4. Válassza a Meghajtó lehetőséget a Megosztási lapon. Győződjön meg arról, hogy a Google Drive alkalmazás telepítve van iPhone-ján, különben a Drive nem jelenik meg.
5 . Válassza ki a PDF-dokumentum mappáját és megosztási engedélyét, majd nyomja meg a Feltöltés gombot.

Tipp: Ismerje meg, hogyan exportálhatja a WhatsApp-csevegést PDF formátumban .
PDF-ek letöltése mobilra és számítógépre
PDF letöltése számítógépre
Általában a PDF-fájlt automatikusan el kell menteni a számítógépére. Ha azonban nem, és megjelenik az előnézeti képernyő, ne aggódjon. Használja az alábbi módszereket PDF-fájlok letöltéséhez Windows vagy macOS rendszeren:
PDF letöltése Chrome-on
1. Windows vagy macOS rendszeren nyissa meg a PDF-fájlt a Chrome böngészőben.
2. A PDF előnézeti képernyőn kattintson a felül található Nyomtatás ikonra, vagy használja a Ctrl + C (Windows) és a Command + C (macOS) billentyűparancsokat a Nyomtatás ablak megnyitásához.

3. Kattintson a Destination melletti négyzetre, és válassza a Mentés PDF-ként lehetőséget .

4. Ezután kattintson a Mentés gombra a PDF fájl letöltéséhez a számítógépére.

PDF letöltése a Safari böngészőben
Ha Safari segítségével tölti le a PDF-fájlt, nyissa meg a PDF-fájlt. Ezután kattintson a Fájl elemre a menüsorban, és válassza az Exportálás PDF-ként lehetőséget .

PDF letöltése Androidra és iPhone-ra
Nyissa meg a PDF-fájlt a Chrome böngészőben, és érintse meg a hárompontos ikont a tetején. A telefonra mentéséhez válassza a Letöltés lehetőséget .

Az iPhone Safari böngészőjében nyissa meg a PDF-fájlt, és érintse meg a Megosztás ikont. Válassza a Mentés fájlba lehetőséget.

Tipp: Tekintse meg a legjobb Google Drive-tippeket minden felhasználó számára.
Gyakran Ismételt Kérdések
1. Mi történik, ha PDF-fájlt ad hozzá a Google Drive-hoz?
Amikor hozzáad egy PDF-fájlt a Drive-hoz, az elkezd helyet foglalni Google-fiókjában. Ezenkívül a PDF-fájlt a rendszer nem távolítja el az eszközről, miután feltöltötte a Drive-ra.
2. Hogyan találhatom meg az újonnan feltöltött PDF-eket a Drive-ban?
A Drive-ban lévő fájlokat az Utolsó módosítás típusa szerint kell rendeznie. Ehhez kattintson a Név feliratú kis nyílra a Google Drive-ban található fájlok listájának tetején. Ezután válassza az Utolsó módosítás lehetőséget. Az újonnan hozzáadott PDF megjelenik a tetején. Alternatív megoldásként akár a PDF-fájlt is megkeresheti. Ha nem találja a fájlt, olvassa el, hogyan keresheti meg a hiányzó fájlokat a Drive-ban.
3. Létrehozhatunk és szerkeszthetünk PDF-eket a Drive-ban?
Igen, létrehozhat PDF-eket a dokumentumok Google Drive-ban történő beolvasásával. Új és meglévő PDF-fájlokat is szerkeszthet. A szerkesztési funkció azonban jelenleg csak Android telefonokon érhető el.
4. Hogyan oszthat meg PDF-eket a Drive-ból?
Nyissa meg a Google Drive-ot telefonján vagy számítógépén. Koppintson vagy kattintson a PDF-fájl melletti hárompontos ikonra, és válassza a Megosztás lehetőséget. Adja meg azoknak a kapcsolatoknak a nevét, akiknek el szeretné küldeni a PDF-fájlt. Alternatív megoldásként válassza a Hivatkozás másolása lehetőséget, ha meg szeretné osztani a PDF-fájlt bármely olyan felhasználóval, aki hozzáfér a hivatkozáshoz.
5. Hogyan helyezhetek át egy PDF-fájlt egy mappába a Google Drive-ban?
A Google Drive webhelyén kattintson a PDF-fájl melletti hárompontos ikonra, és válassza a Rendezés > Áthelyezés lehetőséget. Válassza ki a mappát, ahová a fájlt át szeretné helyezni. Mobiltelefonon érintse meg a hárompontos ikont a PDF mellett a Google Drive-ban, és válassza az Áthelyezés lehetőséget. Válassza ki a célmappát.
PDF szerkesztése
Ha szeretné, szerkesztheti a PDF-fájlt, mielőtt elmenti a Google Drive-ra. Ismerje meg, hogyan szerkesztheti PDF-jét Androidon vagy iPhone-on . Azt is tudja, hogyan kombinálhat képeket PDF-fájl létrehozásához iPhone és Android készülékeken .
Ha a körödben többen is szeretnének használni a YouTube Premium szolgáltatást, a jobb módszer a YouTube Premium családi csomag megvásárlása. Így állíthatod be a YouTube Premium családi csomagot.
A Google Készülékkereső nem működik Android telefonján? Íme néhány tipp, amelyek megoldják a problémát.
Szeretné ellenőrizni Gmail bejelentkezési előzményeit mobiltelefonon és számítógépen? Ismerje meg, hogyan tudhatja meg, hol van bejelentkezve Gmail-fiókjába.
Egy vagy több e-mail címet szeretne menteni a Gmail címjegyzékébe? Ismerje meg, hogyan adhat hozzá e-mailt a Gmail névjegyzékéhez mobilról és számítógépről.
Ha a Google Meet képernyőmegosztása nem működik, az eredménytelen csoportmegbeszélésekhez vezethet. Íme a probléma megoldásának legjobb módjai.
Szeretné megosztani másokkal érdekes beszélgetését a Google Barddal. A következőképpen teheti meg ezt az asztali és mobil webes alkalmazásokból.
Hozzá szeretne adni PDF dokumentumokat a Google Drive-hoz? Ismerje meg, hogyan menthet PDF-fájlt a Google Drive-ba Android, iPhone, Windows és macOS rendszeren.
A Gmail Vacation Responder funkciója egy automata, irodán kívüli e-mail, amelyet válaszul küldenek a bejövő e-mailekre. Ez Így működik.
Szeretné letiltani a folyamatos görgetést a Google Keresés találatai között asztali számítógépen? Tekintse meg a Google Keresés végtelen görgetésének kikapcsolásának lépéseit.
8 ok, amiért a ChatGPT nem váltja fel a Google-t
Egynél több Android-eszköze van? Így oszthat meg fájlokat ingyenesen két Android telefon vagy bármilyen eszköz között (hirdetés nélkül).
Mindenhol hallott már a ChatGPT-ről? Íme, mi az a ChatGPT, mit csinál, hogyan profitálhat belőle, és a mesterséges intelligencia által vezérelt jövő.
Kíváncsi vagy, hogyan változtass nyelvet a Google Fiókban? Próbálja ki ezt a négy módszert az elsődleges nyelv néhány kattintással történő megváltoztatásához.
Szöveget szeretne kinyerni és másolni egy képről a Google Dokumentumokban? Nézze meg a kép szöveggé alakításának 4 módját a Google Dokumentumokban.
Így lehet gyorsan be- és kijelentkezni Google-fiókjából a Chrome böngészőben, és miért kell ezzel foglalkoznia.
Fiókja biztonságának megőrzése érdekében a következőképpen engedélyezheti a kétfaktoros hitelesítést Google- vagy Gmail-fiókjában.
Szeretné menteni a Google-űrlap válaszait PDF formátumban? Tekintse meg a Google-űrlap-válaszok ingyenes PDF formátumú letöltésének különböző módjait.
Érdemes kijelentkezni a Twitterből, hogy jobban megvédje magánéletét. Így teheti meg iPhone-on, Androidon és PC-n.
A Google leállítja a Google podcastot a YouTube Music javára. Így állhat fel a YouTube Music új podcast-élménye a Google Podcastokkal szemben.
Íme a legjobb alkalmazások, amelyek tömöríthetik a videókat Android-telefonodon, hogy gyorsabban és egyszerűen megoszthasd azokat barátaiddal és családoddal.
A szövegformázás célja, hogy felhívja az olvasó figyelmét a dokumentum egyes részeire, és kiemelje a benne található fontos információkat. Tudjon meg többet a Word 2013 szövegformázásáról a Docs.NeoTechSystems segítségével!
Faliújságok készítése közvetlenül a Word számítógépen rendkívül egyszerű és gyönyörű, akárcsak a professzionális művészek.
A Google Táblázatok segítségével különböző típusú információkat rendezhet, szerkeszthet és elemezhet táblázatok segítségével.
A Word 2016 Behúzások és tabulátorok eszköze lehetővé teszi a felhasználók számára, hogy a Tabulátor-igazító vagy a vízszintes vonalzó segítségével felosztják a szöveges információk szakaszait.
Ha valaki arra kéri, hogy ellenőrizze vagy szerkessze a papíron lévő dokumentumot, piros tollat kell használnia a hibásan írt szavak kiemeléséhez, és megjegyzések hozzáadásához. A Word-dokumentumok esetében azonban használhatja a Változások és megjegyzések követése funkciót. Ma a Docs.NeoTechSystems megmutatja, hogyan használhatja ezt a két funkciót a Word 2016-ban!
Az alábbiakban egy oktatóanyag található az oldalcímek, láblécek és oldalszámok létrehozásáról a Word 2013-ban. Kérjük, olvassa el!
A Word 2016 felülete meglehetősen egyszerű és könnyen megszokható. Az alábbiakban a Word 2016, a kezdőknek szóló szalagszakasz használatának részleteit olvashatja.
A szövegdoboz szövegbeviteli mezője a Microsoft Wordben egy olyan szolgáltatás, amely segít a felhasználóknak könnyebben megjeleníteni a szöveget. Emellett a Word 2016-ban a Microsoft számos új effektust adott hozzá, hogy segítse a felhasználókat a Text Box rugalmasabb használatában. Csatlakozzon hozzánk, hogy többet megtudjon a szövegdoboz lehetőségeiről ebben a cikkben!
Fekete-fehér formázást szeretne alkalmazni a dokumentumán? Ki szeretné próbálni a Wordben beállított (egyszerű) vonalstílust. Az alábbi utasítások segíthetnek.
A SmartArt lehetővé teszi az információk grafikus közvetítését a szöveg használata helyett. Az alábbiakban egy oktatóanyag található a SmartArt-grafikák Word 2016-ban történő létrehozásáról. Kérjük, olvassa el!