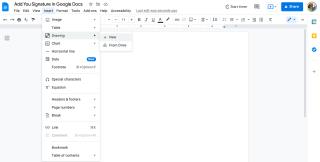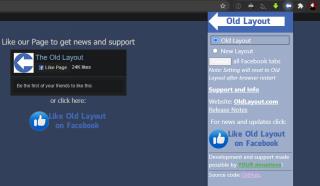A Microsoft Edge az egyik legtöbb szolgáltatásban elérhető webböngésző . És minden bizonnyal továbbfejlesztette a játékát azáltal, hogy olyan funkciókat vezetett be, mint az Edge bar, a függőleges lapok és a progresszív webalkalmazások. Előfordulhat azonban, hogy nem fogja élvezni ezeket a funkciókat, ha a Microsoft Edge-nek problémái vannak az internethez való csatlakozással . Ha Ön is hasonló problémával küzd, az alábbiakban felsorolunk néhány alkalmazható megoldást.
Tartalomjegyzék
1. Futtassa az Internetkapcsolatok hibaelhárítóját
A legelső dolog, amit tennie kell, az az Internetkapcsolatok hibaelhárítójának futtatása. Segítségével kijavíthat minden olyan csatlakozási problémát, amely megakadályozhatta az Edge-t az internet elérésében. Íme, mit kell tenned.
1. Nyomja meg a Windows billentyű + S billentyűkombinációt a keresés menü megnyitásához. Írja be a Hálózati problémák keresése és javítása kifejezést a mezőbe, majd nyomja meg az Enter billentyűt .

2. Kattintson a Tovább gombra , és kövesse a képernyőn megjelenő utasításokat a hibaelhárító futtatásához.

A hibaelhárító futtatása után ellenőrizze, hogy az Edge most csatlakozhat-e az internethez.
2. Használja az Automatikus proxybeállításokat
Ha nemrégiben módosította a számítógépe proxy beállításait, előfordulhat, hogy ilyen problémákkal találkozhat. Megpróbálhatja a számítógép automatikus proxybeállításait használni, hátha ez segít.
1. Nyissa meg a Microsoft Edge-t, írja be az edge://settings/system címet a felső címsorba, és nyomja meg az Enter billentyűt . Ezután kattintson a Számítógépe proxybeállításainak megnyitása elemre .

2. Kapcsolja be a Beállítások automatikus észlelése melletti kapcsolót .

3. Tiltsa le az IPv6-ot
Amikor megnyit egy weboldalt a számítógépén, az először egy IPv6-címet keres, mert az gyorsabb, mint az IPv4. Ha azonban az IPv6-cím nem elérhető, akkor megkeresi az IPv4-címet. Időnként ez a folyamat problémákat okoz az Edge-ben.
Ennek elkerülése érdekében az alábbi lépések végrehajtásával letilthatja az IPv6-ot Windows rendszeren.
1. Nyomja meg a Windows billentyű + R billentyűkombinációt a Futtatás párbeszédpanel elindításához. Írja be az ncpa.cpl parancsot a mezőbe, és nyomja meg az Enter billentyűt .

2. Kattintson jobb gombbal a hálózati kapcsolatra, és válassza a Tulajdonságok menüpontot .

3. Törölje a jelölést az Internet Protocol Version 6 (TCP/IPv6) négyzetből, és nyomja meg az OK gombot .

Ezután indítsa újra a számítógépet, és ellenőrizze, hogy az Edge tud-e csatlakozni az internethez.
4. Kapcsolja ki a bővítményeket
Lehetséges, hogy az Edge egyik bővítménye zavarja a böngésző folyamatait, és megakadályozza, hogy csatlakozzon az internethez. Ennek ellenőrzéséhez próbálkozzon az Edge használatával bővítmények nélkül.
A kiterjesztések letiltásához az Edge-ben írja be az edge://extensions parancsot a címsorba, és nyomja meg az Enter billentyűt . Használja a kapcsolókat az összes bővítmény letiltásához.

Ha ez megoldja a problémát, egyesével engedélyezheti a bővítményeket, hogy elkülönítse a problémát okozót.
5. Törölje a Böngészési adatokat
A régi böngészési adatok törlése egy klasszikus megoldás, amely számtalan böngészőprobléma megoldásában segíthet. Megpróbálhatja törölni a régi böngészési adatokat az Edge-ből, hátha ez javít a helyzeten.
1. Az Edge alkalmazásban nyomja meg a Ctrl + Shift + Delete billentyűket a Böngészési adatok törlése panel megnyitásához .
2. Az Időtartomány alatti legördülő menüből válassza ki a Minden idő lehetőséget . Jelölje be a Gyorsítótárazott képek és fájlok , valamint a Cookie-k és egyéb webhelyadatok feliratú négyzeteket . Ezután nyomja meg a Törlés most gombot.

6. Tiltsa le a VPN-t
Néha a jelenlegi VPN-kapcsolattal kapcsolatos problémák azt is megakadályozhatják, hogy az Edge csatlakozzon az internethez. Ennek a lehetőségnek a felülbírálásához ideiglenesen letilthatja a VPN-kapcsolatot, és újra használhatja az Edge-et.
7. Állítsa vissza az Internet tulajdonságait
A számítógép internetbeállításaival kapcsolatos problémák megakadályozhatják, hogy az olyan alkalmazások, mint a Microsoft Edge csatlakozzanak az internethez. Ahelyett, hogy egyesével végignézné ezeket a beállításokat, visszaállíthatja őket a probléma megoldásához.
1. Nyomja meg a Windows billentyű + R billentyűkombinációt a Futtatás párbeszédpanel elindításához. Írja be a mezőbe az inetcpl.cpl parancsot, és nyomja meg az Enter billentyűt .

2. Az Internet Properties ablakban lépjen a Speciális fülre, és kattintson a Speciális beállítások visszaállítása gombra . Ezután kattintson az Alkalmaz gombra .

Ezután indítsa újra az Edge-et, és ellenőrizze, hogy a probléma továbbra is fennáll-e.
8. Öblítse ki a DNS-gyorsítótárat
A DNS-gyorsítótár egy ideiglenes adatbázis, amely információkat tartalmaz legutóbbi webhely- és tartománylátogatásairól. Ha ezek az adatok valamilyen okból elérhetetlenné válnak, az Edge problémába ütközhet az oldalak betöltésével. Megpróbálhatja törölni a számítógép DNS-gyorsítótárát, hátha ez segít.
1. Kattintson jobb gombbal a Start ikonra , és válassza ki a Terminal (Admin) menüpontot a listából.

2. A konzolba illessze be az alábbi parancsot, és nyomja meg az Enter billentyűt .
ipconfig /flushdns
9. Módosítsa a DNS-kiszolgálót
Alapértelmezés szerint a számítógép az internetszolgáltató (ISP) által biztosított DNS-kiszolgálót használja . Ha azonban probléma van az alapértelmezett DNS-sel, a probléma megoldásához váltson a Google DNS-kiszolgálójára.
1. Nyomja meg a Windows billentyű + R billentyűkombinációt a Futtatás párbeszédpanel elindításához. Írja be az ncpa.cpl parancsot a mezőbe, és nyomja meg az Enter billentyűt .
2. Kattintson jobb gombbal a hálózati kapcsolatra, és válassza a Tulajdonságok menüpontot .
3. Kattintson duplán az Internet Protocol Version 4 (TCP/IPV4) lehetőségre a tulajdonságainak megnyitásához.

4. Válassza a következő DNS-kiszolgálócímek használata lehetőséget . A Preferált DNS-kiszolgáló és az Alternatív DNS-kiszolgáló melletti szövegmezőkbe írja be a 8.8.8.8 és 8.8.4.4 értéket. Ezután nyomja meg az OK gombot a módosítások mentéséhez.

10. A Microsoft Edge javítása
Végül, ha semmi sem működik, javíthatja a Microsoft Edge-t. A folyamat újratelepíti a Microsoft Edge-t a számítógépére, ezért aktív internetkapcsolatra lesz szüksége a működéséhez.
1. Nyomja meg a Windows billentyű + X billentyűkombinációt a Power User menü megnyitásához, és válassza ki a Telepített alkalmazások elemet a listából.

2. Keresse meg a Microsoft Edge elemet az alkalmazáslistában. Kattintson a mellette lévő húsgombóc menüre (hárompontos ikon), és válassza a Módosítás lehetőséget .

3. Kattintson a Javítás gombra a folyamat elindításához.

Újra csatlakoztatva
Az Edge ilyen jellegű problémái könnyen tönkretehetik a böngészési élményt, és alternatívák keresésére kényszeríthetik. Ha azonban nem szeretne lemondani kedvenc böngészőjéről, a fent felsorolt megoldások segíthetnek megoldani a Microsoft Edge nem csatlakozik az internethez problémáját.