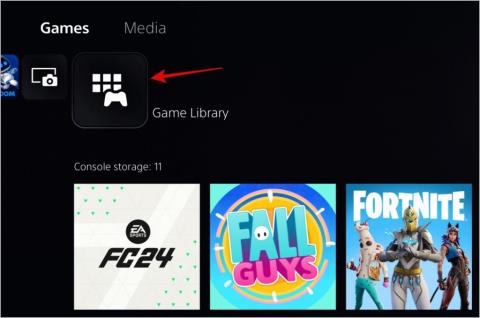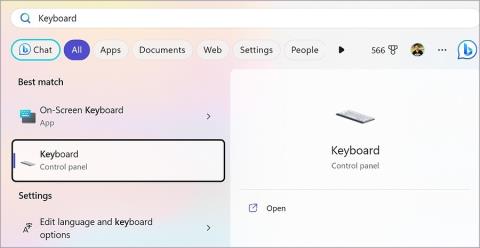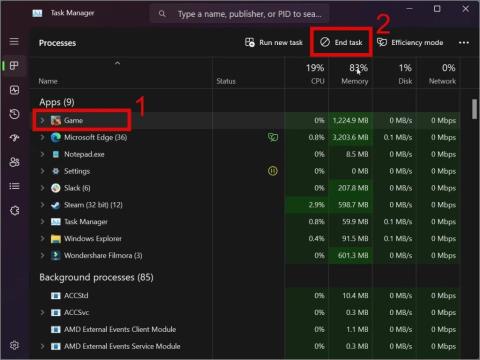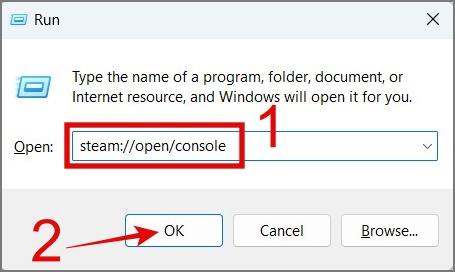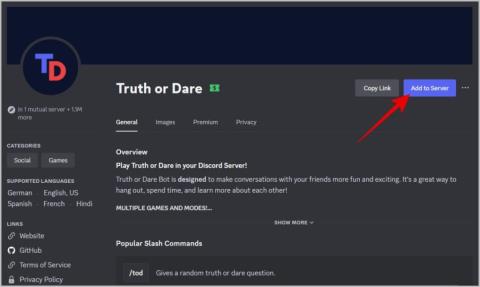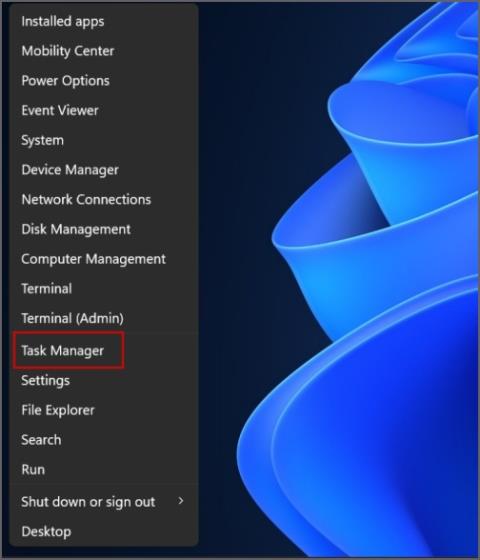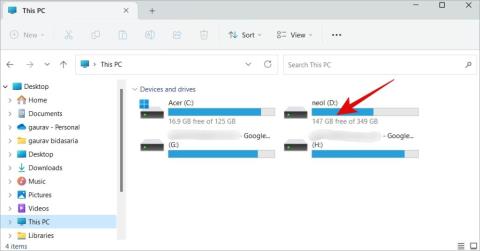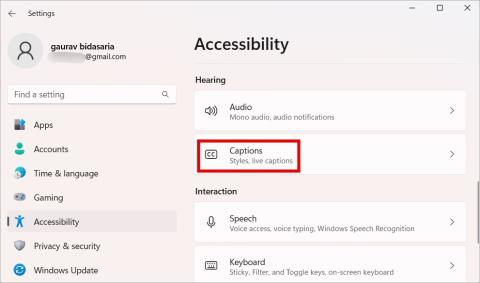Ako preložiť príbeh Instagramu, titulok, komentáre a životopis

Hovorí váš obľúbený influencer iným jazykom? Takto môžete preložiť ich príbeh Instagramu, titulky, komentáre a životopis.
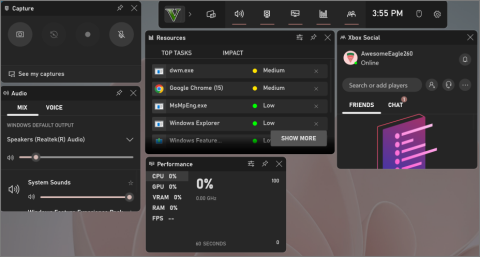
Ak máte súčasne otvorených viacero aplikácií a používate veľa skratiek, potom je veľká šanca, že omylom spustíte herný panel v systéme Windows. To môže byť dráždivé, keď drvíte ranné stretnutie. Na vyriešenie tohto problému uvádzame niekoľko spôsobov, ako môžete vypnúť herný panel Xbox v systéme Windows.
Obsah
1. Zmena klávesovej skratky (rýchlo a jednoducho)
Herný panel Xbox sa spúšťa pomocou klávesovej skratky Windows + G . Ak však rovnakú skratku používate aj v inej aplikácii, môžete zmeniť skratku pre herný panel Xbox na inú kombináciu klávesov.
1. Ak chcete zmeniť klávesovú skratku, stlačením klávesov Windows + G otvorte herný panel Xbox .
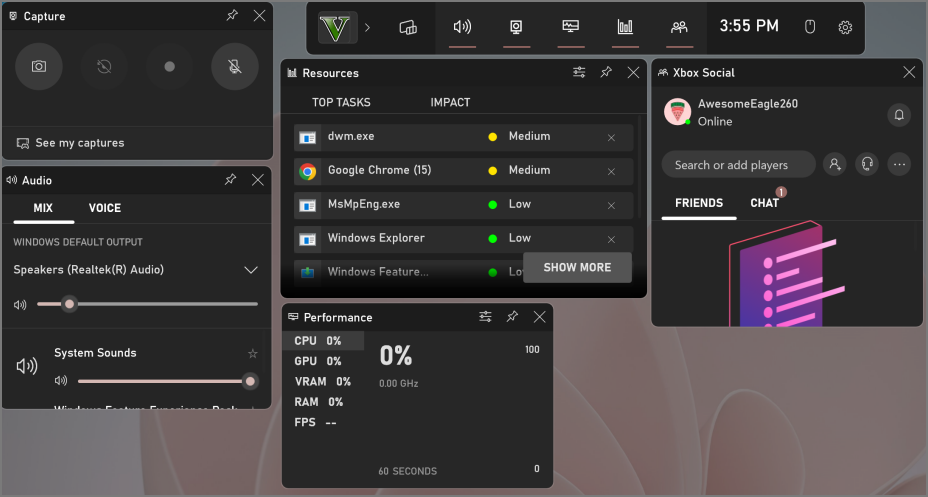
2. Kliknutím na ikonu Nastavenia v pravom hornom rohu ponuky herného panela Xbox otvoríte nastavenia herného panela.
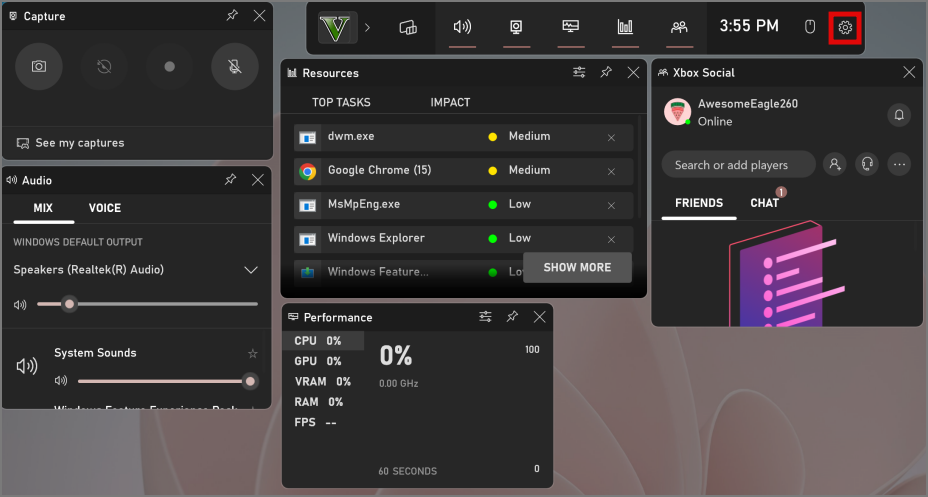
3. V Nastaveniach prejdite na kartu Skratky .
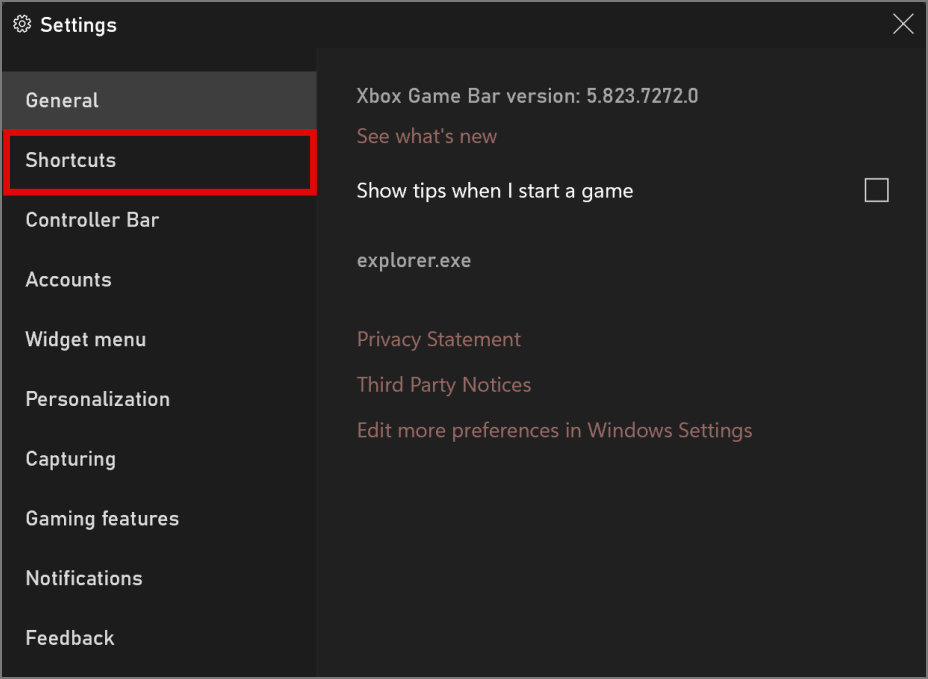
4. Teraz vyhľadajte položku Open Xbox Game Bar v časti Keyboard . Bude mať prázdne miesto na zadanie novej kombinácie klávesov.
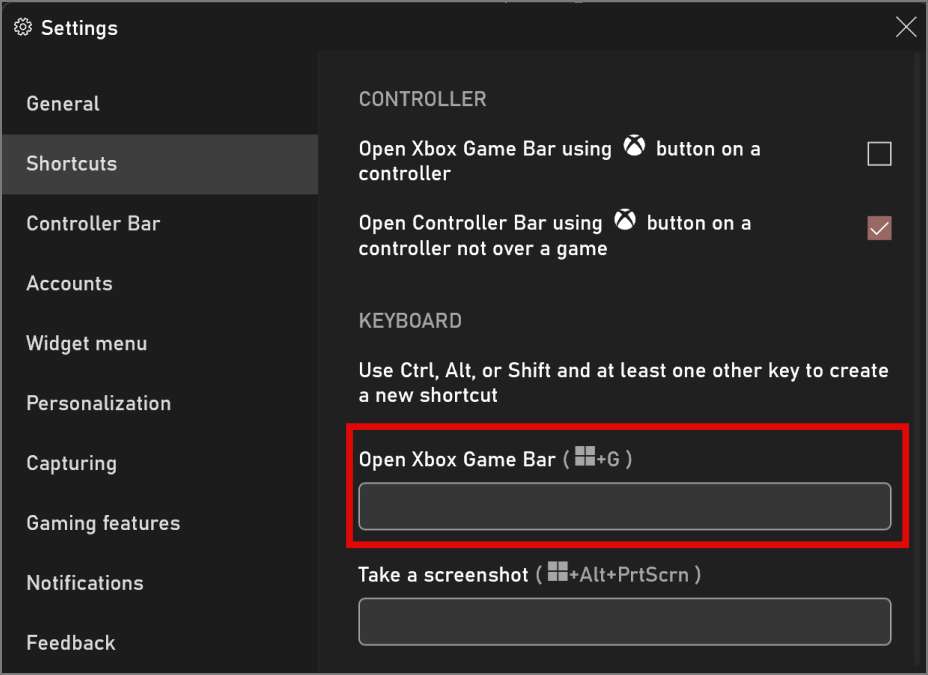
5. Kliknite na prázdne miesto a zadajte novú kombináciu kláves, o ktorej si myslíte, že sa nespustí omylom. Stlačte Shift , Alt alebo Ctrl spolu s jedným ďalším klávesom. Pridáme ho napríklad ako Shift a kláves G .
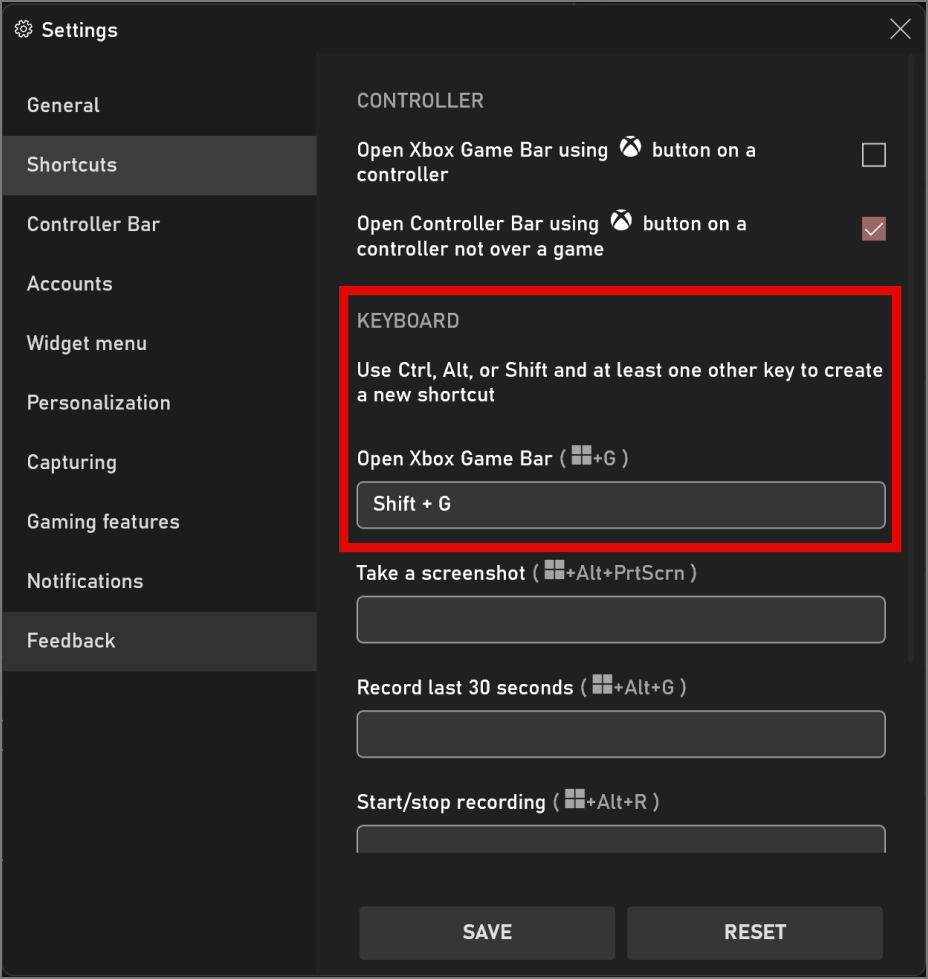
6. Kliknutím na Uložiť túto kombináciu klávesov uložíte.
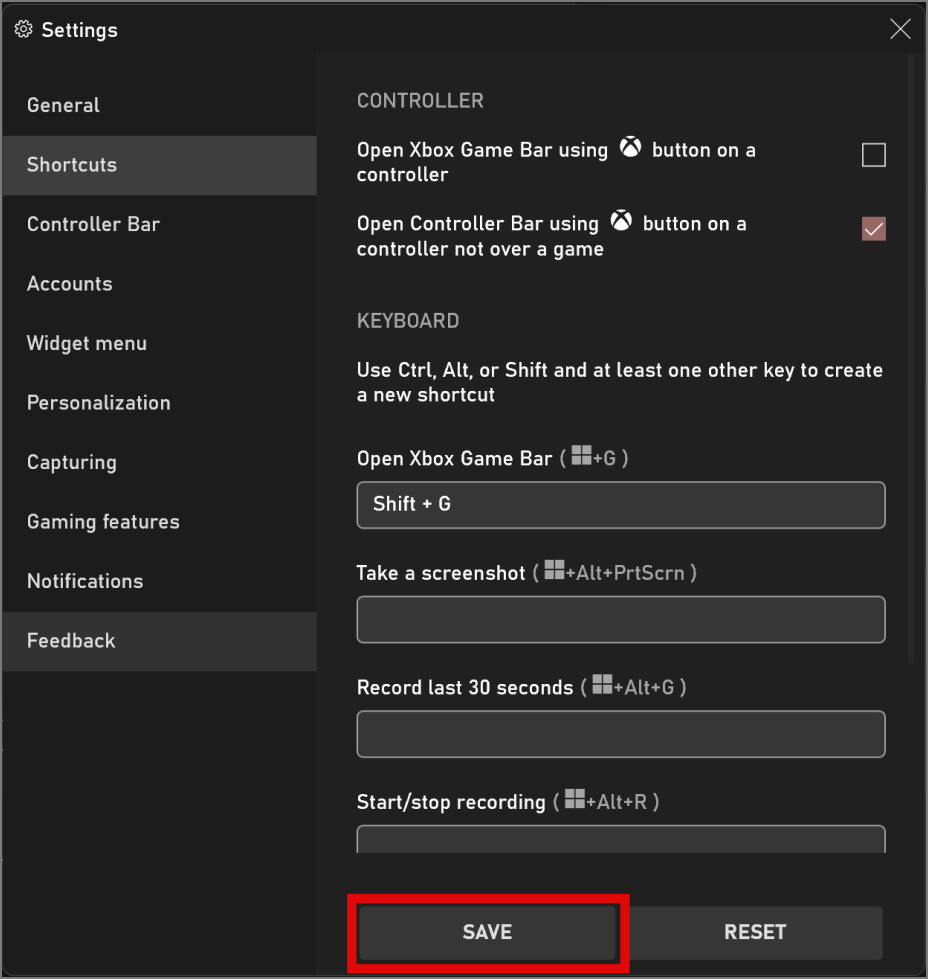
Teraz si všimnete, že herný panel Xbox sa neotvára po stlačení Windows + G , ale otvorí sa pomocou novej kombinácie klávesnice. V našom prípade je to Shift + G . Ak túto zmenu nezaznamenáte ihneď, odporúčame vám reštartovať počítač a potom znova skontrolovať.
2. Vypnúť aktivitu na pozadí (zastaviť celkom)
Používate Xbox Game Bar počas streamovania, no už vás nebaví spomaľovať váš počítač pri úlohách, ktoré nesúvisia s hrami? Potom môžete vypnúť aktivitu na pozadí počas vašich neherných úloh a zapnúť ju, keď ju potrebujete.
Tip pre profesionálov: Ako zabrániť spusteniu Edge na pozadí .
1. Ak ju chcete vypnúť, otvorte Nastavenia (stlačte Winodws+I) na vašom počítači so systémom Windows a prejdite do sekcie Aplikácie z navigačnej lišty vľavo.
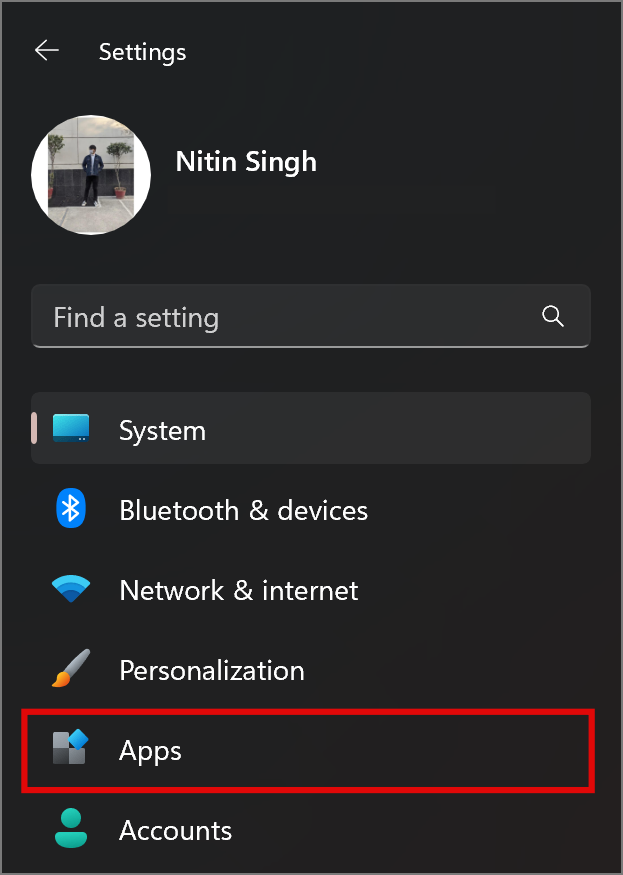
2. Prejdite na Inštalované aplikácie .
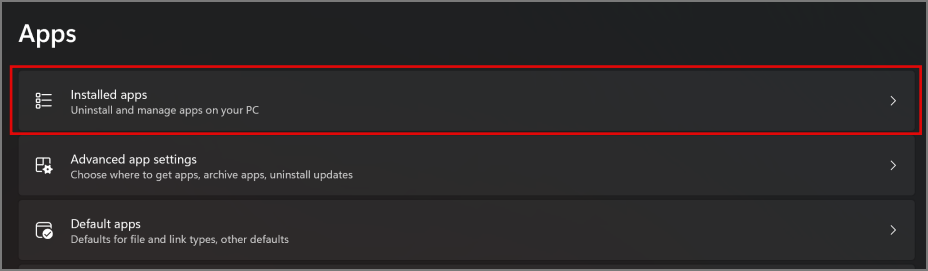
3. Vo vyhľadávacom poli vyhľadajte herný panel xbox .
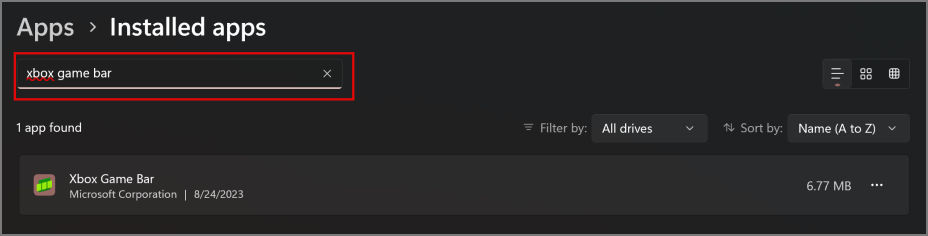
4. Kliknutím na ikonu troch bodiek napravo od aplikácie Xbox Game Bar otvoríte rozbaľovaciu ponuku. Potom kliknite na Rozšírené možnosti .
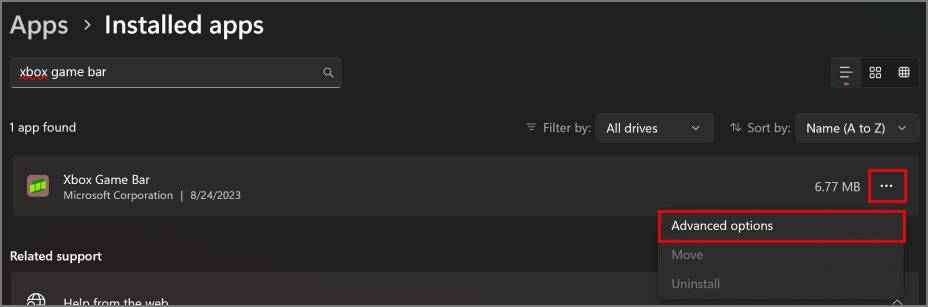
5. Vyhľadajte povolenia aplikácií na pozadí . V predvolenom nastavení bude nastavená na možnosť Napájanie optimalizované .
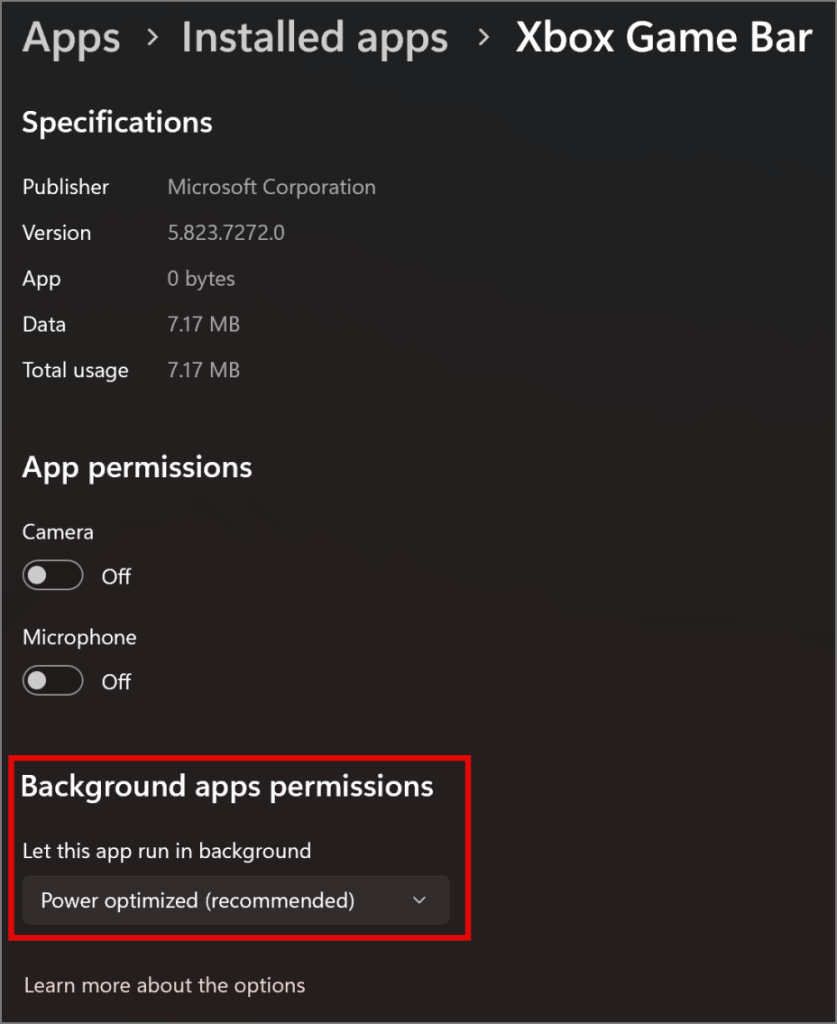
6. Kliknite na Power optimalizovaný , aby ste ho zmenili na Nikdy .
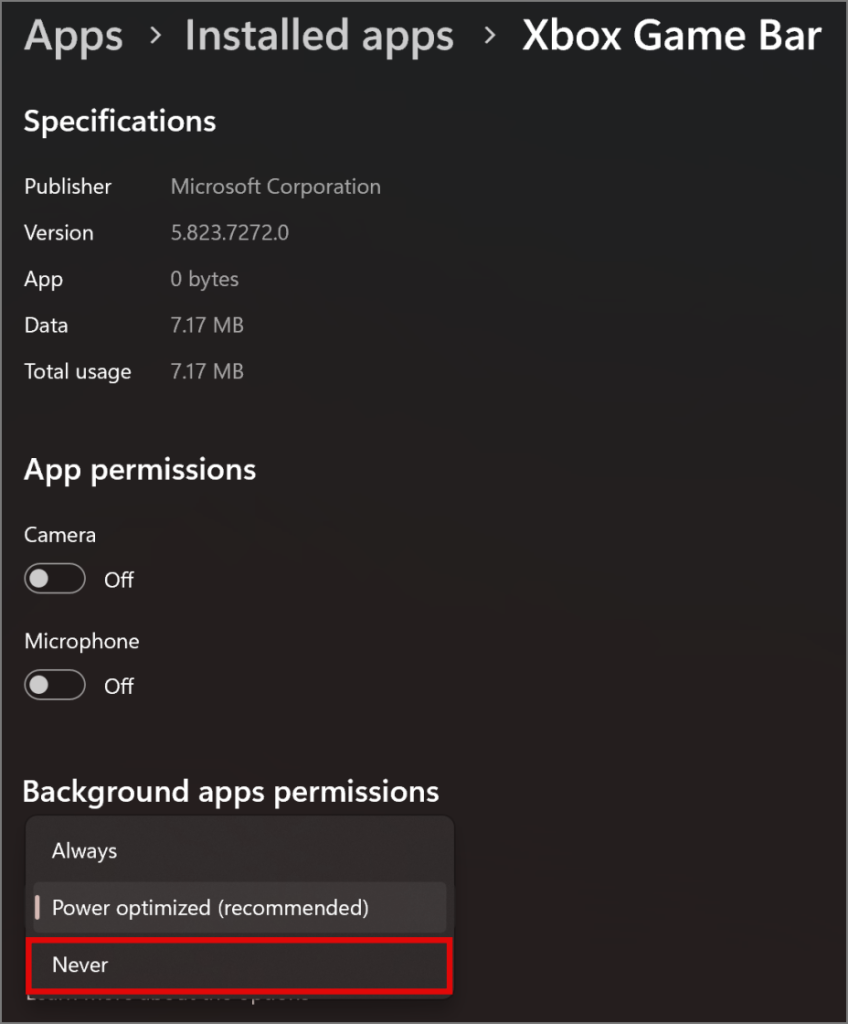
7. Teraz prejdite nadol v rovnakej ponuke a vyhľadajte časť Ukončiť .
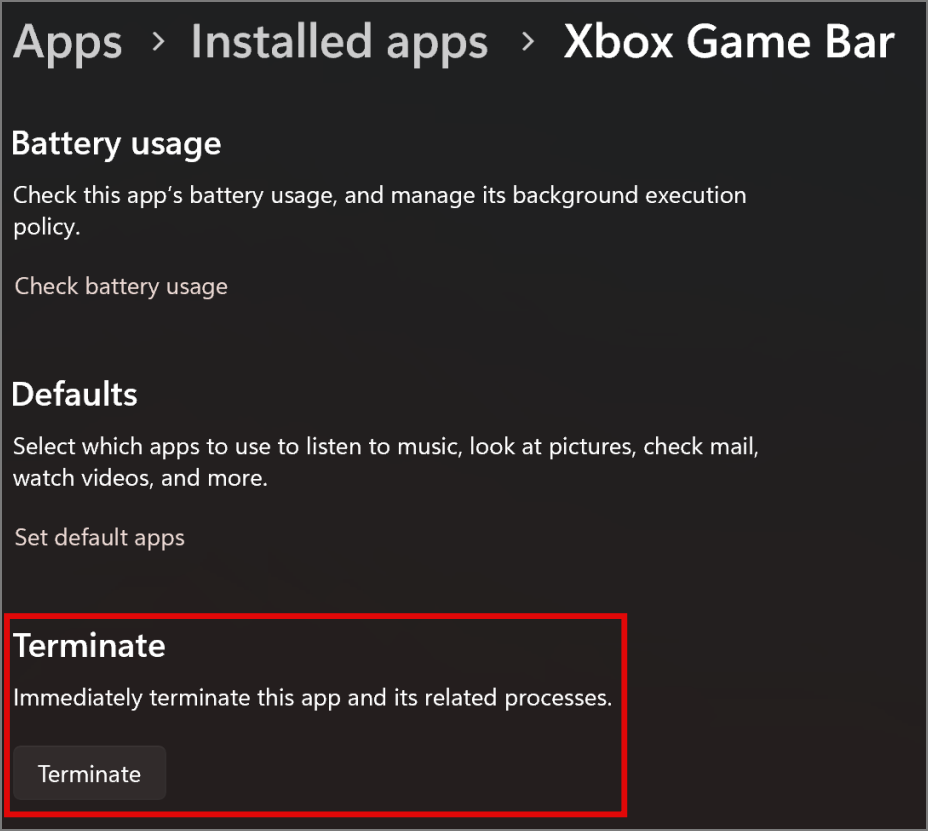
8. Kliknutím na Ukončiť ukončíte všetky aktívne relácie herného panela a ich procesy.
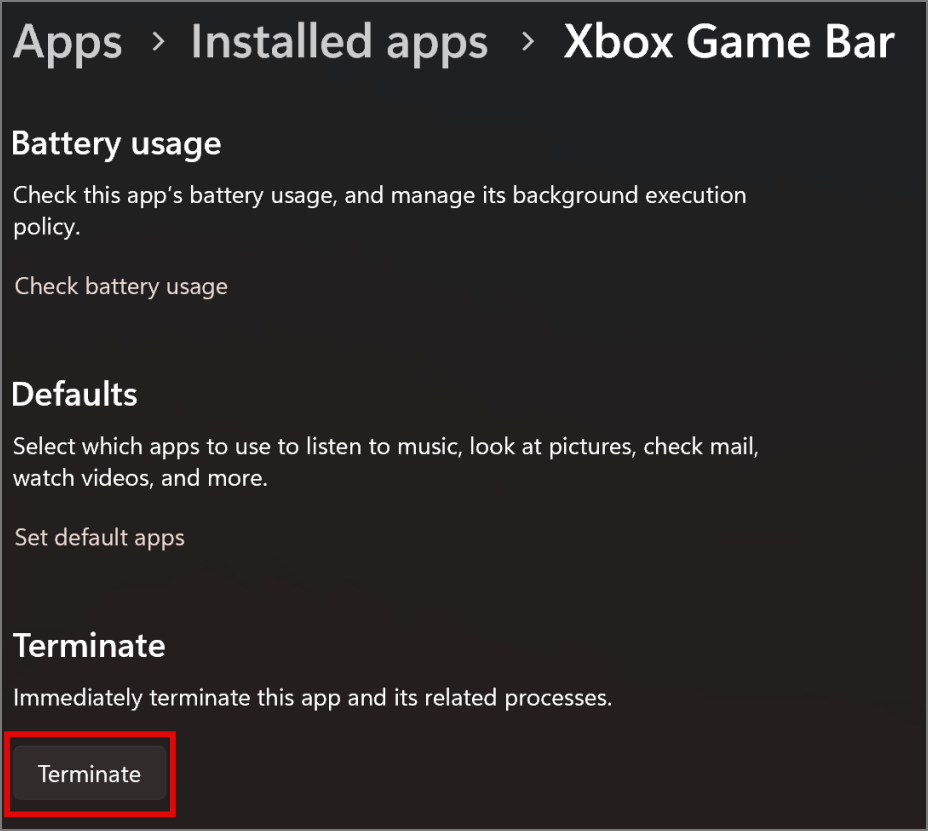
9. Ak chcete hernú lištu zapnúť , keď to potrebujete, nastavte povolenia aplikácií na pozadí ako Optimalizované napájanie , čo je tiež predvolené nastavenie.
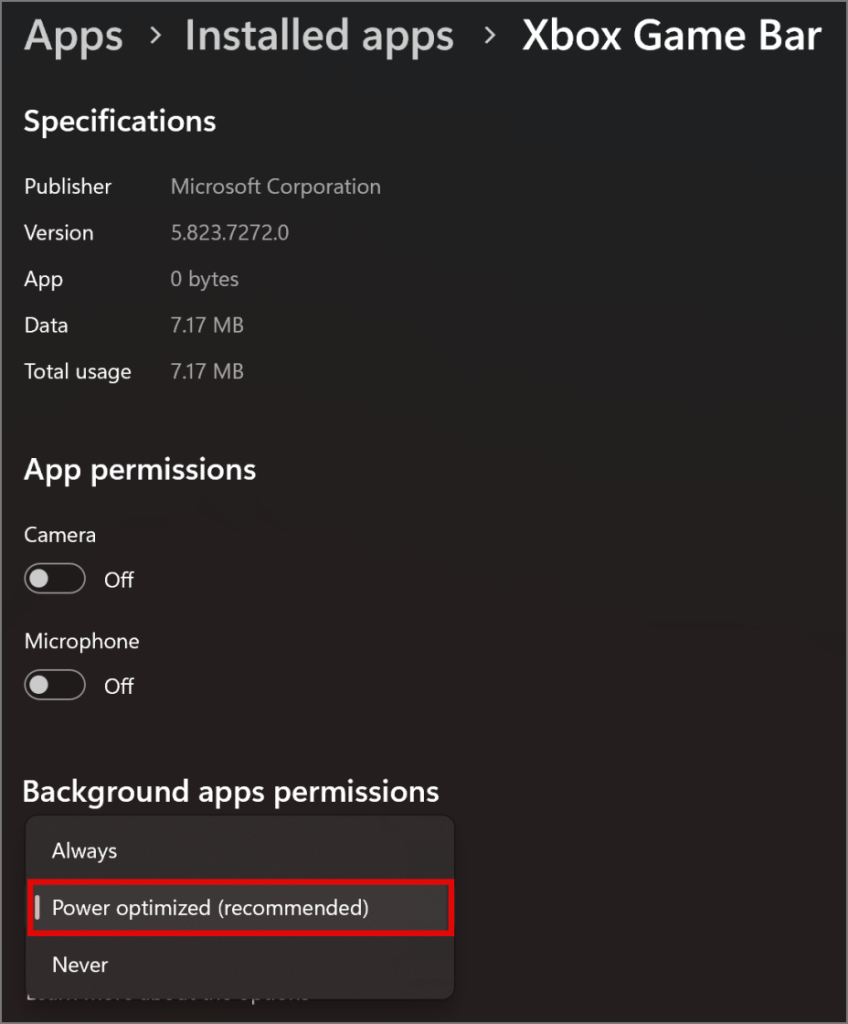
Prajeme si, aby existovala jednoduchá cesta, ale nie je.
Tu je návod, ako sa ovládací panel a nastavenia líšia v systéme Windows .
3. Vypnite v nastaveniach herného panela (pre používateľov ovládača)
Ak používate ovládač Xbox na hranie hier na počítači, ale nechcete, aby sa herná lišta zobrazila pri každom stlačení symbolu X na ovládači, môžete to urobiť takto.
1. Vyhľadajte herný panel pomocou ikony vyhľadávania na paneli úloh a klepnite na nastavenia ovládača herného panela .
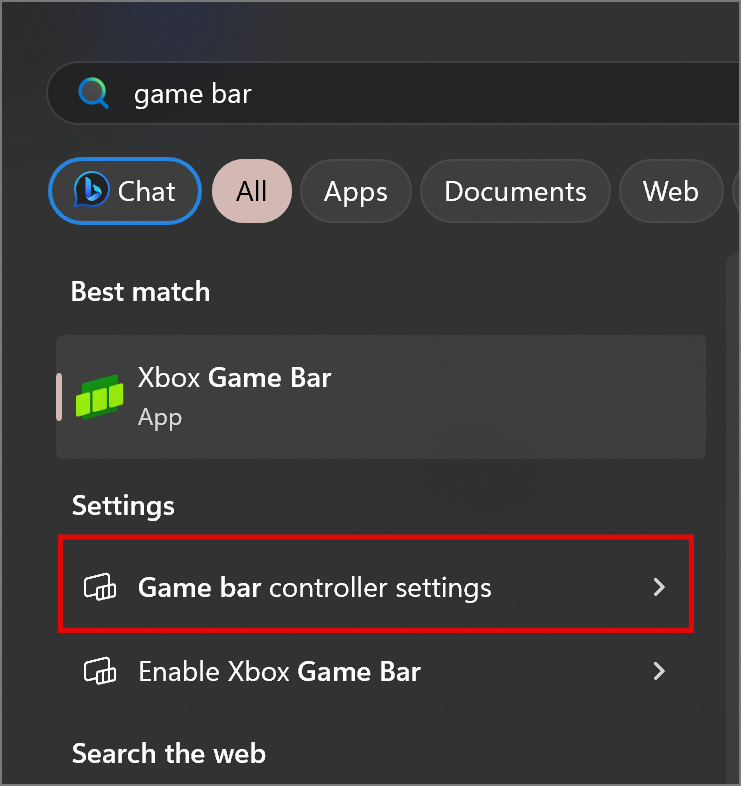
2. Teraz vypnite prepínač otvorenia herného panela Xbox pomocou tohto tlačidla na ovládači .
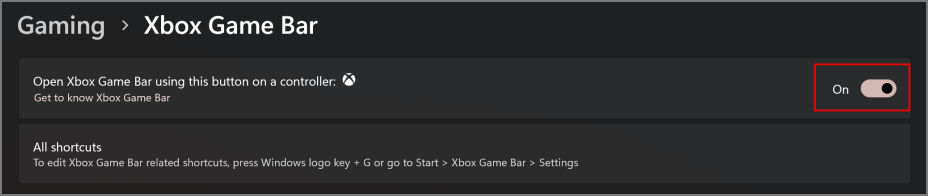
Teraz sa herný panel Xbox neotvorí, keď stlačíte tlačidlo X na ovládači. Upozorňujeme, že sa bude stále otvárať pomocou skratky Windows + G , takže ak ho chcete úplne odstrániť z počítača, postupujte podľa nižšie uvedených metód.
4. Zakázať používanie Editora databázy Registry (Zakázať na úrovni systému)
Herný panel Xbox môžete tiež zakázať pomocou Editora databázy Registry, ale tento proces je trochu pokročilý.
Poznámka: Ak chcete spustiť aplikáciu Editor databázy Registry, musíte byť správcom.
1. Ak chcete vypnúť herný panel, vyhľadajte Editor databázy Registry pomocou ikony vyhľadávania na paneli úloh a kliknite na aplikáciu Editor databázy Registry .
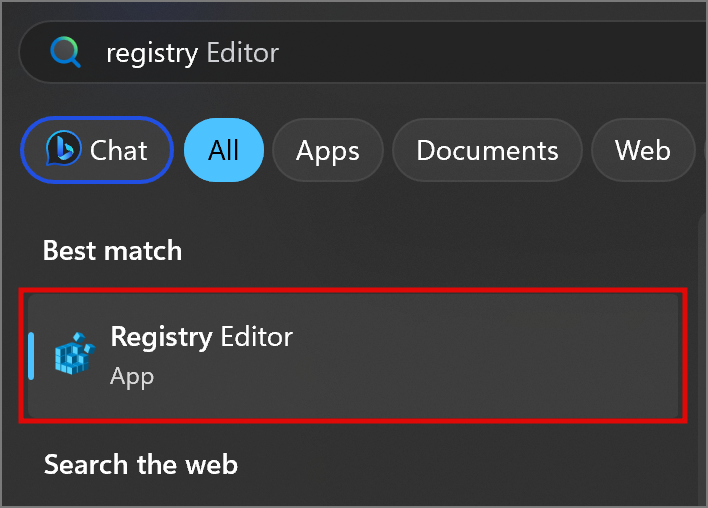
2. Po otvorení skopírujte a prilepte nasledujúci príkaz do panela s adresou a stlačte kláves Enter.
HKEY_CURRENT_USER\Software\Microsoft\Windows\CurrentVersion\GameDVR
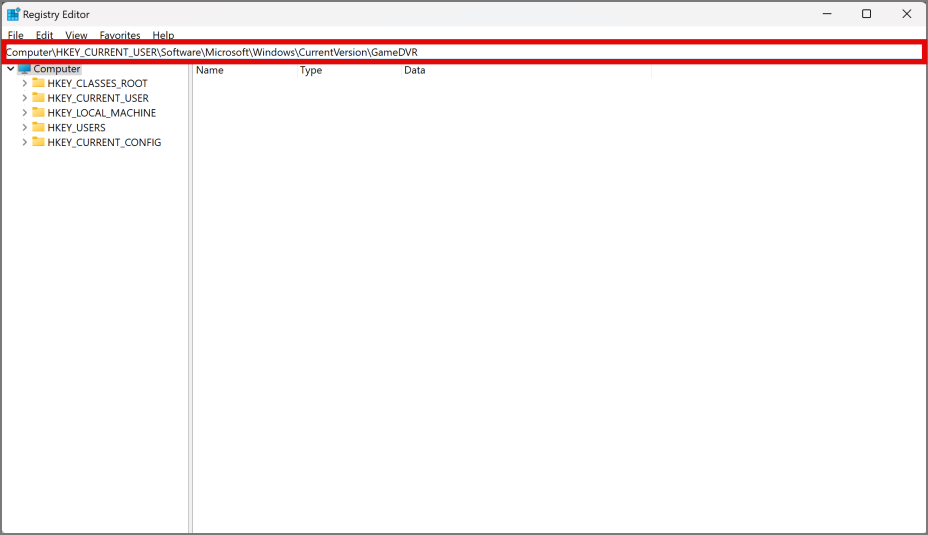
3. Budete presmerovaní do adresára Xbox Game Bar. Vyhľadajte AppCaptureEnabled a dvakrát naň kliknite.
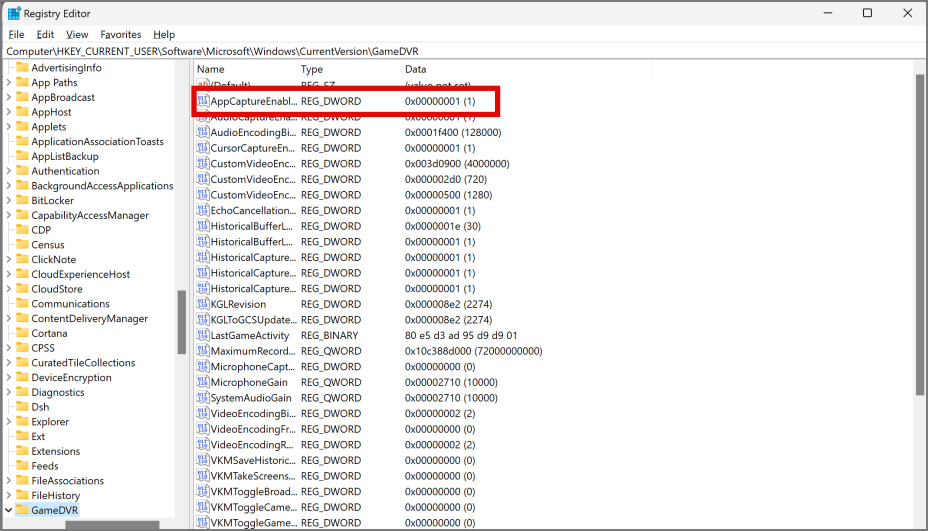
4. Nastavte hodnotu na 0 a potom kliknite na OK.
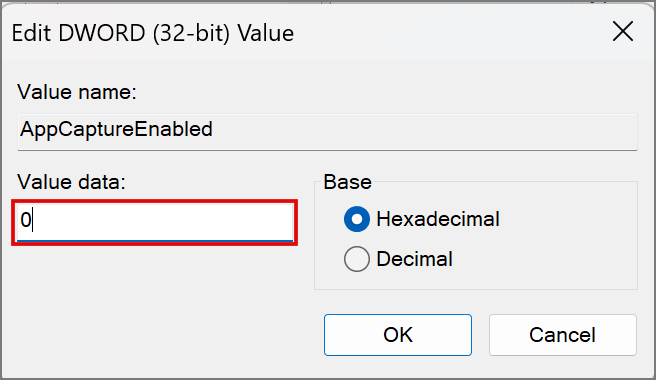
5. Teraz reštartujte počítač so systémom Windows a herný panel by mal byť vypnutý. Máme niekoľko skvelých hackov Editora databázy Registry , ak by ste ho chceli ďalej preskúmať.
5. Odinštalovanie pomocou prostredia Windows PowerShell (pokročilí používatelia)
Powershell je pokročilá verzia skromného a starého príkazového riadka alebo CMD, ako sa to láskavo nazýva.
1. Vyhľadajte Windows PowerShell pomocou ikony vyhľadávania na paneli úloh a kliknutím na Spustiť ako správca ho otvorte.
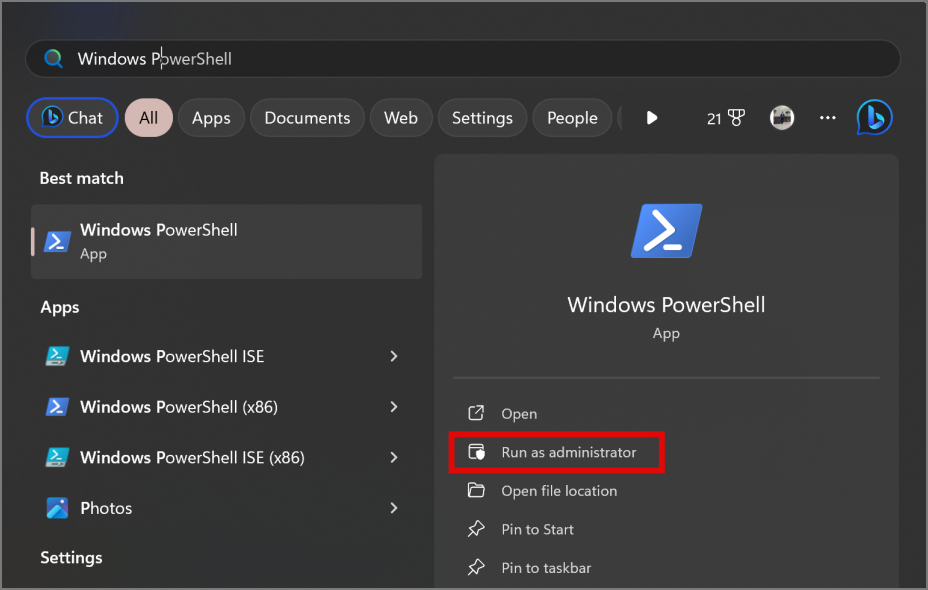
2. Po otvorení skopírujte a prilepte nasledujúci príkaz a stlačte kláves Enter.
Get-AppxPackage Microsoft.XboxGamingOverlay | Remove-AppxPackage
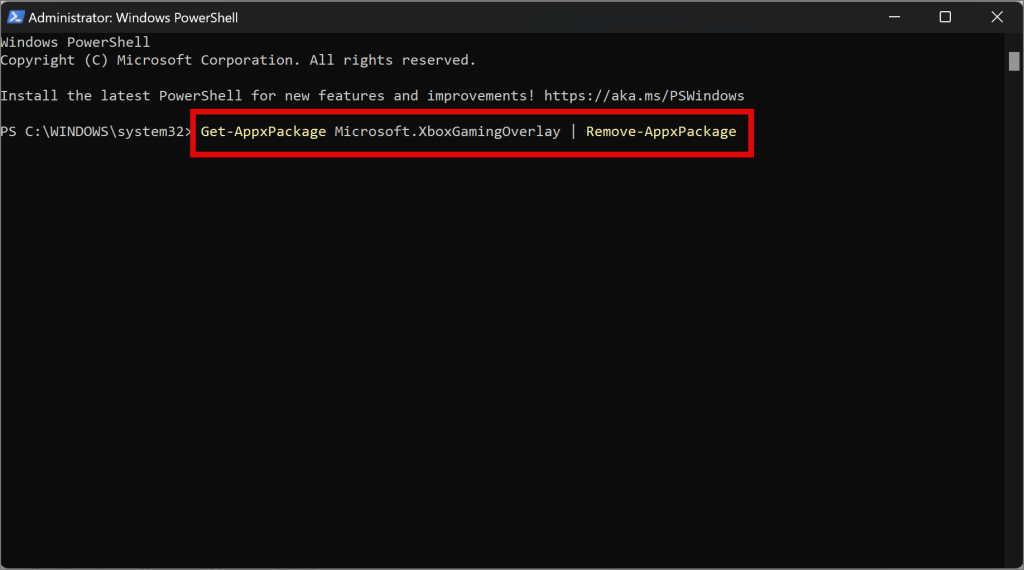
3. Po vykonaní vyššie uvedeného príkazu sa v okne PowerShell zobrazí zoznam príkazov. Po spustení príkazov (bez pohybu na obrazovke) by sa herný panel Xbox mal odinštalovať. Môžete to skontrolovať v časti Nainštalované aplikácie v nastaveniach systému Windows.
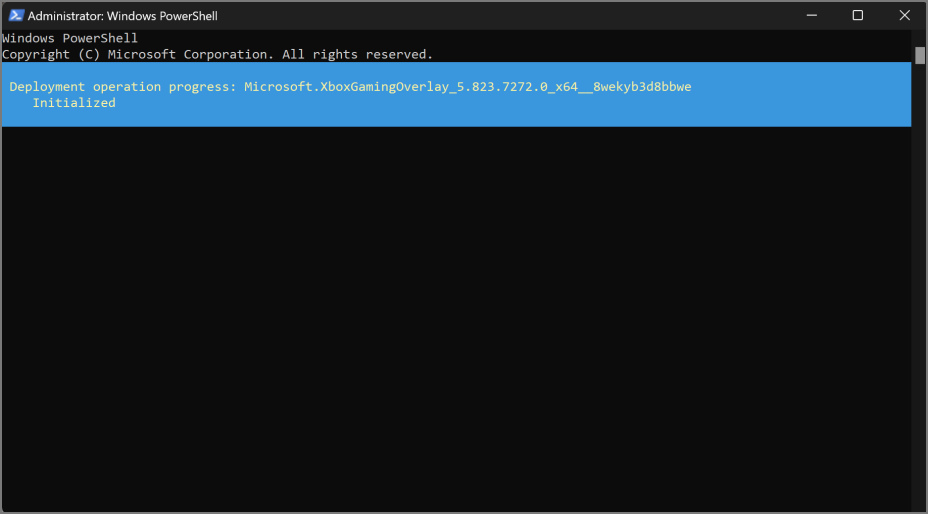
4. Ak budete niekedy potrebovať znova použiť Xbox Game Bar, môžete si ho nainštalovať z obchodu Microsoft Store .
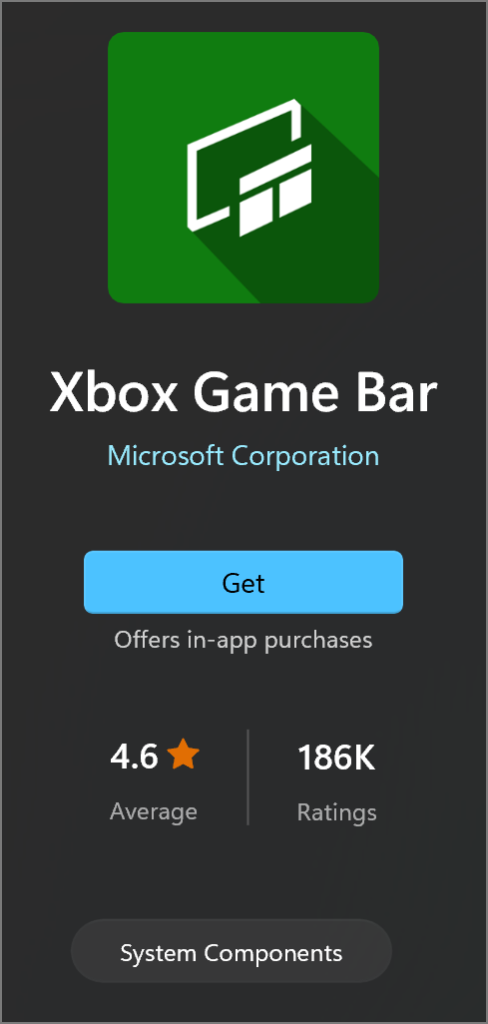
Vypnutie herného panela Xbox
Či už ste začiatočník alebo náročný používateľ systému Windows, herný panel Xbox budete môcť deaktivovať pomocou metód uvedených v tejto príručke. Vedeli ste, že pomocou CMD môžete naplánovať vypnutie a reštart počítača ?
Hovorí váš obľúbený influencer iným jazykom? Takto môžete preložiť ich príbeh Instagramu, titulky, komentáre a životopis.
Microsoft Copilot je teraz pre Android a iOS a ponúka funkcie chatbotov, generovanie obrázkov a oveľa viac. Tu je návod, ako ho môžete použiť a používať
Zaujíma vás, ako zdieľať (uložené) zbierky na spoluprácu s kýmkoľvek na Instagrame? Tu je návod, ako vytvárať, zdieľať a pridávať do uložených zbierok.
Chcete odstrániť pozadie z obrázka zadarmo? Tu je návod, ako pomocou aplikácie Maľovanie a maľovanie 3D spriehľadniť pozadie obrázka.
Vlastné pokyny sú užitočné na to, aby o vás ChatGPT vedelo a môžu byť užitočné aj pri nastavení predvoleného štýlu a preferencií.
Chcete používať dva počítače so systémom Windows pomocou rovnakej myši a klávesnice? Naučte sa používať PowerToys na ovládanie viacerých počítačov pomocou jednej myši a klávesnice.
Zistite, ako sa zásobník miniaplikácií a inteligentný zásobník líšia a ako okamžite pridať, odstrániť a upraviť zásobníky miniaplikácií na vašom iPhone. Uľahčuje pohyb.
Reštartujete svoj iPhone tak, že ho najskôr vypnete a potom znova zapnete? Naučte sa reštartovať svoj iPhone jednoducho ako Android.
Zaujíma vás, aké je číslo modelu Fire TV Stick, ktorý máte. Pozrite si pár jednoduchých spôsobov, ako zistiť číslo modelu.
Pociťujete pomalú rýchlosť nabíjania telefónu? Tu sú spôsoby, ako urýchliť nabíjanie telefónu Samsung Galaxy.
Naučte sa, ako vytvoriť zoznam alebo kontrolný zoznam v aplikácii Poznámky pre iPhone, upravovať zoznam, triediť a odstraňovať položky v zozname a zdieľať poznámky s ostatnými.
Svoje príspevky alebo tweety z X (predtým Twitter) môžete zdieľať na Instagrame v rôznych formátoch, ako sú príspevky, kotúče a príbehy. Tu sa dozviete ako.
Chcete dočasne alebo natrvalo vypnúť OneDrive v počítači so systémom Windows? Zistite, ako sa odhlásiť, pozastaviť, skryť alebo odinštalovať OneDrive v systéme Windows.
Kúpili ste si nedávno OLED telefón, televízor alebo monitor a chcete ho chrániť pred vypálením obrazovky? Tu je návod, ako to dosiahnuť.
Chcete si prezerať poznámky z telefónu Samsung na MacBooku? Zistite, ako získať prístup k Samsung Note na Macu.
Chcete uložiť jednu alebo viacero e-mailových adries do adresára v Gmaile? Zistite, ako pridať e-mail do zoznamu kontaktov v Gmaile z mobilu a počítača.
Ak aplikácia nereaguje a v systéme macOS už nefunguje správne, tu je niekoľko spôsobov, ako vynútiť ukončenie aplikácií v systéme Mac.
Tu sú 4 najlepšie spôsoby zdieľania súborov (veľkých alebo malých) medzi dvoma zariadeniami so systémom Windows bez použitia káblov alebo iných periférnych zariadení.
Nielenže môžete zmeniť obal zoznamu skladieb ľubovoľným obrázkom, ale Apple Music ponúka aj predpripravené obaly, z ktorých si môžete vybrať. Tu je návod, ako upraviť
Príliš veľa zariadení Apple s rovnakým názvom AirDrop? Tu sú rýchle riešenia na zmenu názvu AirDrop na Macu, iPhone a iPade.
Tu je návod, ako odstrániť hru a jej uložené údaje z vášho PS5, spolu s vysvetlením, čo sa stane, keď tak urobíte.
Často sa stretávate s oneskorením klávesnice pri hraní hier v systéme Windows? Tu sú najlepšie spôsoby, ako opraviť oneskorenie vstupu klávesnice v hrách na PC.
Máte problém so zatvorením nereagujúcej aplikácie alebo hry? Tu sú 3 jednoduché riešenia, ako vynútiť ukončenie programu na Windows 11 a 10 PC.
Aj keď nie sú určené na hranie hier, Apple Watch stále obsahujú niekoľko skutočne roztomilých hier. Tu sú niektoré z najlepších hier pre Apple Watch.
Tu je návod, aký herný režim v systéme macOS Sonoma prináša na stôl a ako môžete rýchlo povoliť alebo zakázať herný režim na svojom MacBooku.
Nefunguje vaša hra Steam po najnovšej aktualizácii správne? Tu je návod, ako downgradovať hru na predchádzajúcu verziu.
Chcete sa zabaviť na svojom Discord serveri? tu sú niektoré z najlepších hier Discord, ktoré môžete pridať na svoj server.
Stretávate sa s chybou „Umiestnenie nie je nastavené na inštaláciu hier“ v aplikácii Xbox? Vyskúšajte týchto deväť opráv na inštaláciu hry.
Ak sa vám nedarí sťahovať aplikácie a hry z obchodu Microsoft Store na počítačoch so systémom Windows 10/11, postupujte takto.
Tu je návod, ako povoliť titulky pri hraní hier v systéme Windows 11 pomocou funkcie dostupnosti Live Captions a prispôsobiť ju a používať.