Ako preložiť príbeh Instagramu, titulok, komentáre a životopis

Hovorí váš obľúbený influencer iným jazykom? Takto môžete preložiť ich príbeh Instagramu, titulky, komentáre a životopis.

Zdieľanie súborov medzi dvoma počítačmi so systémom Windows môže byť frustrujúce, ak nepoznáte správne metódy, o to viac, ak sú príslušné súbory veľké. Tu je niekoľko spôsobov, ako zdieľať akýkoľvek súbor (veľký alebo malý) medzi dvoma počítačmi so systémom Windows bez použitia káblov alebo iných periférnych zariadení.
Obsah
Zdieľanie nablízku je celkom šikovná funkcia od spoločnosti Microsoft, ktorá je predvolene zabudovaná do systému Windows a funguje v systéme Windows 10 verzie 1803 alebo novšej.
Tip pre profesionálov: Ako zistiť svoju zostavu a verziu systému Windows
1. Vyhľadajte Zdieľanie v okolí pomocou ikony vyhľadávania na paneli úloh a klepnite na nastavenia zdieľania v okolí .
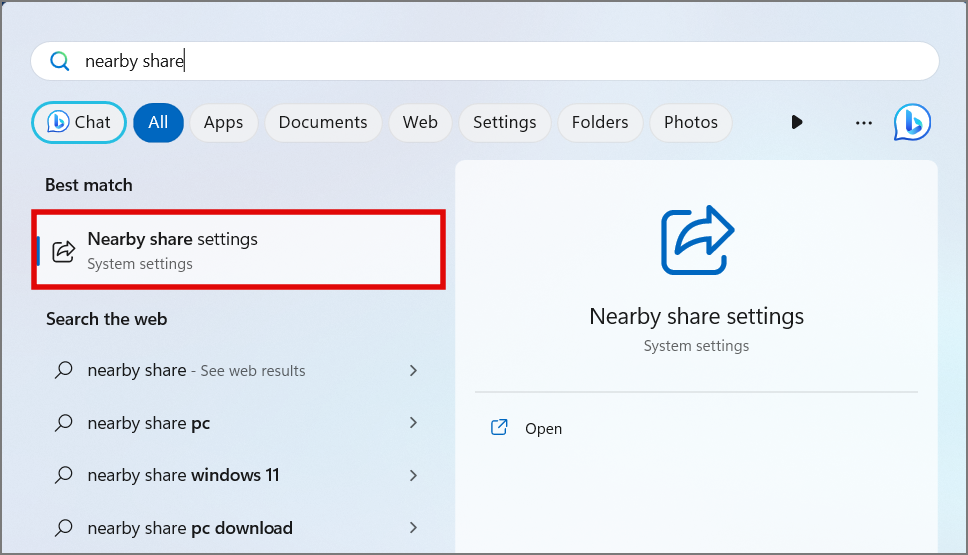
2. Zdieľanie nablízku je predvolene vypnuté. Kliknutím na položku Všetci v okolí ju zapnete na oboch počítačoch a bude viditeľná pre všetkých v rovnakej sieti.
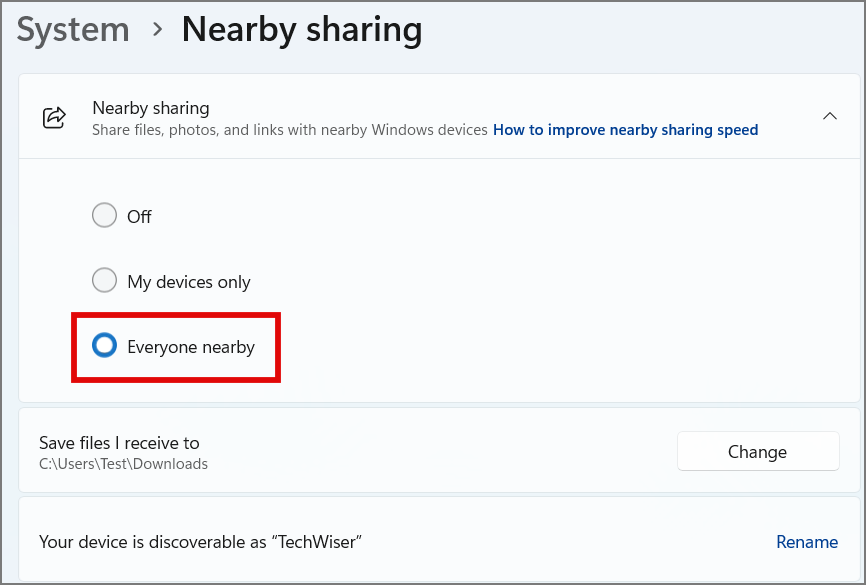
Tip: Môžete ho tiež nastaviť na Moje zariadenia, iba ak zdieľate súbory so zariadeniami so systémom Windows, ktoré sú prihlásené pomocou rovnakého konta Microsoft.
3. Teraz kliknite pravým tlačidlom myši na ľubovoľný súbor, ktorý chcete zdieľať, a klepnite na ikonu Zdieľať .
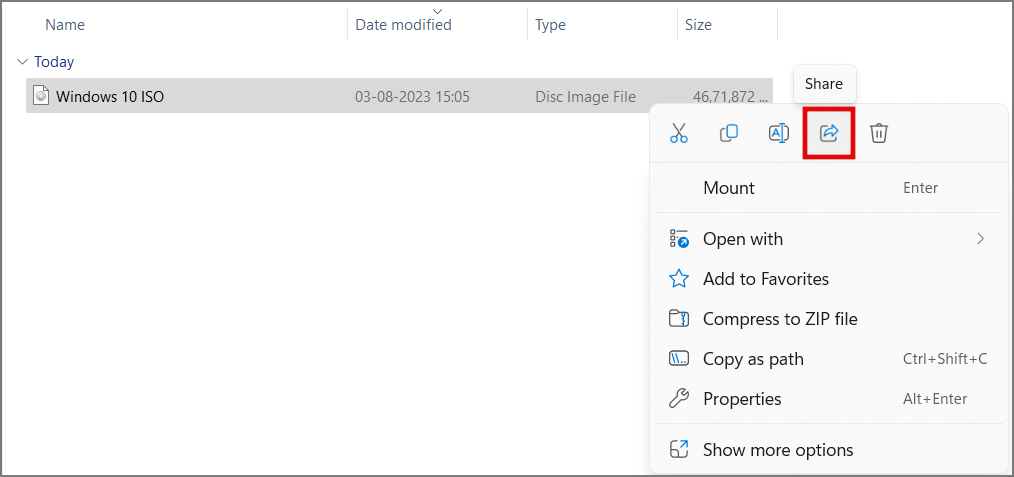
4. Pripojte druhý počítač k rovnakej sieti Wi-Fi .
5. Otvorí sa kontextové okno s možnosťami zdieľania v okolí a automaticky zistí akýkoľvek počítač so systémom Windows v rovnakej sieti.
6. Kliknite na názov zariadenia , s ktorým chcete zdieľať súbory.
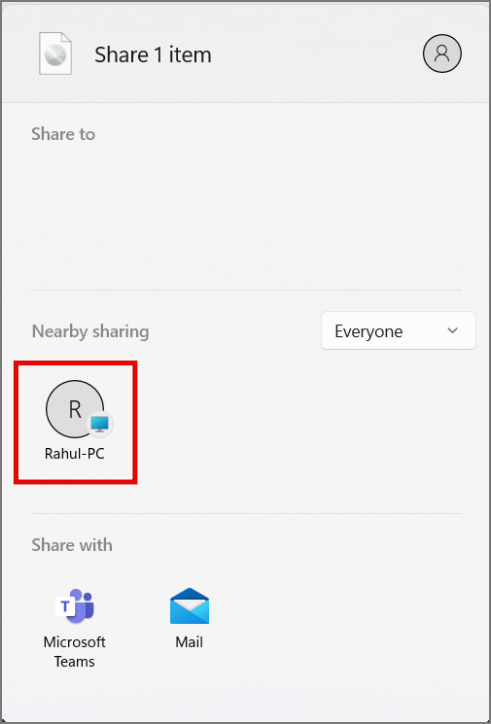
7. Uložte súbor na druhom počítači.
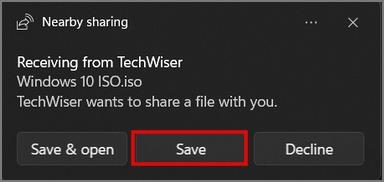
8. Prenos začne po prijatí súboru na druhom počítači.
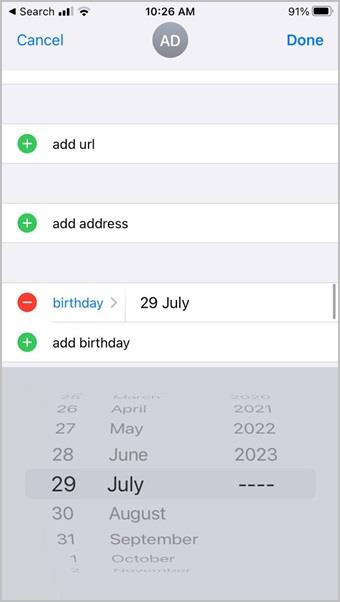
Výhody:
Zápory:
Ak vo svojom zariadení so systémom Windows nevidíte vyššie uvedené možnosti, môžete aktualizovať na najnovšiu verziu systému Windows alebo použiť ktorúkoľvek z nižšie uvedených metód, ktoré určite fungujú.
Zdieľanie nablízku je v zariadeniach s Androidom už nejaký čas a Google teraz priniesol rovnakú funkciu aj do Windowsu.
Začiatkom tohto roka bola táto metóda vo fáze beta, ale po mesiacoch testovania spoločnosť oficiálne vydala Nearwby Share.
1. Stiahnite si Zdieľanie nablízku zo služby G oogle na oboch zariadeniach so systémom Windows.
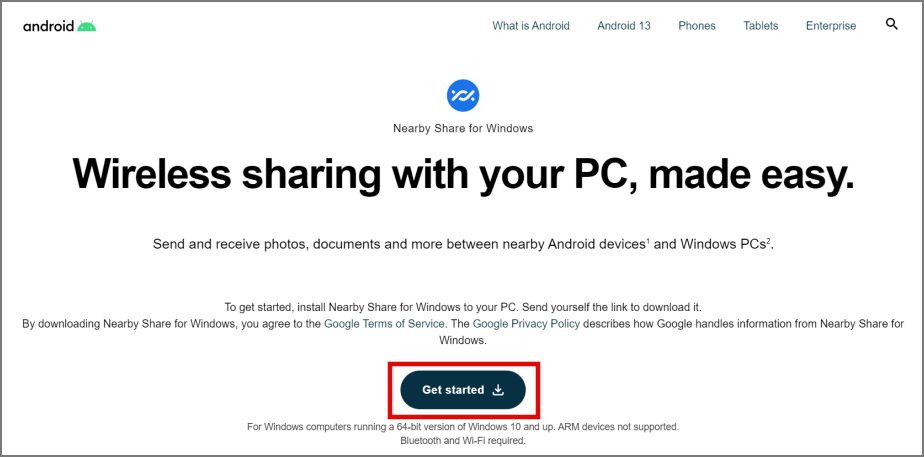
2. Otvorte stiahnutý inštalačný súbor a dokončite proces inštalácie.
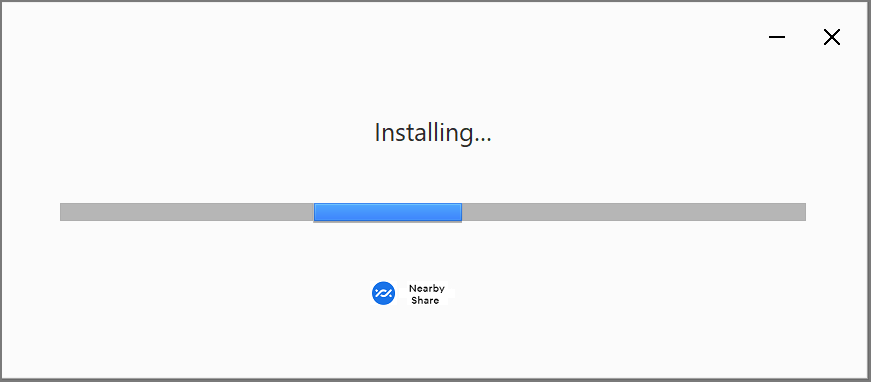
3. Otvorte nainštalovanú aplikáciu a nastavte možnosť Prijímať od všetkých.
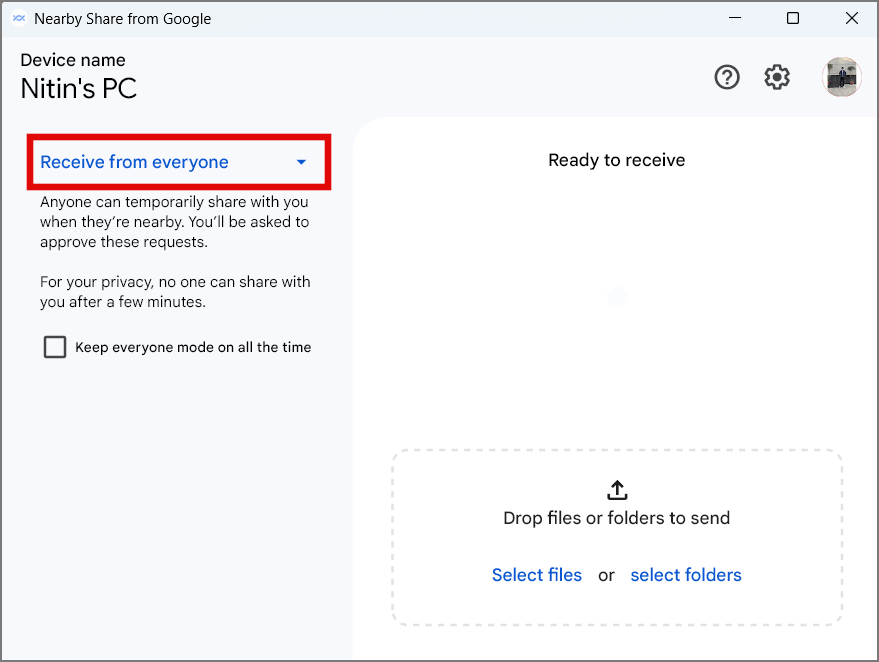
4. Zapnite Wi-Fi a Bluetooth na oboch počítačoch so systémom Windows.
5. Vyberte súbory alebo priečinky na zdieľanie a nechajte ho vyhľadať zariadenia so systémom Windows v okolí.
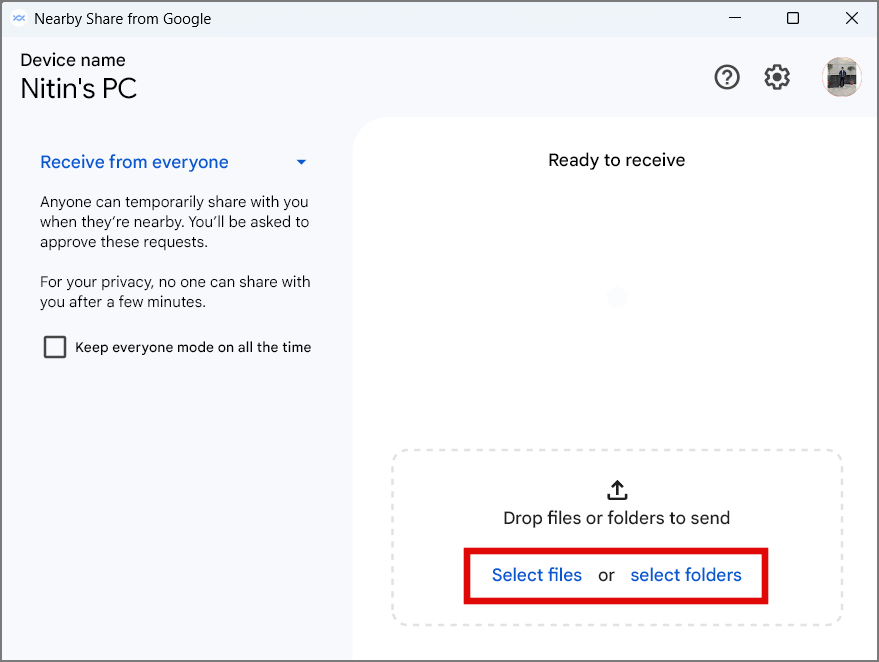
6. Prijmite požiadavku na zdieľanie na druhom počítači.
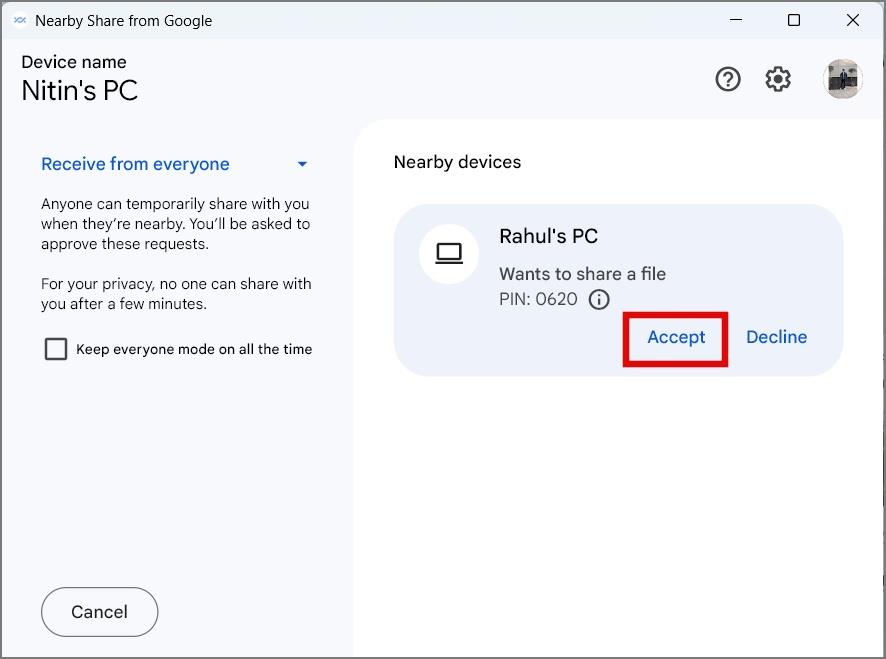
7. Spustí sa prenos súboru a uloží sa do priečinka Stiahnuté súbory v počítači prijímača .
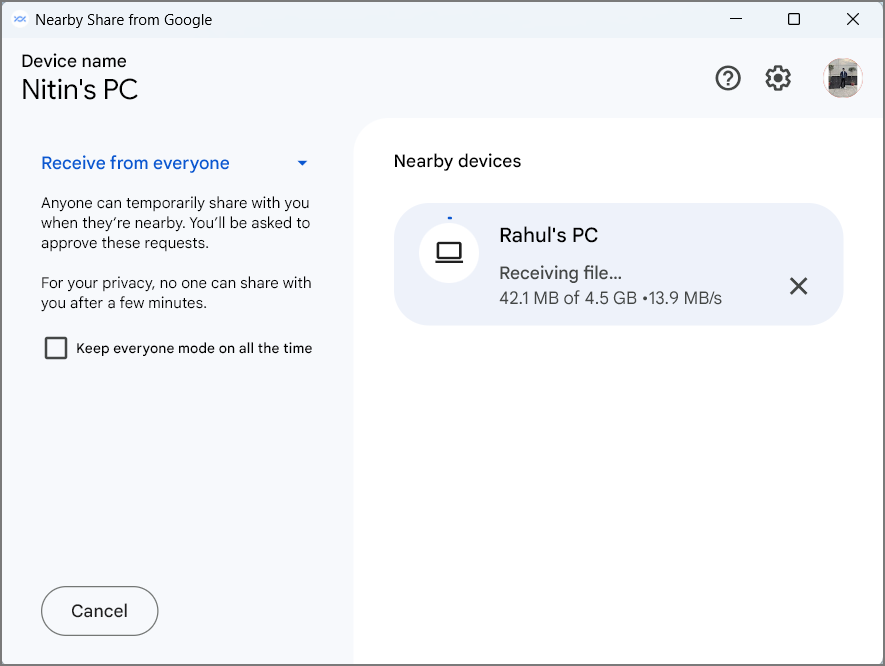
Výhody:
Zápory:
3. Zdieľanie odkazu na Disk Google
Od počiatku Google Drive sa stal obrovským hitom medzi masami vďaka svojej multiplatformnej funkčnosti a jednoduchosti ovládania. S vydaním zdieľania odkazu to bolo ešte jednoduchšie, pretože k súborom bolo možné pristupovať odkiaľkoľvek.
1. Otvorte Disk Google vo webovom prehliadači.
2. Kliknite na Nový v ľavom hornom rohu a vyberte možnosť Nahrať súbor alebo priečinok.
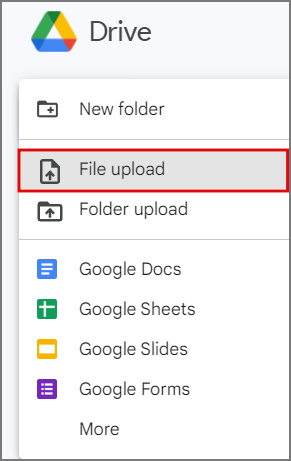
3. Vo vyskakovacom okne vyhľadajte svoj súbor alebo priečinok a kliknite na Otvoriť .
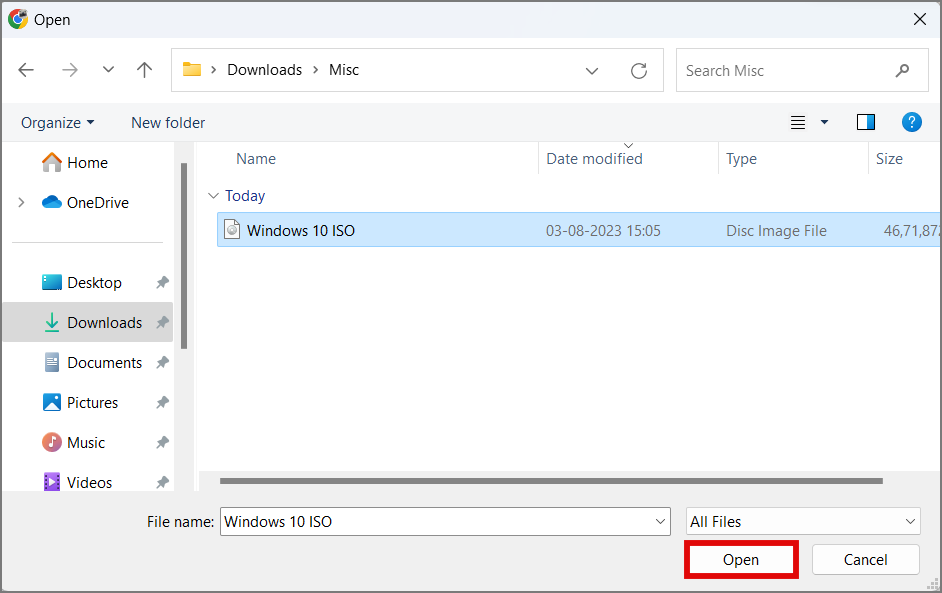
4. Po nahratí súboru na disk vyberte súbor a prejdite do ponuky Zdieľať.
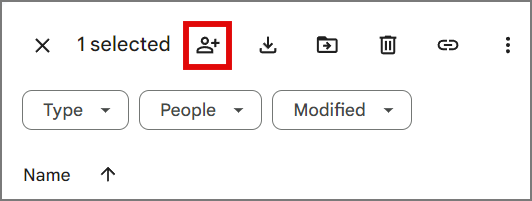
5. Zmeňte oprávnenie na Ktokoľvek s odkazom a nastavte oprávnenie na prístup ako Prehliadač alebo Editor .
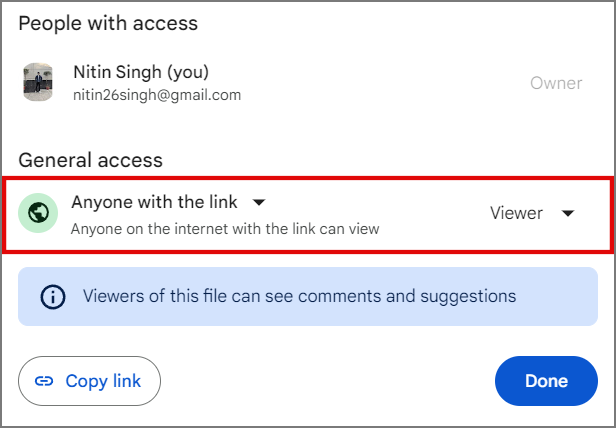
6. Teraz skopírujte odkaz alebo ho zdieľajte s druhým počítačom so systémom Windows prostredníctvom pošty.
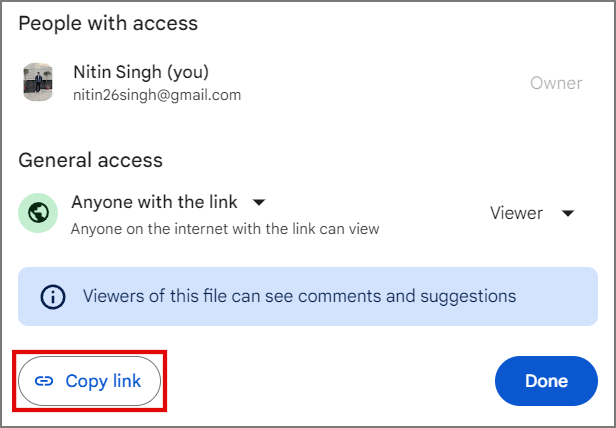
7. Na druhom počítači otvorte zdieľaný odkaz v prehliadači a kliknutím na ikonu Stiahnuť v pravom hornom rohu stiahnite súbor.
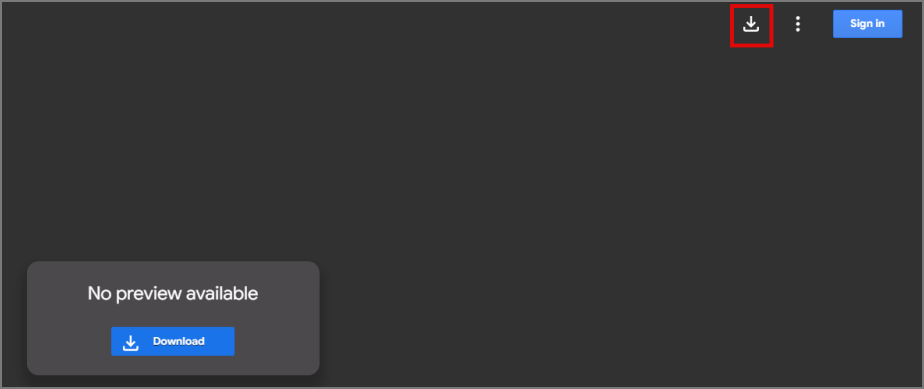
Výhody:
Zápory:
Tip pre profesionálov: Aj keď sme ako príklad použili Disk Google, to isté možno dosiahnuť aj s OneDrive.
Prečítajte si tiež: Ako sa odhlásiť, pozastaviť alebo odinštalovať OneDrive v systéme Windows
4. Zdieľanie lokálnej siete
Táto metóda je široko používaná spoločnosťami pre rýchlejší a jednoduchší prístup a prenos údajov. Tu sú kroky na jednoduché nastavenie.
1. Vyhľadajte Rozšírené zdieľanie pomocou ikony vyhľadávania na paneli úloh a klepnite na Spravovať pokročilé nastavenia zdieľania .
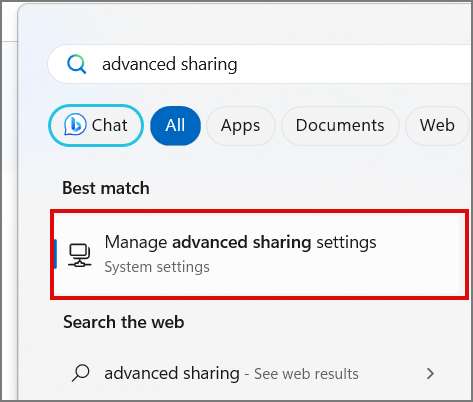
2. Povoľte zdieľanie súborov a tlačiarní v sekcii súkromných sietí.
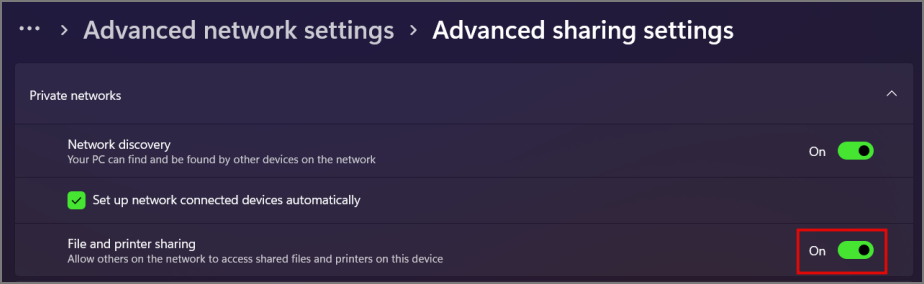
3. Kliknite pravým tlačidlom myši na súbor/priečinok, ktorý chcete zdieľať, a prejdite na jeho Vlastnosti .
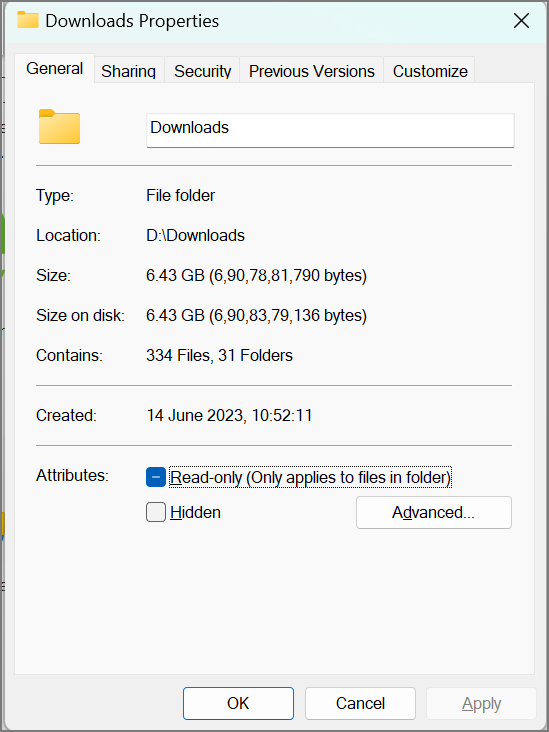
4. Prejdite na kartu Zdieľanie a kliknite na Zdieľať .
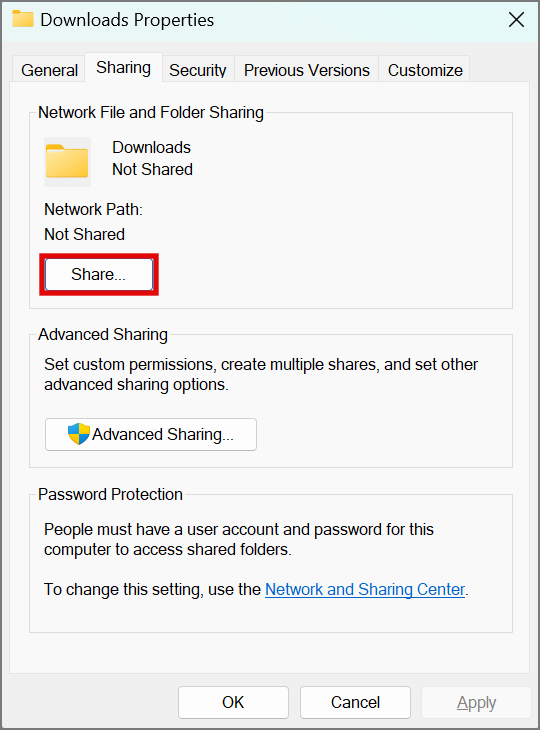
5. Vyberte prístup ako Všetci a kliknite na Zdieľať .
Tip: V rozbaľovacej ponuke môžete tiež vybrať, komu chcete udeliť prístup.
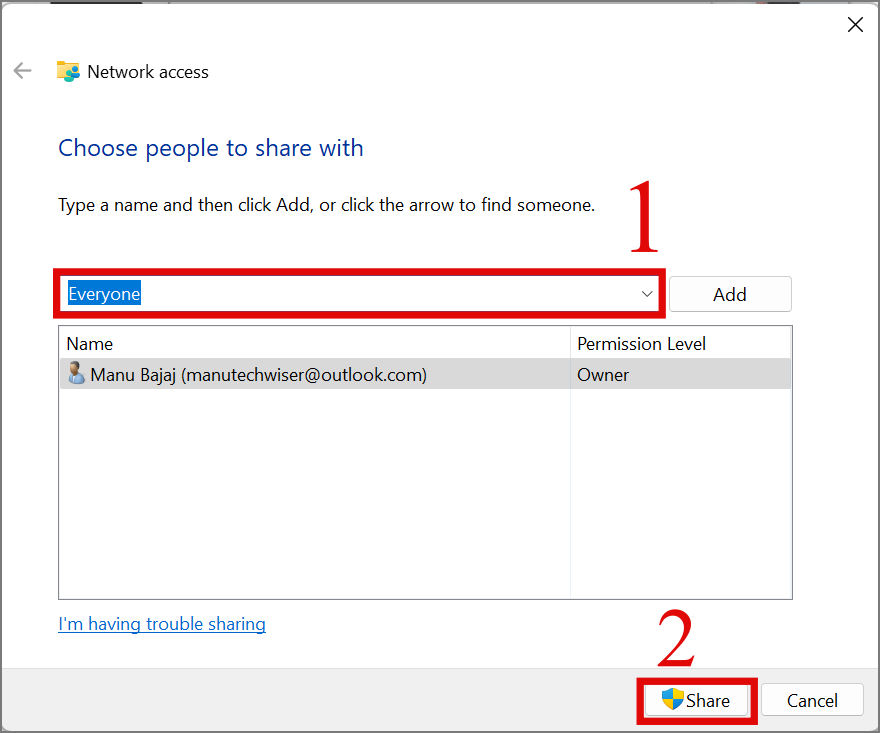
6. Voila! Súbor je teraz dostupný v lokálnej sieti.
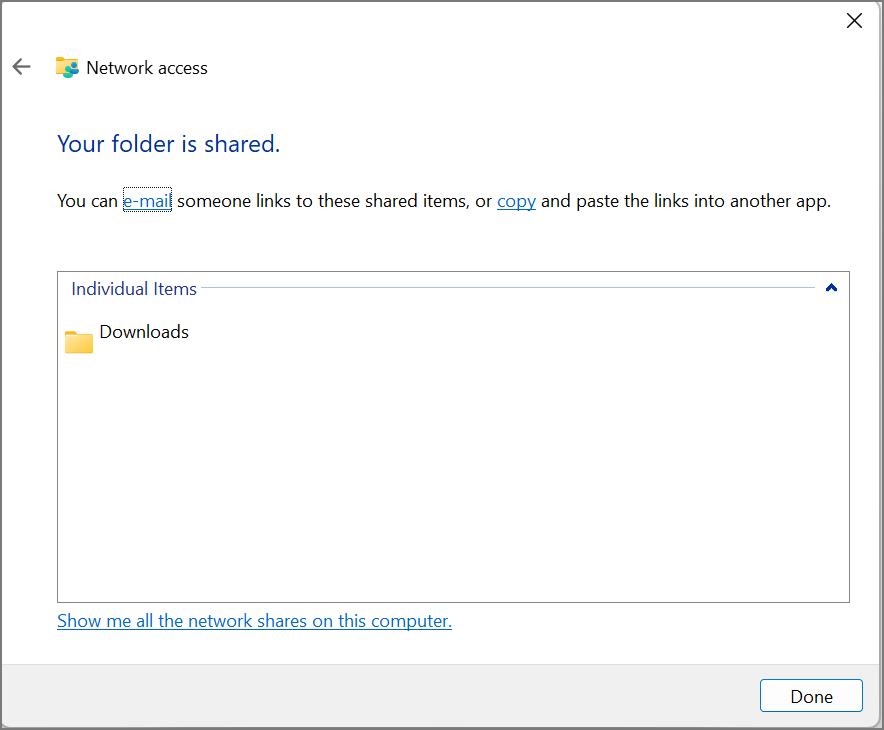
7. Pripojte druhý počítač k rovnakej lokálnej sieti .
8. Na druhom PC kliknutím na Windows + R otvorte dialógové okno Spustiť a zadajte \\localhost .
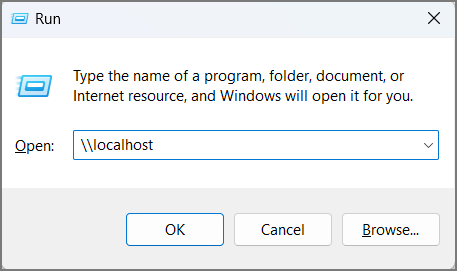
9. Kliknite na OK . Týmto spôsobom môžete pristupovať k zdieľaným súborom na akomkoľvek počítači so systémom Windows v rovnakej lokálnej sieti a tiež ich skopírovať do požadovaného zariadenia.
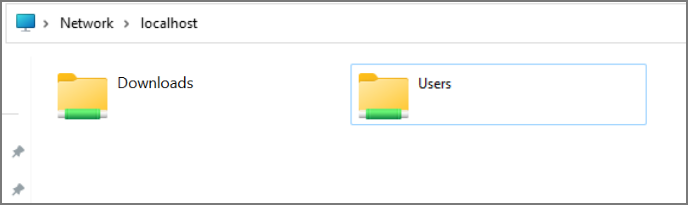
Výhody:
Zápory:
Obavy o súkromie
Aj keď môžu byť súbory ľahko dostupné medzi zariadeniami podľa vyššie uvedenej príručky, súkromie používateľa by malo byť vždy prioritou. Môžete tiež dočasne zakázať funkciu zdieľania nablízku, aby sa pri zdieľaní súboru nezapínala na zariadení každého.
Jednoduché prevody
Súbory môžete zdieľať bezdrôtovo pomocou zdieľania nablízku od spoločnosti Microsoft alebo Google, pomocou odkazov na Disk Google alebo len pripojenia k miestnej sieti, ale ak máte káblové pripojenie, môžete súbory zdieľať aj medzi dvoma počítačmi pomocou káblov LAN .
Prečítajte si tiež: Prečo moje Wi-Fi nefunguje, ale Ethernet áno
Hovorí váš obľúbený influencer iným jazykom? Takto môžete preložiť ich príbeh Instagramu, titulky, komentáre a životopis.
Microsoft Copilot je teraz pre Android a iOS a ponúka funkcie chatbotov, generovanie obrázkov a oveľa viac. Tu je návod, ako ho môžete použiť a používať
Zaujíma vás, ako zdieľať (uložené) zbierky na spoluprácu s kýmkoľvek na Instagrame? Tu je návod, ako vytvárať, zdieľať a pridávať do uložených zbierok.
Chcete odstrániť pozadie z obrázka zadarmo? Tu je návod, ako pomocou aplikácie Maľovanie a maľovanie 3D spriehľadniť pozadie obrázka.
Vlastné pokyny sú užitočné na to, aby o vás ChatGPT vedelo a môžu byť užitočné aj pri nastavení predvoleného štýlu a preferencií.
Chcete používať dva počítače so systémom Windows pomocou rovnakej myši a klávesnice? Naučte sa používať PowerToys na ovládanie viacerých počítačov pomocou jednej myši a klávesnice.
Zistite, ako sa zásobník miniaplikácií a inteligentný zásobník líšia a ako okamžite pridať, odstrániť a upraviť zásobníky miniaplikácií na vašom iPhone. Uľahčuje pohyb.
Reštartujete svoj iPhone tak, že ho najskôr vypnete a potom znova zapnete? Naučte sa reštartovať svoj iPhone jednoducho ako Android.
Zaujíma vás, aké je číslo modelu Fire TV Stick, ktorý máte. Pozrite si pár jednoduchých spôsobov, ako zistiť číslo modelu.
Pociťujete pomalú rýchlosť nabíjania telefónu? Tu sú spôsoby, ako urýchliť nabíjanie telefónu Samsung Galaxy.
Naučte sa, ako vytvoriť zoznam alebo kontrolný zoznam v aplikácii Poznámky pre iPhone, upravovať zoznam, triediť a odstraňovať položky v zozname a zdieľať poznámky s ostatnými.
Svoje príspevky alebo tweety z X (predtým Twitter) môžete zdieľať na Instagrame v rôznych formátoch, ako sú príspevky, kotúče a príbehy. Tu sa dozviete ako.
Chcete dočasne alebo natrvalo vypnúť OneDrive v počítači so systémom Windows? Zistite, ako sa odhlásiť, pozastaviť, skryť alebo odinštalovať OneDrive v systéme Windows.
Kúpili ste si nedávno OLED telefón, televízor alebo monitor a chcete ho chrániť pred vypálením obrazovky? Tu je návod, ako to dosiahnuť.
Chcete si prezerať poznámky z telefónu Samsung na MacBooku? Zistite, ako získať prístup k Samsung Note na Macu.
Chcete uložiť jednu alebo viacero e-mailových adries do adresára v Gmaile? Zistite, ako pridať e-mail do zoznamu kontaktov v Gmaile z mobilu a počítača.
Ak aplikácia nereaguje a v systéme macOS už nefunguje správne, tu je niekoľko spôsobov, ako vynútiť ukončenie aplikácií v systéme Mac.
Tu sú 4 najlepšie spôsoby zdieľania súborov (veľkých alebo malých) medzi dvoma zariadeniami so systémom Windows bez použitia káblov alebo iných periférnych zariadení.
Nielenže môžete zmeniť obal zoznamu skladieb ľubovoľným obrázkom, ale Apple Music ponúka aj predpripravené obaly, z ktorých si môžete vybrať. Tu je návod, ako upraviť
Príliš veľa zariadení Apple s rovnakým názvom AirDrop? Tu sú rýchle riešenia na zmenu názvu AirDrop na Macu, iPhone a iPade.
Chcete odstrániť pozadie z obrázka zadarmo? Tu je návod, ako pomocou aplikácie Maľovanie a maľovanie 3D spriehľadniť pozadie obrázka.
Chcete používať dva počítače so systémom Windows pomocou rovnakej myši a klávesnice? Naučte sa používať PowerToys na ovládanie viacerých počítačov pomocou jednej myši a klávesnice.
Prestal zrazu fungovať trackpad vášho notebooku? Tu je 9 riešení, ako opraviť nefunkčnosť touchpadu na prenosnom počítači so systémom Windows.
Máte problémy s aktualizáciou počítača so systémom Windows 11? Tu sú najlepšie spôsoby, ako opraviť upgradovanie systému Windows na 30 percent.
Trvá vám spustenie počítača večnosť? Ak áno, vyskúšajte jednu z týchto 15 metód na vyriešenie problému s pomalým zavádzaním na vašom počítači so systémom Windows.
Sú vaše súbory a priečinky neusporiadané? Tu je návod, ako môžete vypnúť skupinu podľa funkcie v Prieskumníkovi súborov v systéme Windows.
Táto aplikácia bola zablokovaná z dôvodu chyby ochrany v systéme Windows 11? Vyskúšajte týchto jedenásť metód na vyriešenie problému.
Zlyhá Microsoft Edge pri otváraní PDF v systéme Windows? Pred použitím inej aplikácie na otvorenie súboru PDF si prečítajte príspevok, aby ste problém vyriešili.
Stretávate sa s chybou Toto zariadenie používa iná aplikácia na počítači so systémom Windows 10 alebo 11? Tu je návod, ako nájsť a zatvoriť túto aplikáciu.
Prestane vaša klávesnica fungovať po režime spánku v systéme Windows 10 alebo 11? Tu je niekoľko opráv, ktoré pomôžu vyriešiť problém.

























