Ako preložiť príbeh Instagramu, titulok, komentáre a životopis

Hovorí váš obľúbený influencer iným jazykom? Takto môžete preložiť ich príbeh Instagramu, titulky, komentáre a životopis.

Premýšľali ste niekedy o tom, ako vytvoriť zoznam úloh, zoznam potravín alebo akýkoľvek iný zoznam pomocou aplikácie Poznámky na vašom iPhone? Vytvorenie zoznamu v aplikácii Poznámky je jednoduché. Či už ste študent alebo profesionál, alebo len chcete použiť funkciu kontrolného zoznamu v aplikácii Poznámky, toto bude pre vás komplexná príručka, kde sa o nej dozviete všetko. Tu je postup, ako vytvoriť zoznam v aplikácii Poznámky, upraviť ho, odstrániť a zdieľať s ostatnými.
Obsah
Ako vytvoriť kontrolný zoznam na iPhone v aplikácii Notes
Vytvorenie kontrolného zoznamu v aplikácii Poznámky je jednoduché. Otvorte aplikáciu Poznámky na svojom iPhone a podľa týchto krokov vytvorte kontrolný zoznam na svojom iPhone práve teraz.
1. Klepnite na tlačidlo Vytvoriť poznámku v pravej dolnej časti obrazovky.
2. Napíšte názov titulu a začnite klepnutím na ikonu Checklist .
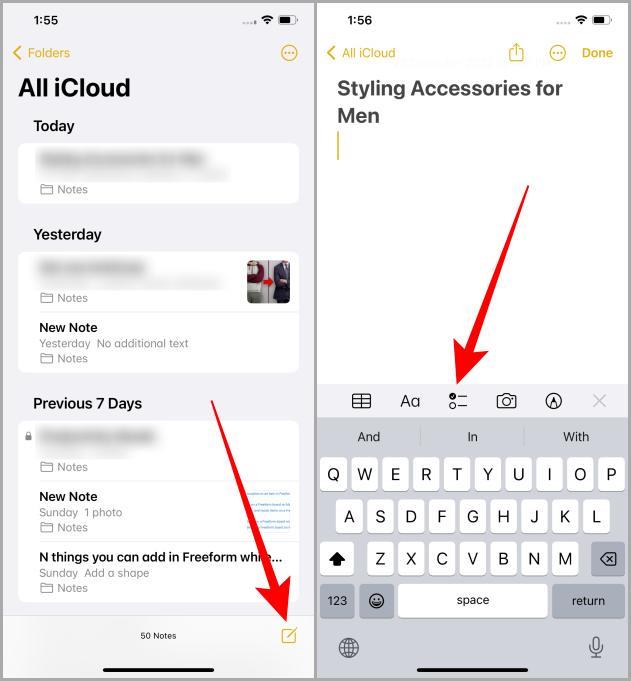
3. Na obrazovke sa objaví bublina. Pokračujte a zadajte názov položky a stlačením klávesu Return prejdite na ďalší riadok.
4. Tento postup opakujte, kým neskončíte so zoznamom. Ak chcete po kontrolnom zozname zadať nejaký text, postupujte podľa nasledujúceho kroku alebo jednoducho klepnutím na Hotovo kontrolný zoznam uložte.
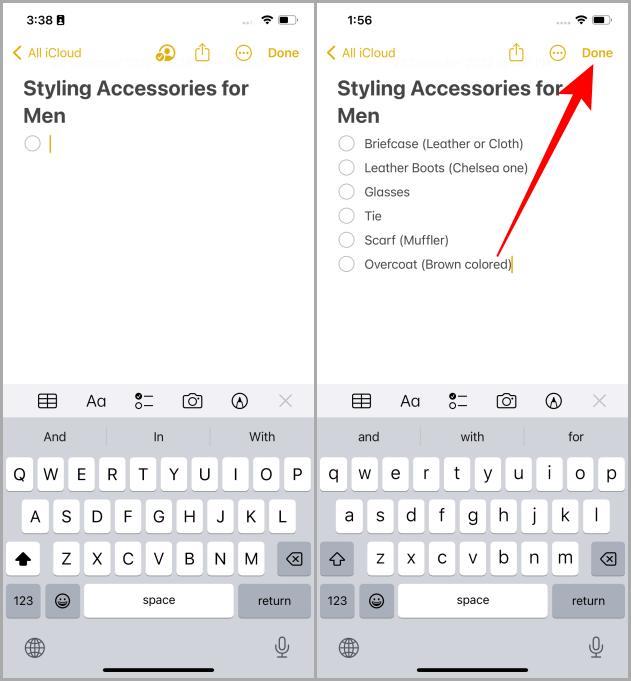
5. Jedným stlačením klávesu Enter/Return vytvorte bublinu kontrolného zoznamu na ďalšom riadku. Dvakrát klepnite na kláves Return, aby sa bublina zmenila na textové pole.
6. Teraz zadajte poznámku, ktorú chcete zadať do kontrolného zoznamu.
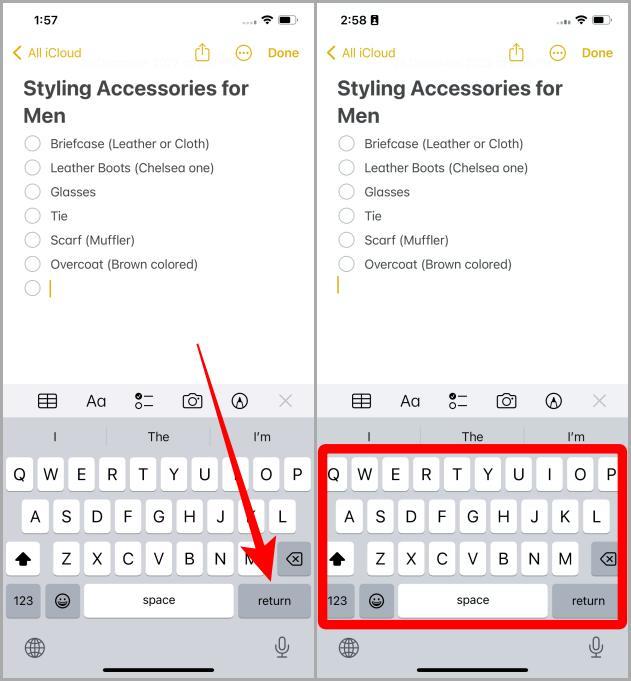
7. Klepnite na Hotovo . A kontrolný zoznam spolu s poznámkou sa uloží do vašej aplikácie Poznámky pre iPhone.
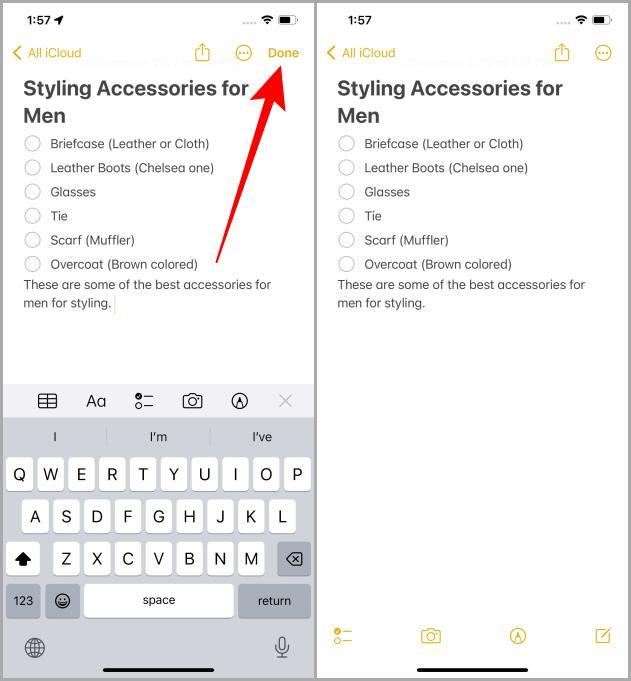
Musíte si prečítať: 3 spôsoby, ako pridať kalendár Google do iPhone .
Zoradiť, preusporiadať a odstrániť položky v kontrolnom zozname
Po vytvorení kontrolného zoznamu v aplikácii Poznámky môžete niektoré položky v ňom zoradiť, preusporiadať alebo odstrániť. Poďme sa rýchlo pozrieť na kroky, ako to urobiť.
1. Dlho stlačte bublinu vedľa položky, ktorú chcete v zozname zmeniť.
2. Teraz by mala byť táto položka zdvihnutá. Pokračujte a posuňte položku nahor alebo nadol podľa svojich preferencií.
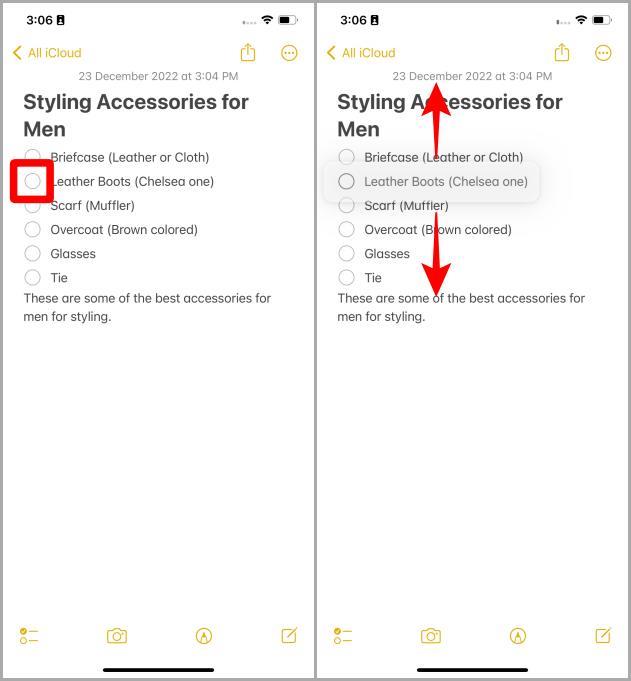
3. Pri presúvaní položky sa pozrite na žltý indikátor vľavo. Keď ju pustíte, presne vám povie, kam sa položka dostane na kontrolnom zozname.
4. Pustite položku na požadované miesto a zoznam sa usporiada podľa vašich preferencií.
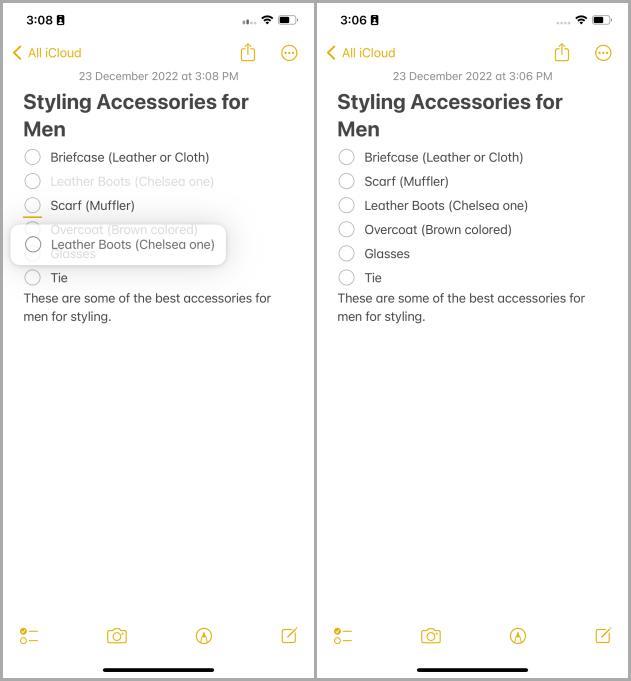
Po preusporiadaní zoznamu sa pozrime, ako odstrániť položku z kontrolného zoznamu v aplikácii Poznámky na vašom iPhone.
1. Pomocou klávesu Backspace/delete na klávesnici odstráňte text položky kontrolného zoznamu.
2. Po vymazaní textu stlačte ešte raz tlačidlo backspace/delete , aby ste úplne odstránili položku kontrolného zoznamu zo zoznamu.
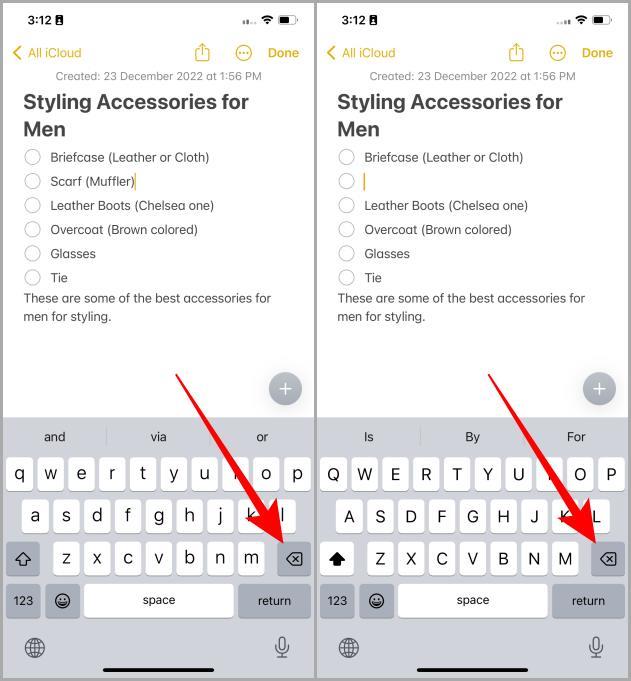
Ako kontrolovať položky a triediť hotové položky
Existujú dva spôsoby triedenia dokončených položiek v kontrolnom zozname. Prvý presunie začiarknuté položky na koniec zoznamu a druhý ich ponechá na rovnakej pozícii ako predtým. Ak chcete presunúť dokončené položky na koniec zoznamu, najprv sa budeme musieť pozrieť do aplikácie Nastavenia. A tu sú kroky, ktoré treba nasledovať.
1. V aplikácii Nastavenia sa posuňte nadol a klepnite na Poznámky .
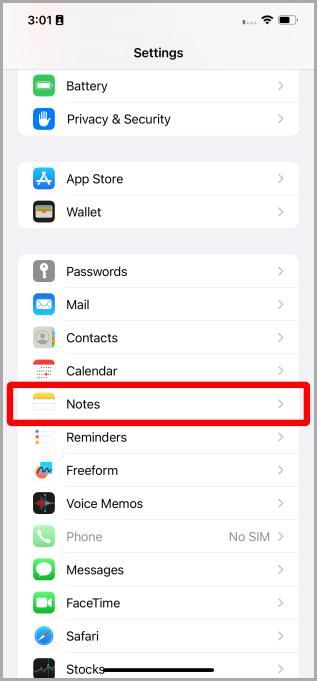
2. Klepnite na Zoradiť označené položky .
3. Klepnite na Automaticky . Dokončené položky sa presunú na koniec kontrolného zoznamu.
Tip pre profesionálov: Ak chcete ponechať dokončené položky na rovnakom mieste, vyberte možnosť Manuálne .
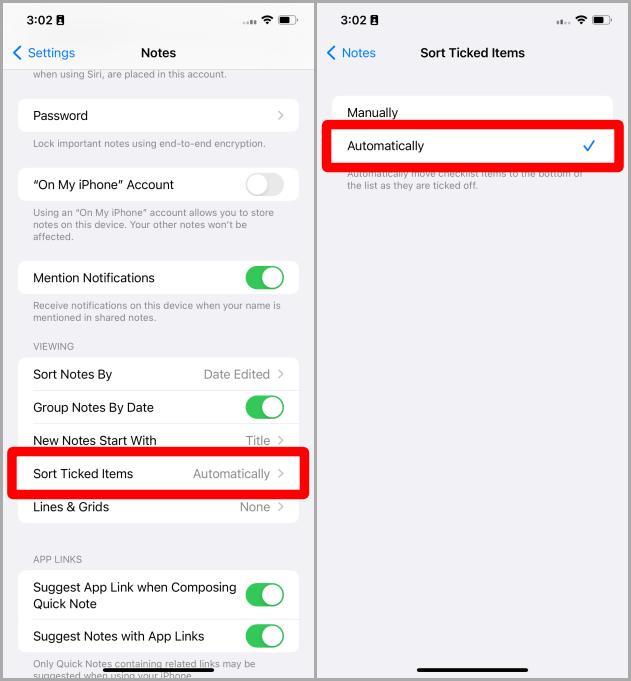
Teraz sa vráťme do aplikácie Poznámky a naučíme sa, ako dokončiť/skontrolovať položku.
4. Po otvorení kontrolného zoznamu klepnite na bublinu hneď vedľa položky, ktorú chcete označiť ako dokončenú. Tým sa položka označí ako dokončená a presunie sa na koniec zoznamu.
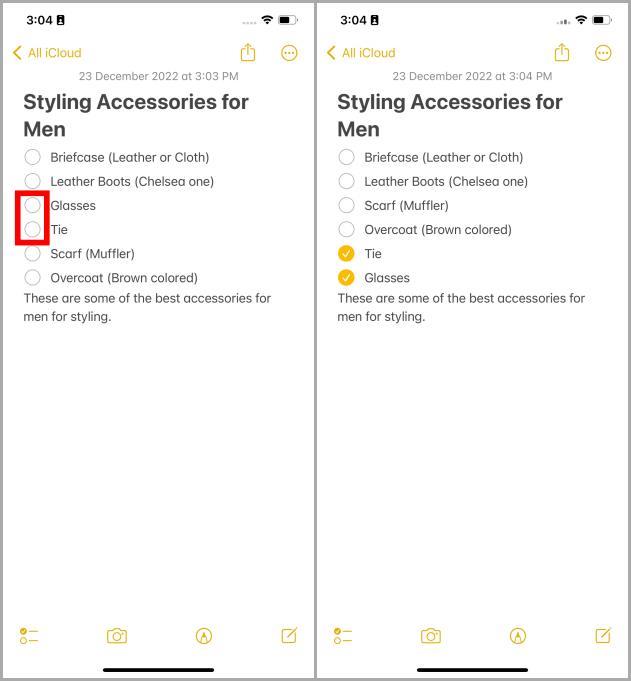
Prečítajte si tiež: Ako pridať lieky a nastaviť pripomienky do aplikácie Apple Health .
Kontrolný zoznam je v podstate poznámka, pretože sa vytvára v aplikácii Apple Notes. Ak chcete zdieľať kontrolný zoznam, musíte vedieť, ako zdieľať poznámku v aplikácii Apple Notes. Otvorte kontrolný zoznam v aplikácii Poznámky a podľa týchto krokov ho zdieľajte s ostatnými ľuďmi.
1. Klepnite na tlačidlo Zdieľať .
2. Klepnite na Odoslať kópiu .
Poznámka: Možnosť Odoslať kópiu iba odošle kópiu druhej osobe. Môžu si iba prezerať kontrolný zoznam, ale nemôžu ho upravovať ani doň prispievať.
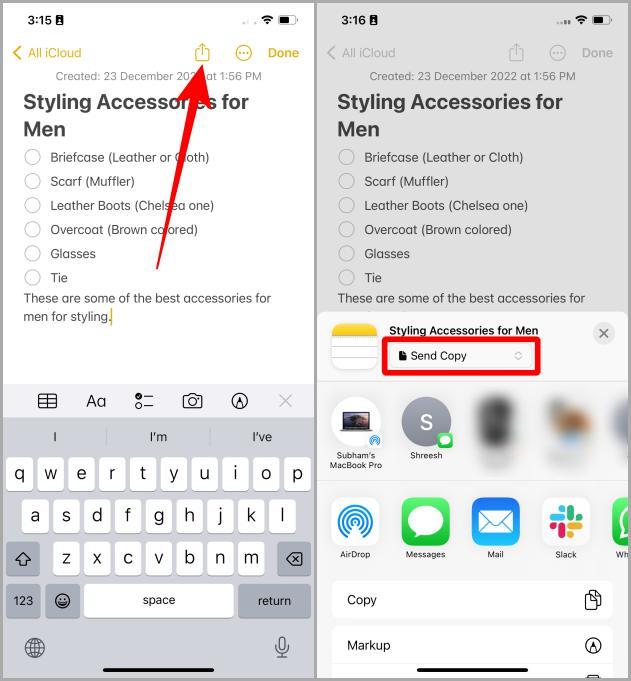
3. Teraz klepnite na Spolupracovať .
4. Klepnutím na položku Upravovať môžu iba pozvaní ľudia, aby sa zobrazilo povolenie pre poznámky.
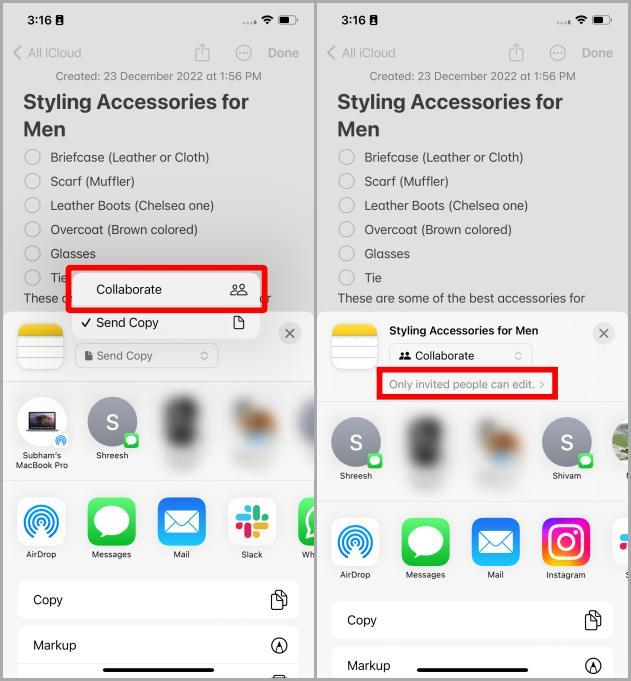
5. Prispôsobte povolenia a skontrolujte ich. Teraz klepnite na Hotovo .
6. Vyberte osobu , s ktorou chcete poznámku zdieľať. Pre ilustráciu používame iMessage na odoslanie poznámky druhej osobe. Klepnutím na ľubovoľnú aplikáciu v hárku zdieľania môžete svoj kontrolný zoznam zdieľať s ostatnými.
Poznámka: Ak chcete zdieľať Apple Note s ostatnými, druhá osoba musí mať Apple ID . V opačnom prípade im nebudete môcť posielať poznámky.
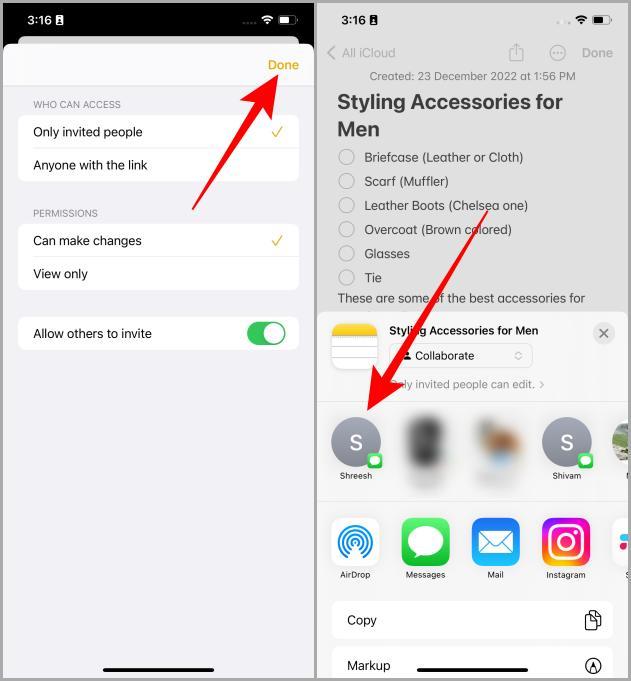
7. Klepnutím na tlačidlo Odoslať zdieľajte kontrolný zoznam s druhou osobou v chate iMessage.
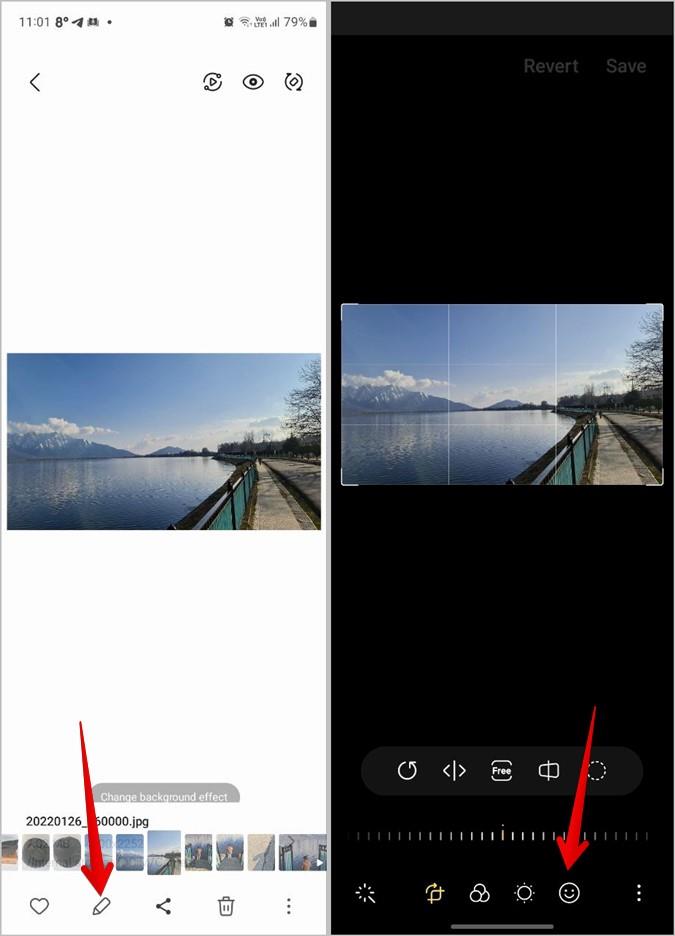
Ako zastaviť zdieľanie poznámky
Ak už nechcete s niekým zdieľať svoj kontrolný zoznam, tu sú kroky na zastavenie zdieľania poznámky.
1. Klepnite na ikonu Zdieľať túto poznámku s ostatnými (ikona osoby v kruhu).
2. Otvorí sa kontextové okno. Posuňte zobrazenie nadol a klepnite na Spravovať zdieľanú poznámku .

3. Klepnite na Zastaviť zdieľanie v spodnej časti obrazovky.
4. Na obrazovke sa zobrazí kontextová ponuka. Klepnutím na tlačidlo Zastaviť zdieľanie potvrďte.
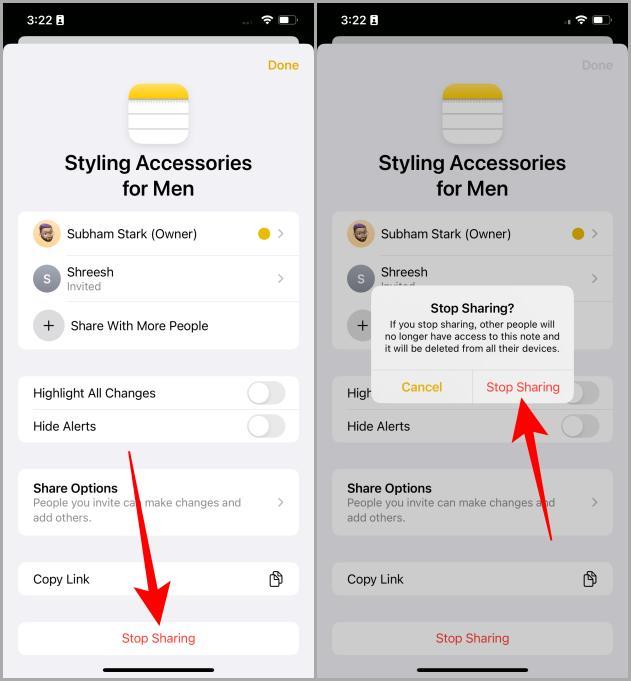
Prečítajte si tiež: Ako povoliť Reader View (režim) v Safari na iPhone, iPade a Macu .
Pridajte kontrolný zoznam (poznámku) do pripomenutí
Môžete tiež pridať kontrolný zoznam do aplikácie Pripomienky a potom pridať pripomienku na konkrétny čas. Ak chcete pridať kontrolný zoznam do aplikácie Pripomienky, otvorte kontrolný zoznam v aplikácii Poznámky a postupujte podľa týchto krokov.
Poznámka: Zdieľané poznámky môžete pridávať iba v aplikácii Pripomienky. Takže ak chcete pridať kontrolný zoznam (poznámku) do Pripomenutí, musíte ho zdieľať s inou osobou, inak ho nebudete môcť pridať.
1. Klepnite na ikonu Zdieľať .
2. Teraz klepnite na Pripomienky v zdieľanom hárku.
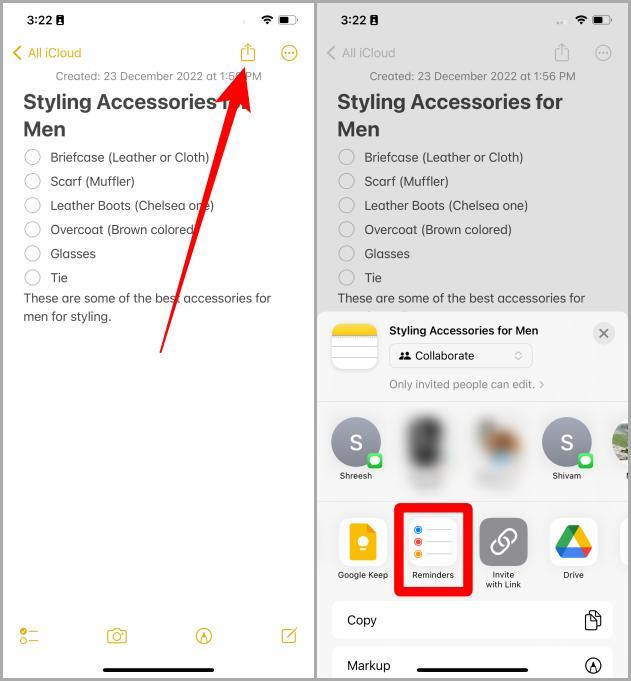
3. Napíšte meno osoby, s ktorou chcete túto poznámku zdieľať. Keď sa názov zobrazí, klepnite naň a vyberte ho.
4. Klepnite na Zdieľať odkaz .
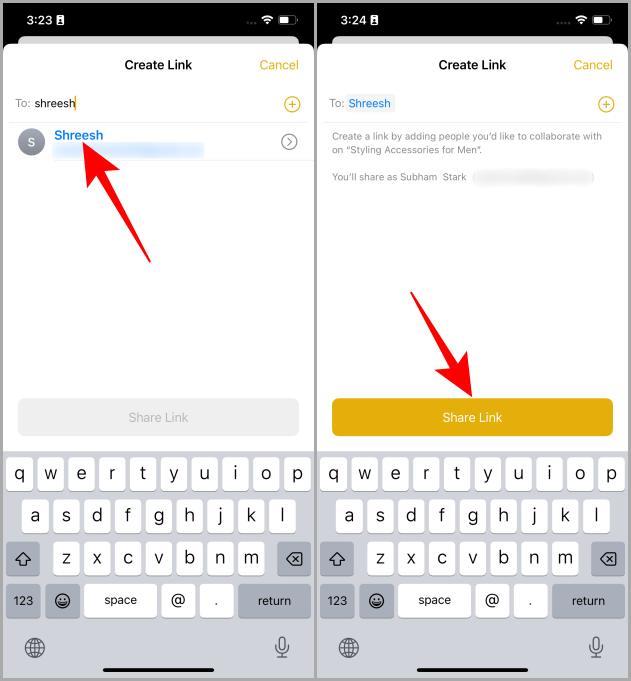
5. Na ďalšej stránke klepnite na Pridať pre pridanie kontrolného zoznamu (poznámky) do aplikácie Pripomienky. A pri ďalšom otvorení Pripomienky sa tam zobrazí kontrolný zoznam (poznámka).
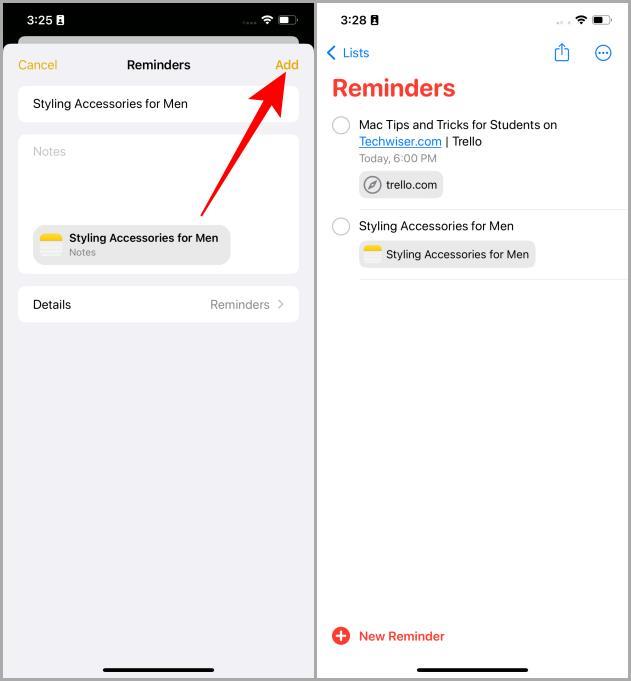
často kladené otázky
1. Môžem použiť Siri na pridávanie položiek do kontrolného zoznamu?
Nie. Siri nemôže pridávať položky do kontrolného zoznamu v aplikácii Poznámky.
2. Môžem presúvať položky kontrolného zoznamu z jednej poznámky do druhej?
Áno. Môžete si vybrať položky a použiť na to funkciu kopírovania a prilepenia vášho iPhone.
3. Môžem s niekým zdieľať jednotlivú položku z kontrolného zoznamu?
Nie. Nemôžete zdieľať jednotlivé položky z kontrolného zoznamu, pretože Apple to nepovoľuje.
4. Nemám iPhone, môžem si urobiť kontrolný zoznam na svojom iPade?
Áno. V skutočnosti sú kroky totožné s iPhone. Stačí pozorne postupovať podľa návodu a Kontrolný zoznam budete môcť vytvoriť okamžite.
Vytvorte si kontrolný zoznam v aplikácii Poznámky pre iPhone
Aplikácia Apple Notes je všestranná aplikácia. Môžete ho použiť na zapisovanie poznámok, kreslenie a čo je dôležitejšie, vytváranie rýchleho kontrolného zoznamu vecí, ktoré musíte na svojom iPhone urobiť. Postupujte podľa vyššie uvedených krokov a okamžite môžete vytvoriť a zdieľať kontrolný zoznam. Dúfam, že vám táto príručka pomohla stať sa organizovanejšou a produktívnejšou pomocou aplikácie Apple Notes.
Vedeli ste, že vaše poznámky a fotografie sú teraz v iCloude šifrované end-to-end? Získajte viac informácií o rozšírenej ochrane údajov a o tom, ako ju môžete povoliť .
Hovorí váš obľúbený influencer iným jazykom? Takto môžete preložiť ich príbeh Instagramu, titulky, komentáre a životopis.
Microsoft Copilot je teraz pre Android a iOS a ponúka funkcie chatbotov, generovanie obrázkov a oveľa viac. Tu je návod, ako ho môžete použiť a používať
Zaujíma vás, ako zdieľať (uložené) zbierky na spoluprácu s kýmkoľvek na Instagrame? Tu je návod, ako vytvárať, zdieľať a pridávať do uložených zbierok.
Chcete odstrániť pozadie z obrázka zadarmo? Tu je návod, ako pomocou aplikácie Maľovanie a maľovanie 3D spriehľadniť pozadie obrázka.
Vlastné pokyny sú užitočné na to, aby o vás ChatGPT vedelo a môžu byť užitočné aj pri nastavení predvoleného štýlu a preferencií.
Chcete používať dva počítače so systémom Windows pomocou rovnakej myši a klávesnice? Naučte sa používať PowerToys na ovládanie viacerých počítačov pomocou jednej myši a klávesnice.
Zistite, ako sa zásobník miniaplikácií a inteligentný zásobník líšia a ako okamžite pridať, odstrániť a upraviť zásobníky miniaplikácií na vašom iPhone. Uľahčuje pohyb.
Reštartujete svoj iPhone tak, že ho najskôr vypnete a potom znova zapnete? Naučte sa reštartovať svoj iPhone jednoducho ako Android.
Zaujíma vás, aké je číslo modelu Fire TV Stick, ktorý máte. Pozrite si pár jednoduchých spôsobov, ako zistiť číslo modelu.
Pociťujete pomalú rýchlosť nabíjania telefónu? Tu sú spôsoby, ako urýchliť nabíjanie telefónu Samsung Galaxy.
Naučte sa, ako vytvoriť zoznam alebo kontrolný zoznam v aplikácii Poznámky pre iPhone, upravovať zoznam, triediť a odstraňovať položky v zozname a zdieľať poznámky s ostatnými.
Svoje príspevky alebo tweety z X (predtým Twitter) môžete zdieľať na Instagrame v rôznych formátoch, ako sú príspevky, kotúče a príbehy. Tu sa dozviete ako.
Chcete dočasne alebo natrvalo vypnúť OneDrive v počítači so systémom Windows? Zistite, ako sa odhlásiť, pozastaviť, skryť alebo odinštalovať OneDrive v systéme Windows.
Kúpili ste si nedávno OLED telefón, televízor alebo monitor a chcete ho chrániť pred vypálením obrazovky? Tu je návod, ako to dosiahnuť.
Chcete si prezerať poznámky z telefónu Samsung na MacBooku? Zistite, ako získať prístup k Samsung Note na Macu.
Chcete uložiť jednu alebo viacero e-mailových adries do adresára v Gmaile? Zistite, ako pridať e-mail do zoznamu kontaktov v Gmaile z mobilu a počítača.
Ak aplikácia nereaguje a v systéme macOS už nefunguje správne, tu je niekoľko spôsobov, ako vynútiť ukončenie aplikácií v systéme Mac.
Tu sú 4 najlepšie spôsoby zdieľania súborov (veľkých alebo malých) medzi dvoma zariadeniami so systémom Windows bez použitia káblov alebo iných periférnych zariadení.
Nielenže môžete zmeniť obal zoznamu skladieb ľubovoľným obrázkom, ale Apple Music ponúka aj predpripravené obaly, z ktorých si môžete vybrať. Tu je návod, ako upraviť
Príliš veľa zariadení Apple s rovnakým názvom AirDrop? Tu sú rýchle riešenia na zmenu názvu AirDrop na Macu, iPhone a iPade.
Je váš iPhone zaseknutý v tmavom režime? Tu je to, čo môžete urobiť, aby sa váš iPhone prepol späť do svetelného režimu.
Niektoré z najlepších aplikácií morzeovky pre iPhone a iPad na učenie, kódovanie, dekódovanie a dokonca hranie hier na základe štandardných postupov morzeovky.
Chcete chrániť svoje textové správy pred neoprávneným prístupom? Takto môžete uzamknúť aplikáciu správ na vašom iPhone bez útek z väzenia.
Ako sťahovať a používať Apple Mapy offline na iPhone
Hľadáte sprievodcu, ktorý vysvetľuje význam nástrojov na označovanie iPhone? Prečítajte si príspevok a dozviete sa o rôznych tipoch na používanie editora značiek na iPhone.
Zdá sa vám fotoaparát vášho iPhone rozmazaný? Pomocou týchto tipov na riešenie problémov okamžite vyriešite základný problém.
Zistite, ako sa zásobník miniaplikácií a inteligentný zásobník líšia a ako okamžite pridať, odstrániť a upraviť zásobníky miniaplikácií na vašom iPhone. Uľahčuje pohyb.
Tu je to, čo znamená žiadny servisný text alebo ikona na iPhone, ako opraviť žiadnu službu a získať späť signál operátora a čo môžete a nemôžete robiť.
Tu je návod, ako nastaviť a používať tlačidlo Action na novom iPhone 15. Existuje množstvo funkcií, ktorým ho môžete natívne priradiť.
Máte problémy s kontaktným plagátom na vašom iPhone? Pozrite si hlavné spôsoby, ako opraviť nefunkčný plagát kontaktu na iPhone.


























