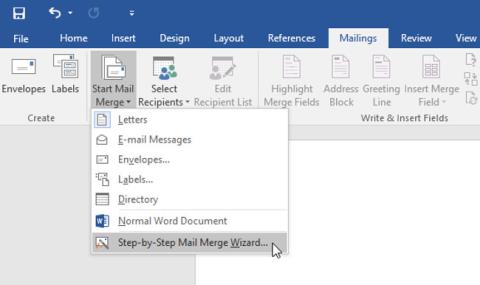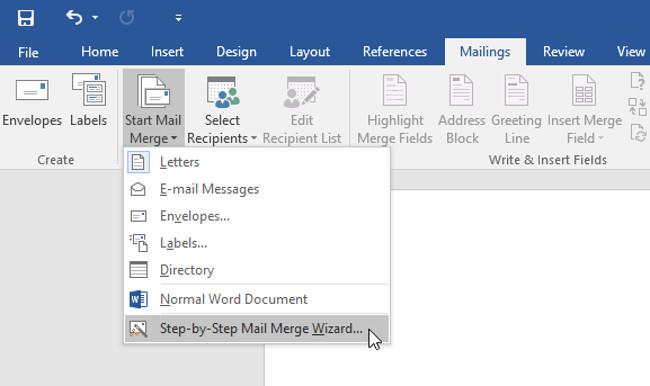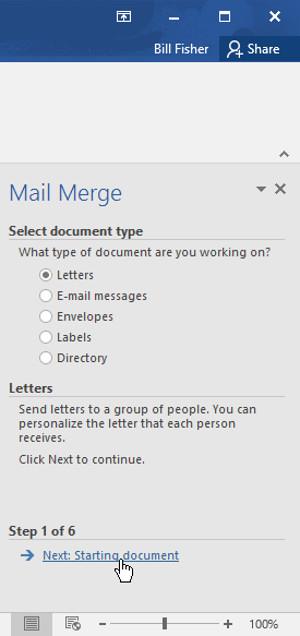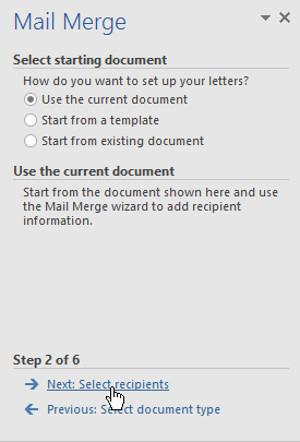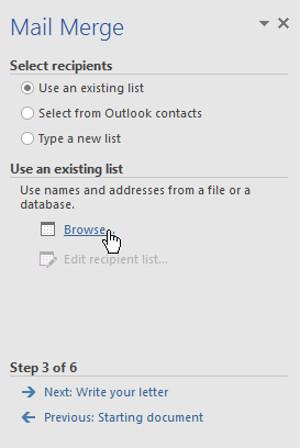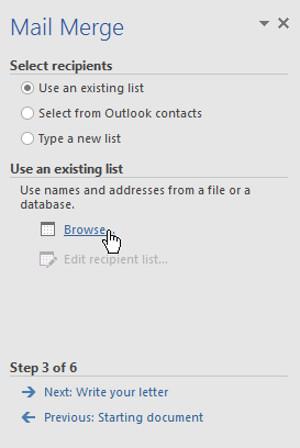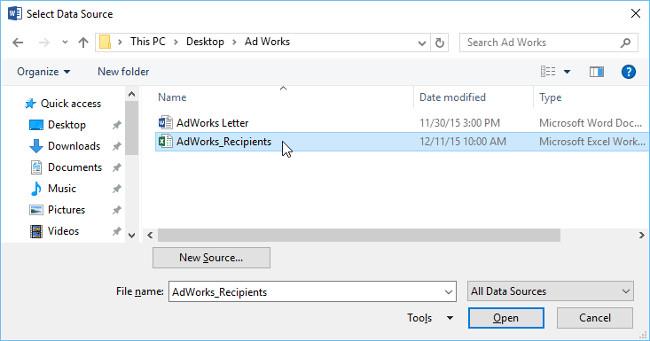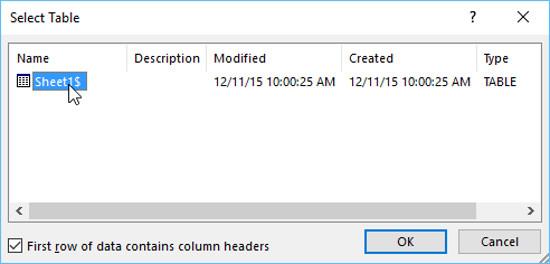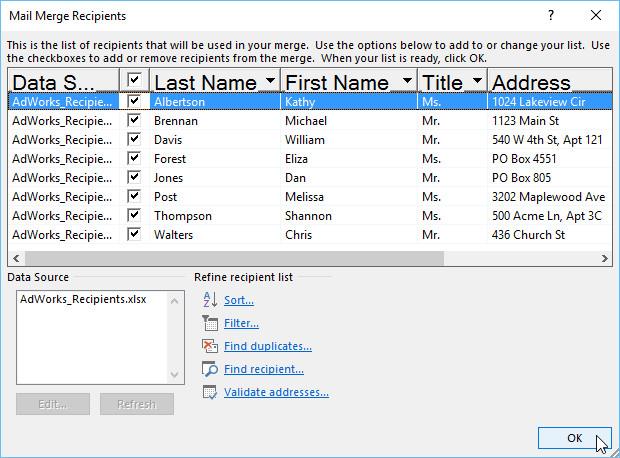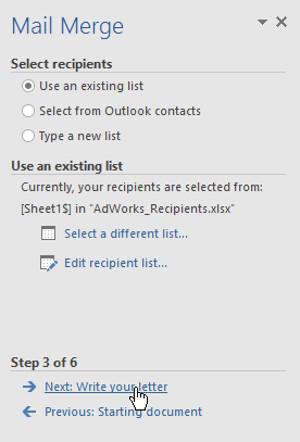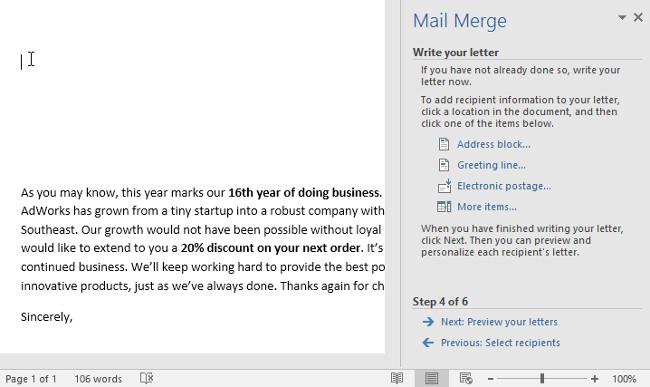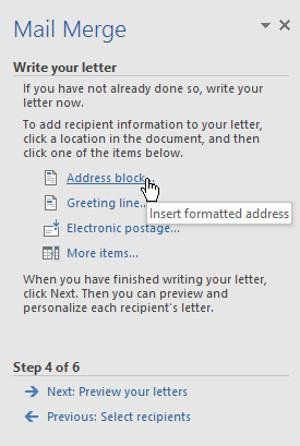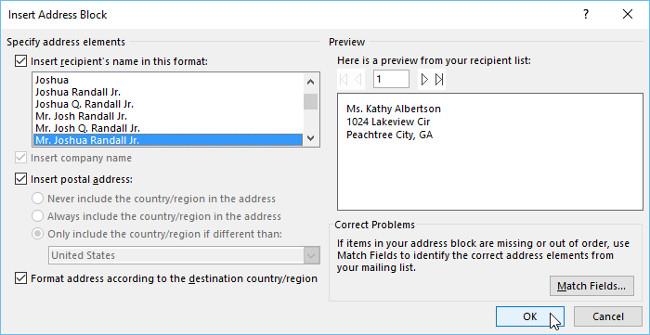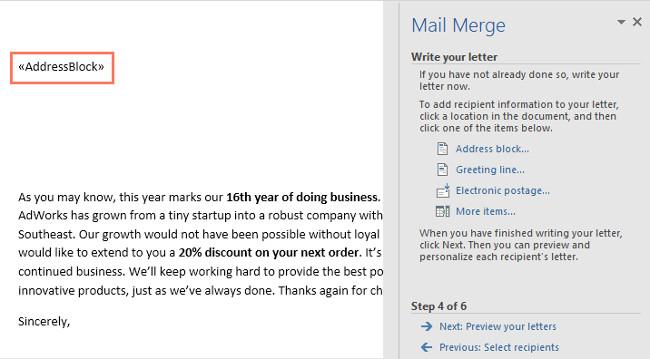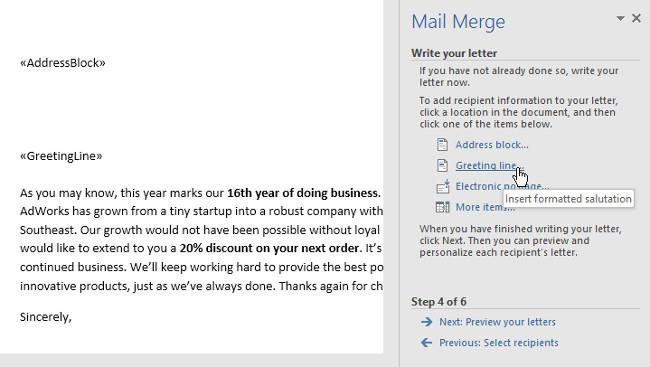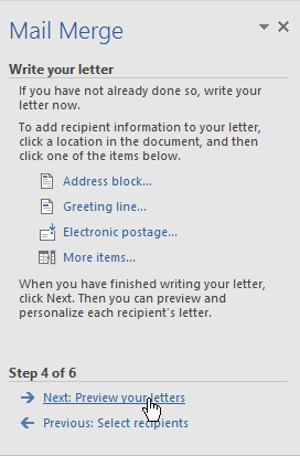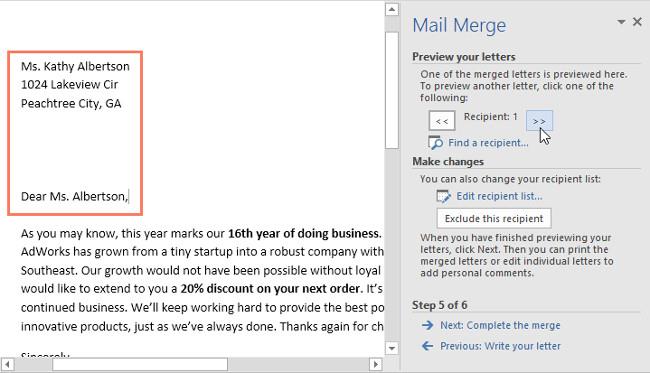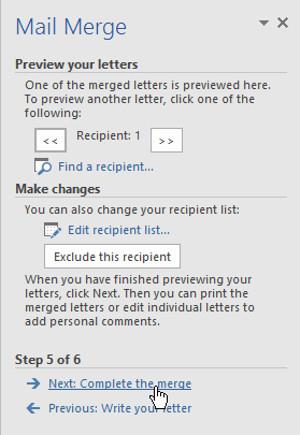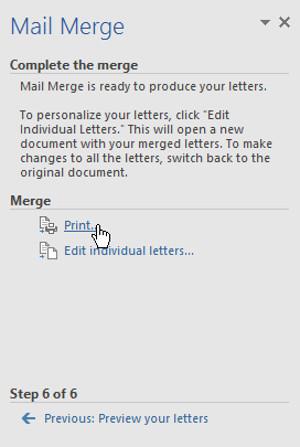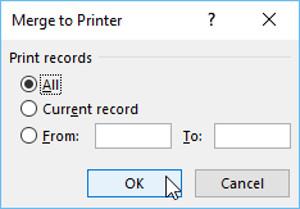Ako zlúčiť poštu v programe Word 2016 nie je ťažké. Tento článok vás prevedie tým, ako zlúčiť text v programe Word 2016 .
Kresliace a kancelárske informačné zručnosti sú základnou podmienkou, ak chcete mať dnes dobrú prácu. V súčasnosti máte mnoho rôznych spôsobov, ako sa túto zručnosť naučiť, od absolvovania offline alebo online kurzu až po samoštúdium na internete.
Nie je ťažké nájsť online lekciu o používaní kancelárskeho softvéru. Jednou z najpopulárnejších možností softvéru je dnes Microsoft Word. Hoci v súčasnosti existuje veľa bezplatných alternatív k Wordu, tento softvér stále stojí pevne na vrchole najpopulárnejších možností. Nie je to len preto, že Word je známy už dlhú dobu, ale aj Microsoft veľmi aktívne vylepšuje a inovuje produkty, aby vyhovovali rastúcim potrebám používateľov.
Pomocou Wordu máte takmer všetky potrebné funkcie na úpravu profesionálnych dokumentov, od výberu štýlu písma, zarovnania vľavo/vpravo, odsadzovania až po vkladanie obrázkov, pridávanie odkazov... Všetko sa jednoducho používa.
Microsoft Word má však ešte jednu užitočnú funkciu, o ktorej ste možno nevedeli. To je mixovanie textu. Nižšie sú uvedené podrobné pokyny , ako zlúčiť text vo Worde 2016 .
Hromadná korešpondencia – textová korešpondencia alebo hromadná korešpondencia je užitočná funkcia v programe Microsoft Word , ktorá vám umožňuje vytvárať viaceré pozvánky, ďakovné listy, oznámenia, priečinky, menovky a mnoho ďalších informácií uložených v zoznamoch, databáze alebo tabuľkovom procesore. Pri hromadnej korešpondencii budete potrebovať dokument programu Word (môžete začať s existujúcim textovým dokumentom alebo vytvoriť nový) a zoznam príjemcov, zvyčajne súbor .Zošit v Exceli - tabuľka Excel.
Pozrite si video nižšie a zistite viac o tom, ako používať funkciu hromadnej korešpondencie v programe Word 2016 :
Ako používať hromadnú korešpondenciu - Hromadná korešpondencia:
1. Otvorte existujúci dokument programu Word alebo vytvorte nový.
2. Na karte Korešpondencia kliknite na príkaz Spustiť hromadnú korešpondenciu a z rozbaľovacej ponuky vyberte Sprievodcu hromadnou korešpondenciou krok za krokom .
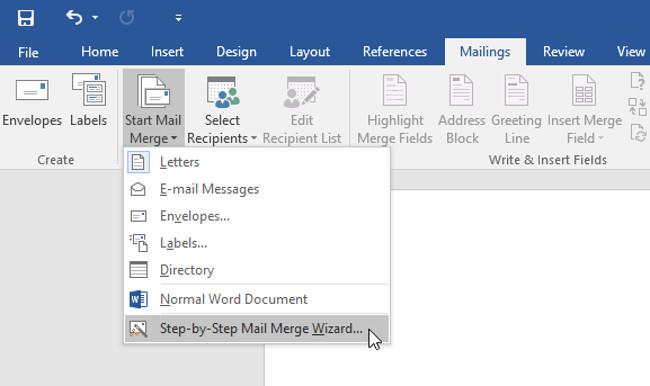
- Zobrazí sa pole Hromadná korešpondencia a prevedie vás šiestimi kľúčovými krokmi na dokončenie zlúčenia. Nasledujúci príklad ilustruje, ako vytvoriť šablónu správy a zlúčiť správu so zoznamom príjemcov.
Krok 1
- Na pracovnej table Hromadná korešpondencia na pravej strane okna programu Word vyberte typ dokumentu, ktorý chcete vytvoriť. V príklade zvolíme Letters . Potom kliknite na Ďalej: Štartovací dokument a prejdite na krok 2.
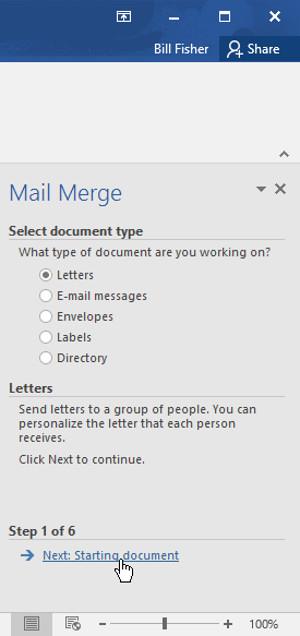
Krok 2
- Vyberte možnosť Použiť aktuálny dokument a potom kliknite na tlačidlo Ďalej: Vyberte príjemcov a pokračujte krokom 3.
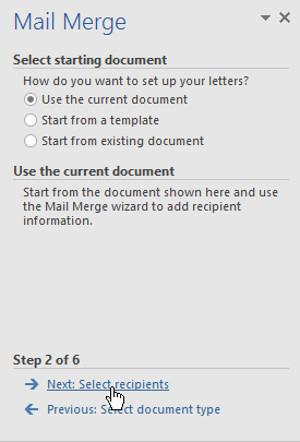
Krok 3
Teraz budete potrebovať zoznam adries , aby Word mohol automaticky umiestniť každú adresu do dokumentu. Tento zoznam môže byť v existujúcom súbore, ako je napríklad tabuľka programu Excel , alebo môžete zadať nový zoznam adries pomocou Sprievodcu hromadnou korešpondenciou .
1. Vyberte možnosť Použiť existujúci zoznam a potom kliknutím na tlačidlo Prehľadávať vyberte súbor.
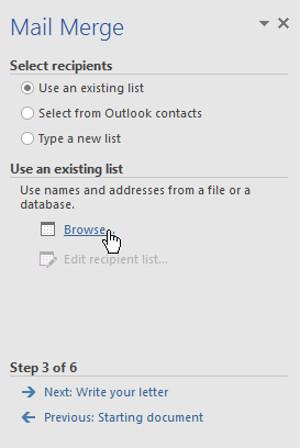
2. Vyhľadajte svoj súbor a kliknite na tlačidlo Otvoriť .
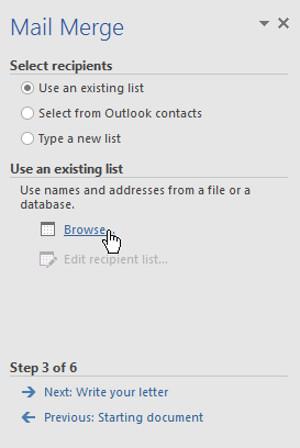
3. Ak je zoznam adries v tabuľke programu Excel, vyberte tabuľku obsahujúcu zoznam a kliknite na tlačidlo OK .
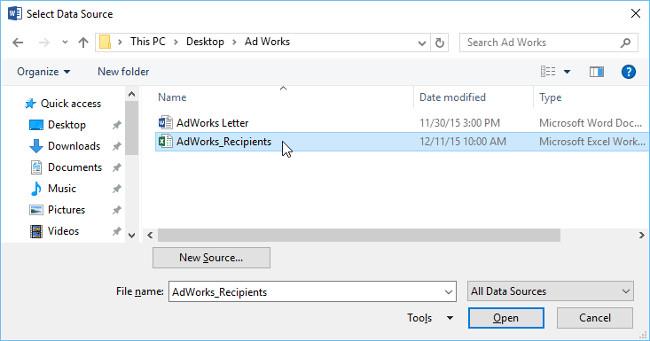
4. V dialógovom okne Príjemcovia hromadnej korešpondencie môžete začiarknutím alebo zrušením začiarknutia každého políčka určiť, ktorí príjemcovia budú zahrnutí do zlúčenia. V predvolenom nastavení musia byť vybratí všetci príjemcovia. Po dokončení kliknite na tlačidlo OK .
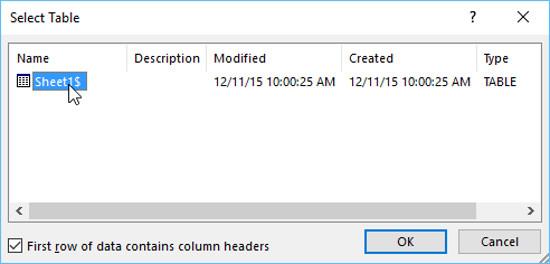
5. Kliknite na Ďalej: Napíšte svoj list a prejdite na krok 4.
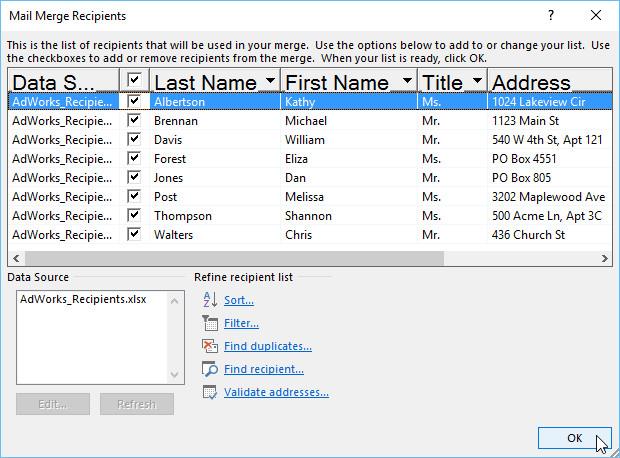
- Ak nemáte existujúci zoznam adries, môžete kliknúť na tlačidlo Zadajte nový zoznam a potom na položku Vytvoriť a potom zadajte zoznam adries ručne.
Krok 4
Teraz ste pripravení napísať svoj list. Keď sa vytlačí, každá kópia listu bude v podstate rovnaká; iba údaje príjemcu (napríklad meno a adresa) budú odlišné. Budete musieť pridať zástupné symboly pre údaje príjemcov, aby hromadná korešpondencia presne vedela, kam má údaje pridať.
Ak chcete vložiť údaje príjemcu:
1. Umiestnite kurzor do dokumentu na miesto, kde chcete, aby sa zobrazili informácie.
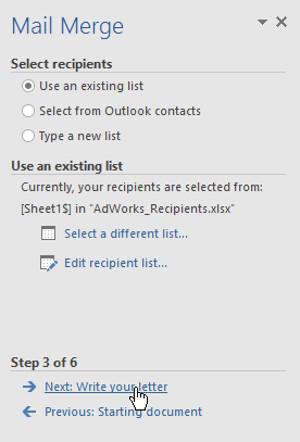
2. Vyberte jednu z možností zástupného symbolu. V príklade zvolíme Blok adries (blok adries).
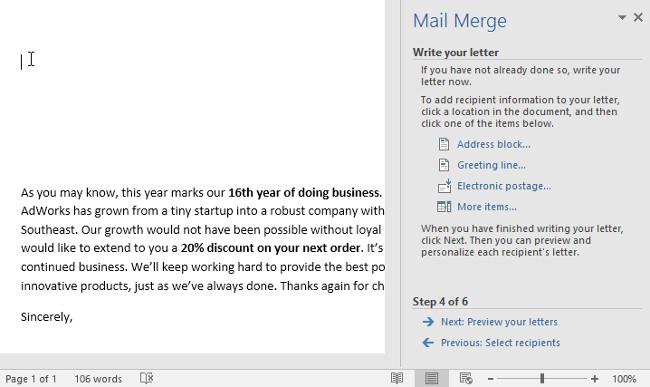
3. V závislosti od vášho výberu sa môže zobraziť dialógové okno s rôznymi možnosťami prispôsobenia. Vyberte požadované možnosti a potom stlačte tlačidlo OK .
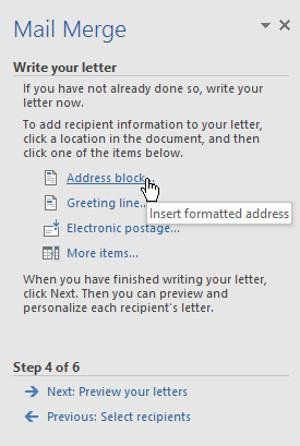
4. Zástupný symbol sa zobrazí vo vašom dokumente (napr. «AddressBlock»).
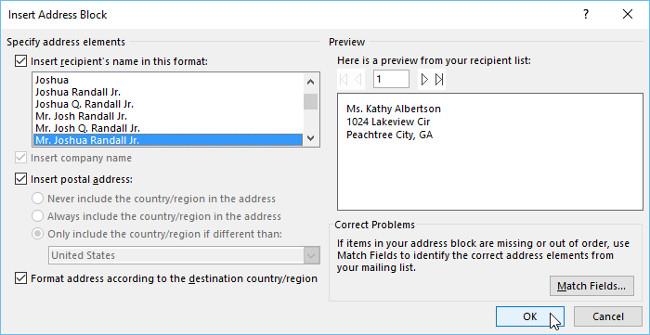
5. Pridajte akékoľvek ďalšie požadované zástupné symboly. V príklade pridáme zástupný symbol do riadku pozdravu nad telo listu.
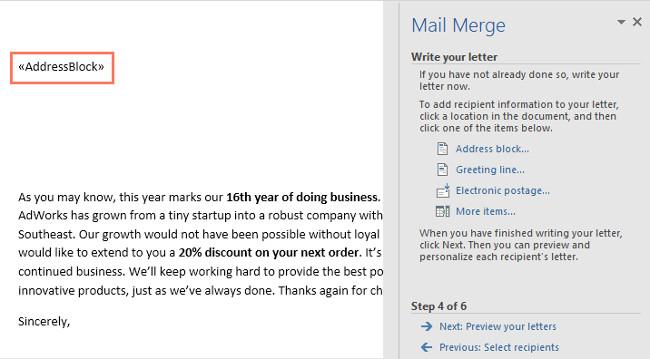
6. Po dokončení kliknite na tlačidlo Ďalej: Ukážka písmen a prejdite na krok 5.
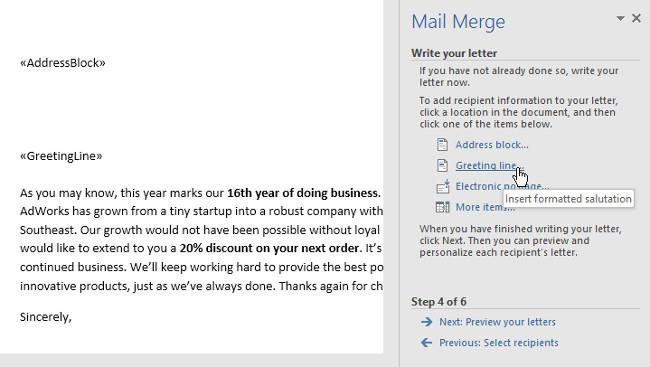
- Pre niektoré písmená stačí pridať blok adresy a riadok s pozdravom . Do tela listu však môžete pridať aj ďalšie zástupné symboly (napríklad meno alebo adresu príjemcu), aby ste ho ešte viac prispôsobili.
Krok 5
1. Ukážte písmená, aby ste sa uistili, že informácie zo zoznamu príjemcov sa v liste zobrazujú správne. Na zobrazenie každej verzie dokumentu môžete použiť šípky doľava a doprava.
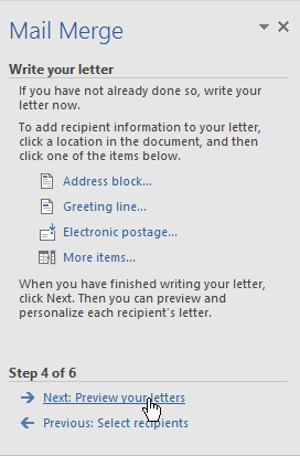
2. Ak je všetko v poriadku, kliknite na Ďalej: Dokončite zlúčenie a prejdite na krok 6.
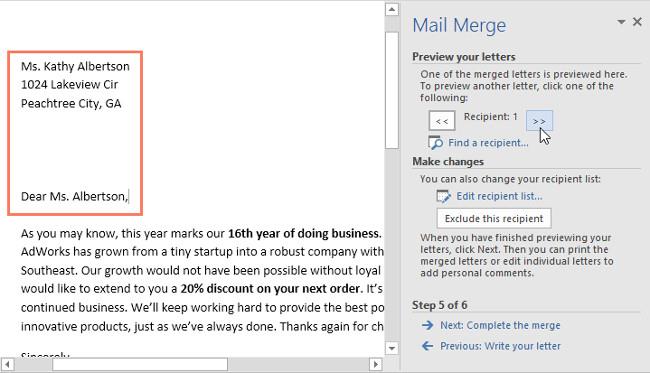
Krok 6
1. Kliknutím na tlačidlo Tlačiť správu vytlačíte.
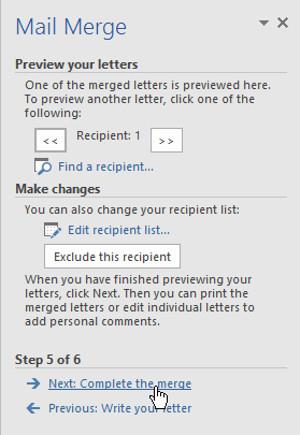
2. Zobrazí sa dialógové okno. Rozhodnite sa, či chcete vytlačiť všetky správy, aktuálny dokument (súbor) alebo len vybranú skupinu, a potom kliknite na tlačidlo OK . V príklade ich vytlačíme všetky.
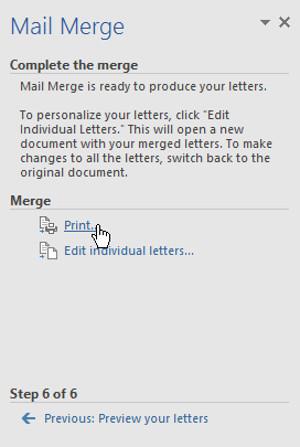
3. Zobrazí sa dialógové okno Tlač . V prípade potreby upravte nastavenia tlače a potom stlačte tlačidlo OK . Dokumenty sa vytlačia.
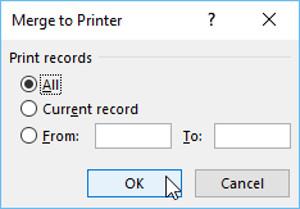
Ak sa chcete vyhnúť akýmkoľvek nezrovnalostiam v sérii e-mailov alebo e-mailov, musíte súbor programu Excel upraviť takto:
- Prvý riadok by mal mať iba hlavičky stĺpcov začínajúce od bunky A1. Word použije hlavičky stĺpcov, ako napríklad Zlúčiť polia, keď použijete hromadnú korešpondenciu v programe Microsoft Word.
- Hlavičku stĺpca by ste mali upraviť tak, aby sa zhodovala s názvom zástupného symbolu, ktorý použijete v šablóne dokumentu alebo e-mailu.
- Musíte sa uistiť, že tabuľkový súbor obsahujúci údaje obsahuje jeden záznam na vzorku riadka.
- Číselné údaje pre akýkoľvek kontakt, ako je PSČ, percento zľavy, najazdené kilometre, mena atď., by mali byť vo vhodnom číselnom formáte.
- Ak chcete vykonať zmeny, vyberte bunku alebo rozsah buniek obsahujúci dané číslo.
- Na karte Domov > Pás s nástrojmi kliknite na šípku rozbaľovacej ponuky vedľa položky Všeobecné.
- Pred prepojením dokumentu programu Word pomocou hromadnej korešpondencie s databázovým súborom programu Excel vykonajte všetky potrebné doplnky. Po vykonaní všetkých zmien kliknite na uložiť súbor Excel.
- Databázový súbor programu Excel by sa mal nachádzať na lokálnom úložnom disku počítača.
- Uistite sa, že všetky údaje sú na prvom hárku excelového zošita.
Pozrite si ďalšie články:
Zabávať sa!