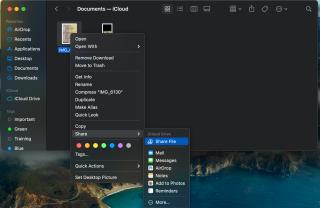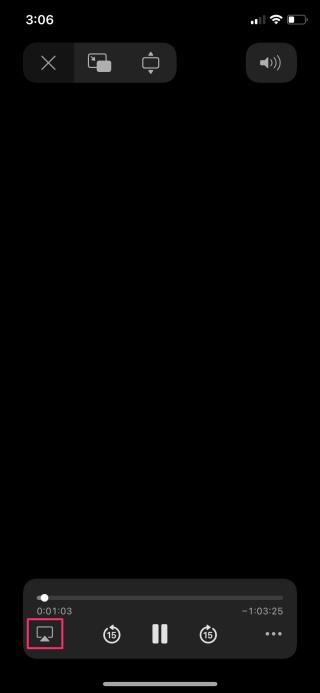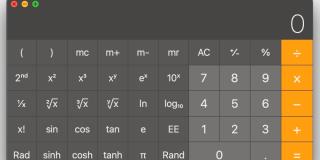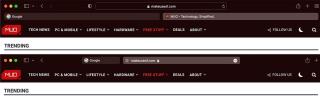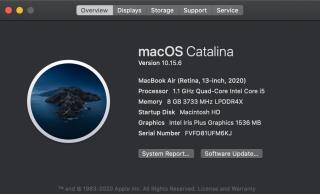5 spôsobov, ako vynútiť ukončenie aplikácií na Macu

Ak aplikácia nereaguje a v systéme macOS už nefunguje správne, tu je niekoľko spôsobov, ako vynútiť ukončenie aplikácií v systéme Mac.
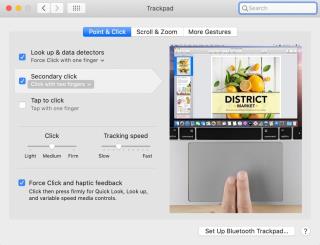
Vykonanie akcie kliknutia pravým tlačidlom myši na počítači Mac bolo vždy o niečo záhadnejšie ako vykonanie toho istého v systéme Windows. Historicky nebola funkcia kliknutia pravým tlačidlom myši na Macu nikdy taká ústredná pre základné pracovné postupy ako na konkurenčnom OS.
Dokonca aj dnes niektorí používatelia nevedia, ako kliknúť pravým tlačidlom myši na počítačoch Mac. Pokračujte v čítaní a my vám predstavíme najlepšie riešenia.
Najjednoduchší spôsob, ako kliknúť pravým tlačidlom myši na Mac (a vlastne na akýkoľvek iný operačný systém), je kúpiť si štandardnú fyzickú myš s dvoma tlačidlami. Základné myši základnej úrovne si môžete vyzdvihnúť online za menej ako 10 dolárov.
Zapojte myš do Macu (ak váš Mac má iba USB-C porty, budete potrebovať adaptér) a ovládanie by malo automaticky rozpoznať nový hardvér. Dajte tomu pár sekúnd a myš začne fungovať. Odtiaľ kliknite pravým tlačidlom myši ako zvyčajne.
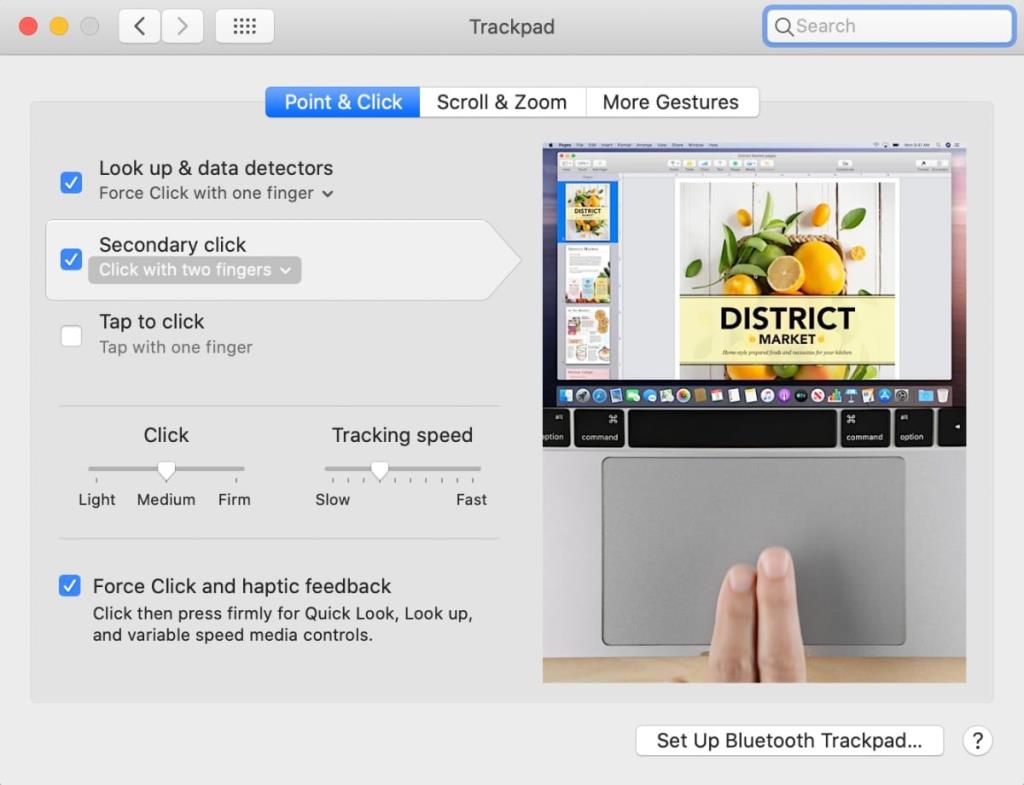
Na rozdiel od trackpadov na rôznych počítačoch so systémom Windows funkcia kliknutia pravým tlačidlom používa rovnaké gesto na trackpade každého Macu. Teoreticky je kliknutie pravým tlačidlom na trackpad Macu také jednoduché ako kliknutie alebo ťuknutie dvoma prstami. Ale nie vždy to funguje podľa plánu.
Možno máte problémy s trackpadom alebo ste toto nastavenie omylom zakázali a neviete prísť na to, ako ho znova zapnúť. Tak či onak, neprepadajte panike! Je jednoduché povoliť funkciu kliknutia pravým tlačidlom na trackpade Mac a potom upraviť nastavenia podľa svojich predstáv:
Tým sa zabezpečí, že funkcia bude znova fungovať. Ak nemáte šťastie, skúste po vykonaní zmien reštartovať počítač.
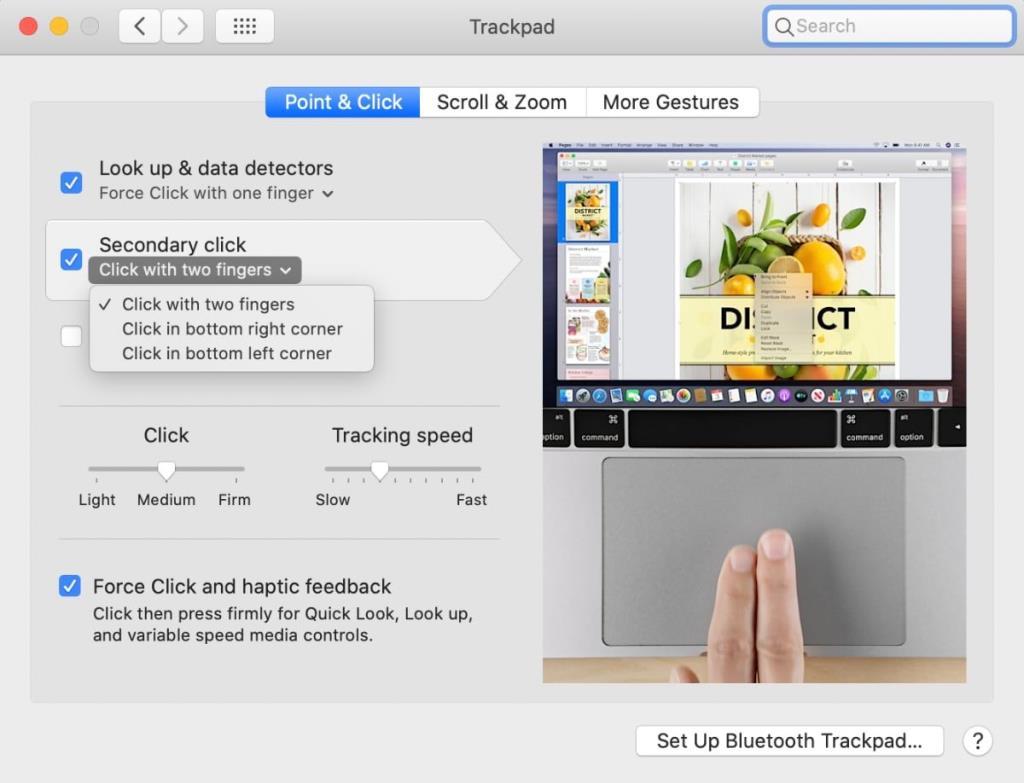
V predvolenom nastavení musíte kliknúť pravým tlačidlom myši na trackpad Mac pomocou klepnutia dvoma prstami. Niektorí ľudia však možno uprednostnia nastavenie funkcie kliknutia pravým tlačidlom myši iným spôsobom. Našťastie vám macOS umožňuje jednoducho zmeniť akciu kliknutia pravým tlačidlom myši na niečo iné.
Obe dostupné možnosti sú celkom jasné. Ak chcete začať, postupujte podľa pokynov nižšie:
Zatvorte aplikáciu a vykonajte niekoľko testov, aby ste sa uistili, že nastavenia boli správne aktualizované.
Apple Magic Mouse sa líši od bežnej myši nedostatkom fyzických tlačidiel.
Kvôli nedostatku tlačidiel nie je vždy okamžite zrejmé, ako kliknúť pravým tlačidlom myši. V praxi však Magic Mouse používa mnoho rovnakých gest ako bežný trackpad.
To znamená, že na aktiváciu pravého kliknutia bude stačiť kliknutie na pravú stranu myši.
Ak to nefunguje, môžete prejsť do Predvoľby systému > Myš > Sekundárne kliknutie a vybrať požadovanú možnosť.
Posledná metóda kliknutia pravým tlačidlom myši je tiež najmenej používaná: klávesnica. Ak používate počítač niekoho iného a myš Magic Mouse nemá aktivované sekundárne kliknutie, klávesnica je skvelá na to, aby ste sa dostali z miery.
Ak chcete použiť klávesnicu na kliknutie pravým tlačidlom myši, stačí pri bežnom klikaní ľavým tlačidlom podržať tlačidlo CTRL . Operačný systém zaregistruje akciu ako kliknutie pravým tlačidlom myši.
Úplná kontrola nad kliknutím pravým tlačidlom myši na Macu je nevyhnutnou súčasťou efektívneho používania operačného systému.
Ak ste nováčikom na Macu, mali by ste sa naučiť niekoľko tipov a trikov Safari na zvládnutie predvoleného prehliadača.
Ak aplikácia nereaguje a v systéme macOS už nefunguje správne, tu je niekoľko spôsobov, ako vynútiť ukončenie aplikácií v systéme Mac.
Príliš veľa zariadení Apple s rovnakým názvom AirDrop? Tu sú rýchle riešenia na zmenu názvu AirDrop na Macu, iPhone a iPade.
Hľadáte spôsob, ako vložiť menu do tabuľky? Tu je 6 spôsobov, ako pridať menu v Tabuľkách Google alebo Exceli.
Upokojte svoj Mac vyskúšaním týchto 7 účinných spôsobov, ako sa zbaviť ventilátora Macu, ktorý stále beží alebo beží nahlas.
Tu je návod, ako môžete odinštalovať aplikácie na Macu vrátane zostávajúcich súborov a priečinkov pomocou odinštalátora, terminálu alebo tejto bezplatnej aplikácie.
Podrobný zoznam tipov a trikov pre MacBook pre študentov s podrobnými krokmi, ktoré vám pomôžu byť produktívnejší a robiť veci rýchlejšie.
Ak chcete používať Sidecar, musíte sa prihlásiť pomocou rovnakého Apple ID. Tu je niekoľko alternatív Sidecar na použitie iPadu ako druhej obrazovky pre Mac.
Ableton je najpopulárnejší DAW, ale má strmú krivku učenia. Ak ste začiatočník, tu je niekoľko tipov a trikov pre začiatočníkov na zlepšenie vašej práce.
Chcete použiť displej iPadu ako druhú obrazovku pre Mac, tu je návod, ako to môžete urobiť natívne prostredníctvom funkcie Sidecar alebo dokonca použiť aplikácie tretích strán, ako je Duet Display, aby ste túto funkciu dosiahli.
Chcete prenášať súbory medzi ekosystémami Google a Apple. Tu je niekoľko najlepších spôsobov prenosu súborov medzi Androidom a Macom.
Existuje niekoľko spôsobov, ako získať prístup k Launchpadu na MacBooku. Tu je 8 spôsobov, ako otvoriť Launchpad a jeden spôsob, ako ho pridať späť do doku.
Hľadáte spôsob, ako zvýrazniť text v PDF? Tu je návod, ako zvýrazniť text v PDF na počítači aj mobilnom zariadení.
Nemáte telefón na skenovanie QR kódu? Tu je návod, ako môžete pomocou PC alebo Macu skenovať QR kódy v niekoľkých jednoduchých krokoch.
Všetci vieme, že iCloud je nenahraditeľný nástroj na zálohovanie údajov a ukladanie všetkých druhov médií – od fotografií cez hudbu až po súbory – na všetkých vašich zariadeniach Apple. Vedeli ste však, že iCloud tiež uľahčuje zdieľanie súborov s inými ľuďmi?
Vykonanie akcie kliknutia pravým tlačidlom myši na počítači Mac bolo vždy o niečo záhadnejšie ako vykonanie toho istého v systéme Windows. Historicky nebola funkcia kliknutia pravým tlačidlom myši na Macu nikdy taká ústredná pre základné pracovné postupy ako na konkurenčnom OS.
Obrovská aktualizácia Apple MacOS Monterey prináša funkciu, ktorá Macu roky chýbala: Teraz môžete svoj Mac používať ako AirPlay prijímacie zariadenie. To znamená, že môžete streamovať obsah do svojho Macu priamo z iPhonu, iPadu alebo dokonca z iného Macu.
Jednoduché aplikácie kalkulačky sú štandardom vo väčšine operačných systémov, ale niektoré aplikácie nie sú také jednoduché, ako sa zdá. Aplikácia macOS Calculator sa môže pochváliť množstvom užitočných nástrojov, ktoré môžete použiť takmer pri každom vykonanom výpočte. Kalkulačka ponúka viac než len základy, od vyslovenia súčtu nahlas až po pokročilé počítačové funkcie.
Počet kariet, ktoré máte otvorené v Safari, sa vám môže veľmi rýchlo vymknúť z rúk, najmä pri skúmaní. Možno budete chcieť kontrolovať neporiadok a zavrieť niektoré karty, aby ste si udržali poriadok, no ak to urobíte, stratíte ich. Tu prichádzajú na rad záložky Safari.
Funkcia Apples Quick Notes ponúka jednoduchý spôsob, ako si zapisovať čokoľvek dôležité bez toho, aby ste strácali čas hľadaním aplikácie Notes. Ak ste si už nainštalovali macOS Monterey alebo iPadOS 15, tu je návod, ako používať túto novú funkciu.
Apple predstavil niekoľko zásadných zmien v Safari v macOS Monterey aj iOS 15. Technologický gigant aktualizoval Safari, aby ponúkol minimalistickejší vzhľad s niekoľkými veľmi potrebnými zmenami v softvéri, vrátane zoskupených kariet a kompaktného rozloženia kariet.
Všetci vieme, že iCloud je nenahraditeľný nástroj na zálohovanie údajov a ukladanie všetkých druhov médií – od fotografií cez hudbu až po súbory – na všetkých vašich zariadeniach Apple. Vedeli ste však, že iCloud tiež uľahčuje zdieľanie súborov s inými ľuďmi?
Vykonanie akcie kliknutia pravým tlačidlom myši na počítači Mac bolo vždy o niečo záhadnejšie ako vykonanie toho istého v systéme Windows. Historicky nebola funkcia kliknutia pravým tlačidlom myši na Macu nikdy taká ústredná pre základné pracovné postupy ako na konkurenčnom OS.
Obrovská aktualizácia Apple MacOS Monterey prináša funkciu, ktorá Macu roky chýbala: Teraz môžete svoj Mac používať ako AirPlay prijímacie zariadenie. To znamená, že môžete streamovať obsah do svojho Macu priamo z iPhonu, iPadu alebo dokonca z iného Macu.
Jednoduché aplikácie kalkulačky sú štandardom vo väčšine operačných systémov, ale niektoré aplikácie nie sú také jednoduché, ako sa zdá. Aplikácia macOS Calculator sa môže pochváliť množstvom užitočných nástrojov, ktoré môžete použiť takmer pri každom vykonanom výpočte. Kalkulačka ponúka viac než len základy, od vyslovenia súčtu nahlas až po pokročilé počítačové funkcie.
Apple predstavil niekoľko zásadných zmien v Safari v macOS Monterey aj iOS 15. Technologický gigant aktualizoval Safari, aby ponúkol minimalistickejší vzhľad s niekoľkými veľmi potrebnými zmenami v softvéri, vrátane zoskupených kariet a kompaktného rozloženia kariet.
Zhruba raz za rok Apple vydáva novú verziu macOS. Posledná veľká aktualizácia nám priniesla macOS verzie 11, známejšej ako Big Sur. Ide o veľký krok vpred, pokiaľ ide o používateľské rozhranie, s novým zaobleným vzhľadom okien a väčším množstvom farieb.