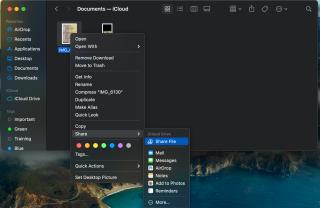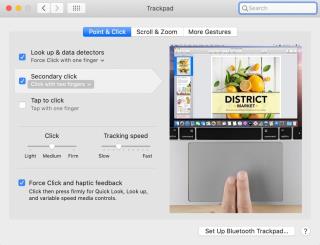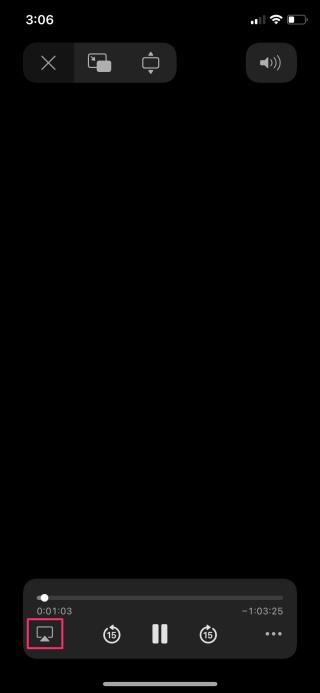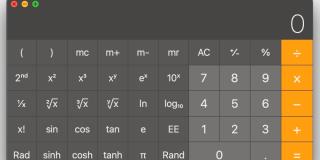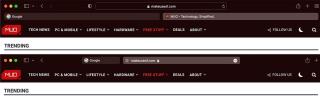5 spôsobov, ako vynútiť ukončenie aplikácií na Macu

Ak aplikácia nereaguje a v systéme macOS už nefunguje správne, tu je niekoľko spôsobov, ako vynútiť ukončenie aplikácií v systéme Mac.

Launchpad je jednou z najužitočnejších funkcií na MacBookoch. Obsahuje všetky vaše nainštalované aplikácie na jednom mieste a navyše umožňuje jednoduchú a intuitívnu interakciu s vaším Macom. Málokto vie, že k Launchpadu na Macu môžete pristupovať viac ako jedným alebo dvoma spôsobmi. V skutočnosti sme našli 8 spôsobov, ako otvoriť Launchpad na Macu, aby ste mohli použiť ten, ktorý vám vyhovuje. Koniec koncov, možno budete potrebovať túto klávesovú skratku pre inú aplikáciu. Začnime.
Obsah
1. Z doku
Najjednoduchší spôsob, ako otvoriť Launchpad na Macu, je pristupovať k nemu cez dok. Poďme sa pozrieť, ako na to.
1. Stačí prejsť kurzorom myši do doku v spodnej časti obrazovky a kliknutím na ikonu Launchpadu k nemu pristupovať.
Užitočný tip: 5 spôsobov, ako vynútiť ukončenie aplikácií na Macu .
2. Kláves F4 (Intel Mac)
Ak vlastníte Intel Mac, poďme sa pozrieť na to, ako pristupovať k Launchpadu z klávesnice.
Poznámka: Táto metóda nebude fungovať na počítačoch Mac so systémom Apple kremík.
1. Stačí stlačiť kláves F4 na Macu a otvorí sa Launchpad na Macu.

3. Spotlight Search
Spotlight vyhľadávanie na Macu je mimoriadne výkonný nástroj. Môžete ho použiť aj na prístup k Launchpadu na vašom Macu. Poďme sa pozrieť na kroky, ako to urobiť.
1. Kliknutím na ikonu Spotlight na paneli s ponukami otvoríte vyhľadávanie Spotlight. Alebo tiež môžete Cmd + Spacesúčasne stlačiť kláves na Macu, aby ste otvorili vyhľadávanie Spotlight. Na niektorých počítačoch Mac sa stlačením ikony lupy alebo ikony vyhľadávania jedného z klávesov F otvorí aj vyhľadávanie Spotlight.

2. Napíšte Launchpad a počkajte, kým sa zobrazia výsledky. Keď sa objaví Launchpad , kliknite naň, aby ste sa k nemu dostali.

4. Dotknite sa Bar
Ak vlastníte MacBook s Touch barom, môžete ho použiť aj na prístup k Launchpadu na Macu. Tu sú kroky, ako to urobiť.
1. Nájdite ikonu Launchpadu na dotykovej lište a klepnutím na ňu prstom ju otvorte.

Prečítajte si tiež: Ako zakázať automatické opravy na zariadeniach iPhone, Mac, iPad, Watch a Safari .
5. Gesto trackpadu
Gestá trackpadu Mac sú všestranným spôsobom navigácie v ekosystéme macOS. Trackpad na Macu vám tiež umožňuje rýchly prístup k Launchpadu pomocou gest na ňom. Najprv sa však musíte uistiť, že gesto je povolené v Systémových predvoľbách. Pozrime sa na kroky, ako povoliť gesto trackpadu na prístup k Launchpadu na vašom Macu.
1. Kliknutím na logo Apple otvorte ponuku Apple a potom kliknite na Systémové preferencie .

2. Po otvorení System Preferences kliknite na Trackpad .

3. Teraz vyberte kartu Viac gest .

4. Kliknite a začiarknite políčko vedľa Launchpadu . Po aktivácii budete môcť použiť gesto na trackpade na prístup k Launchpadu.

5. Teraz prejdite na trackpad na vašom Macu a skúste ho zovrieť tromi prstami a palcom, aby ste získali prístup k Launchpadu na vašom Macu. Rýchlo otvorí Launchpad.

6. Klávesová skratka
Ak ste niekto, kto miluje používanie klávesových skratiek, toto je pre vás. Klávesové skratky pre Launchpad sú predvolene vypnuté, preto sa pozrime na to, ako nastaviť klávesové skratky.
1. Kliknutím na logo Apple otvorte ponuku Apple a potom kliknite na Systémové preferencie .

2. Teraz kliknite na Klávesnica .

3. Na stránke nastavení klávesnice kliknite na kartu Skratky .

4. V časti Launchpad & Dock uvidíte nezačiarknutú možnosť s názvom Show Launchpad. Kliknutím na políčko vedľa položky Zobraziť Launchpad ho začiarknite alebo povoľte.

5. Teraz vás požiada o poskytnutie kombinácie klávesov, ktoré chcete vybrať alebo použiť na otvorenie Launchpadu. Stlačením požadovanej kombinácie klávesov na klávesnici nastavíte prístup k Launchpadu na vašom Macu. Napríklad stlačím Cmd + Shift + La nastavím ho ako skratku na otvorenie Launchpadu.

6. Uvidíte, že kľúče boli zaregistrované pre Launchpad. Kedykoľvek teraz použijete rovnakú kombináciu klávesov na vašom Macu, otvorí sa Launchpad na vašom Macu.

7. Vyhľadávač
Ak ste omylom stratili ikonu Launchpadu z doku a zaujíma vás, ako teraz získať prístup k Launchpadu, nezúfajte. Tu je ďalší spôsob, ako získať prístup k Launchpadu prostredníctvom aplikácie Finder na vašom Macu.
Tip: Ak chcete vedieť, ako pridať Launchpad späť do doku, pokračujte v čítaní, ako sme zdieľali nižšie v tom istom článku.
1. Kliknutím na ikonu Finder ju otvoríte.

2. Teraz vyberte položku Aplikácie na bočnom paneli aplikácie Finder.

3. Prejdite nadol a nájdite aplikáciu Launchpad a dvojitým kliknutím ju otvorte.

Musíte si prečítať: Ako urobiť a zvýrazniť snímku obrazovky na Macu .
8. Horúce kútiky
Mac má jedinečnú funkciu s názvom Hot Corners. Táto funkcia je zábavná a praktická na používanie. Môžete ho použiť na prístup k Launchpadu okrem mnohých iných vecí. Na to ho však musíte povoliť, pretože rovnako ako klávesové skratky je na vašom Macu predvolene vypnutý. Poďme sa pozrieť na to, ako povoliť a nastaviť Hot Corners na vašom Macu.
1. Kliknutím na logo Apple otvorte ponuku Apple a kliknite na System Preferences .

2. Teraz kliknite na Desktop & Screen Saver .

3. Kliknite na Šetrič obrazovky .

4. Kliknite na Hot Corners .

5. Kliknite na jeden z rohov prázdnej obrazovky .

6. Kliknite na Launchpad a vyberte ho pre požadovaný roh vášho Macu.

7. Kliknutím na OK uložíte nastavenia Hot Corner. Kedykoľvek teraz umiestnite kurzor myši do rovnakého rohu obrazovky, otvorí sa Launchpad na vašej obrazovke.

Bonusový tip: Pridajte Launchpad späť do doku
Ak ste omylom odstránili ikonu Launchpadu z doku, nezúfajte. Ako sme už sľúbili, tu sú kroky na pridanie Launchpadu späť do doku na vašom Macu.
1. Prejdite do doku a kliknutím na Finder ho otvorte.

2. Teraz kliknite na Aplikácie .

3. Prejdite na ikonu Launchpadu , kliknite na ňu a potiahnite ju smerom k doku .

4. Keď je ikona Launchpadu na doku, jednoducho ju tam pustite . A tu ho máte Launchpad späť v doku vášho Macu.

Spustite Launchpad bez námahy
Tu to máte, ľudia, množstvo spôsobov, ako bez námahy pristupovať k Launchpadu na vašom Macu. Teraz sa už nemusíte spoliehať na jednu metódu, môžete vyskúšať každú z týchto metód, ktorá najviac vyhovuje vašim preferenciám a pracovnému postupu. Vyššie zdieľané metódy sú super jednoduché a pomôžu vám ušetriť čas a zefektívniť prácu na počítači Mac. Takže pokračujte a vyskúšajte tieto metódy a zistite, ktoré z nich fungujú najlepšie pre vás, a staňte sa výkonným používateľom Macu okamžite.
Vedeli ste, že na Macu môžete zmeniť, kam sa ukladajú snímky obrazovky? Tu sú 2 spôsoby, ako zmeniť miesto ukladania snímok obrazovky na Macu .
Ak aplikácia nereaguje a v systéme macOS už nefunguje správne, tu je niekoľko spôsobov, ako vynútiť ukončenie aplikácií v systéme Mac.
Príliš veľa zariadení Apple s rovnakým názvom AirDrop? Tu sú rýchle riešenia na zmenu názvu AirDrop na Macu, iPhone a iPade.
Hľadáte spôsob, ako vložiť menu do tabuľky? Tu je 6 spôsobov, ako pridať menu v Tabuľkách Google alebo Exceli.
Upokojte svoj Mac vyskúšaním týchto 7 účinných spôsobov, ako sa zbaviť ventilátora Macu, ktorý stále beží alebo beží nahlas.
Tu je návod, ako môžete odinštalovať aplikácie na Macu vrátane zostávajúcich súborov a priečinkov pomocou odinštalátora, terminálu alebo tejto bezplatnej aplikácie.
Podrobný zoznam tipov a trikov pre MacBook pre študentov s podrobnými krokmi, ktoré vám pomôžu byť produktívnejší a robiť veci rýchlejšie.
Ak chcete používať Sidecar, musíte sa prihlásiť pomocou rovnakého Apple ID. Tu je niekoľko alternatív Sidecar na použitie iPadu ako druhej obrazovky pre Mac.
Ableton je najpopulárnejší DAW, ale má strmú krivku učenia. Ak ste začiatočník, tu je niekoľko tipov a trikov pre začiatočníkov na zlepšenie vašej práce.
Chcete použiť displej iPadu ako druhú obrazovku pre Mac, tu je návod, ako to môžete urobiť natívne prostredníctvom funkcie Sidecar alebo dokonca použiť aplikácie tretích strán, ako je Duet Display, aby ste túto funkciu dosiahli.
Chcete prenášať súbory medzi ekosystémami Google a Apple. Tu je niekoľko najlepších spôsobov prenosu súborov medzi Androidom a Macom.
Existuje niekoľko spôsobov, ako získať prístup k Launchpadu na MacBooku. Tu je 8 spôsobov, ako otvoriť Launchpad a jeden spôsob, ako ho pridať späť do doku.
Hľadáte spôsob, ako zvýrazniť text v PDF? Tu je návod, ako zvýrazniť text v PDF na počítači aj mobilnom zariadení.
Nemáte telefón na skenovanie QR kódu? Tu je návod, ako môžete pomocou PC alebo Macu skenovať QR kódy v niekoľkých jednoduchých krokoch.
Všetci vieme, že iCloud je nenahraditeľný nástroj na zálohovanie údajov a ukladanie všetkých druhov médií – od fotografií cez hudbu až po súbory – na všetkých vašich zariadeniach Apple. Vedeli ste však, že iCloud tiež uľahčuje zdieľanie súborov s inými ľuďmi?
Vykonanie akcie kliknutia pravým tlačidlom myši na počítači Mac bolo vždy o niečo záhadnejšie ako vykonanie toho istého v systéme Windows. Historicky nebola funkcia kliknutia pravým tlačidlom myši na Macu nikdy taká ústredná pre základné pracovné postupy ako na konkurenčnom OS.
Obrovská aktualizácia Apple MacOS Monterey prináša funkciu, ktorá Macu roky chýbala: Teraz môžete svoj Mac používať ako AirPlay prijímacie zariadenie. To znamená, že môžete streamovať obsah do svojho Macu priamo z iPhonu, iPadu alebo dokonca z iného Macu.
Jednoduché aplikácie kalkulačky sú štandardom vo väčšine operačných systémov, ale niektoré aplikácie nie sú také jednoduché, ako sa zdá. Aplikácia macOS Calculator sa môže pochváliť množstvom užitočných nástrojov, ktoré môžete použiť takmer pri každom vykonanom výpočte. Kalkulačka ponúka viac než len základy, od vyslovenia súčtu nahlas až po pokročilé počítačové funkcie.
Počet kariet, ktoré máte otvorené v Safari, sa vám môže veľmi rýchlo vymknúť z rúk, najmä pri skúmaní. Možno budete chcieť kontrolovať neporiadok a zavrieť niektoré karty, aby ste si udržali poriadok, no ak to urobíte, stratíte ich. Tu prichádzajú na rad záložky Safari.
Funkcia Apples Quick Notes ponúka jednoduchý spôsob, ako si zapisovať čokoľvek dôležité bez toho, aby ste strácali čas hľadaním aplikácie Notes. Ak ste si už nainštalovali macOS Monterey alebo iPadOS 15, tu je návod, ako používať túto novú funkciu.
Apple predstavil niekoľko zásadných zmien v Safari v macOS Monterey aj iOS 15. Technologický gigant aktualizoval Safari, aby ponúkol minimalistickejší vzhľad s niekoľkými veľmi potrebnými zmenami v softvéri, vrátane zoskupených kariet a kompaktného rozloženia kariet.
Formátovanie textu má upriamiť pozornosť čitateľa na konkrétne časti dokumentu a zdôrazniť dôležité informácie v ňom. Dozvieme sa viac o formátovaní textu v programe Word 2013 pomocou Docs.NeoTechSystems!
Výroba nástenných novín priamo na počítači Word je mimoriadne jednoduchá a krásna, rovnako ako u profesionálnych umelcov.
Tabuľky Google vám umožňujú organizovať, upravovať a analyzovať rôzne typy informácií pomocou tabuliek.
Nástroj Zarážky a tabulátory v programe Word 2016 umožňuje používateľom rozdeliť časti textových informácií pomocou zarovnávača tabulátorov alebo vodorovného pravítka.
Keď vás niekto požiada, aby ste skontrolovali alebo upravili dokument na papieri, budete musieť použiť červené pero na zvýraznenie nesprávne napísaných slov a pridanie komentárov vedľa nich. V dokumentoch programu Word však na to môžete použiť funkcie Sledovanie zmien a Komentáre. Docs.NeoTechSystems vám dnes ukáže, ako používať tieto dve funkcie v programe Word 2016!
Nižšie je uvedený návod, ako vytvoriť nadpisy, päty a čísla stránok v programe Word 2013. Pozrite si ho!
Rozhranie programu Word 2016 je pomerne jednoduché a dá sa naň ľahko zvyknúť. Nižšie sú uvedené podrobnosti o tom, ako používať Word 2016, sekciu s páskou pre začiatočníkov.
Textové pole na zadávanie textu v programe Microsoft Word je funkcia, ktorá používateľom pomáha jednoduchšie prezentovať text. Okrem toho spoločnosť Microsoft vo Worde 2016 pridala mnoho nových efektov, ktoré používateľom pomôžu flexibilnejšie používať textové pole. Pridajte sa k nám a dozviete sa o možnostiach textového poľa v tomto článku!
Chcete na svoj dokument použiť čiernobiele formátovanie? Chcete vyskúšať štýl (jednoduchý) riadok nastavený vo Worde. Pokyny uvedené nižšie vám môžu pomôcť.
SmartArt vám umožňuje sprostredkovať informácie graficky namiesto použitia textu. Nižšie je uvedený návod na vytváranie grafiky SmartArt v programe Word 2016. Pozrite si ho!