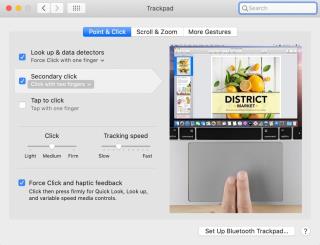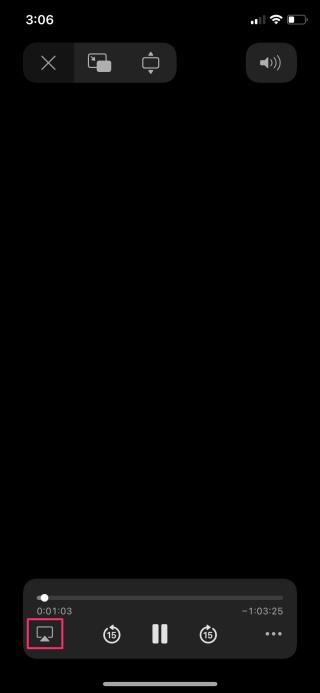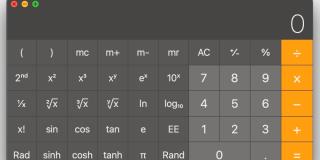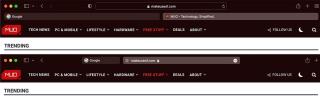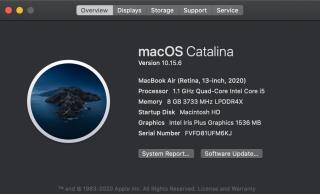5 spôsobov, ako vynútiť ukončenie aplikácií na Macu

Ak aplikácia nereaguje a v systéme macOS už nefunguje správne, tu je niekoľko spôsobov, ako vynútiť ukončenie aplikácií v systéme Mac.
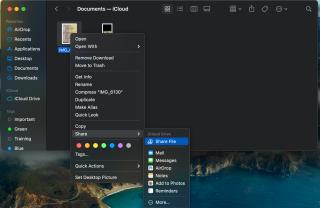
Všetci vieme, že iCloud je nenahraditeľný nástroj na zálohovanie údajov a ukladanie všetkých druhov médií – od fotografií cez hudbu až po súbory – na všetkých vašich zariadeniach Apple. Vedeli ste však, že iCloud tiež uľahčuje zdieľanie súborov s inými ľuďmi?
Vďaka funkciám zdieľania súborov iCloud môžu používatelia Apple rýchlo a bez problémov zdieľať súbory a priečinky s ostatnými používateľmi iCloudu.
Aby táto funkcia fungovala, vaše zariadenie musí okrem vlastného účtu iCloud spĺňať aj systémové požiadavky uvedené nižšie:
Ak chcete zdieľať jednu položku alebo celý priečinok zo svojho účtu iCloud, prejdite do iCloudu zo svojho zariadenia alebo prejdite vo webovom prehliadači na stránku iCloud.com, kde nájdete, čo chcete zdieľať. Keď ho nájdete, postupujte podľa pokynov pre svoje zariadenie nižšie.
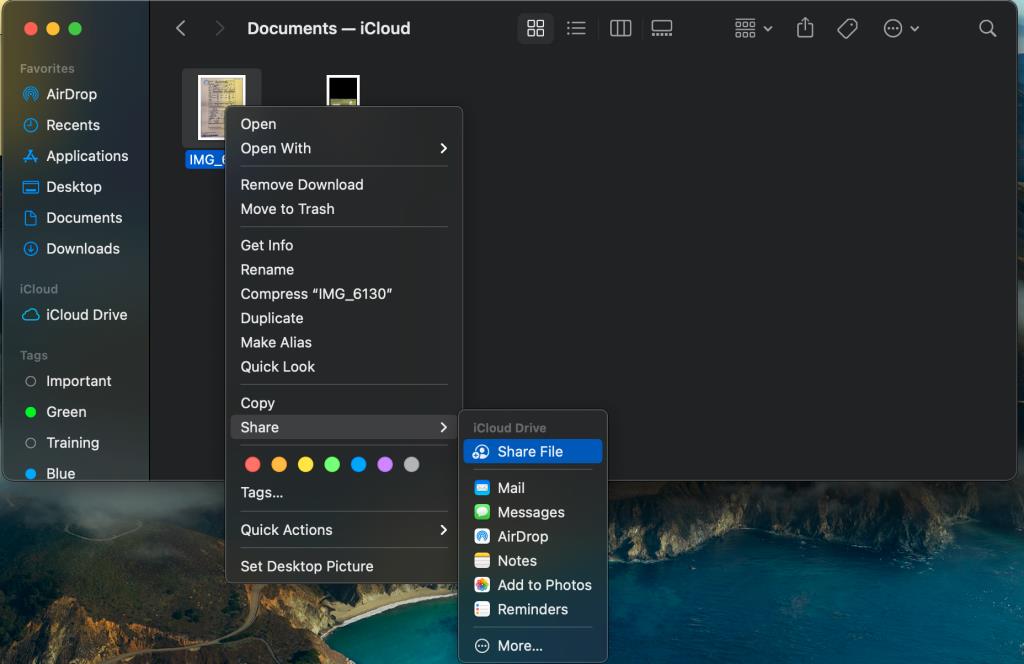
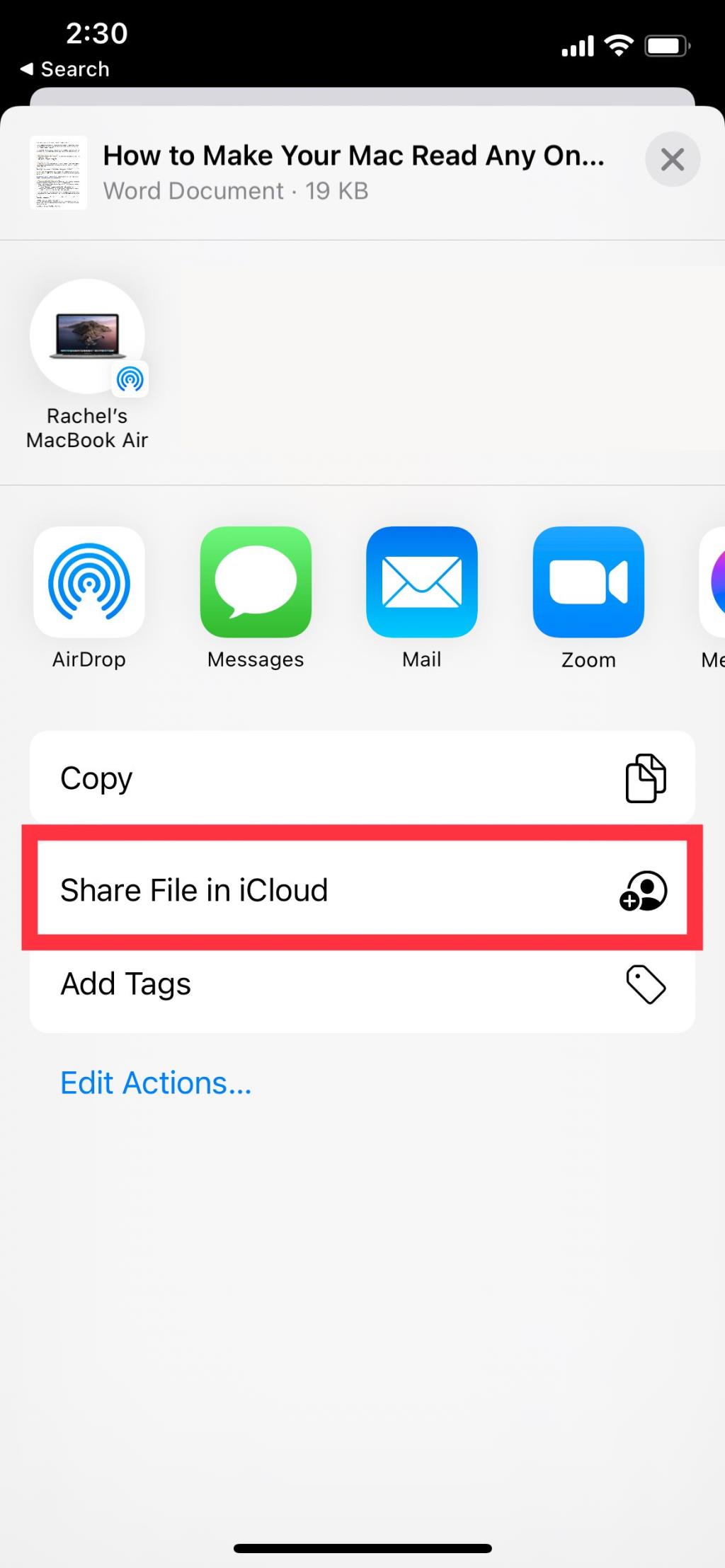
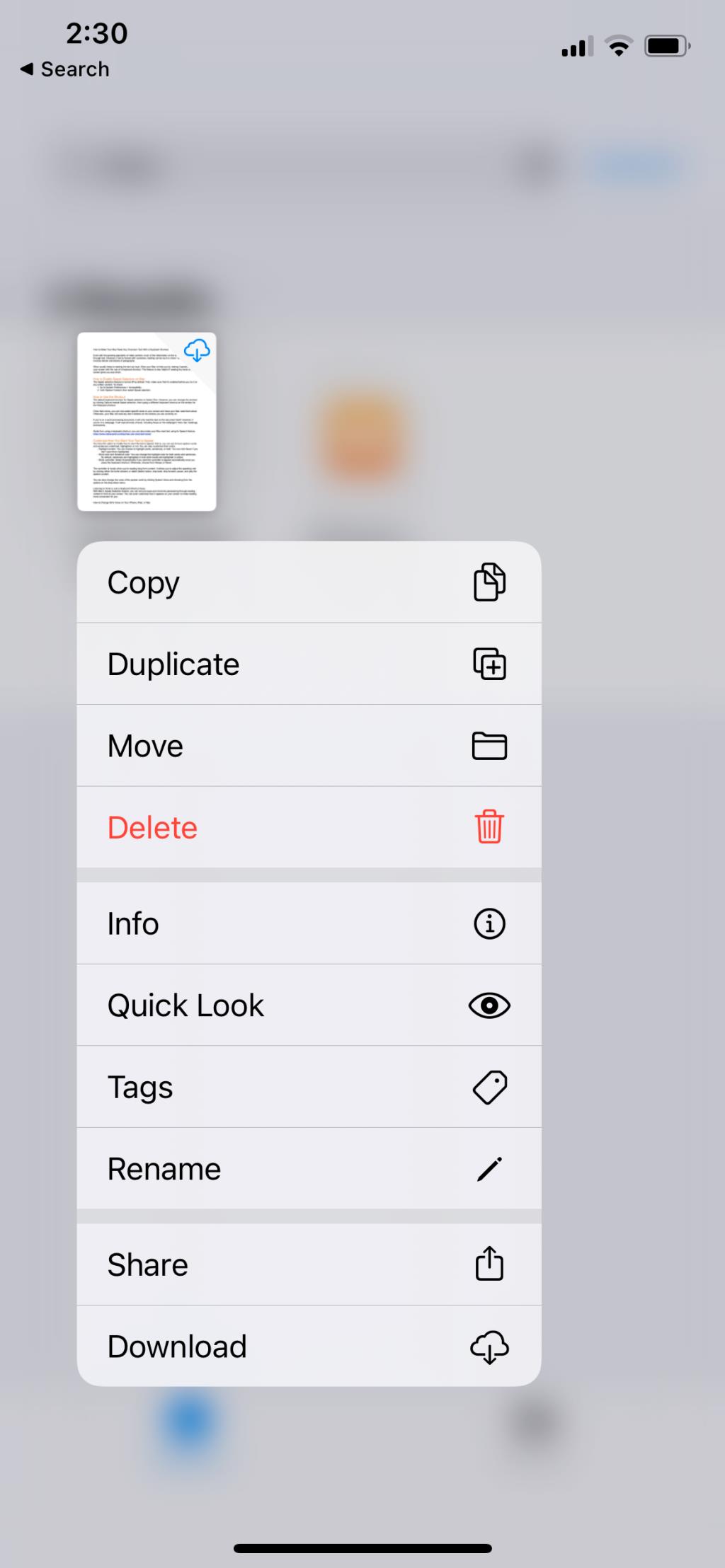
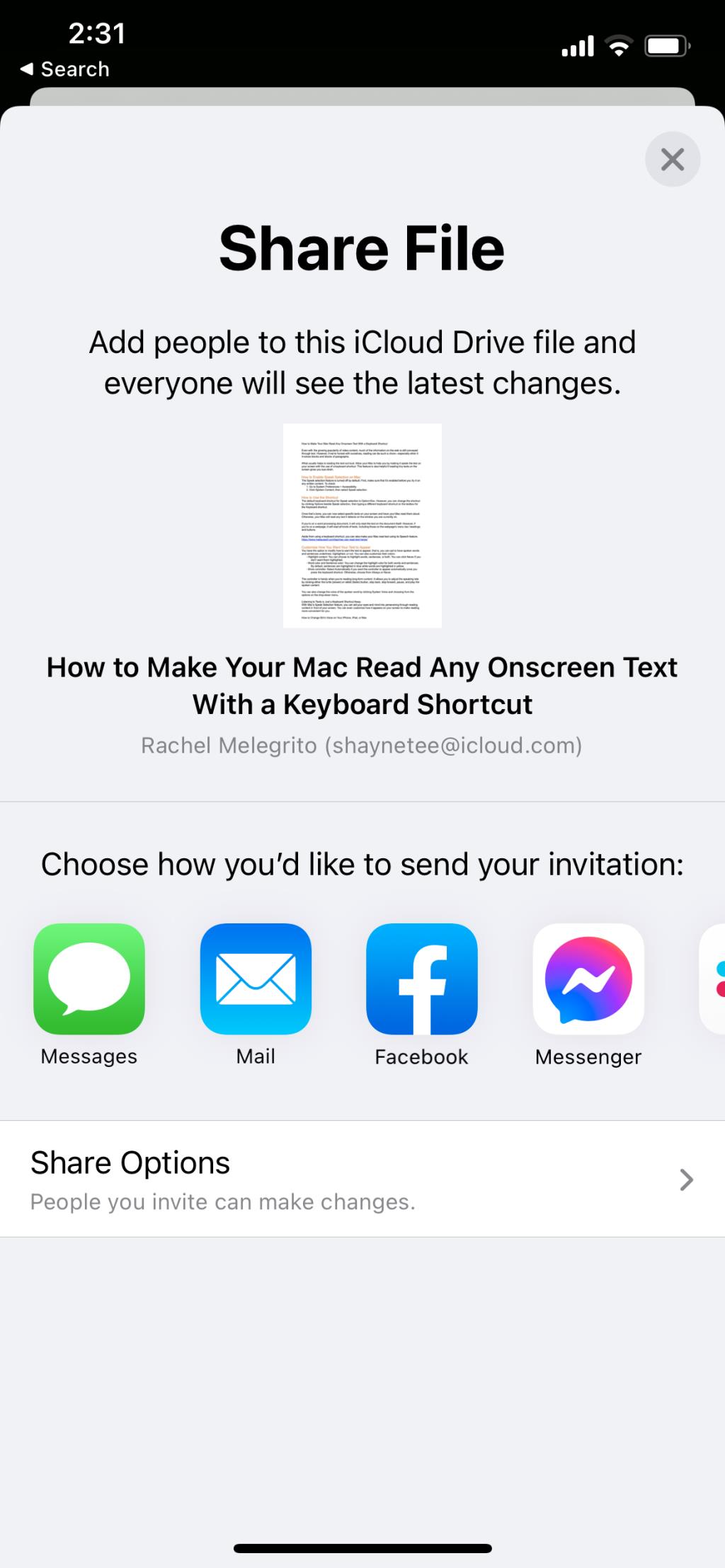
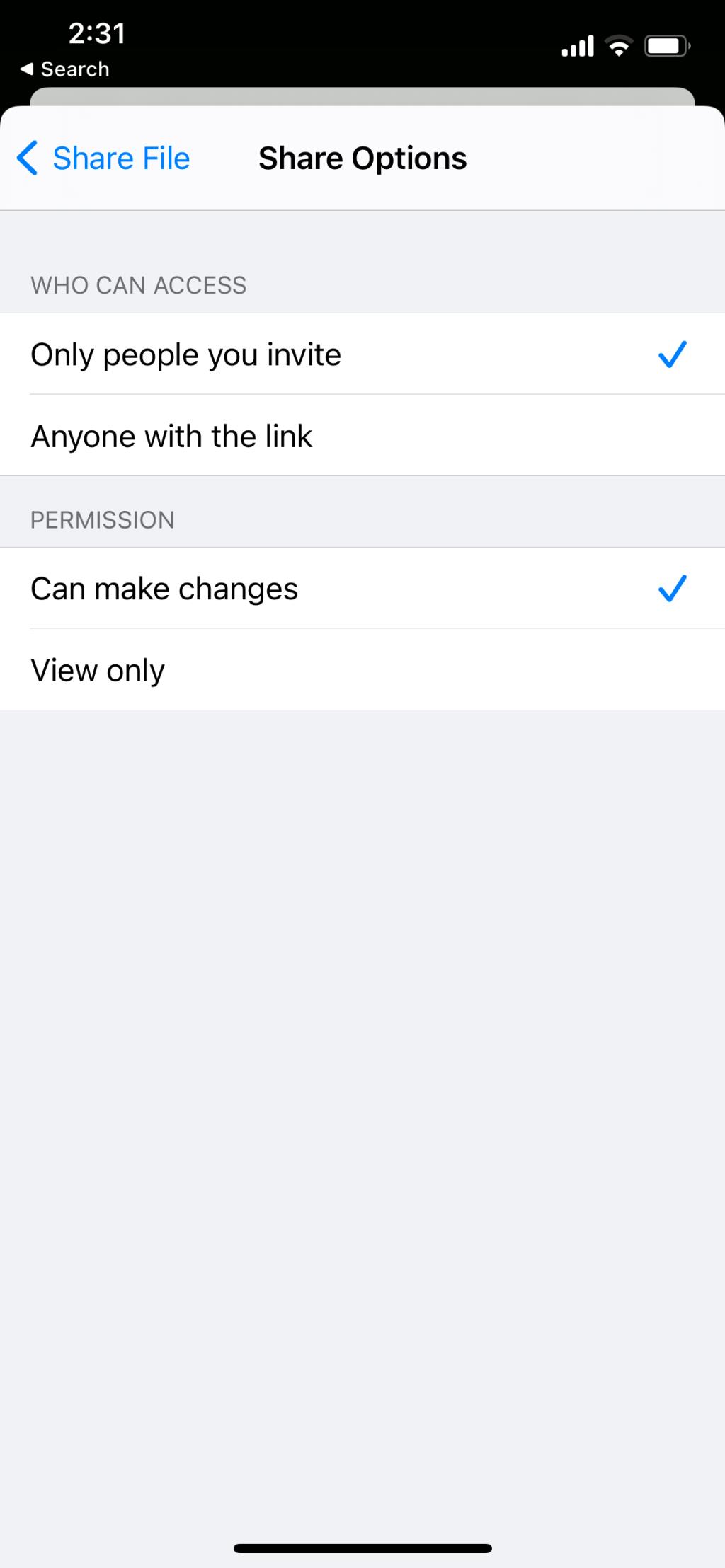
Súvisiace : Ako používať iCloud na počítači so systémom Windows
Ak sa rozhodnete použiť možnosť Kopírovať odkaz , po kliknutí sa zobrazí textové pole. Zadajte e-mailové adresy ľudí, s ktorými ho chcete zdieľať. Výberom možnosti Email budete presmerovaní na Mail ; podobne, výberom Správy sa tiež otvorí okno Správy, kde môžete odoslať odkaz ako správu.
Ak ste si vybrali platformu na odosielanie správ, ako je Slack, budete najskôr vyzvaní na zadanie e-mailovej adresy a až potom budete presmerovaní do okna zvolenej platformy.
Pred kliknutím na tlačidlo Zdieľať sa uistite, že ste upravili nastavenia zdieľania, aby ste obmedzili, kto má prístup k súboru alebo priečinku a čo s ním môže robiť.
Tu sú vaše možnosti:
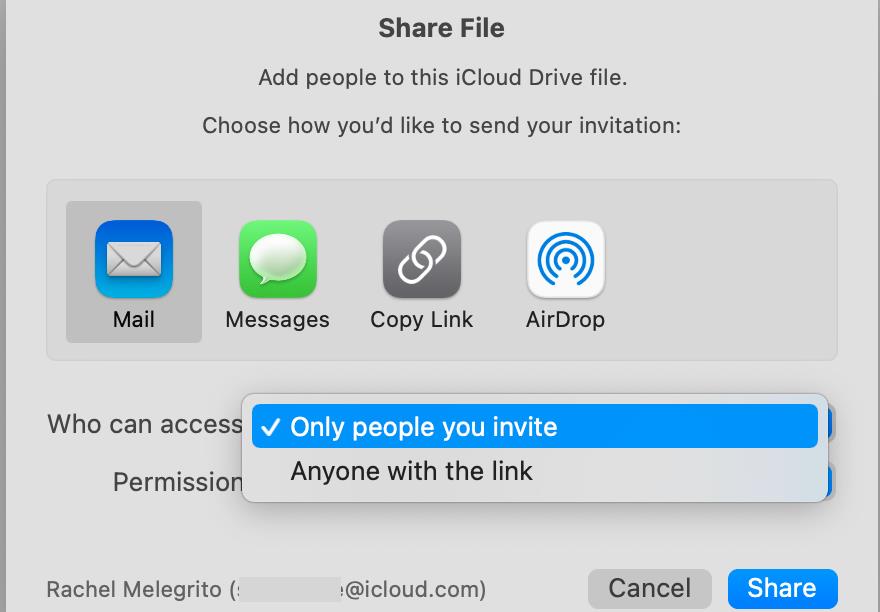
Vďaka možnostiam zdieľania súborov v iCloude máte nielen jednoduchý prístup k svojmu cloudovému úložisku kdekoľvek s pripojením na internet, ale môžete tento prístup dokonca rozšíriť aj na svoju rodinu, priateľov a kolegov. Využite túto funkciu na vytváranie spomienok a zvýšenie produktivity – kedykoľvek a kdekoľvek.
Ak aplikácia nereaguje a v systéme macOS už nefunguje správne, tu je niekoľko spôsobov, ako vynútiť ukončenie aplikácií v systéme Mac.
Príliš veľa zariadení Apple s rovnakým názvom AirDrop? Tu sú rýchle riešenia na zmenu názvu AirDrop na Macu, iPhone a iPade.
Hľadáte spôsob, ako vložiť menu do tabuľky? Tu je 6 spôsobov, ako pridať menu v Tabuľkách Google alebo Exceli.
Upokojte svoj Mac vyskúšaním týchto 7 účinných spôsobov, ako sa zbaviť ventilátora Macu, ktorý stále beží alebo beží nahlas.
Tu je návod, ako môžete odinštalovať aplikácie na Macu vrátane zostávajúcich súborov a priečinkov pomocou odinštalátora, terminálu alebo tejto bezplatnej aplikácie.
Podrobný zoznam tipov a trikov pre MacBook pre študentov s podrobnými krokmi, ktoré vám pomôžu byť produktívnejší a robiť veci rýchlejšie.
Ak chcete používať Sidecar, musíte sa prihlásiť pomocou rovnakého Apple ID. Tu je niekoľko alternatív Sidecar na použitie iPadu ako druhej obrazovky pre Mac.
Ableton je najpopulárnejší DAW, ale má strmú krivku učenia. Ak ste začiatočník, tu je niekoľko tipov a trikov pre začiatočníkov na zlepšenie vašej práce.
Chcete použiť displej iPadu ako druhú obrazovku pre Mac, tu je návod, ako to môžete urobiť natívne prostredníctvom funkcie Sidecar alebo dokonca použiť aplikácie tretích strán, ako je Duet Display, aby ste túto funkciu dosiahli.
Chcete prenášať súbory medzi ekosystémami Google a Apple. Tu je niekoľko najlepších spôsobov prenosu súborov medzi Androidom a Macom.
Existuje niekoľko spôsobov, ako získať prístup k Launchpadu na MacBooku. Tu je 8 spôsobov, ako otvoriť Launchpad a jeden spôsob, ako ho pridať späť do doku.
Hľadáte spôsob, ako zvýrazniť text v PDF? Tu je návod, ako zvýrazniť text v PDF na počítači aj mobilnom zariadení.
Nemáte telefón na skenovanie QR kódu? Tu je návod, ako môžete pomocou PC alebo Macu skenovať QR kódy v niekoľkých jednoduchých krokoch.
Všetci vieme, že iCloud je nenahraditeľný nástroj na zálohovanie údajov a ukladanie všetkých druhov médií – od fotografií cez hudbu až po súbory – na všetkých vašich zariadeniach Apple. Vedeli ste však, že iCloud tiež uľahčuje zdieľanie súborov s inými ľuďmi?
Vykonanie akcie kliknutia pravým tlačidlom myši na počítači Mac bolo vždy o niečo záhadnejšie ako vykonanie toho istého v systéme Windows. Historicky nebola funkcia kliknutia pravým tlačidlom myši na Macu nikdy taká ústredná pre základné pracovné postupy ako na konkurenčnom OS.
Obrovská aktualizácia Apple MacOS Monterey prináša funkciu, ktorá Macu roky chýbala: Teraz môžete svoj Mac používať ako AirPlay prijímacie zariadenie. To znamená, že môžete streamovať obsah do svojho Macu priamo z iPhonu, iPadu alebo dokonca z iného Macu.
Jednoduché aplikácie kalkulačky sú štandardom vo väčšine operačných systémov, ale niektoré aplikácie nie sú také jednoduché, ako sa zdá. Aplikácia macOS Calculator sa môže pochváliť množstvom užitočných nástrojov, ktoré môžete použiť takmer pri každom vykonanom výpočte. Kalkulačka ponúka viac než len základy, od vyslovenia súčtu nahlas až po pokročilé počítačové funkcie.
Počet kariet, ktoré máte otvorené v Safari, sa vám môže veľmi rýchlo vymknúť z rúk, najmä pri skúmaní. Možno budete chcieť kontrolovať neporiadok a zavrieť niektoré karty, aby ste si udržali poriadok, no ak to urobíte, stratíte ich. Tu prichádzajú na rad záložky Safari.
Funkcia Apples Quick Notes ponúka jednoduchý spôsob, ako si zapisovať čokoľvek dôležité bez toho, aby ste strácali čas hľadaním aplikácie Notes. Ak ste si už nainštalovali macOS Monterey alebo iPadOS 15, tu je návod, ako používať túto novú funkciu.
Apple predstavil niekoľko zásadných zmien v Safari v macOS Monterey aj iOS 15. Technologický gigant aktualizoval Safari, aby ponúkol minimalistickejší vzhľad s niekoľkými veľmi potrebnými zmenami v softvéri, vrátane zoskupených kariet a kompaktného rozloženia kariet.
Všetci vieme, že iCloud je nenahraditeľný nástroj na zálohovanie údajov a ukladanie všetkých druhov médií – od fotografií cez hudbu až po súbory – na všetkých vašich zariadeniach Apple. Vedeli ste však, že iCloud tiež uľahčuje zdieľanie súborov s inými ľuďmi?
Vykonanie akcie kliknutia pravým tlačidlom myši na počítači Mac bolo vždy o niečo záhadnejšie ako vykonanie toho istého v systéme Windows. Historicky nebola funkcia kliknutia pravým tlačidlom myši na Macu nikdy taká ústredná pre základné pracovné postupy ako na konkurenčnom OS.
Obrovská aktualizácia Apple MacOS Monterey prináša funkciu, ktorá Macu roky chýbala: Teraz môžete svoj Mac používať ako AirPlay prijímacie zariadenie. To znamená, že môžete streamovať obsah do svojho Macu priamo z iPhonu, iPadu alebo dokonca z iného Macu.
Jednoduché aplikácie kalkulačky sú štandardom vo väčšine operačných systémov, ale niektoré aplikácie nie sú také jednoduché, ako sa zdá. Aplikácia macOS Calculator sa môže pochváliť množstvom užitočných nástrojov, ktoré môžete použiť takmer pri každom vykonanom výpočte. Kalkulačka ponúka viac než len základy, od vyslovenia súčtu nahlas až po pokročilé počítačové funkcie.
Apple predstavil niekoľko zásadných zmien v Safari v macOS Monterey aj iOS 15. Technologický gigant aktualizoval Safari, aby ponúkol minimalistickejší vzhľad s niekoľkými veľmi potrebnými zmenami v softvéri, vrátane zoskupených kariet a kompaktného rozloženia kariet.
Zhruba raz za rok Apple vydáva novú verziu macOS. Posledná veľká aktualizácia nám priniesla macOS verzie 11, známejšej ako Big Sur. Ide o veľký krok vpred, pokiaľ ide o používateľské rozhranie, s novým zaobleným vzhľadom okien a väčším množstvom farieb.