Ako preložiť príbeh Instagramu, titulok, komentáre a životopis

Hovorí váš obľúbený influencer iným jazykom? Takto môžete preložiť ich príbeh Instagramu, titulky, komentáre a životopis.

Nefunguje vám fotoaparát telefónu alebo k nemu práve nemáte prístup? V takom prípade naskenujete QR kód z webovej kamery Windows PC alebo Mac. Čo však robiť, ak váš počítač nemá webovú kameru alebo nefunguje? Netráp sa. V tejto príručke vám ukážeme, ako skenovať QR kódy na PC alebo Mac s webovou kamerou alebo aj bez nej.
Obsah
Skenujte QR kódy pomocou webovej kamery so systémom Windows alebo notebooku
Ak máte prenosný počítač alebo počítač s webovou kamerou, môžete použiť samotnú natívnu aplikáciu fotoaparátu, ktorá je predinštalovaná v systéme Windows. Ponúka jednoduchý používateľský zážitok bez reklám, ktorý mnohí z vás môžu oceniť. Tu je návod, ako ho použiť:
1. Otvorte aplikáciu Fotoaparát na počítači alebo notebooku so systémom Windows a potom sa prepnite na kartu Čiarový kód .

2. Potom označte QR kód pred webkamerou . Po dokončení skenovania sa zobrazí adresa URL alebo odkaz webovej stránky.

Kliknutím naň otvoríte webovú stránku vo vašom predvolenom webovom prehliadači.

Skenujte QR kódy bez Windows PC alebo notebooku Webcam
Ak nemáte webovú kameru pre váš počítač alebo webová kamera vášho notebooku už nefunguje, môžete sa spoľahnúť na aplikáciu tretej strany, ktorá naskenuje QR kód. Tu je úplný návod:
Poznámka: Ak chcete, aby aplikácia tretej strany mohla naskenovať QR kód, musíte mať v počítači jeho fotografiu.
1. Nainštalujte QR Code Scanner (od Matthiasa Duycka) z obchodu Microsoft Store.
2. Po dokončení otvorte aplikáciu a potom prejdite na kartu Otvoriť obrázok QR . Potom kliknite na tlačidlo Otvoriť súbor obrázka .

3. V ďalšom okne vyberte obrázok QR , ktorý chcete naskenovať, a stlačte Otvoriť .

4. Po dokončení skenovania sa zobrazí adresa URL. Môžete jednoducho kliknúť na tlačidlo Kopírovať do schránky a potom vložiť adresu URL do panela s adresou prehliadača.

Stlačte kláves Enter a otvorí sa príslušná webová stránka.

Ako skenovať QR kódy na Macu
Na rozdiel od Windowsu Mac nemá natívnu aplikáciu webovej kamery na skenovanie QR kódov. Preto by sme sa spoliehali na aplikáciu tretej strany. Tu je postup:
1. Nainštalujte aplikáciu QR Capture z Mac App Store.

2. Spustite a p a otvorte QR obrázok , ktorý chcete naskenovať. Umiestnite rám telefónu na QR kód a potom kliknite na tlačidlo uzávierky (ikona fotoaparátu).

V priebehu niekoľkých sekúnd otvorí webovú stránku vo vašom predvolenom webovom prehliadači.
Tip pre profesionálov: Pomocou ikony otáčania mobilu môžete zmeniť orientáciu rámu telefónu.
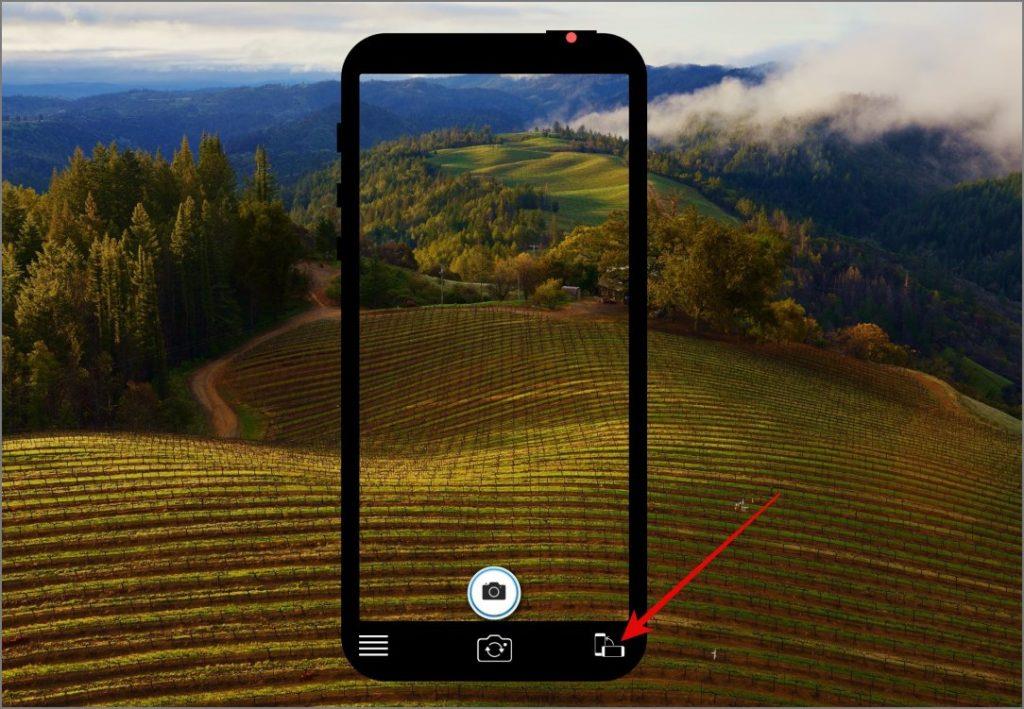
Na druhej strane, ak chcete naskenovať QR kód z webovej kamery vášho Macu, stačí kliknúť na ikonu Fotoaparát (s dvoma kruhovými šípkami) a potom umiestniť QR kód do rámu telefónu.

Potom sa webová stránka automaticky otvorí vo vašom prehliadači.
Ako skenovať QR kódy online (prehliadač)
Ak sa nechcete trápiť s inštaláciou aplikácií len kvôli skenovaniu jedného alebo dvoch QR kódov, môžete vyskúšať online metódu. Ak však máte QR kód, ktorý obsahuje citlivé informácie, neodporúčame vám postupovať podľa tejto metódy, pretože vaše údaje sa môžu ukladať na servery tretích strán.
Teraz sú tieto veci vyriešené, takto naskenujete QR kód online:
1. Otvorte webovú stránku QR vo svojom prehliadači na počítači a ak sa zobrazí výzva, povoľte prístup k fotoaparátu.

2. Teraz nasmerujte QR kód do rámčeka a po dokončení skenovania sa v spodnej časti zobrazí odkaz na webovú stránku. Kliknutím naň otvoríte webovú stránku.

Ak chcete naskenovať QR kód bez webovej kamery, postupujte takto:
1. Kliknite na ikonu Fotoaparát a potom kliknite na tlačidlo Vybrať súbor .

2. Ako obvykle vyberte obrázok QR a kliknite na Otvoriť .

To je všetko! Potom sa v spodnej časti zobrazí odkaz na webovú stránku.

často kladené otázky
1. Prečo QR kód nie je rozpoznaný?
Váš QR kód nemusí byť rozpoznaný z rôznych dôvodov, ako je napríklad zakrivený QR papier, slabé osvetlenie, nesprávny QR kód alebo vypršaný QR kód.
2. Sú so skenovaním QR kódov spojené nejaké bezpečnostné riziká?
Áno, samozrejme, a existuje niekoľko bežných rizík, pred ktorými by ste si mali dávať pozor. Útočníci môžu vytvoriť falošný QR kód, ktorý sa dá použiť na škodlivé aktivity, ako je phishing, malvér, zhromažďovanie osobných údajov, presmerovanie na platobnú bránu a ďalšie.
3. Moja webová kamera nefunguje alebo nedetekuje. Čo robím?
Medzi bežné dôvody, prečo vaša webová kamera nefunguje alebo nie je zistená, patrí neudelenie prístupu aplikácii na skenovanie QR kódov k vášmu fotoaparátu, váš antivírus blokujúci prístup k webovej kamere v celom systéme alebo nekompatibilita ovládača webovej kamery s aktuálnou verziou systému Windows alebo Mac.
Premeňte svoj počítač na skener QR kódov
Aj keď sa možno nikdy nebudete musieť cítiť nútení používať skener QR kódov na svojom počítači so smartfónom v blízkosti, existujú prípady, keď sa sústredenie na prácu bez rozptyľovania stáva rozhodujúcim. Koľkokrát sme sa pristihli, že používame naše telefóny na konkrétnu úlohu, len aby sme sa dostali na vedľajšiu koľaj TikTok, YouTube alebo Instagram Reels? Dúfame, že vyššie uvedená príručka vám pomôže pri skenovaní QR kódov z počítača Mac alebo Windows.
Predtým, ako pôjdete, si tiež môžete pozrieť náš zoznam niektorých z najlepších spôsobov vytvárania QR kódov .
Hovorí váš obľúbený influencer iným jazykom? Takto môžete preložiť ich príbeh Instagramu, titulky, komentáre a životopis.
Microsoft Copilot je teraz pre Android a iOS a ponúka funkcie chatbotov, generovanie obrázkov a oveľa viac. Tu je návod, ako ho môžete použiť a používať
Zaujíma vás, ako zdieľať (uložené) zbierky na spoluprácu s kýmkoľvek na Instagrame? Tu je návod, ako vytvárať, zdieľať a pridávať do uložených zbierok.
Chcete odstrániť pozadie z obrázka zadarmo? Tu je návod, ako pomocou aplikácie Maľovanie a maľovanie 3D spriehľadniť pozadie obrázka.
Vlastné pokyny sú užitočné na to, aby o vás ChatGPT vedelo a môžu byť užitočné aj pri nastavení predvoleného štýlu a preferencií.
Chcete používať dva počítače so systémom Windows pomocou rovnakej myši a klávesnice? Naučte sa používať PowerToys na ovládanie viacerých počítačov pomocou jednej myši a klávesnice.
Zistite, ako sa zásobník miniaplikácií a inteligentný zásobník líšia a ako okamžite pridať, odstrániť a upraviť zásobníky miniaplikácií na vašom iPhone. Uľahčuje pohyb.
Reštartujete svoj iPhone tak, že ho najskôr vypnete a potom znova zapnete? Naučte sa reštartovať svoj iPhone jednoducho ako Android.
Zaujíma vás, aké je číslo modelu Fire TV Stick, ktorý máte. Pozrite si pár jednoduchých spôsobov, ako zistiť číslo modelu.
Pociťujete pomalú rýchlosť nabíjania telefónu? Tu sú spôsoby, ako urýchliť nabíjanie telefónu Samsung Galaxy.
Naučte sa, ako vytvoriť zoznam alebo kontrolný zoznam v aplikácii Poznámky pre iPhone, upravovať zoznam, triediť a odstraňovať položky v zozname a zdieľať poznámky s ostatnými.
Svoje príspevky alebo tweety z X (predtým Twitter) môžete zdieľať na Instagrame v rôznych formátoch, ako sú príspevky, kotúče a príbehy. Tu sa dozviete ako.
Chcete dočasne alebo natrvalo vypnúť OneDrive v počítači so systémom Windows? Zistite, ako sa odhlásiť, pozastaviť, skryť alebo odinštalovať OneDrive v systéme Windows.
Kúpili ste si nedávno OLED telefón, televízor alebo monitor a chcete ho chrániť pred vypálením obrazovky? Tu je návod, ako to dosiahnuť.
Chcete si prezerať poznámky z telefónu Samsung na MacBooku? Zistite, ako získať prístup k Samsung Note na Macu.
Chcete uložiť jednu alebo viacero e-mailových adries do adresára v Gmaile? Zistite, ako pridať e-mail do zoznamu kontaktov v Gmaile z mobilu a počítača.
Ak aplikácia nereaguje a v systéme macOS už nefunguje správne, tu je niekoľko spôsobov, ako vynútiť ukončenie aplikácií v systéme Mac.
Tu sú 4 najlepšie spôsoby zdieľania súborov (veľkých alebo malých) medzi dvoma zariadeniami so systémom Windows bez použitia káblov alebo iných periférnych zariadení.
Nielenže môžete zmeniť obal zoznamu skladieb ľubovoľným obrázkom, ale Apple Music ponúka aj predpripravené obaly, z ktorých si môžete vybrať. Tu je návod, ako upraviť
Príliš veľa zariadení Apple s rovnakým názvom AirDrop? Tu sú rýchle riešenia na zmenu názvu AirDrop na Macu, iPhone a iPade.
Chcete odstrániť pozadie z obrázka zadarmo? Tu je návod, ako pomocou aplikácie Maľovanie a maľovanie 3D spriehľadniť pozadie obrázka.
Chcete používať dva počítače so systémom Windows pomocou rovnakej myši a klávesnice? Naučte sa používať PowerToys na ovládanie viacerých počítačov pomocou jednej myši a klávesnice.
Prestal zrazu fungovať trackpad vášho notebooku? Tu je 9 riešení, ako opraviť nefunkčnosť touchpadu na prenosnom počítači so systémom Windows.
Máte problémy s aktualizáciou počítača so systémom Windows 11? Tu sú najlepšie spôsoby, ako opraviť upgradovanie systému Windows na 30 percent.
Trvá vám spustenie počítača večnosť? Ak áno, vyskúšajte jednu z týchto 15 metód na vyriešenie problému s pomalým zavádzaním na vašom počítači so systémom Windows.
Sú vaše súbory a priečinky neusporiadané? Tu je návod, ako môžete vypnúť skupinu podľa funkcie v Prieskumníkovi súborov v systéme Windows.
Táto aplikácia bola zablokovaná z dôvodu chyby ochrany v systéme Windows 11? Vyskúšajte týchto jedenásť metód na vyriešenie problému.
Zlyhá Microsoft Edge pri otváraní PDF v systéme Windows? Pred použitím inej aplikácie na otvorenie súboru PDF si prečítajte príspevok, aby ste problém vyriešili.
Stretávate sa s chybou Toto zariadenie používa iná aplikácia na počítači so systémom Windows 10 alebo 11? Tu je návod, ako nájsť a zatvoriť túto aplikáciu.
Prestane vaša klávesnica fungovať po režime spánku v systéme Windows 10 alebo 11? Tu je niekoľko opráv, ktoré pomôžu vyriešiť problém.


























