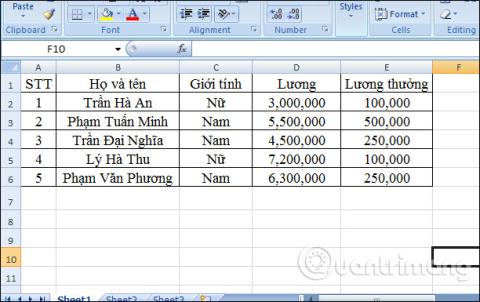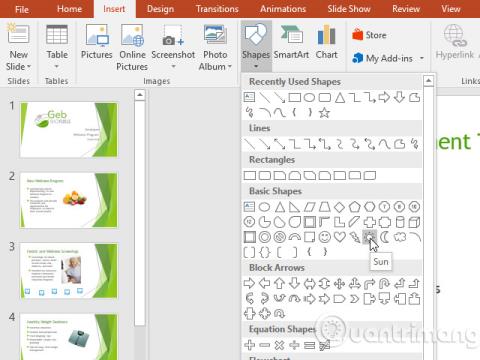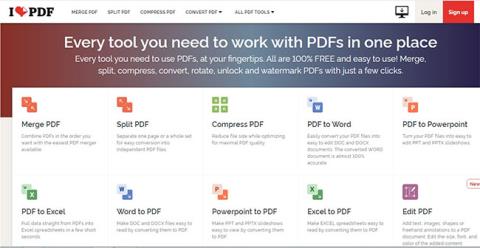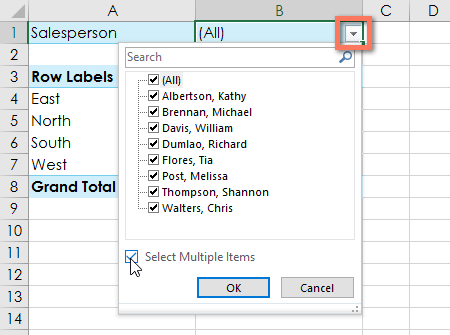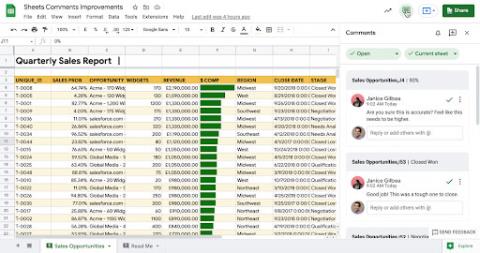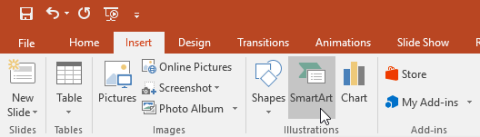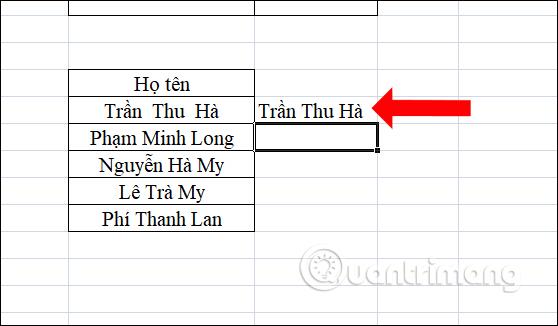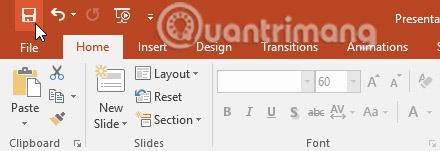Ako vložiť značku začiarknutia do Excelu: 5 metód

Všetci poznáme hodnotu staromódneho začiarknutia, všeobecne známeho znaku na zaškrtávanie políčok, potvrdzovanie splnenia úloh a používané pri správe zoznamov po celom svete.

Chcete automatizovať opakujúce sa úlohy v Excel VBA? Poďme sa teda naučiť, ako použiť slučku Do-While na implementáciu série akcií, ktoré sa opakujú, kým nie je splnená podmienka.

Slučky sú neoddeliteľnou súčasťou každého programovacieho jazyka a mnohé opakujúce sa úlohy môžete automatizovať pomocou rôznych slučiek v závislosti od jazyka. Excel VBA sa nelíši od ostatných VBA, pretože poskytuje sériu možností opakovania, z ktorých každá slúži na iný účel.
Tieto slučky môžete použiť zadaním počiatočných a koncových bodov, podmienok a parametrov. Významnou slučkou vo VBA je do-while. Môžete ho použiť na automatizáciu údajov. Nižšie uvádzame, ako používať slučku do-while VBA v Exceli, čo je mimoriadne potrebná metóda opakovania, ktorá môže výrazne zjednodušiť manuálne úlohy.
Čo je to slučka v Exceli VBA?
Cyklus do-while v Exceli je celkom jednoduchý. Túto slučku môžete použiť na nastavenie ponúk, ak chcete generovať požadovaný výstup na základe konkrétnej podmienky. Cyklus sa vykoná, keď sú podmienky určené ako True. Keď program narazí na hodnotu False, cyklus sa ukončí a výsledky sa vytlačia do zadaných buniek.
Cykly do-while môžete použiť v rôznych fázach s rôznymi kritériami. Môžete dokonca použiť viacero slučiek vo vnútri hlavnej vonkajšej slučky na zvýšenie jej použiteľnosti.
Vzorec cyklu do-while v Exceli VBA
Cyklus do-while má preddefinovanú štruktúru, ktorú musíte dodržiavať, aby ste zabezpečili hladký chod jej funkčnosti. Tu je referenčný vzorec:
Do while [condition_reference]
[Criteria statements]
LoopCyklus začína kľúčovým slovom do-while, za ktorým nasledujú odkazy na začiatok a koniec. Prvá časť vzorca riadi celú slučku. Ďalej musíte definovať príkaz, ktorý sa nasadí pri každom spustení slučky.
Nakoniec, keď podmienka cyklu vráti hodnotu False, kľúčové slovo cyklu sa spustí a opustí cyklus. Toto je celková štruktúra. Môžete ho vyladiť tak, aby plnil rôzne úlohy. Nižšie je uvedených niekoľko príkladov, ktoré vás oboznámia s tým, ako fungujú slučky do-while.
Napíšte kód pre prvú slučku do-while
Predpokladajme, že chcete zobraziť násobok dvoch v stĺpci A. Podmienkou je tlačiť čísla, kým počítadlo nedosiahne 20.
Ak to chcete urobiť, prejdite na kartu Vývojár v Exceli a otvorte editor kódu alebo ho priamo otvorte stlačením Alt + F11 . V okne editora kódu kliknite na kartu Vložiť a pridajte nový modul.
Do tohto okna modulu musíte napísať celý kód. Do modulu pridajte nasledujúci kód:
Sub dowhileloop()
Dim a As Integer
a = 1
Do While a <= 10="" cells(a,="" 1)="2" *="" a="" a="a" +="" 1="" loop="" end="">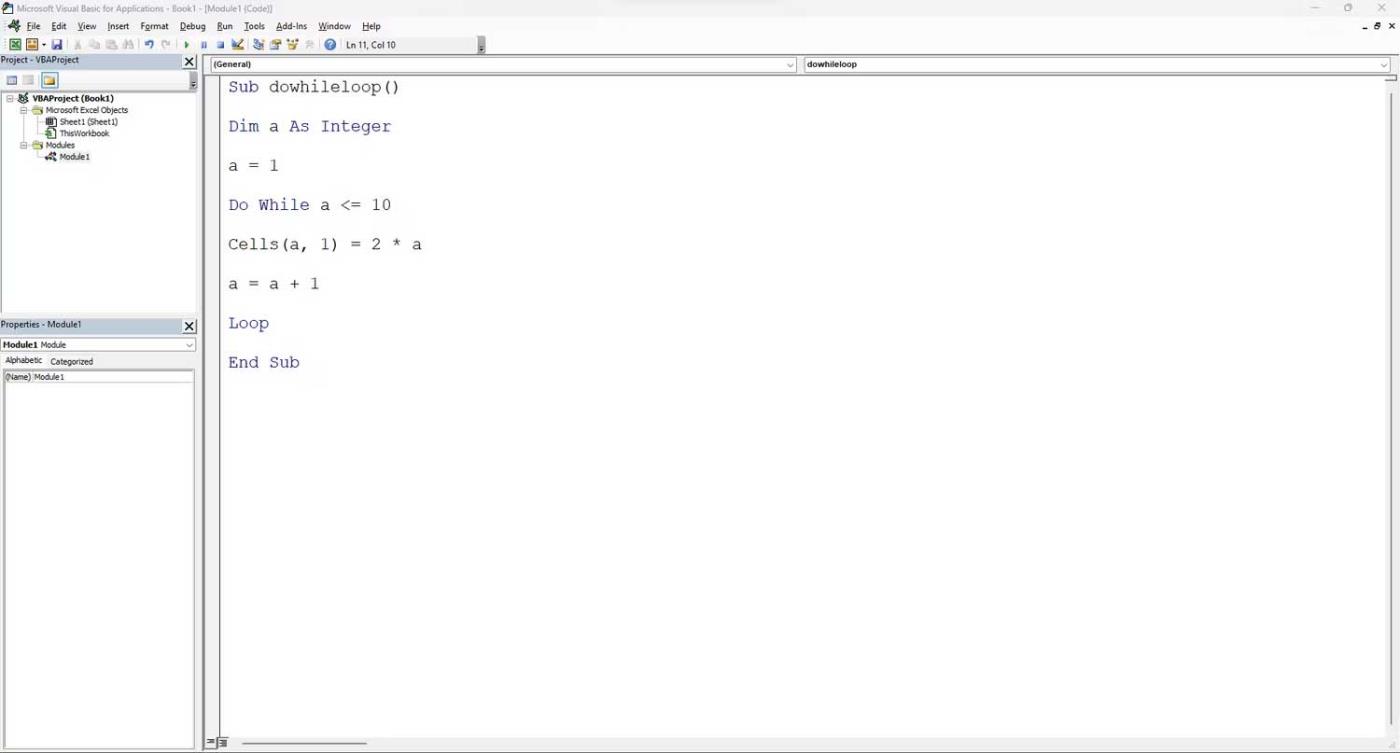
Analýza kódu
Konečný výsledok zobrazí zoznam čísel od 2 do 20 v stĺpci A.
Vyššie je uvedené, ako používať slučku do-while v Excel VBA. Dúfam, že článok je pre vás užitočný.
Všetci poznáme hodnotu staromódneho začiarknutia, všeobecne známeho znaku na zaškrtávanie políčok, potvrdzovanie splnenia úloh a používané pri správe zoznamov po celom svete.
Aj keď môžete vždy integrovať údaje programu Excel do dokumentu programu Word, často je to zbytočné, keď potrebujete iba malý stôl. Našťastie je celkom jednoduché vytvoriť tabuľku a použiť vzorce programu Excel v dokumente programu Word. Existuje však len obmedzený počet vzorcov, ktoré možno použiť.
Tabuľky sú nevyhnutné na kategorizáciu a vizualizáciu údajov, najmä v modernom svete podnikania. Microsoft Excel je široko používaný tabuľkový procesor, ktorý vám umožňuje vizualizovať a usporiadať údaje. Poskytuje vám obrovské množstvo funkcií.
Excel ponúka rôzne grafy ako prostriedok na premietanie údajov. Každý graf má svoje vlastné špeciality, takže dáva väčší zmysel, keď sú údaje zobrazené so správnym grafom.
Zadávanie údajov do Excelu je náročná úloha, najmä ak máte veľa stĺpcov a veľa záznamov. Môže to byť mätúce aj pre ostatných používateľov, najmä ak nie sú oboznámení s vašou tabuľkou.
Foxit Reader je predovšetkým čítačka PDF a tiež vám umožňuje vytvárať súbory PDF, podpisovať ich, upravovať ich a pridávať anotácie. Funguje na operačných systémoch, existujú pluginy pre rôzne programy z balíka Microsoft Office.
Kedykoľvek si môžete vybrať nový motív a použiť ho na celú prezentáciu, aby ste získali konzistentný a profesionálny vzhľad.
Funkcia AVERAGEIFS na výpočet priemernej hodnoty kombinovaním mnohých rôznych podmienok v tabuľke údajov programu Excel. V článku nájdete vzorec funkcie AVERAGEIFS a konkrétne príklady AVERAGEIFS, aby ste ho ľahšie pochopili.
Tvary sú skvelý spôsob, ako urobiť prezentácie zaujímavejšie. PowerPoint ponúka používateľom na výber širokú škálu tvarov, ktoré je možné prispôsobiť tak, aby vyhovovali jedinečným potrebám každého človeka.
iLovePDF je užitočný a komplexný program so širokou škálou nástrojov na prácu so súbormi PDF.
Ak chcete pracovať s kontingenčnými tabuľkami a získať ešte hlbší prehľad o údajoch, Excel ponúka tri ďalšie nástroje: filtre, rýchle filtre a kontingenčné grafy.
Tabuľky Google sú webová aplikácia, ktorá používateľom umožňuje vytvárať, aktualizovať a upravovať tabuľky a zdieľať údaje online v reálnom čase.
SmartArt vám umožňuje komunikovať informácie graficky namiesto použitia iba textu. Na výber je veľa štýlov, ktoré môžete použiť na ilustráciu rôznych typov nápadov.
Funkcia Priemer v Exceli vám pomôže rýchlo vypočítať priemerné hodnoty. Nižšie sú uvedené podrobnosti o tom, ako používať priemernú funkciu v Exceli.
Vždy, keď vytvoríte novú prezentáciu v PowerPointe, budete musieť vedieť, ako ju uložiť, aby ste k nej mohli neskôr pristupovať a upravovať ju. Rovnako ako v predchádzajúcich verziách PowerPointu môžete súbor uložiť do počítača.