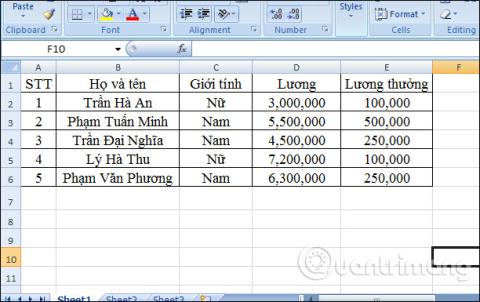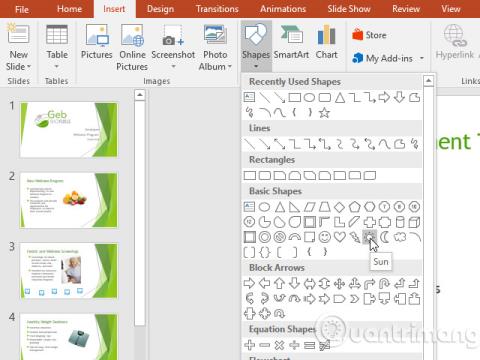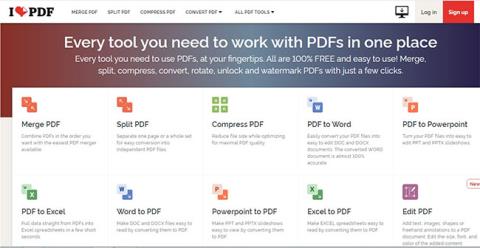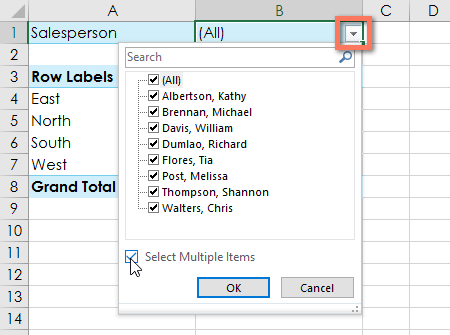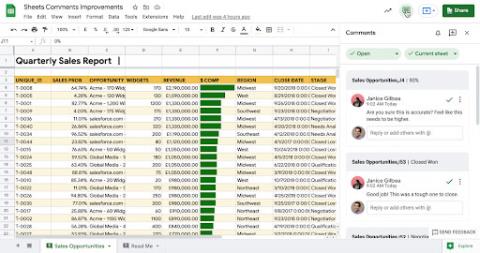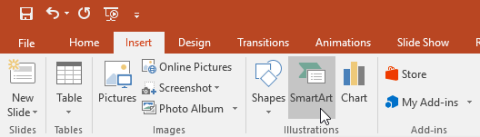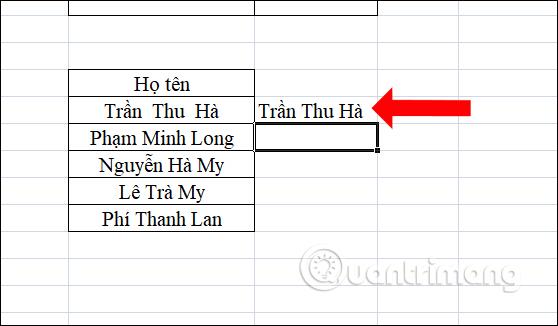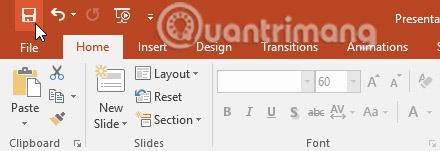Ako vložiť značku začiarknutia do Excelu: 5 metód

Všetci poznáme hodnotu staromódneho začiarknutia, všeobecne známeho znaku na zaškrtávanie políčok, potvrdzovanie splnenia úloh a používané pri správe zoznamov po celom svete.
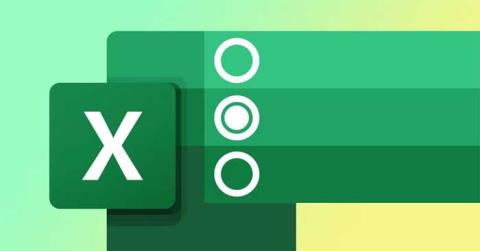
Prepínače (tlačidlá možností) pomáhajú používateľom Excelu jednoduchšie prezerať a pohybovať sa v tabuľke. Tu je postup, ako vytvoriť prepínač v Exceli .
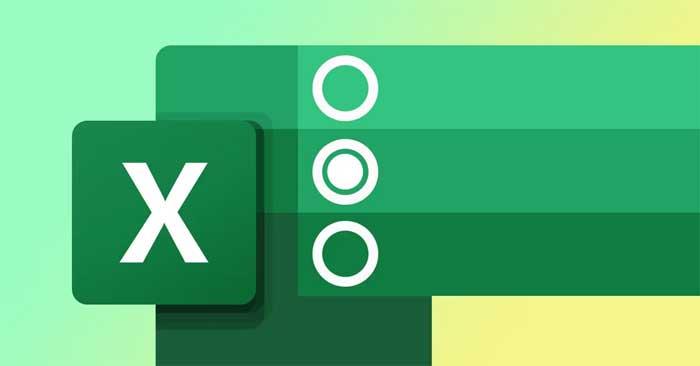
V Exceli môžete pomocou prepínačov filtrovať alebo zaznamenávať rôzne vstupy používateľov a ďalšie. Aj keď vám táto funkcia môže uľahčiť život, v predvolenom nastavení nie je k dispozícii. Tento článok vám ukáže, ako pridať tlačidlá do tabuliek programu Excel a jednoducho ich prispôsobiť.
Ako povoliť funkciu prepínača v Exceli
Možnosť vloženia prepínačov do tabuliek Excelu je súčasťou karty Vývojár. Ak sa táto karta na páse s nástrojmi nezobrazuje, aktivujte ju podľa pokynov nižšie:
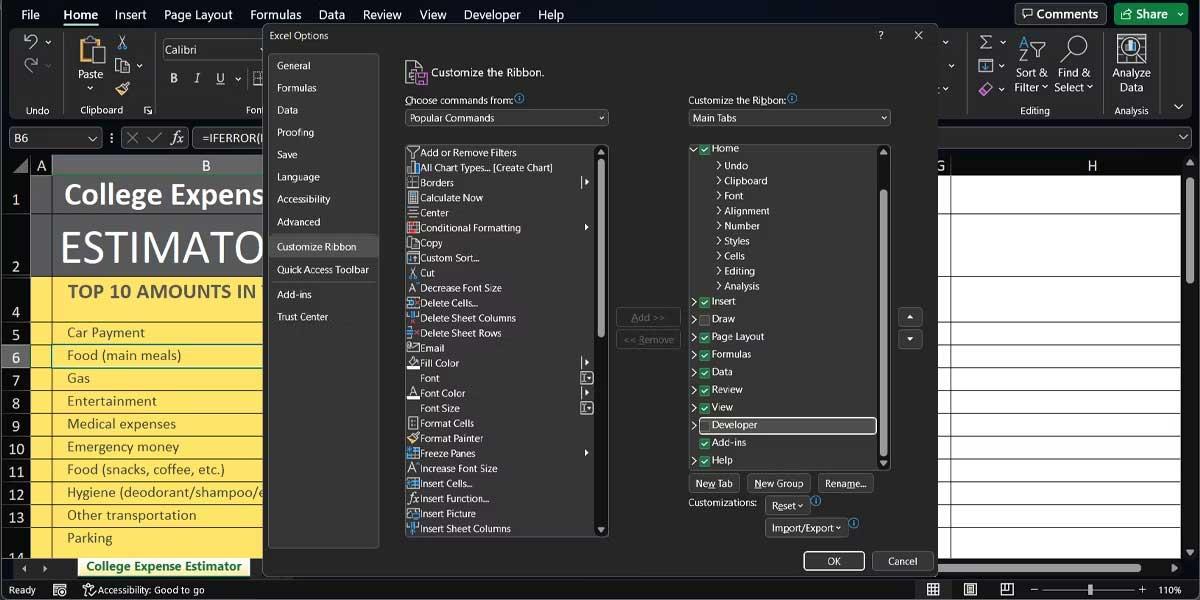
Ako vložiť prepínače
Keď povolíte kartu Vývojár , môžete teraz použiť množstvo interaktívnych ovládacích prvkov na vytváranie profesionálne vyzerajúcich tabuliek programu Excel. Ak chcete vložiť prepínač, vyberte kartu Vývojár > prejdite na Ovládacie prvky > Vložiť . Tu kliknite na položku Ovládacie prvky formulára > vyberte tlačidlo Možnosti .
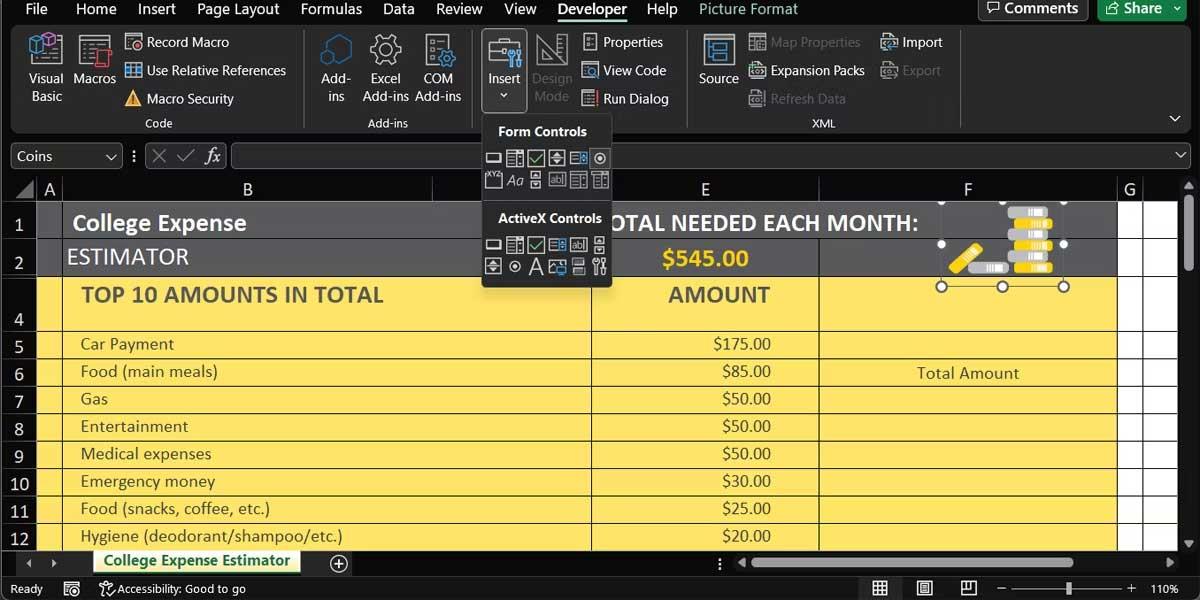
Kurzor sa teraz zmení na ikonu +. Kliknutím na ľubovoľné miesto v tabuľke vložte prepínač. V súčasnosti toto tlačidlo nemá žiadnu funkciu, pretože ho musíte pripojiť k bunke.
Ako prepojiť prepínač s bunkou
Ak chcete prepínač naviazať na bunku, kliknite naň pravým tlačidlom myši a prejdite do časti Ovládanie formátu . Tu vyberte kartu Ovládanie a pomocou poľa Odkaz na bunku ju prepojte s bunkou.
Vo všeobecnosti potrebujete dva alebo viac prepínačov na ovládanie tabuľky. Po pridaní viacerých prepínačov budú prepojené s rovnakou bunkou. Keď vyberiete iný prepínač, priradená bunka zobrazí inú hodnotu.
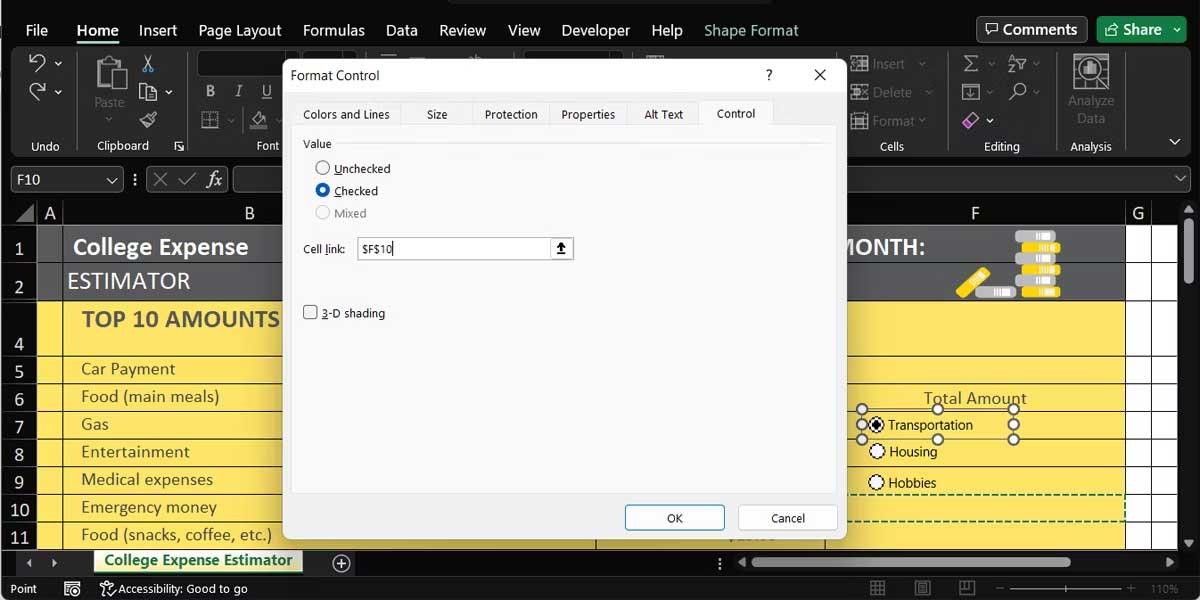
Prepínače a prepojené bunky však nemajú žiadnu skutočnú funkčnosť, pokiaľ do tabuľky nepridáte funkciu filtra.
Ako prispôsobiť prepínače
Po pridaní prepínača by ste si ho mali prispôsobiť, aby sa dal jednoduchšie používať.
Ako pomenovať tlačidlá výberu v Exceli
Ak do tabuľky vložíte viacero tlačidiel, mali by ste ich pre rýchlejšiu identifikáciu premenovať. Ak to chcete urobiť, kliknite pravým tlačidlom myši na prepínač a vyberte položku Upraviť text .
Ak chcete, aby váš prepínač skutočne vynikol, môžete použiť farbu a okraje. Kliknite pravým tlačidlom myši na jedno z tlačidiel, prejdite na položku Ovládanie formátu a otvorte kartu Farby a čiary .
Ako zmeniť umiestnenie tlačidla v Exceli
Keď budete pokračovať v úprave tabuľky, prepínač sa môže pohybovať a môže byť umiestnený medzi dvoma riadkami alebo stĺpcami. Ak chcete, aby sa tlačidlo nepohybovalo v pracovnom hárku, kliknite pravým tlačidlom myši na prepínač a potom prejdite na položku Ovládanie formátu . Tu otvorte kartu Vlastnosti , začiarknite políčko Premiestniť, ale nezmeniť veľkosť buniek > kliknite na tlačidlo OK .
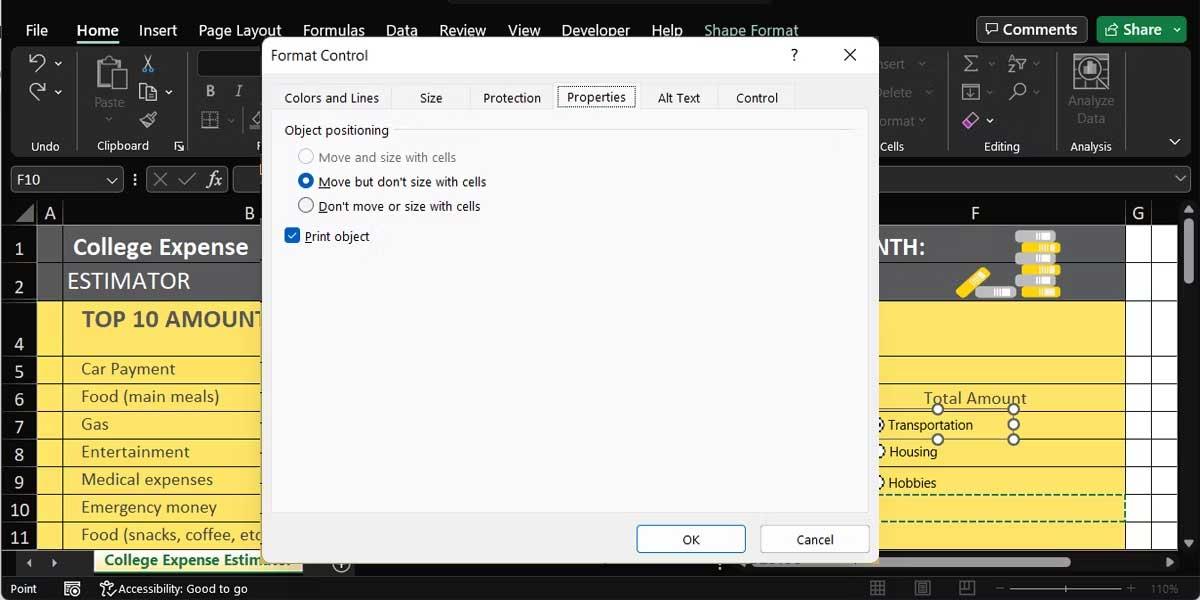
Ak chcete, aby mal prepínač rovnakú veľkosť ako jeho bunka, pri zmene veľkosti stlačte a podržte kláves Alt .
Ako odstrániť prepínače v Exceli
Ak chcete odstrániť tlačidlo výberu z pracovného hárka, kliknite naň a stlačte Delete . Táto funkcia funguje dobre, ak pracujete na menšej tabuľke s niekoľkými vloženými objektmi.
Ak však pracujete s veľkou tabuľkou s mnohými objektmi, tlačidlá výberu môžu byť zakryté inými objektmi. Preto môžete mať problém ich nájsť. V tomto prípade vyberte kartu Domov > prejdite na Úpravy > Nájsť a vybrať > Tabla výberu .
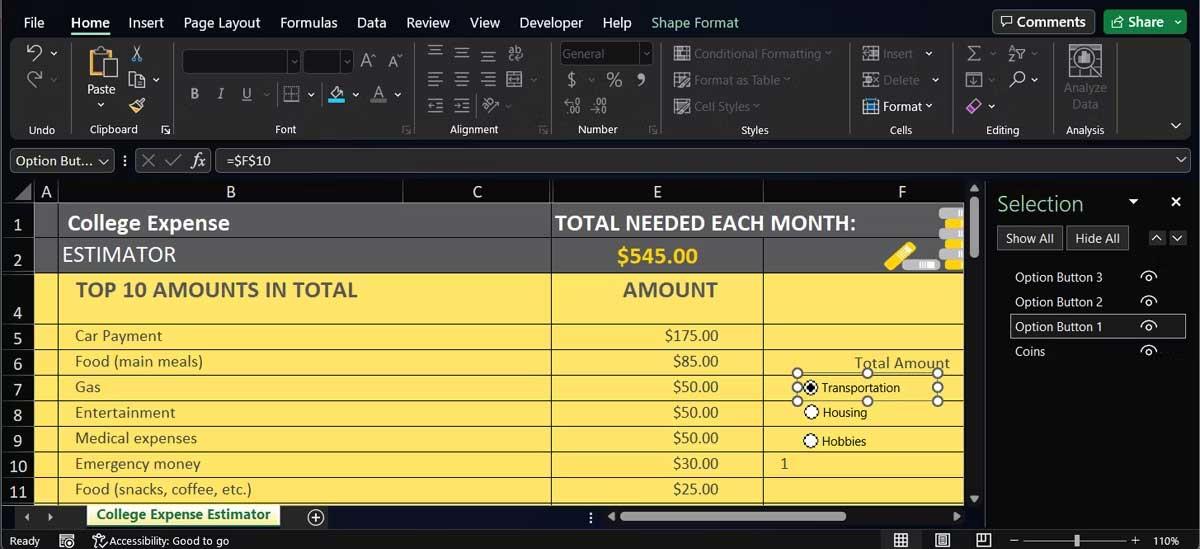
Táto akcia zobrazí všetky vložené objekty, takže môžete rýchlo nájsť a odstrániť prepínač, ktorý chcete odstrániť.
Vyššie je uvedený najjednoduchší spôsob vytvorenia tlačidla výberu v Exceli . Dúfam, že článok je pre vás užitočný.
Všetci poznáme hodnotu staromódneho začiarknutia, všeobecne známeho znaku na zaškrtávanie políčok, potvrdzovanie splnenia úloh a používané pri správe zoznamov po celom svete.
Aj keď môžete vždy integrovať údaje programu Excel do dokumentu programu Word, často je to zbytočné, keď potrebujete iba malý stôl. Našťastie je celkom jednoduché vytvoriť tabuľku a použiť vzorce programu Excel v dokumente programu Word. Existuje však len obmedzený počet vzorcov, ktoré možno použiť.
Tabuľky sú nevyhnutné na kategorizáciu a vizualizáciu údajov, najmä v modernom svete podnikania. Microsoft Excel je široko používaný tabuľkový procesor, ktorý vám umožňuje vizualizovať a usporiadať údaje. Poskytuje vám obrovské množstvo funkcií.
Excel ponúka rôzne grafy ako prostriedok na premietanie údajov. Každý graf má svoje vlastné špeciality, takže dáva väčší zmysel, keď sú údaje zobrazené so správnym grafom.
Zadávanie údajov do Excelu je náročná úloha, najmä ak máte veľa stĺpcov a veľa záznamov. Môže to byť mätúce aj pre ostatných používateľov, najmä ak nie sú oboznámení s vašou tabuľkou.
Foxit Reader je predovšetkým čítačka PDF a tiež vám umožňuje vytvárať súbory PDF, podpisovať ich, upravovať ich a pridávať anotácie. Funguje na operačných systémoch, existujú pluginy pre rôzne programy z balíka Microsoft Office.
Kedykoľvek si môžete vybrať nový motív a použiť ho na celú prezentáciu, aby ste získali konzistentný a profesionálny vzhľad.
Funkcia AVERAGEIFS na výpočet priemernej hodnoty kombinovaním mnohých rôznych podmienok v tabuľke údajov programu Excel. V článku nájdete vzorec funkcie AVERAGEIFS a konkrétne príklady AVERAGEIFS, aby ste ho ľahšie pochopili.
Tvary sú skvelý spôsob, ako urobiť prezentácie zaujímavejšie. PowerPoint ponúka používateľom na výber širokú škálu tvarov, ktoré je možné prispôsobiť tak, aby vyhovovali jedinečným potrebám každého človeka.
iLovePDF je užitočný a komplexný program so širokou škálou nástrojov na prácu so súbormi PDF.
Ak chcete pracovať s kontingenčnými tabuľkami a získať ešte hlbší prehľad o údajoch, Excel ponúka tri ďalšie nástroje: filtre, rýchle filtre a kontingenčné grafy.
Tabuľky Google sú webová aplikácia, ktorá používateľom umožňuje vytvárať, aktualizovať a upravovať tabuľky a zdieľať údaje online v reálnom čase.
SmartArt vám umožňuje komunikovať informácie graficky namiesto použitia iba textu. Na výber je veľa štýlov, ktoré môžete použiť na ilustráciu rôznych typov nápadov.
Funkcia Priemer v Exceli vám pomôže rýchlo vypočítať priemerné hodnoty. Nižšie sú uvedené podrobnosti o tom, ako používať priemernú funkciu v Exceli.
Vždy, keď vytvoríte novú prezentáciu v PowerPointe, budete musieť vedieť, ako ju uložiť, aby ste k nej mohli neskôr pristupovať a upravovať ju. Rovnako ako v predchádzajúcich verziách PowerPointu môžete súbor uložiť do počítača.