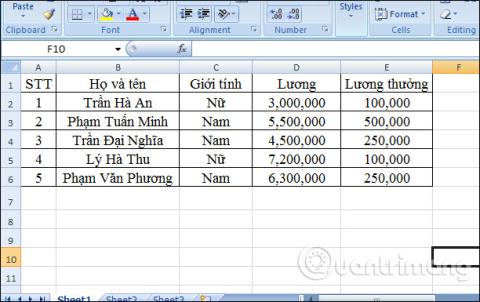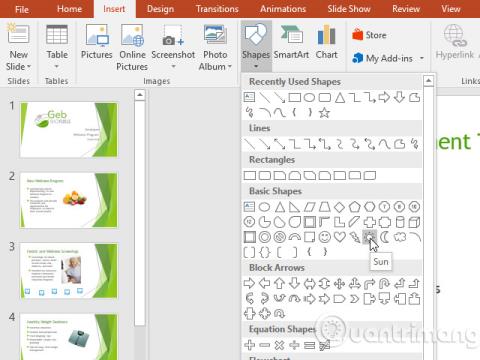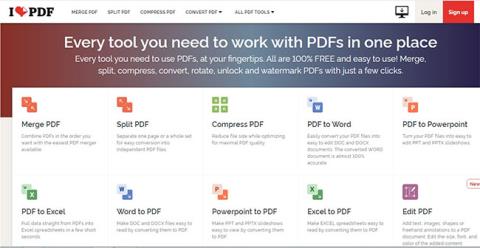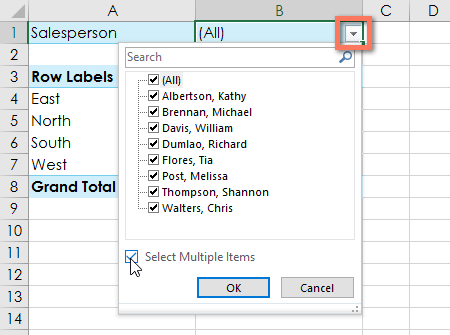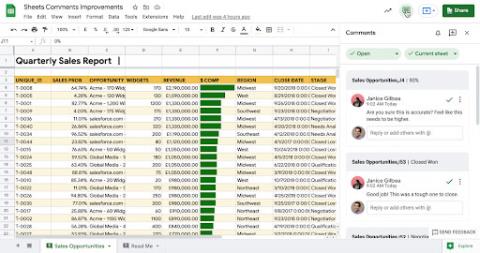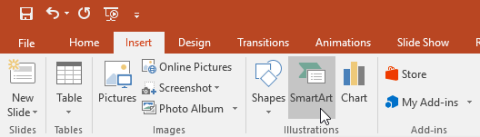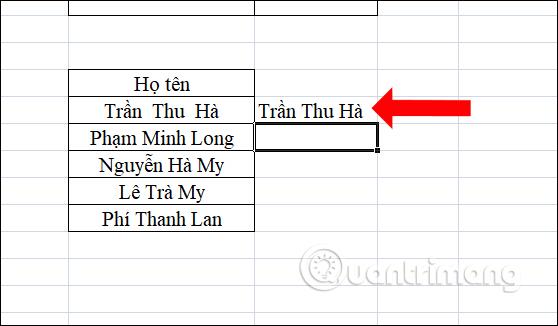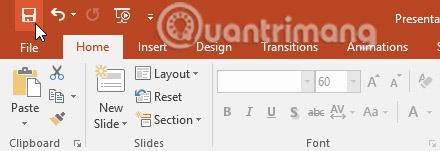Ako vložiť značku začiarknutia do Excelu: 5 metód

Všetci poznáme hodnotu staromódneho začiarknutia, všeobecne známeho znaku na zaškrtávanie políčok, potvrdzovanie splnenia úloh a používané pri správe zoznamov po celom svete.
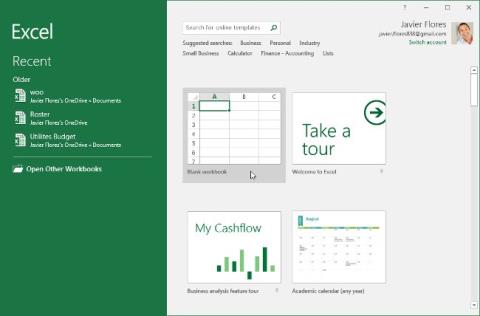
Microsoft Excel je program na spracovanie tabuliek navrhnutý tak, aby pomáhal zaznamenávať a prezentovať spracované informácie v tabuľkovej forme, vykonávať výpočty a vytvárať vizuálne štatistiky v tabuľke.
Aj keď si možno myslíte, že Excel pri práci s komplexnými údajmi používa iba niekoľko ľudí, v skutočnosti sa každý z nás môže naučiť používať užitočné funkcie programu.
Obsah článku
Či už vediete rozpočet, vytvárate denník školení alebo vytvárate faktúru, Microsoft Excel uľahčuje prácu s rôznymi typmi údajov. Poďme sa zoznámiť s Microsoft Excel 2016 s Docs.NeoTechSystems v tomto článku!
Ak ste niekedy používali Excel 2010 alebo Excel 2013, používanie Excelu 2016 vám bude povedomé. Ak s Excelom začínate alebo máte veľa skúseností so staršími verziami, mali by ste si najskôr nájsť čas na oboznámenie sa s rozhraním Excelu.
Pri otvorení Excelu 2016 sa zobrazí úvodná obrazovka Excelu . Tu môžete vytvoriť novú tabuľku, vybrať šablónu a získať prístup k nedávno upraveným tabuľkám.
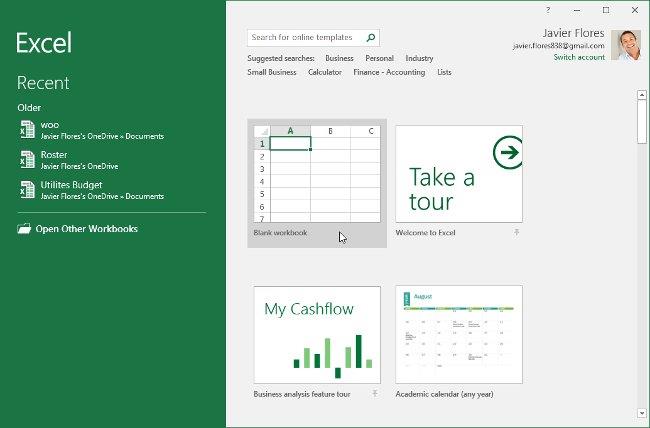
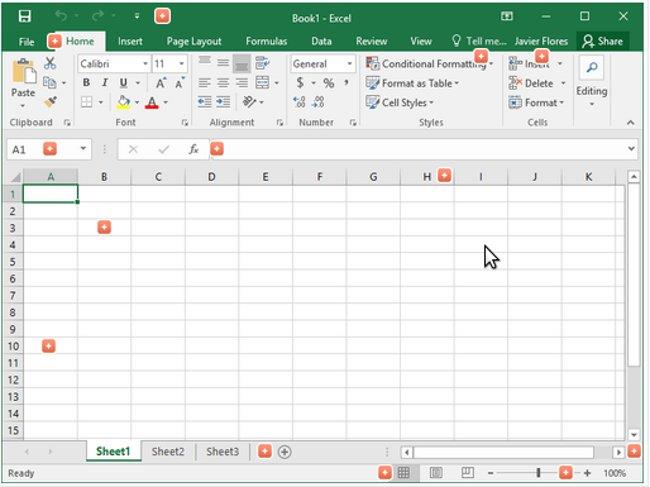
Pás s nástrojmi a panel s nástrojmi Rýchly prístup sú miesta, kde nájdete príkazy na vykonávanie bežných úloh v Exceli. Funkcia Backstage view vám poskytne rôzne možnosti ukladania, otvárania súborov, tlače a zdieľania dokumentov.
Excel 2016 používa namiesto tradičných ponúk pásový systém kariet. Pás s nástrojmi obsahuje mnoho kariet, z ktorých každá obsahuje niekoľko skupín príkazov. Tieto karty budete používať na vykonávanie najbežnejších úloh v Exceli.

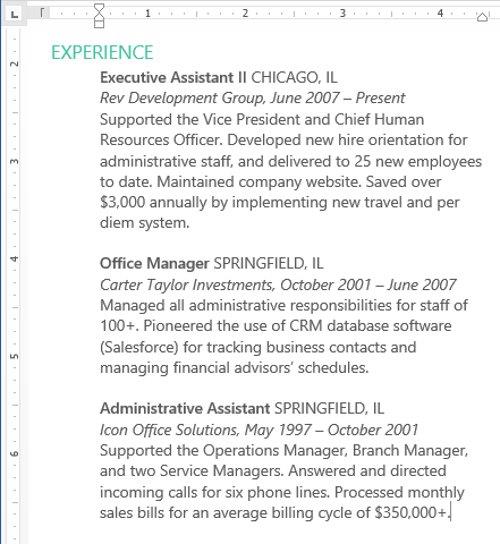

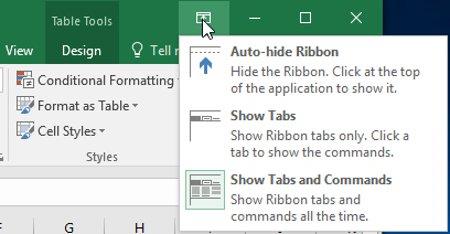
Pás s nástrojmi je navrhnutý tak, aby vyhovoval vašej aktuálnej úlohe, ale ak zistíte, že zaberá príliš veľa miesta na obrazovke, môžete ju minimalizovať. Kliknutím na šípku Možnosti zobrazenia pásu v pravom hornom rohu pásu s nástrojmi zobrazíte rozbaľovaciu ponuku.
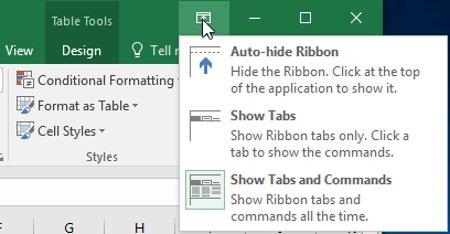
V ponuke Možnosti zobrazenia na páse sú tri režimy :
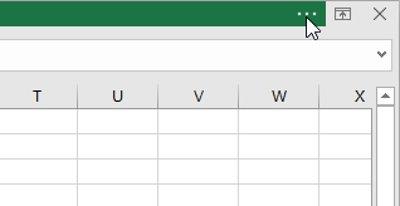
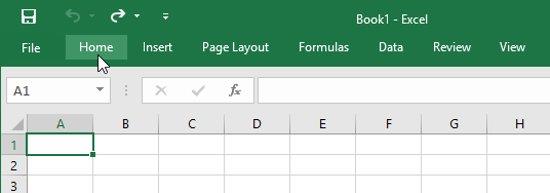
Panel s nástrojmi Rýchly prístup , ktorý sa nachádza tesne nad pásom s nástrojmi, umožňuje používateľom prístup k bežným príkazom bez ohľadu na to, ktorú kartu vyberiete. V predvolenom nastavení obsahuje príkazy Uložiť , Späť a Opakovať . _ _ V závislosti od vašich preferencií môžete pridať ďalšie príkazy.
1. Kliknite na šípku rozbaľovacej ponuky napravo od panela s nástrojmi Rýchly prístup .
2. Z rozbaľovacej ponuky vyberte príkaz, ktorý chcete pridať. Ak chcete vybrať z viacerých príkazov, vyberte položku Ďalšie príkazy .
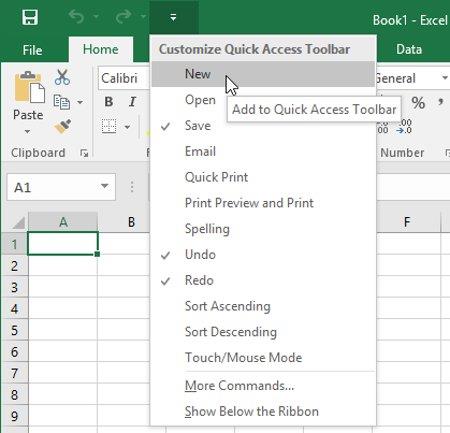
3. Príkaz sa pridá na panel nástrojov Rýchly prístup .
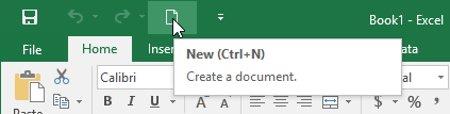
Pole Povedz mi funguje ako vyhľadávací panel, ktorý vám pomôže rýchlo nájsť nástroje alebo príkazy, ktoré chcete použiť.
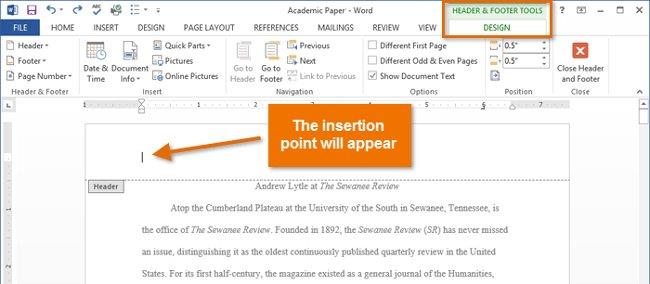
1. Zadajte hľadaný výraz do poľa Povedzte mi , čo chcete urobiť.
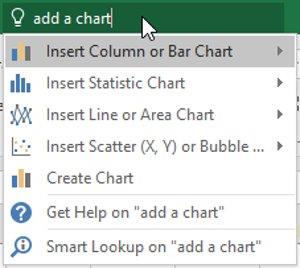
2. Výsledky vám poskytnú niekoľko relevantných možností. Ak chcete použiť, kliknite na výber.
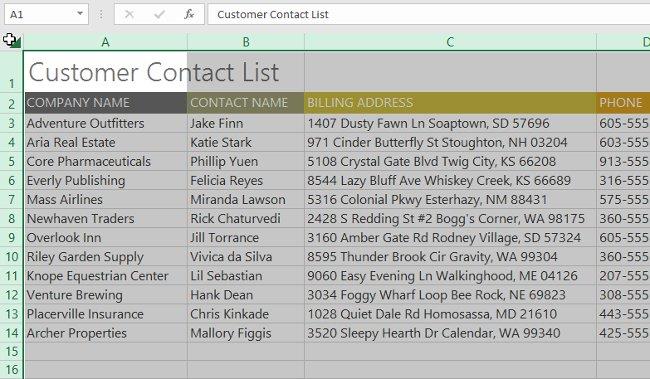
Excel 2016 má veľa možností na zmenu spôsobu zobrazenia tabuľky. Tieto zobrazenia môžu byť užitočné pri rôznych úlohách, najmä ak plánujete tlač tabuliek. Ak chcete zmeniť zobrazenie pracovného hárka, nájdite príkazy v pravom dolnom rohu okna programu Excel a vyberte Normálne zobrazenie , Zobrazenie Rozloženie strany alebo Zobrazenie Zlom strany .
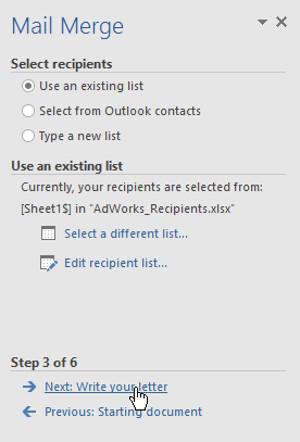
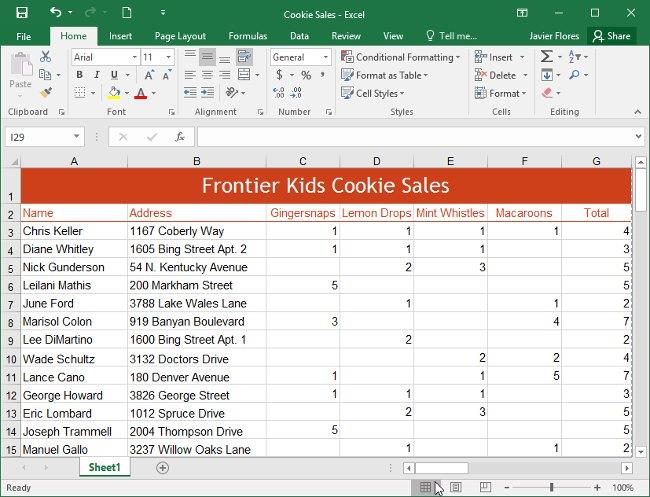
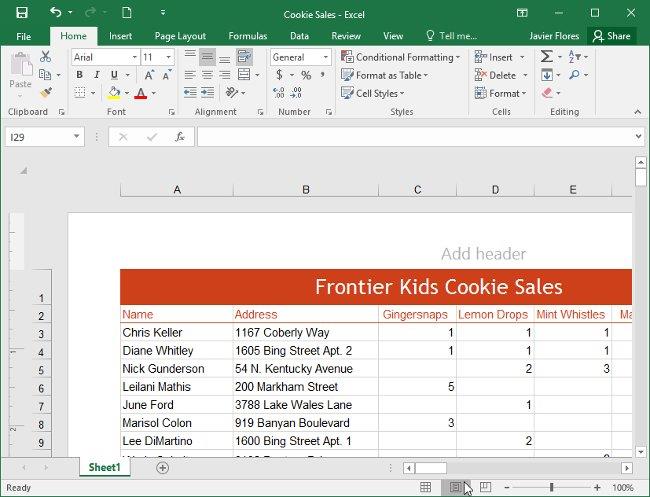
Funkcia zobrazenia Backstage vám poskytuje rôzne možnosti ukladania, otvárania, tlače a zdieľania súborov zošita v Exceli.
1. Kliknite na kartu Súbor na páse s nástrojmi. Objaví sa pohľad do zákulisia .
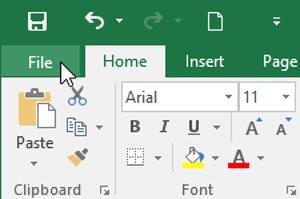
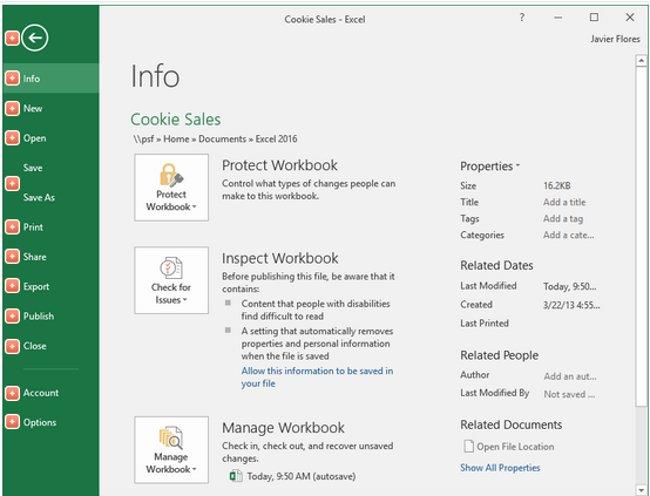
Pozrite si viac: Kompletný sprievodca Excelom 2016 (2. časť): Získajte informácie o OneDrive
Zabávať sa!
Všetci poznáme hodnotu staromódneho začiarknutia, všeobecne známeho znaku na zaškrtávanie políčok, potvrdzovanie splnenia úloh a používané pri správe zoznamov po celom svete.
Aj keď môžete vždy integrovať údaje programu Excel do dokumentu programu Word, často je to zbytočné, keď potrebujete iba malý stôl. Našťastie je celkom jednoduché vytvoriť tabuľku a použiť vzorce programu Excel v dokumente programu Word. Existuje však len obmedzený počet vzorcov, ktoré možno použiť.
Tabuľky sú nevyhnutné na kategorizáciu a vizualizáciu údajov, najmä v modernom svete podnikania. Microsoft Excel je široko používaný tabuľkový procesor, ktorý vám umožňuje vizualizovať a usporiadať údaje. Poskytuje vám obrovské množstvo funkcií.
Excel ponúka rôzne grafy ako prostriedok na premietanie údajov. Každý graf má svoje vlastné špeciality, takže dáva väčší zmysel, keď sú údaje zobrazené so správnym grafom.
Zadávanie údajov do Excelu je náročná úloha, najmä ak máte veľa stĺpcov a veľa záznamov. Môže to byť mätúce aj pre ostatných používateľov, najmä ak nie sú oboznámení s vašou tabuľkou.
Foxit Reader je predovšetkým čítačka PDF a tiež vám umožňuje vytvárať súbory PDF, podpisovať ich, upravovať ich a pridávať anotácie. Funguje na operačných systémoch, existujú pluginy pre rôzne programy z balíka Microsoft Office.
Kedykoľvek si môžete vybrať nový motív a použiť ho na celú prezentáciu, aby ste získali konzistentný a profesionálny vzhľad.
Funkcia AVERAGEIFS na výpočet priemernej hodnoty kombinovaním mnohých rôznych podmienok v tabuľke údajov programu Excel. V článku nájdete vzorec funkcie AVERAGEIFS a konkrétne príklady AVERAGEIFS, aby ste ho ľahšie pochopili.
Tvary sú skvelý spôsob, ako urobiť prezentácie zaujímavejšie. PowerPoint ponúka používateľom na výber širokú škálu tvarov, ktoré je možné prispôsobiť tak, aby vyhovovali jedinečným potrebám každého človeka.
iLovePDF je užitočný a komplexný program so širokou škálou nástrojov na prácu so súbormi PDF.
Ak chcete pracovať s kontingenčnými tabuľkami a získať ešte hlbší prehľad o údajoch, Excel ponúka tri ďalšie nástroje: filtre, rýchle filtre a kontingenčné grafy.
Tabuľky Google sú webová aplikácia, ktorá používateľom umožňuje vytvárať, aktualizovať a upravovať tabuľky a zdieľať údaje online v reálnom čase.
SmartArt vám umožňuje komunikovať informácie graficky namiesto použitia iba textu. Na výber je veľa štýlov, ktoré môžete použiť na ilustráciu rôznych typov nápadov.
Funkcia Priemer v Exceli vám pomôže rýchlo vypočítať priemerné hodnoty. Nižšie sú uvedené podrobnosti o tom, ako používať priemernú funkciu v Exceli.
Vždy, keď vytvoríte novú prezentáciu v PowerPointe, budete musieť vedieť, ako ju uložiť, aby ste k nej mohli neskôr pristupovať a upravovať ju. Rovnako ako v predchádzajúcich verziách PowerPointu môžete súbor uložiť do počítača.