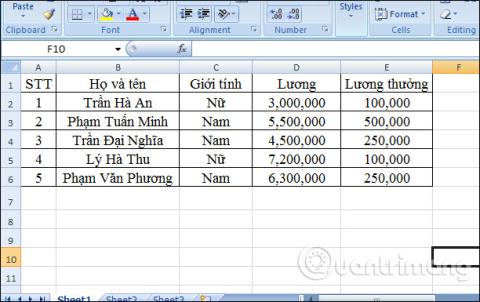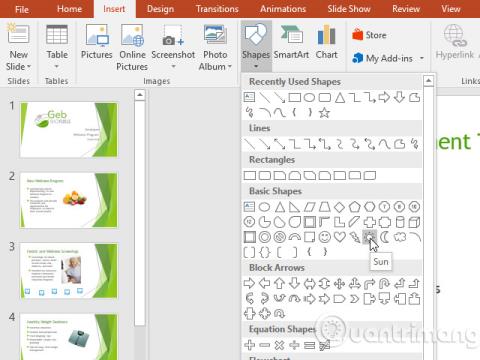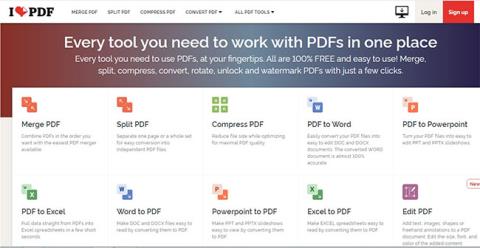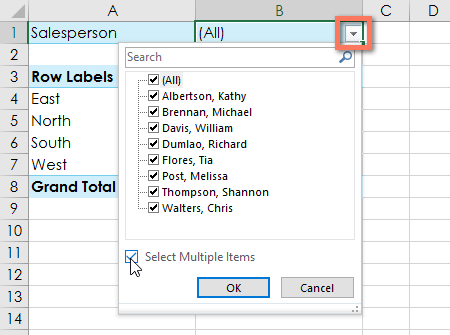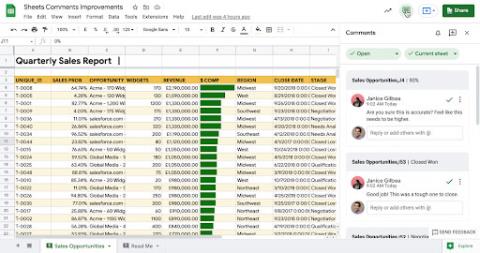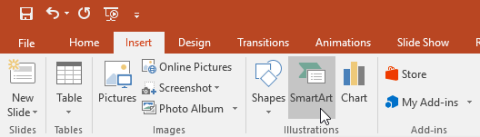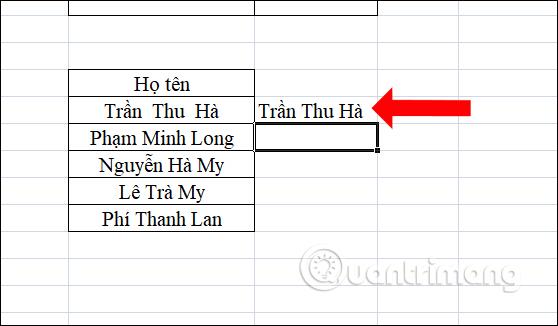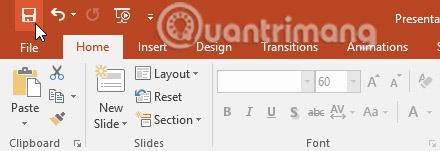Ako vložiť značku začiarknutia do Excelu: 5 metód

Všetci poznáme hodnotu staromódneho začiarknutia, všeobecne známeho znaku na zaškrtávanie políčok, potvrdzovanie splnenia úloh a používané pri správe zoznamov po celom svete.
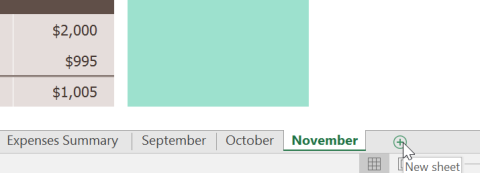
V programe Microsoft Excel obsahuje každý zošit štandardne aspoň jeden pracovný hárok. Pri práci s veľkým množstvom údajov môžete vytvoriť viacero pracovných hárkov, ktoré vám pomôžu usporiadať zošit a zjednodušiť vyhľadávanie obsahu. Môžete tiež zoskupiť hárky a rýchlo pridať informácie do viacerých hárkov naraz.
Ako vložiť nový pracovný hárok
1. Nájdite a vyberte tlačidlo Nový hárok v pravom dolnom rohu okna programu Excel.
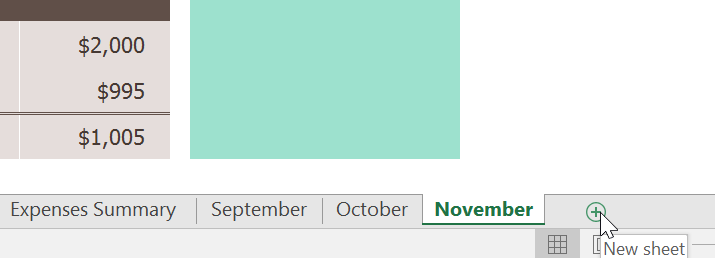
2. Zobrazí sa nová prázdna tabuľka.
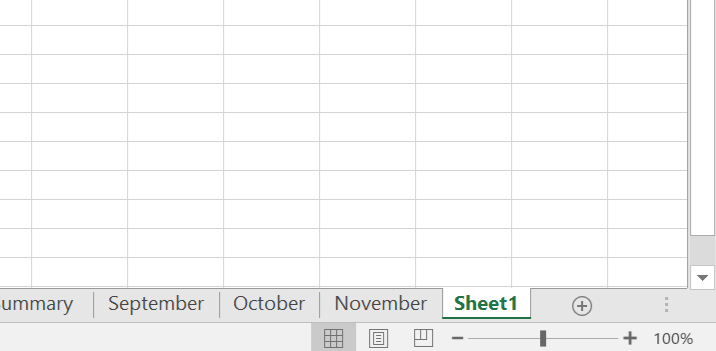
3. Každý nový zošit, ktorý vytvoríte v Exceli, bude štandardne obsahovať jeden hárok s názvom Hárok1. Ak chcete zmeniť predvolený počet hárkov, prejdite do zobrazenia Backstage , kliknite na položku Možnosti a potom vyberte požadovaný počet hárkov, ktoré sa majú zahrnúť do každého nového zošita.
Ako skopírovať pracovný list
Ak potrebujete skopírovať obsah jedného pracovného hárka do druhého, Excel vám umožní skopírovať existujúci pracovný hárok.
1. Kliknite pravým tlačidlom myši na hárok, ktorý chcete skopírovať, a potom v ponuke hárka vyberte položku Presunúť alebo Kopírovať .
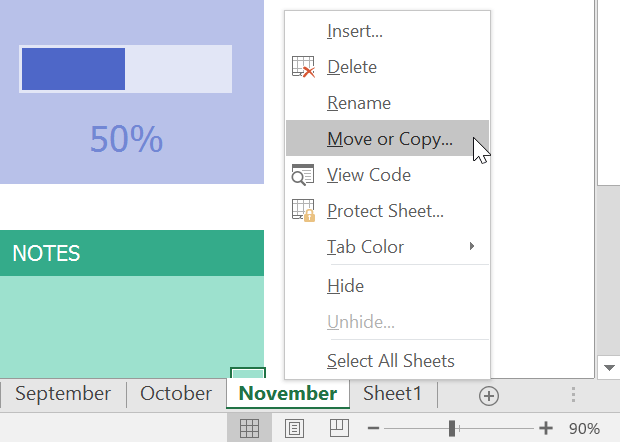
2. Zobrazí sa dialógové okno Presunúť alebo Kopírovať . Vyberte, kde sa hárok zobrazí v poli Pred hárkom:. Príklad by vybral (presunúť na koniec) , aby sa list umiestnil napravo od existujúceho listu.
3. Začiarknite políčko vedľa položky Vytvoriť kópiu a potom kliknite na tlačidlo OK.
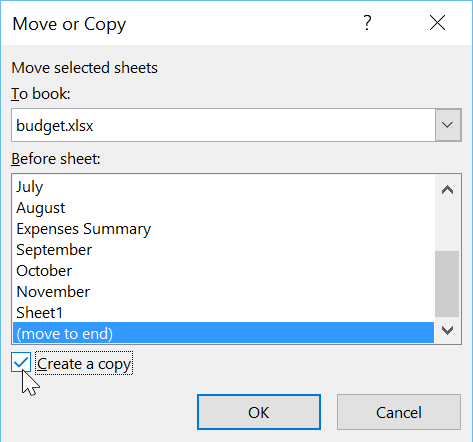
4. Pracovný list sa skopíruje. Bude mať rovnaký názov ako pôvodný hárok, ako aj číslo verzie. Príklad skopíroval novembrový pracovný hárok, takže nový pracovný hárok bude mať názov November (2). Všetok obsah z novembrového pracovného listu bol skopírovaný aj do nového pracovného listu.
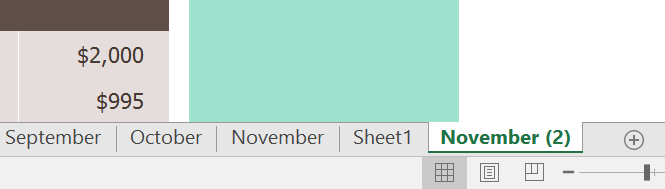
Môžete tiež skopírovať pracovný hárok do úplne iného zošita. Z rozbaľovacej ponuky Do knihy: môžete vybrať ľubovoľný aktuálne otvorený zošit .
Ako premenovať pracovný hárok
1. Kliknite pravým tlačidlom myši na hárok, ktorý chcete premenovať, a potom v ponuke hárka vyberte položku Premenovať .
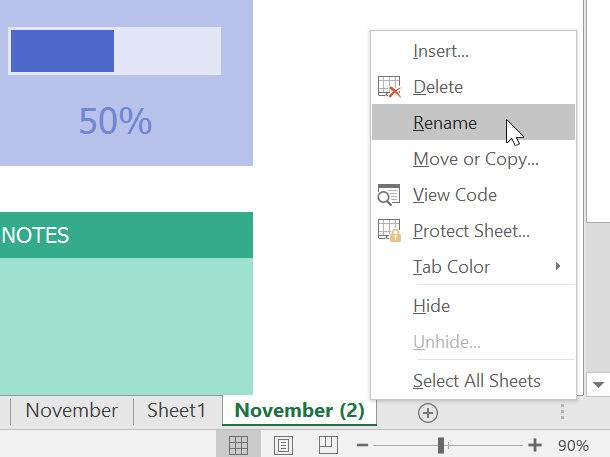
2. Zadajte požadovaný názov pre hárok.
3. Kliknite kdekoľvek mimo karty pracovného hárka alebo stlačte kláves Enter na klávesnici. Hárok sa premenuje.
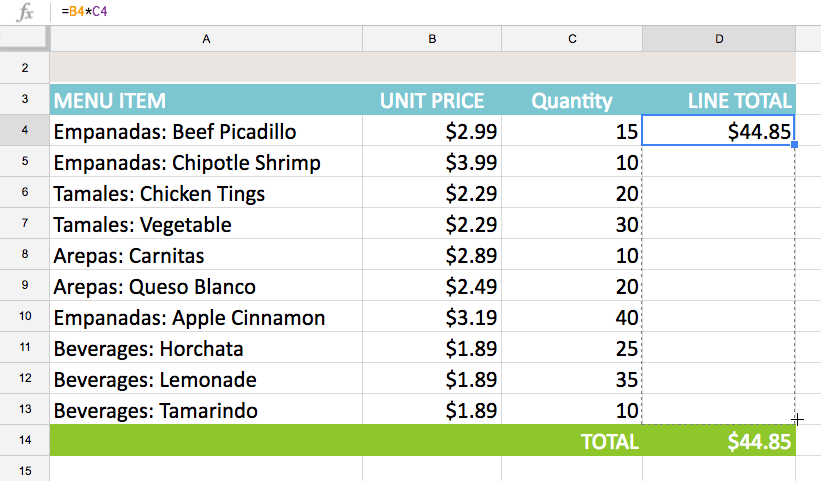
Ako presunúť list
1. Kliknite a ťahajte hárok, ktorý chcete presunúť, kým sa nad požadovaným miestom nezobrazí malá čierna šípka.
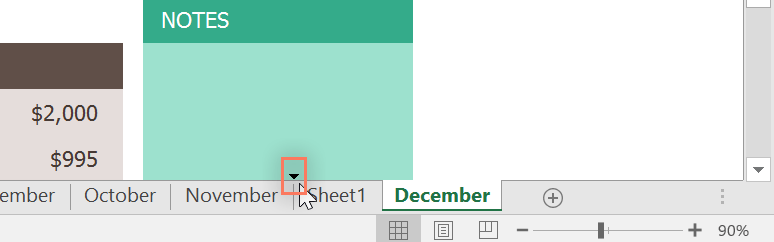
2. Uvoľnite myš. Hárok sa presunie.
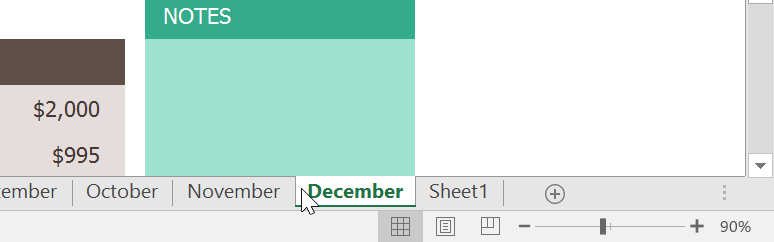
Ako zmeniť farbu karty listu
1. Kliknite pravým tlačidlom myši na požadovanú kartu hárka a umiestnite kurzor myši na položku Farba karty . Zobrazí sa ponuka Farba .
2. Vyberte požadovanú farbu.
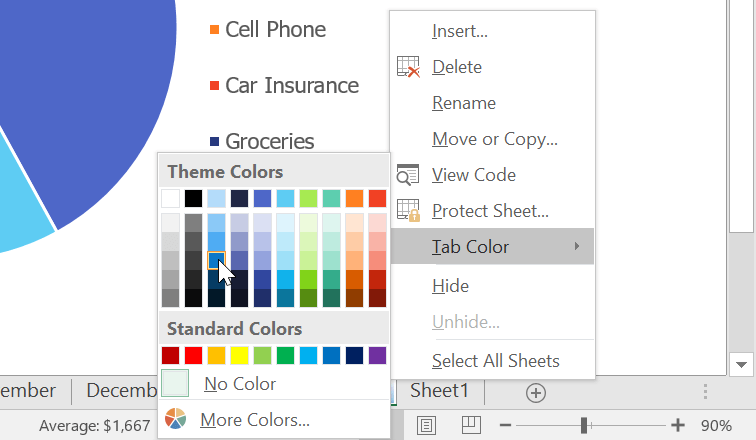
3. Farba záložky hárka sa zmení.
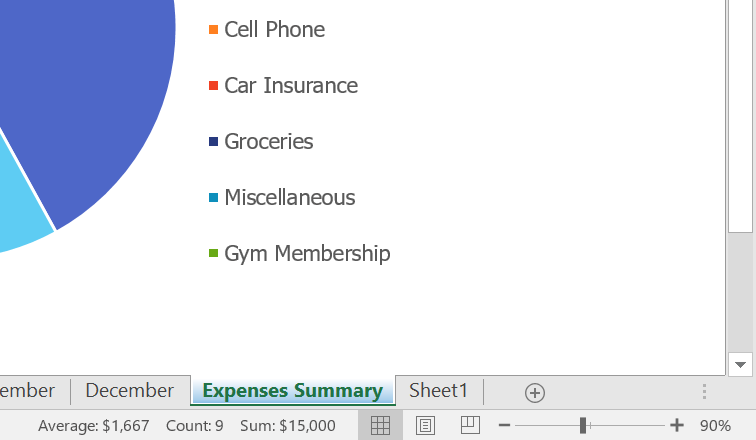
Farba karty listu je výrazne menej nápadná, keď je vybraný list. Vyberte iný hárok, aby ste videli, ako sa farby zobrazia, keď nie je vybratý hárok.
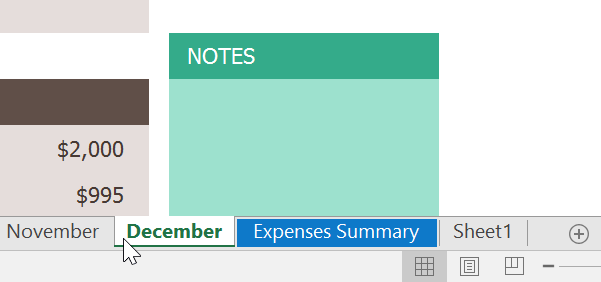
Ako odstrániť pracovný hárok
1. Kliknite pravým tlačidlom myši na hárok, ktorý chcete odstrániť, a potom v ponuke hárka vyberte položku Odstrániť .
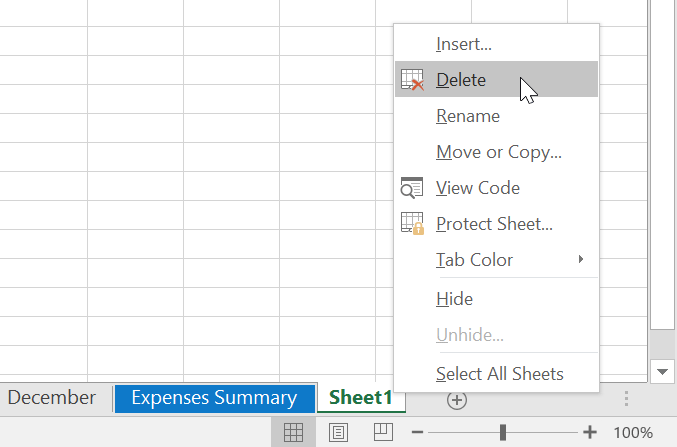
2. Pracovný hárok sa odstráni z vášho zošita.
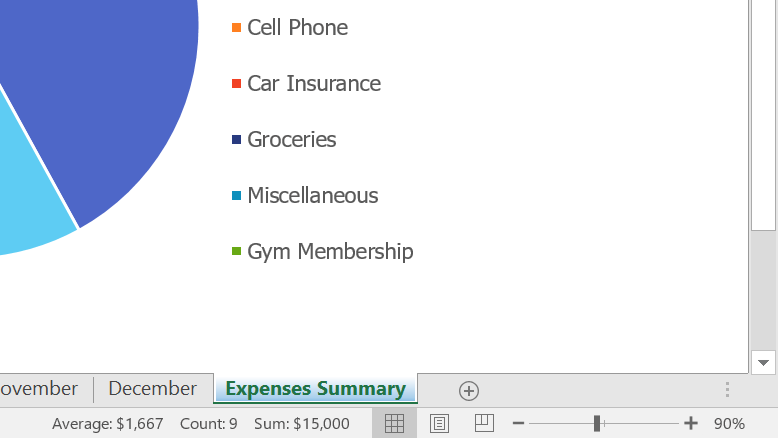
Ak chcete zabrániť úprave alebo vymazaniu konkrétnych hárkov, môžete ich chrániť kliknutím pravým tlačidlom myši na požadovaný hárok a výberom možnosti Chrániť hárok z ponuky hárkov.
Prepínajte medzi listami
Ak chcete zobraziť ďalší hárok, môžete jednoducho kliknúť na príslušnú kartu a prepnúť na tento hárok. Pri väčších zošitoch to však môže byť niekedy únavné, pretože si môže vyžadovať rolovanie cez všetky karty, aby ste našli tú, ktorú chcete. Namiesto toho môžete jednoducho kliknúť pravým tlačidlom myši na šípky posúvania v ľavom dolnom rohu, ako je znázornené nižšie.
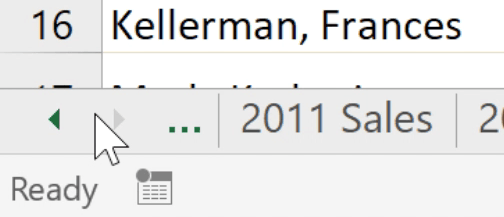
Zobrazí sa dialógové okno so zoznamom všetkých pracovných hárkov v zošite. Potom môžete dvakrát kliknúť na hárok, na ktorý chcete prejsť.
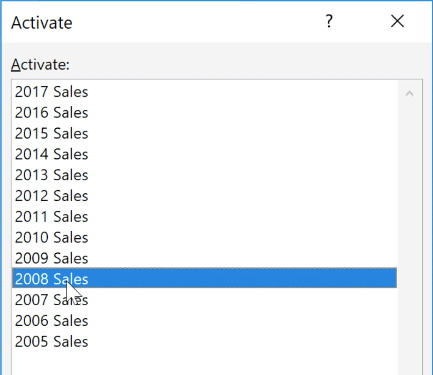
Pozrite si video nižšie a zistite, ako táto skratka funguje.
Zoskupiť a oddeliť pracovné hárky
Môžete pracovať s jednotlivými pracovnými hárkami alebo s viacerými pracovnými hárkami súčasne. Niekoľko pracovných listov je možné spojiť do jednej skupiny. Akékoľvek zmeny vykonané na jednom pracovnom hárku v skupine sa vykonajú na každom zostávajúcom pracovnom hárku v tejto skupine.
Ako zoskupiť listy
1. Vyberte prvý hárok, ktorý chcete zahrnúť do skupiny hárkov.

2. Stlačte a podržte kláves Ctrl na klávesnici. Vyberte ďalší hárok, ktorý chcete v skupine.

3. Pokračujte vo výbere, kým nevyberiete všetky hárky, ktoré chcete zoskupiť, a potom uvoľnite kláves Ctrl. Listy sú teraz zoskupené.

Kým sú hárky zoskupené, môžete prejsť na ktorýkoľvek hárok v skupine. Všetky zmeny vykonané na jednom hárku sa zobrazia na každom hárku v skupine.
Ako zrušiť zoskupenie hárkov
1. Kliknite pravým tlačidlom myši na hárok v skupine a potom vyberte Ungroup Sheets z ponuky hárkov.
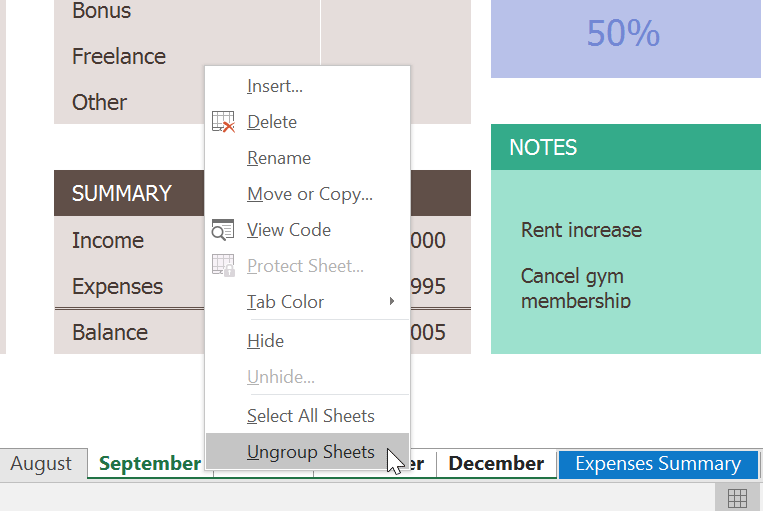
2. Listy budú oddelené. Môžete tiež kliknúť na ľubovoľný hárok, ktorý nie je v skupine, a zrušiť tak zoskupenie všetkých hárkov.

Všetci poznáme hodnotu staromódneho začiarknutia, všeobecne známeho znaku na zaškrtávanie políčok, potvrdzovanie splnenia úloh a používané pri správe zoznamov po celom svete.
Aj keď môžete vždy integrovať údaje programu Excel do dokumentu programu Word, často je to zbytočné, keď potrebujete iba malý stôl. Našťastie je celkom jednoduché vytvoriť tabuľku a použiť vzorce programu Excel v dokumente programu Word. Existuje však len obmedzený počet vzorcov, ktoré možno použiť.
Tabuľky sú nevyhnutné na kategorizáciu a vizualizáciu údajov, najmä v modernom svete podnikania. Microsoft Excel je široko používaný tabuľkový procesor, ktorý vám umožňuje vizualizovať a usporiadať údaje. Poskytuje vám obrovské množstvo funkcií.
Excel ponúka rôzne grafy ako prostriedok na premietanie údajov. Každý graf má svoje vlastné špeciality, takže dáva väčší zmysel, keď sú údaje zobrazené so správnym grafom.
Zadávanie údajov do Excelu je náročná úloha, najmä ak máte veľa stĺpcov a veľa záznamov. Môže to byť mätúce aj pre ostatných používateľov, najmä ak nie sú oboznámení s vašou tabuľkou.
Foxit Reader je predovšetkým čítačka PDF a tiež vám umožňuje vytvárať súbory PDF, podpisovať ich, upravovať ich a pridávať anotácie. Funguje na operačných systémoch, existujú pluginy pre rôzne programy z balíka Microsoft Office.
Kedykoľvek si môžete vybrať nový motív a použiť ho na celú prezentáciu, aby ste získali konzistentný a profesionálny vzhľad.
Funkcia AVERAGEIFS na výpočet priemernej hodnoty kombinovaním mnohých rôznych podmienok v tabuľke údajov programu Excel. V článku nájdete vzorec funkcie AVERAGEIFS a konkrétne príklady AVERAGEIFS, aby ste ho ľahšie pochopili.
Tvary sú skvelý spôsob, ako urobiť prezentácie zaujímavejšie. PowerPoint ponúka používateľom na výber širokú škálu tvarov, ktoré je možné prispôsobiť tak, aby vyhovovali jedinečným potrebám každého človeka.
iLovePDF je užitočný a komplexný program so širokou škálou nástrojov na prácu so súbormi PDF.
Ak chcete pracovať s kontingenčnými tabuľkami a získať ešte hlbší prehľad o údajoch, Excel ponúka tri ďalšie nástroje: filtre, rýchle filtre a kontingenčné grafy.
Tabuľky Google sú webová aplikácia, ktorá používateľom umožňuje vytvárať, aktualizovať a upravovať tabuľky a zdieľať údaje online v reálnom čase.
SmartArt vám umožňuje komunikovať informácie graficky namiesto použitia iba textu. Na výber je veľa štýlov, ktoré môžete použiť na ilustráciu rôznych typov nápadov.
Funkcia Priemer v Exceli vám pomôže rýchlo vypočítať priemerné hodnoty. Nižšie sú uvedené podrobnosti o tom, ako používať priemernú funkciu v Exceli.
Vždy, keď vytvoríte novú prezentáciu v PowerPointe, budete musieť vedieť, ako ju uložiť, aby ste k nej mohli neskôr pristupovať a upravovať ju. Rovnako ako v predchádzajúcich verziách PowerPointu môžete súbor uložiť do počítača.