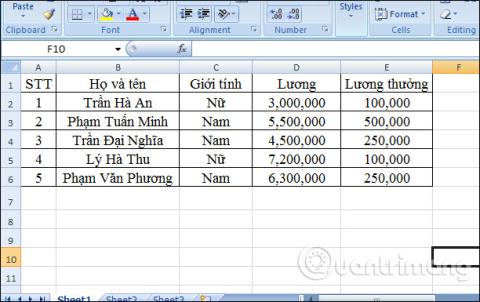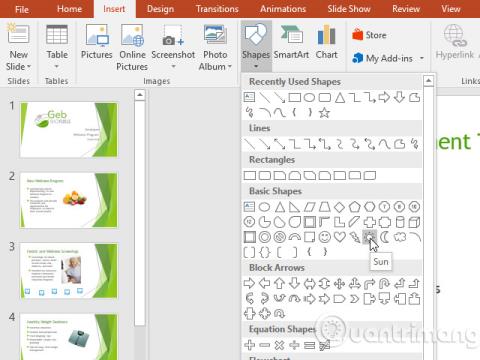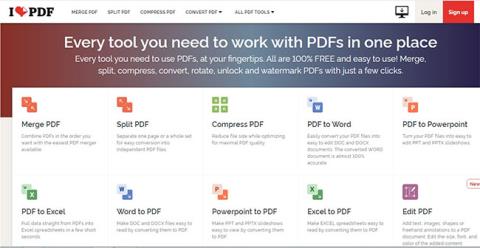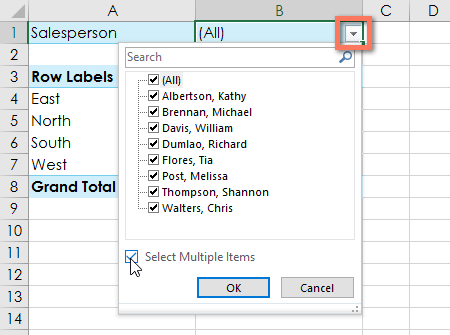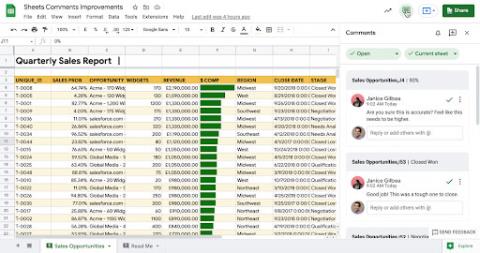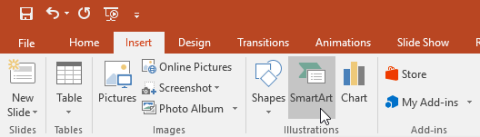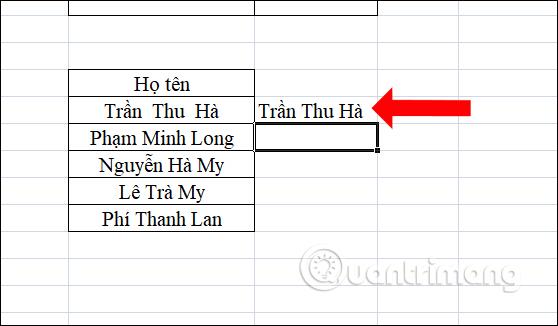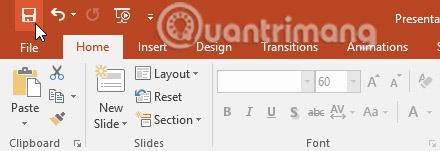Ako vložiť značku začiarknutia do Excelu: 5 metód

Všetci poznáme hodnotu staromódneho začiarknutia, všeobecne známeho znaku na zaškrtávanie políčok, potvrdzovanie splnenia úloh a používané pri správe zoznamov po celom svete.
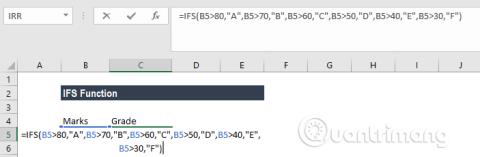
Čo je funkcia IFS v Exceli? Ako používať funkciu IFS v Exceli 2016? Tu je všetko, čo potrebujete vedieť o funkcii IFS v Exceli .
Microsoft Excel je v súčasnosti jedným z najpopulárnejších tabuľkových programov. Hoci teraz existuje veľa bezplatných možností, ako je Excel, stále neexistuje skutočný konkurent, ktorý by mohol prekonať jeho najvyššiu pozíciu.
Dizajn Microsoft Excel sa ľahko používa s pohodlnými ovládacími panelmi a množstvom užitočných funkcií. To je zároveň najatraktívnejším bodom Excelu. Tento softvér poskytuje nielen výpočtové funkcie, ale aj podmienené funkcie, ktoré vám pomôžu zvládnuť zložitejšie údaje.
Podmienené funkcie ako IFS majú potenciál posunúť vaše vzorce Excel na ďalšiu úroveň. Pomocou funkcie IFS môžete vytvárať podmienky a vkladať rôzne funkcie do jedného vzorca. Prípadne môžete použiť aj funkciu IFS.
Čo je však funkcia IFS a ako sa líši od bežnej funkcie IF? V nasledujúcom článku sa dozviete, čo je IFS v Exceli a ako môžete túto funkciu efektívne používať.
Čo je funkcia IFS?
Funkcia IFS v Exceli je logická funkcia predstavená v Exceli 2016. Funkcia IFS nahrádza vnorenú funkciu IF a jej použitie je oveľa jednoduchšie. Funkcia IFS testuje jednu alebo viacero podmienok a vráti hodnotu, ktorá spĺňa prvú podmienku TRUE. Ak hodnota spĺňa prvú podmienku, vzorec sa tam zastaví a vypíše výsledok. Ak však nie je splnená prvá podmienka, vzorec bude pokračovať v postupnej kontrole podmienok, kým nebude splnená jedna podmienka.
Recept
= IFS(logical_test1, Value1 [logical_test2, Value2] …, [logical_test127, Value127])Tam:
Zvyšné argumenty logical_test a Value sú voliteľné. Táto funkcia umožňuje používateľom použiť 127 argumentov logical_test.
Ako používať funkciu IFS v Exceli
Toto je vstavaná funkcia, ktorú možno použiť ako funkciu v pracovnom hárku programu Excel. Vezmime si príklad:
Predpokladajme, že chceme klasifikovať stupne A, B, C, D, E a F podľa skóre, ktoré študenti dosiahnu, použijeme funkciu IFS nasledovne:
=IFS(A2>80,"A",A2>70,"B",A2>60,"C",A2>50,"D",A2>40,"E",A2>30,"F")
Konkrétne v tejto funkcii nastavte, ak je A2 väčšie ako 80, návratový výsledok je bod A, ak je A2 väčší ako 70, návratový výsledok je bod B a podobne až do bodu F.
Pomocou tohto vzorca dostaneme nasledujúci výsledok:
Príklad funkcie IFS v Exceli
Aby sme pochopili, ako túto funkciu používať, pozrime sa na niekoľko príkladov:
Príklad 1 - Použitie IFS s ELSE
Predpokladajme, že existuje zoznam položiek a je potrebné ich zatriediť do skupín: Zelenina, Ovocie, Zelená zelenina a Nápoje. Pri použití funkcie IFS budete mať nasledujúci vzorec:
=IFS(A2="Apple","Fruit",A2="Banana","Fruit",A2="Spinach","Green Vegetable",A2="coffee","Beverage",A2="cabbage","Green Vegetable",A2="capsicum","Vegetable")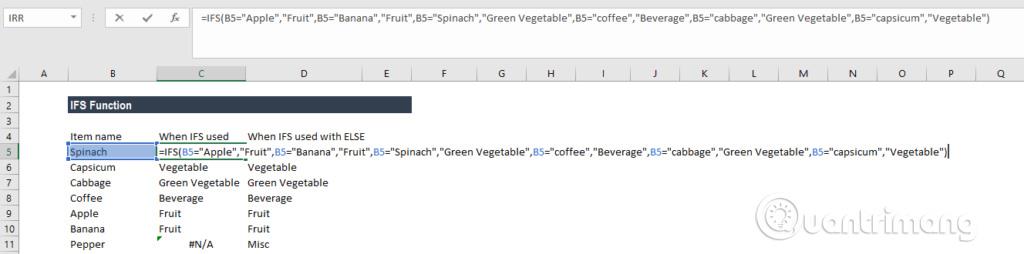
Potom dostaneme nasledujúci výsledok:
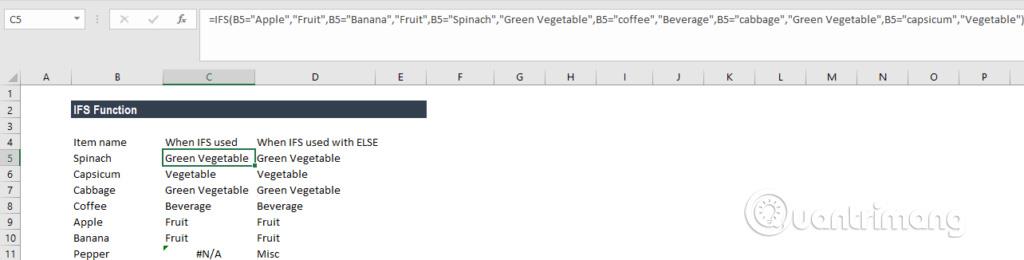
V tomto príklade sme nastavili logickú podmienku vo funkcii IFS. Keď sa logická podmienka vyhodnotí ako TRUE, vráti sa zodpovedajúca hodnota. Ak sa však žiadna logická podmienka nevyhodnotí ako TRUE, funkcia IFS vyvolá chybu #N/A. Ako v tomto príklade je to Pepper v bunke B8.
Aby sme sa vyhli chybe #N/A, môžeme použiť funkciu ELSE. Môžeme teda nastaviť poslednú logickú podmienku vo vzorci na TRUE a následne nastaviť vrátenú hodnotu.
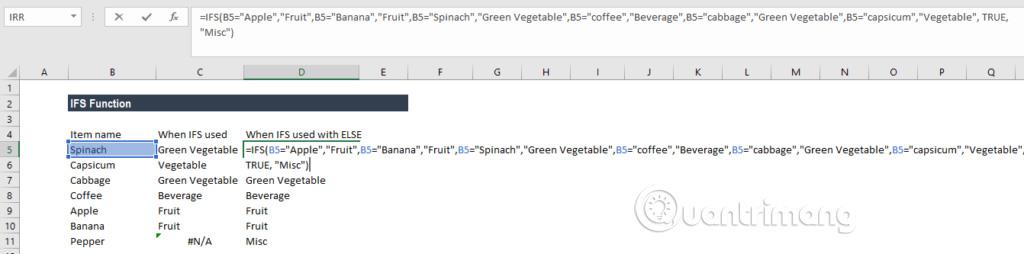
Tu sme pridali TRUE, "Rôzne", aby sme zabezpečili, že Excel vráti hodnotu "Rôzne" v prípade, že žiadna predchádzajúca logická podmienka vo funkcii IFS nebude vyhodnotená ako TRUE.
Teraz bude výsledok nasledovný:
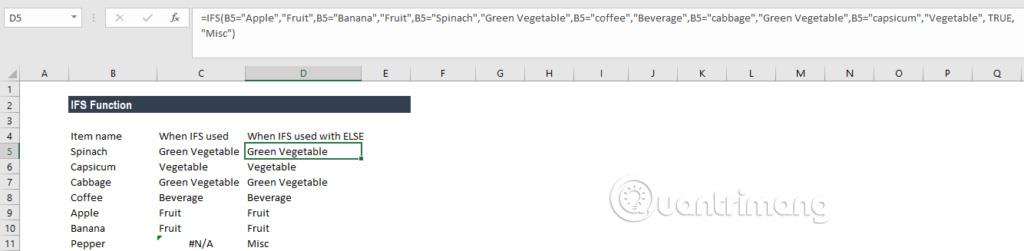
Príklad 2 - Vnorená funkcia IFS vs IF
Predtým, ako sme mali funkciu IFS, sme často používali vnorené funkcie IF. Pozrime sa, ako je funkcia IFS efektívnejšia ako vnorená funkcia IF. Predpokladajme, že obchod ponúka zákazníkom zľavu na základe ich celkového účtu za nákup. Zákazníci preto získajú zľavu 5 % na bankovky od 100 USD do 500 USD, zľavu 10 % na bankovky od 500 USD do 750 USD, zľavu 20 % na celkovú sumu od 750 USD do 1 000 USD a 30 % zľava pri nákupe nad 1000 USD.
Nižšie je uvedený vzorec pri použití vnorených funkcií IF:
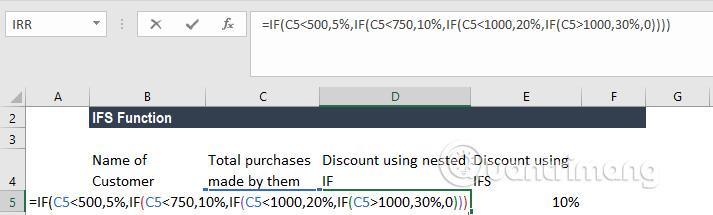
Teraz sa pozrime, čo sa stane, ak použijeme funkciu IFS:
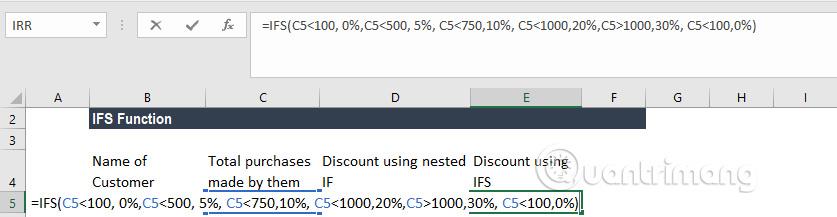
Ako vidíte, funkcia IFS sa používa jednoduchšie, pretože na zadanie série logických podmienok musíte použiť iba jednu funkciu, zatiaľ čo vnorená funkcia IF musí používať veľa logických podmienok a môže ľahko spôsobiť zmätok pri zapisovaní funkcií.
Pri používaní funkcie IFS sa vyskytujú niektoré chyby
1. Chyba #N/A nastane, keď sa vo funkcii IFS nenájde žiadna podmienka TRUE.
2. Chyba #HODNOTA! Vyskytuje sa, keď argument logical_test spracuje na inú hodnotu ako TRUE alebo FALSE.
3. Keď zadáte argument logical_test bez zodpovedajúcej hodnoty, zobrazí sa chybové hlásenie „Zadali ste príliš málo argumentov pre túto funkciu“ .
IFS je v podstate podobný IF, pretože obe tieto funkcie Excelu preberajú hodnoty a testujú ich podľa vlastných podmienok. IFS robí lepšie ako IF je, že umožňuje použiť viacero podmienok. S funkciou IF budete musieť vnoriť viacero funkcií do seba, aby ste deklarovali viacero podmienok, zatiaľ čo s funkciou IFS to môžete urobiť v jedinej funkcii.
Porovnajte, ako používať funkcie IFS a SWITCH
Podobne ako funkcia SWITCH, aj funkcia IFS vám umožňuje testovať viac ako jednu podmienku v nezávislom vzorci. Obe funkcie sa dajú jednoducho zapísať a prečítať vzorec obsahujúci viacero podmienok. Jednou z výhod SWITCH oproti IFS je, že výraz sa vo funkcii objaví iba raz a nie je potrebné ho opakovať. SWITCH môže navyše akceptovať predvolenú hodnotu. SWITCH však obmedzuje presnú zhodu. Nemôže používať operátory ako väčšie ako (>) alebo menšie ako (<) so štandardnou syntaxou a naopak. Funkcia ifs="" vyžaduje = "" expressions="" pre every="" condition,="" pretože= "" so,="" you="" can="" use="" these="" logické operátory="" when="">
Tipy na používanie funkcie IFS v Exceli
Skopírujte vzorec do iných buniek
Funkciu IFS môžete skopírovať do inej bunky rovnakým spôsobom, ako robíte iné vzorce programu Excel. Kliknite na bunku, kde sa pôvodne objavila funkcia IFS, vyberte lištu výplne v pravom dolnom rohu a presuňte ju do inej bunky. Môžete tiež dvakrát kliknúť na malé zelené políčko v pravom dolnom rohu bunky a odoslať vzorec do susednej bunky.
Uistite sa, že je splnená aspoň jedna podmienka
Ak funkcia určí, že žiadna z podmienok nie je splnená, zobrazí sa chybové hlásenie „#N/A“. Týmto chybám môžete predísť zabezpečením zohľadnenia všetkých okolností.
Pridanie TRUE je posledná logická kontrola
Chybám pri používaní ifs v Exceli môžete zabrániť aj pridaním TRUE ako poslednej logickej kontroly. Táto akcia umožňuje funkcii vrátiť hodnotu, ak nezistí, že žiadna predchádzajúca podmienka je pravdivá. Zvážte napríklad túto funkciu:
=IFS(A1>150, "High", A1<100, "low",="" true,="">
Táto funkcia vráti hodnotu „Vysoká“, ak je A1 väčšia ako 150, a „Nízka“, ak je A1 menšia ako 100. Ak A1 nie je ani väčšia ako 150, ani menšia ako 100, táto funkcia vráti „OK“. Tieto hodnoty „OK“ sa môžu vyskytnúť, ak A1 je číslo medzi 100 a 150 alebo rovné 100 alebo 150.
Poznámka pri používaní funkcie IFS v Exceli
Funkcia IFS vyhodnotí viaceré podmienky a vráti výsledok zodpovedajúci prvej hodnote TRUE. Funkciu IFS môžete použiť, keď chcete použiť vzorec na testovanie viacerých podmienok súčasne bez toho, aby ste museli vnoriť viacero príkazov IF. Vzorce založené na IFS sú kratšie a ľahšie sa čítajú a píšu.
Podmienky sú poskytované funkcii IFS ako páry test/hodnota a IFS dokáže spracovať až 127 podmienok. Každá podmienka predstavuje logickú hodnotu a vracia hodnotu TRUE alebo FALSE. Keď bude výsledok testu TRUE, vráti sa nasledujúca hodnota. V prípade viac ako jednej podmienky TRUE sa vráti hodnota zodpovedajúca prvému výsledku TRUE. Preto je pri používaní funkcie IFS v programe Microsoft Excel veľmi dôležité poradie podmienok.
Podmienky skutočne menia hru v Exceli. Vo vzorcoch IFS môžete kombinovať ďalšie funkcie a vytvárať zložité vzorce, ktoré vám umožnia dosiahnuť úžasné veci v Exceli. Teraz, keď viete o funkcii IFS, je čas posunúť sa ďalej a preskúmať neobmedzené možnosti, ktoré ponúka!
Prajem vám úspech!
Pozrieť viac:
Všetci poznáme hodnotu staromódneho začiarknutia, všeobecne známeho znaku na zaškrtávanie políčok, potvrdzovanie splnenia úloh a používané pri správe zoznamov po celom svete.
Aj keď môžete vždy integrovať údaje programu Excel do dokumentu programu Word, často je to zbytočné, keď potrebujete iba malý stôl. Našťastie je celkom jednoduché vytvoriť tabuľku a použiť vzorce programu Excel v dokumente programu Word. Existuje však len obmedzený počet vzorcov, ktoré možno použiť.
Tabuľky sú nevyhnutné na kategorizáciu a vizualizáciu údajov, najmä v modernom svete podnikania. Microsoft Excel je široko používaný tabuľkový procesor, ktorý vám umožňuje vizualizovať a usporiadať údaje. Poskytuje vám obrovské množstvo funkcií.
Excel ponúka rôzne grafy ako prostriedok na premietanie údajov. Každý graf má svoje vlastné špeciality, takže dáva väčší zmysel, keď sú údaje zobrazené so správnym grafom.
Zadávanie údajov do Excelu je náročná úloha, najmä ak máte veľa stĺpcov a veľa záznamov. Môže to byť mätúce aj pre ostatných používateľov, najmä ak nie sú oboznámení s vašou tabuľkou.
Foxit Reader je predovšetkým čítačka PDF a tiež vám umožňuje vytvárať súbory PDF, podpisovať ich, upravovať ich a pridávať anotácie. Funguje na operačných systémoch, existujú pluginy pre rôzne programy z balíka Microsoft Office.
Kedykoľvek si môžete vybrať nový motív a použiť ho na celú prezentáciu, aby ste získali konzistentný a profesionálny vzhľad.
Funkcia AVERAGEIFS na výpočet priemernej hodnoty kombinovaním mnohých rôznych podmienok v tabuľke údajov programu Excel. V článku nájdete vzorec funkcie AVERAGEIFS a konkrétne príklady AVERAGEIFS, aby ste ho ľahšie pochopili.
Tvary sú skvelý spôsob, ako urobiť prezentácie zaujímavejšie. PowerPoint ponúka používateľom na výber širokú škálu tvarov, ktoré je možné prispôsobiť tak, aby vyhovovali jedinečným potrebám každého človeka.
iLovePDF je užitočný a komplexný program so širokou škálou nástrojov na prácu so súbormi PDF.
Ak chcete pracovať s kontingenčnými tabuľkami a získať ešte hlbší prehľad o údajoch, Excel ponúka tri ďalšie nástroje: filtre, rýchle filtre a kontingenčné grafy.
Tabuľky Google sú webová aplikácia, ktorá používateľom umožňuje vytvárať, aktualizovať a upravovať tabuľky a zdieľať údaje online v reálnom čase.
SmartArt vám umožňuje komunikovať informácie graficky namiesto použitia iba textu. Na výber je veľa štýlov, ktoré môžete použiť na ilustráciu rôznych typov nápadov.
Funkcia Priemer v Exceli vám pomôže rýchlo vypočítať priemerné hodnoty. Nižšie sú uvedené podrobnosti o tom, ako používať priemernú funkciu v Exceli.
Vždy, keď vytvoríte novú prezentáciu v PowerPointe, budete musieť vedieť, ako ju uložiť, aby ste k nej mohli neskôr pristupovať a upravovať ju. Rovnako ako v predchádzajúcich verziách PowerPointu môžete súbor uložiť do počítača.